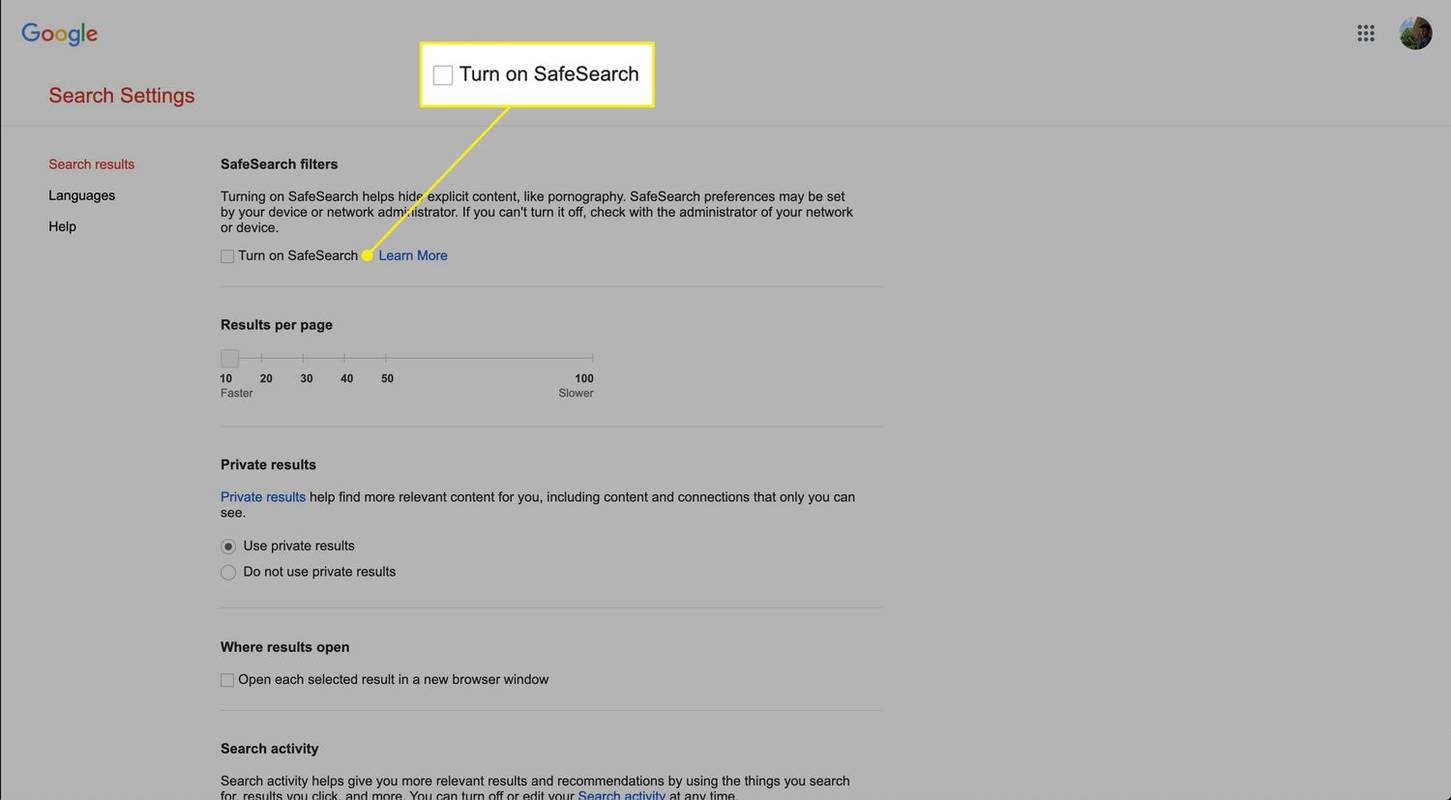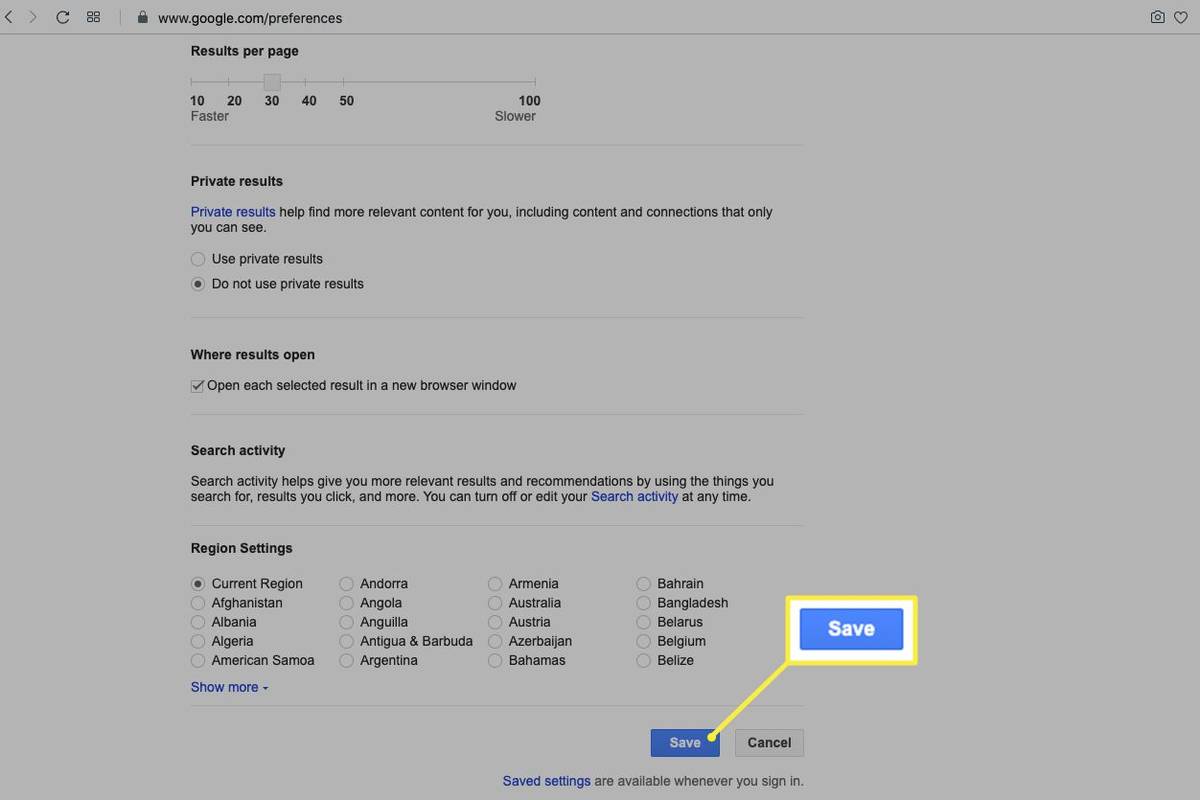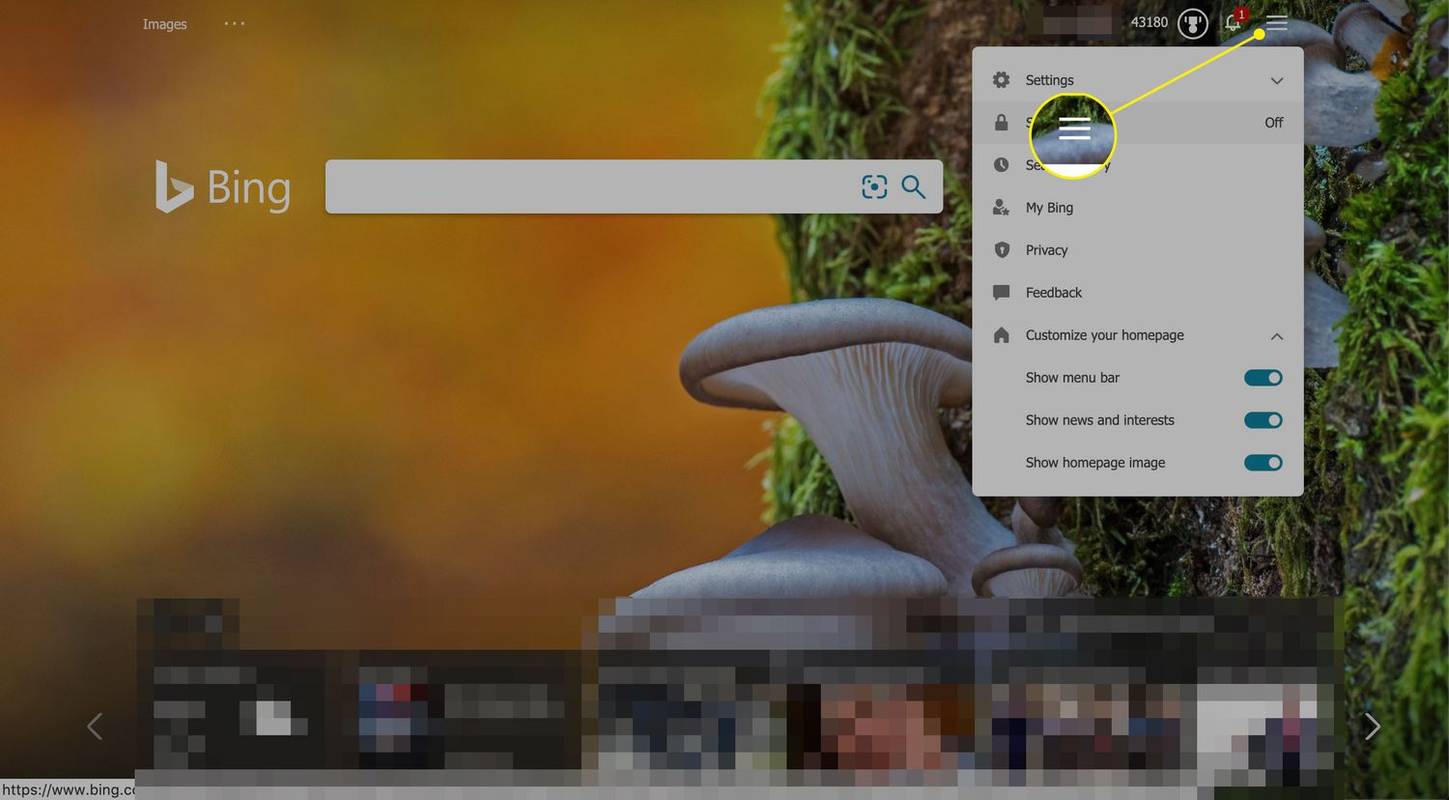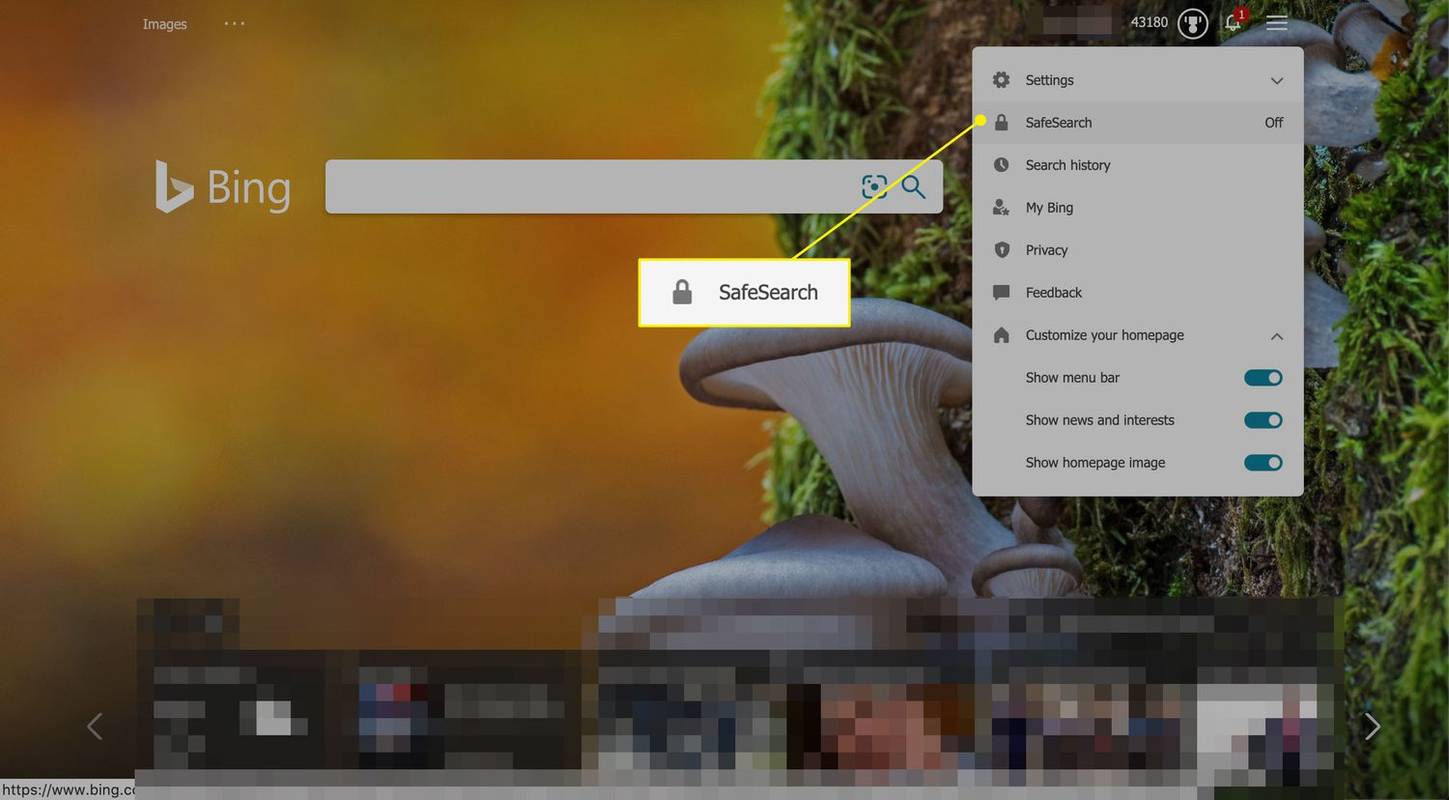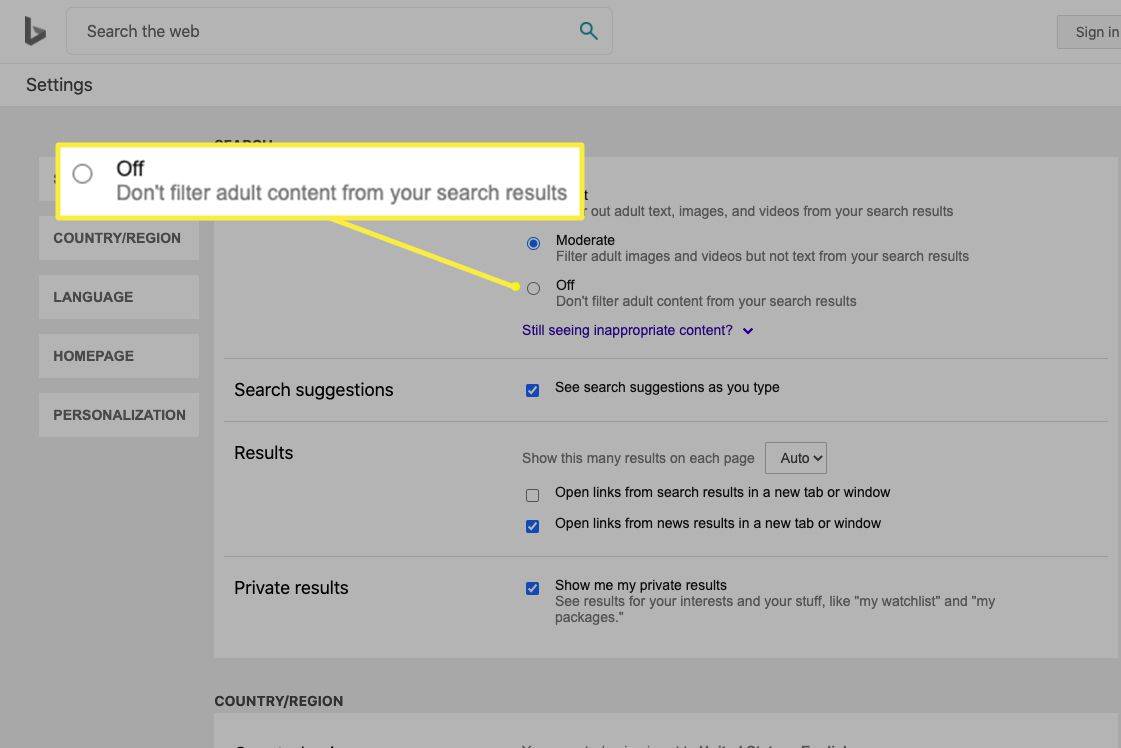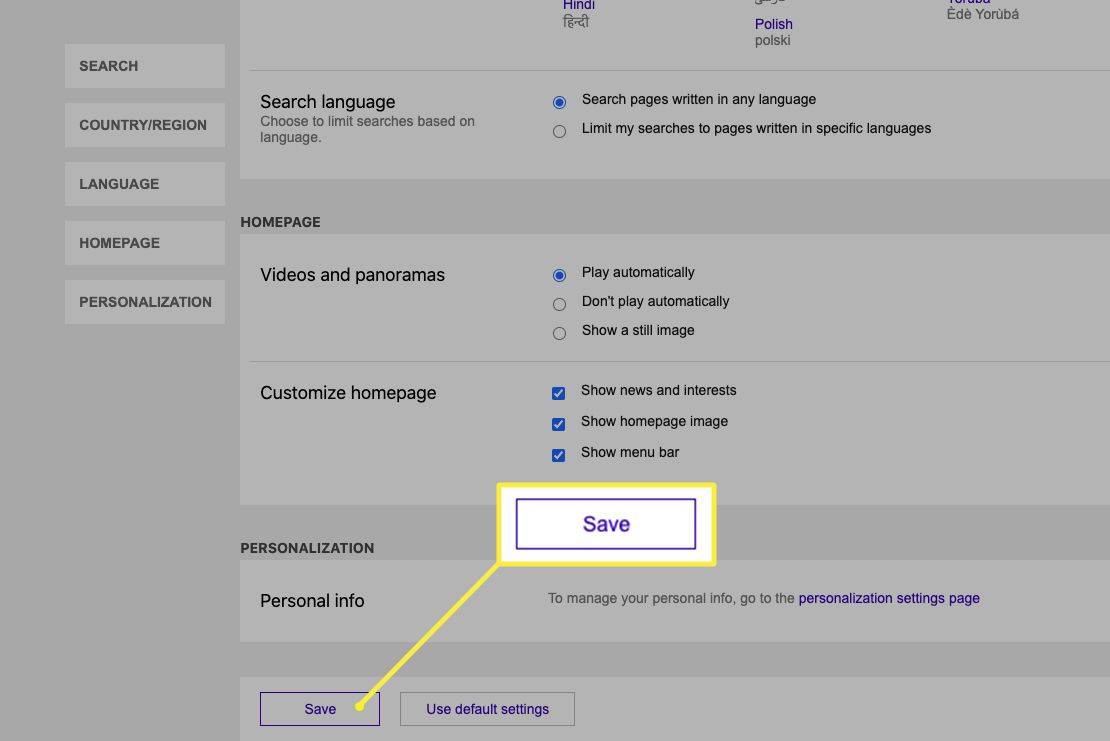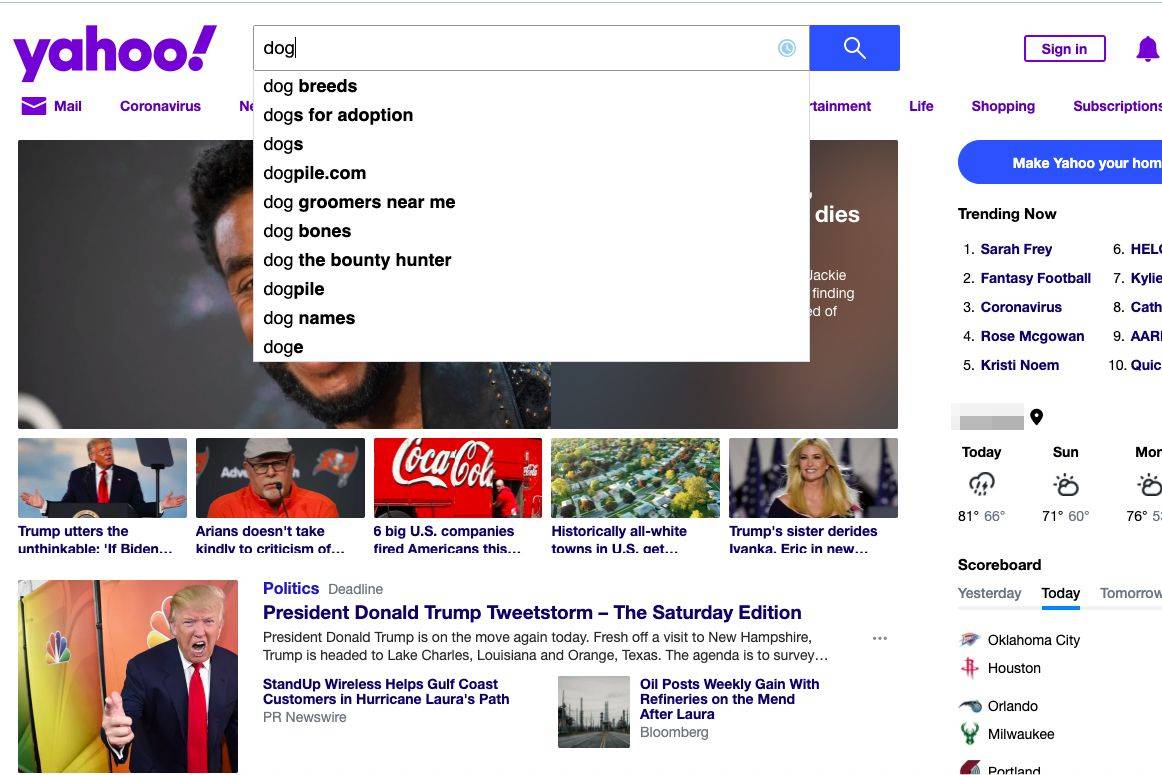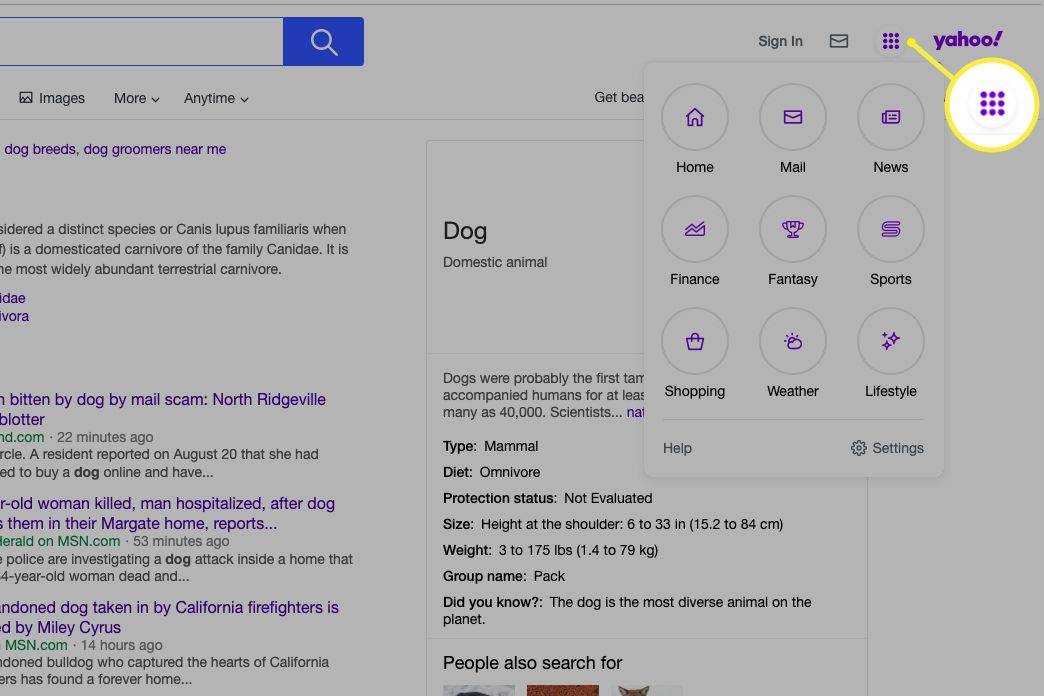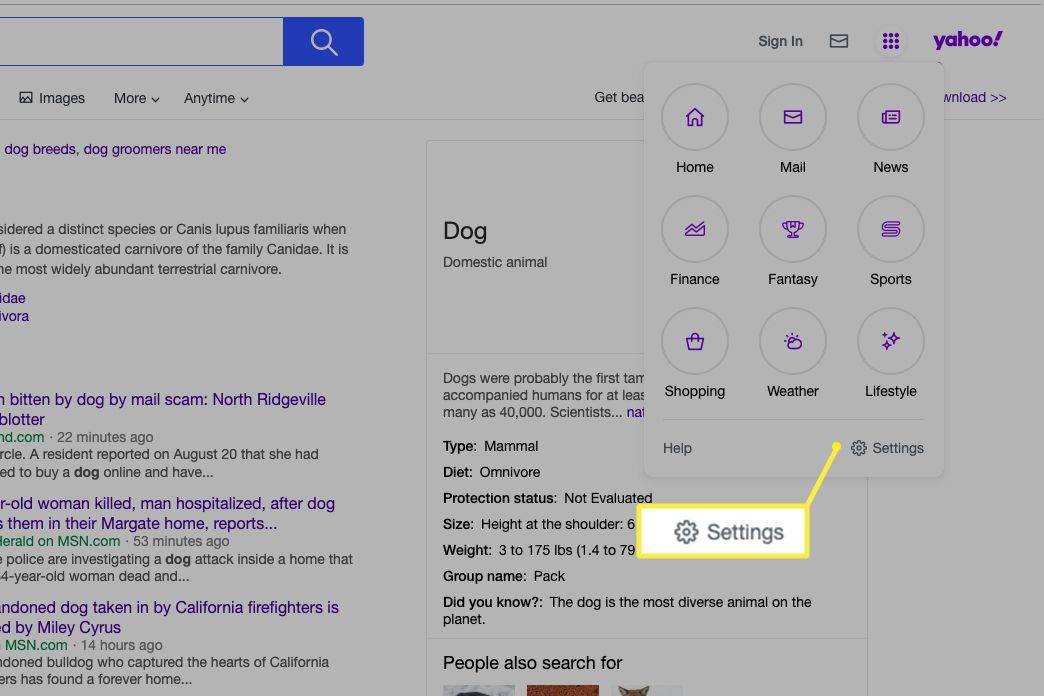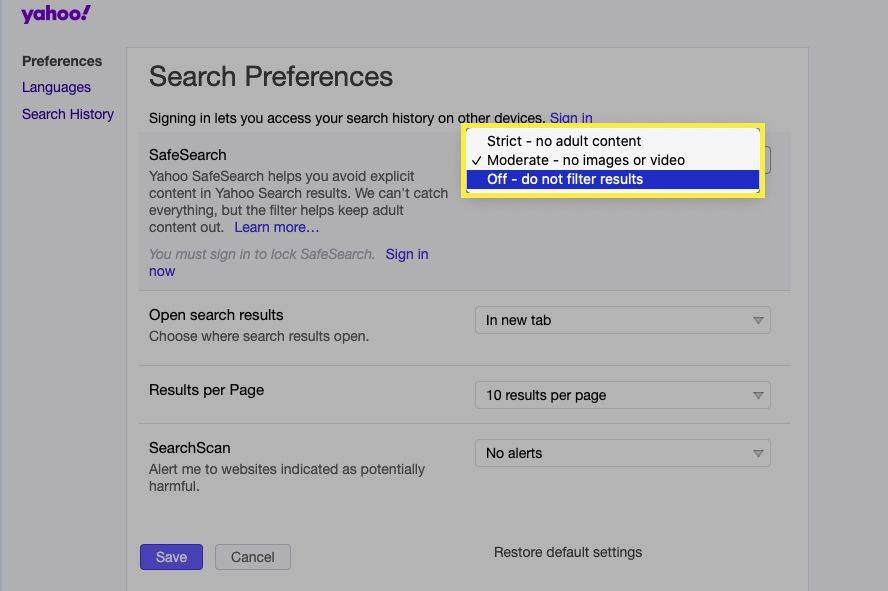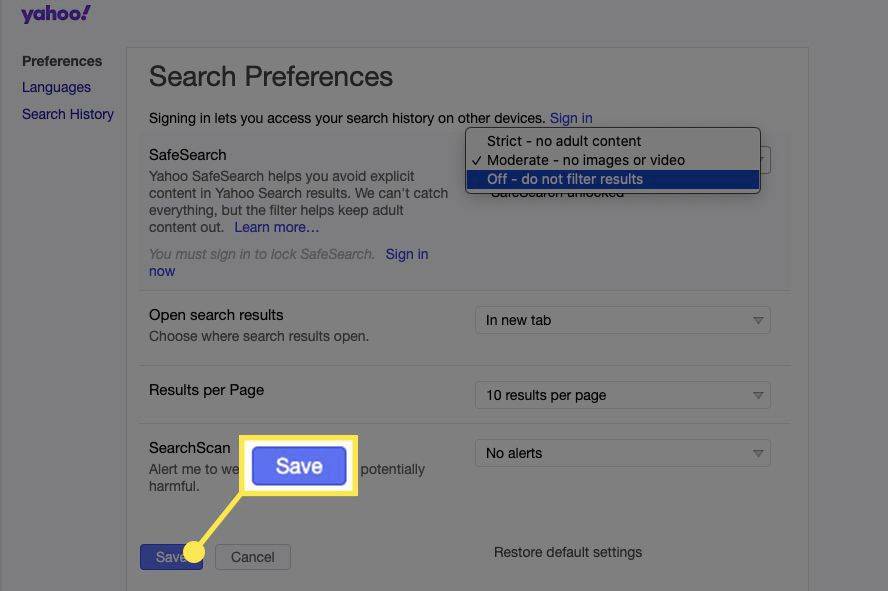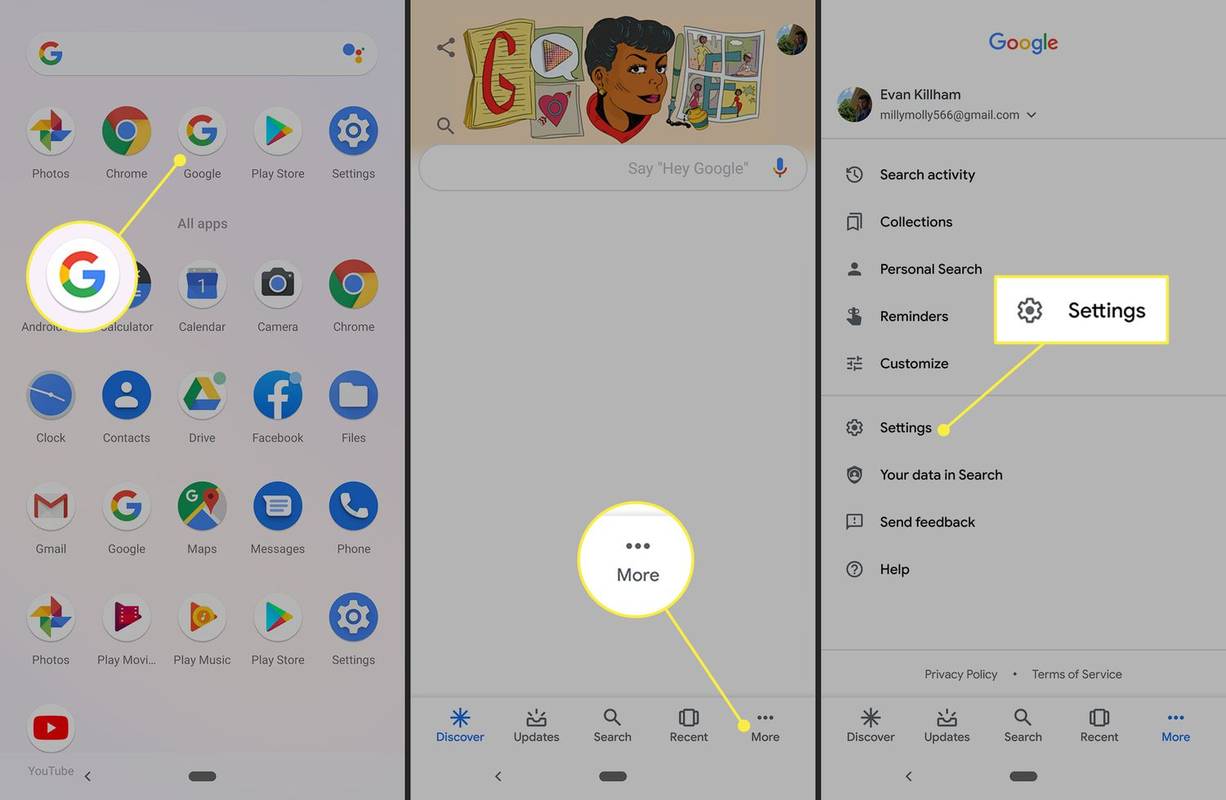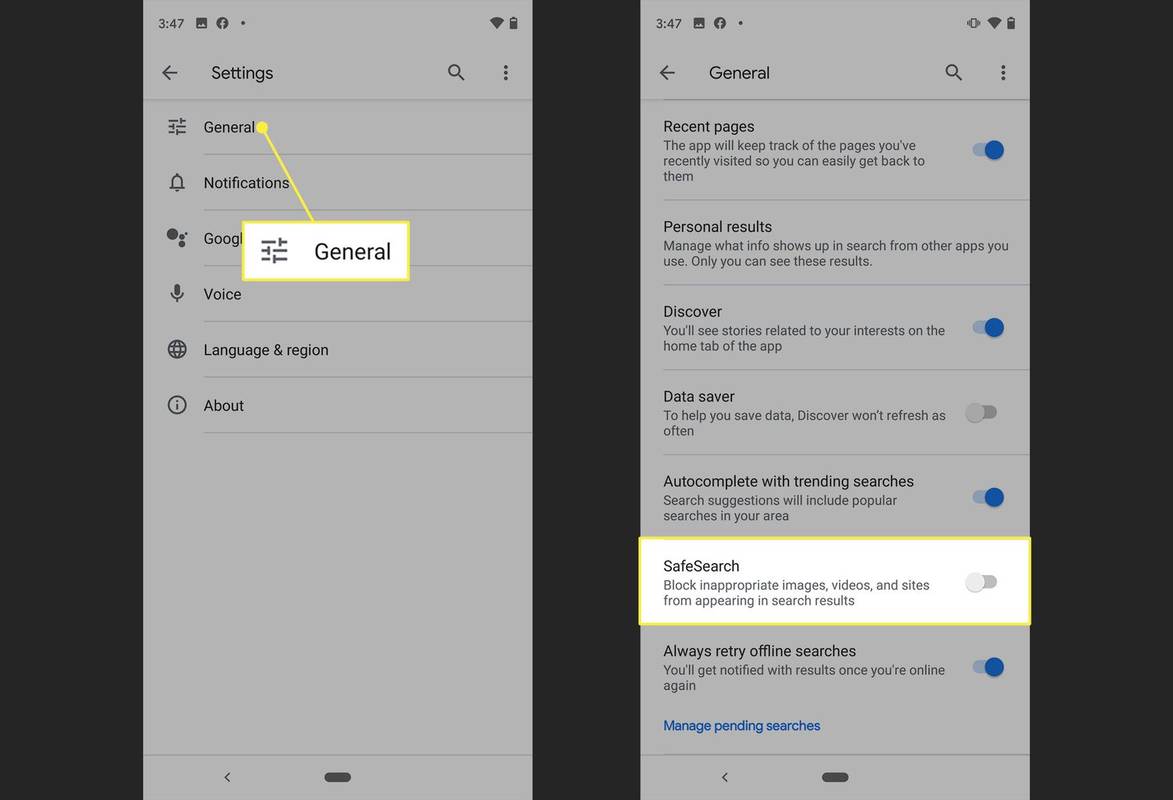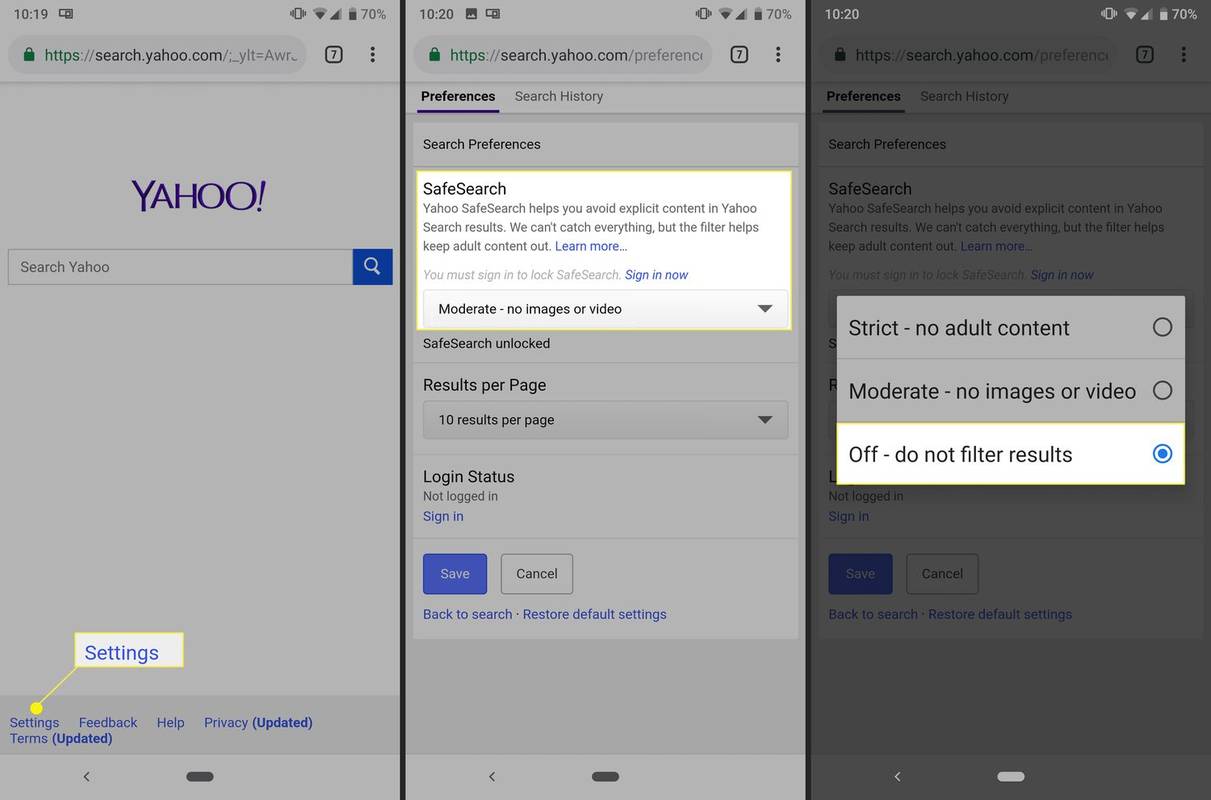Ką žinoti
- „Google“: eikite į „Google“ paieškos nustatymus. Raskite ir panaikinkite žymėjimą Įjunkite Saugią paiešką . Slinkite į puslapio apačią ir Sutaupyti .
- „Bing“: pasirinkite Meniu > Saugi paieška . Pasirinkite Išjungta , ir paspauskite Sutaupyti .
- „Google“ sistemoje „Android“: palieskite Daugiau > Nustatymai > Generolas . Perjungti Saugios paieškos filtras išjungti.
Šiame straipsnyje paaiškinama, kaip išjungti Saugią paiešką įvairiose stalinių kompiuterių ir mobiliųjų įrenginių naršyklėse. Nustatymas priklauso nuo naršyklės ir nėra sinchronizuojamas su visais jūsų įrenginiais. Pavyzdžiui, jei išjungsite „Google“ saugią paiešką Google Chrome , taip pat turite jį išjungti „Microsoft Edge“.
Kaip išjungti „Google“ saugią paiešką
„Google“ palengvina saugios paieškos išjungimą savo nuostatų ekrane. Parinktis yra puslapio viršuje.
-
Atidaryk „Google“ paieškos nustatymai .
-
Išvalykite Įjunkite Saugią paiešką žymimasis langelis.
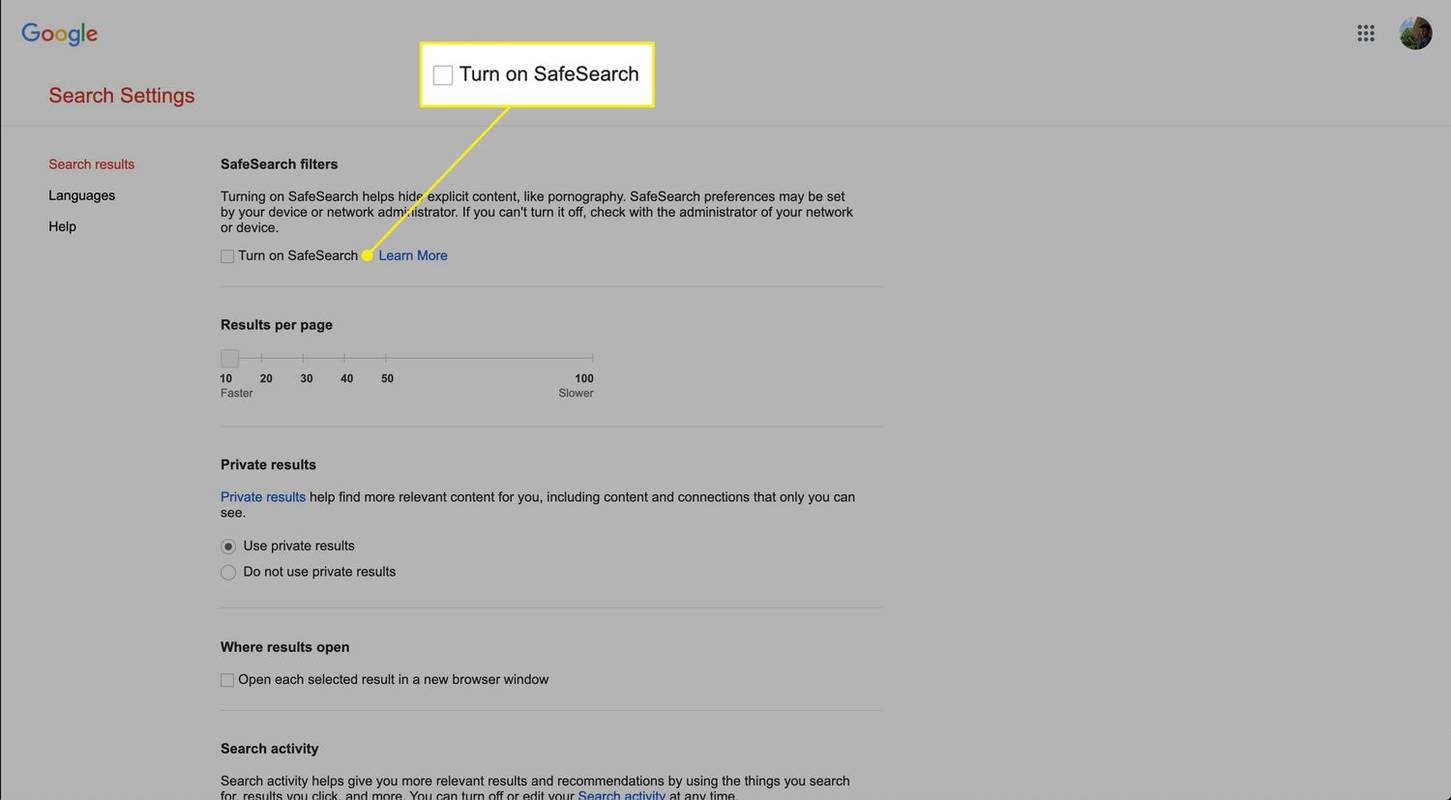
-
Slinkite į puslapio apačią ir pasirinkite Sutaupyti.
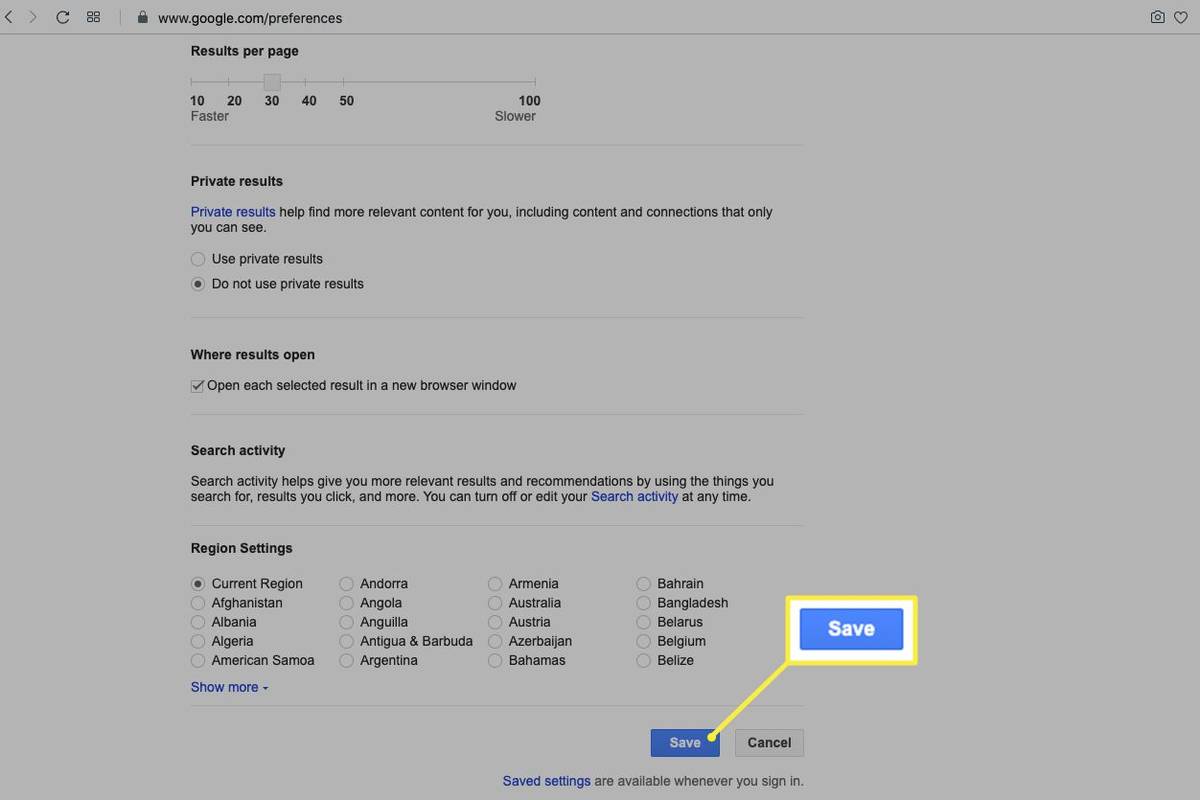
-
Atlikite „Google“ paiešką, kad sužinotumėte, ar Saugi paieška išjungta. Norėdami atšaukti šiuos pakeitimus, pasirinkite Įjunkite Saugią paiešką „Google“ paieškos nustatymuose.
Kaip išjungti „Bing SafeSearch“.
„Bing SafeSearch“ valdikliai yra aiškiai matomi jo meniu. Galite pasirinkti parinktį iš jos ir pasirinkti saugaus paieškos lygį, kurį norite taikyti.
-
Pasirinkite Meniu piktogramą.
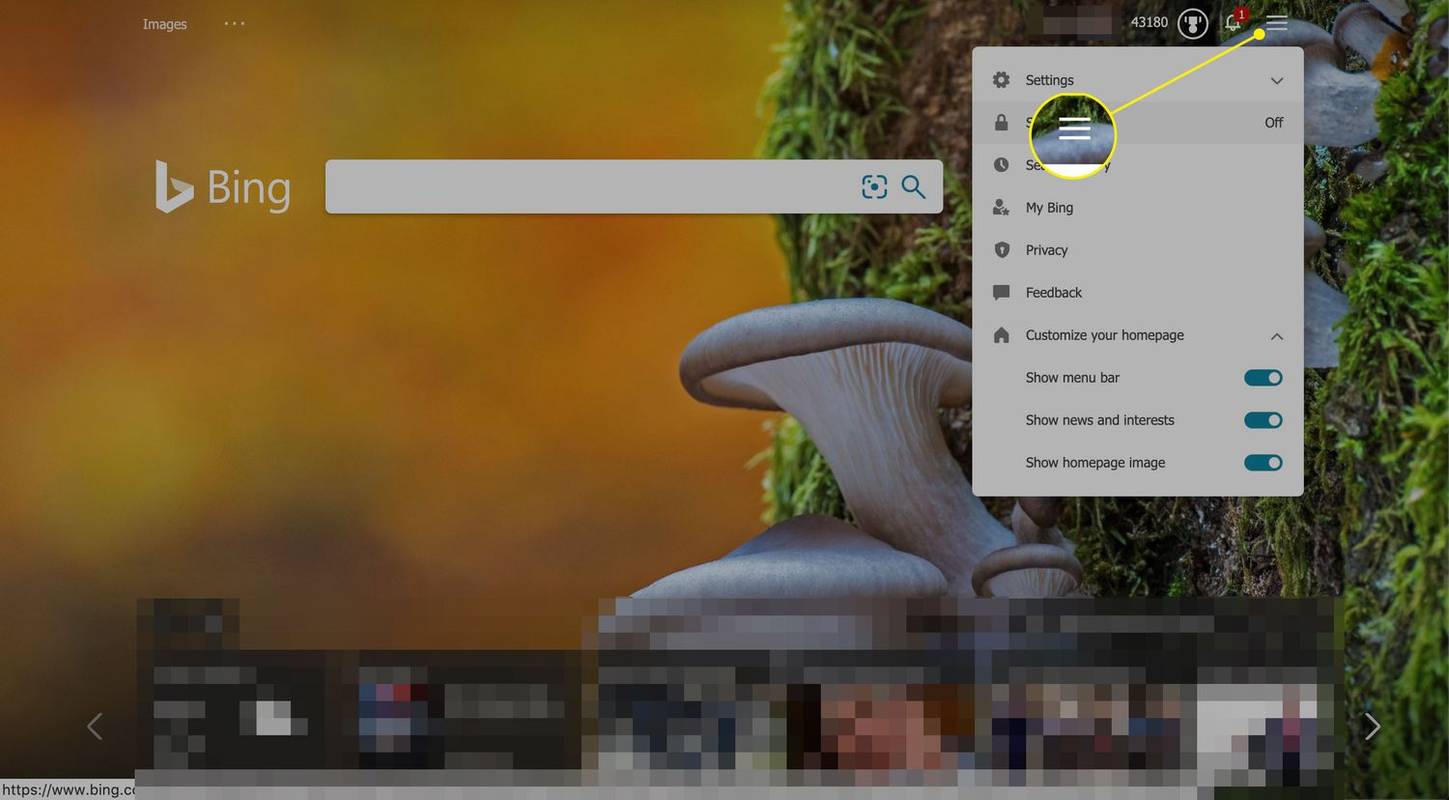
-
Pasirinkite Saugi paieška .
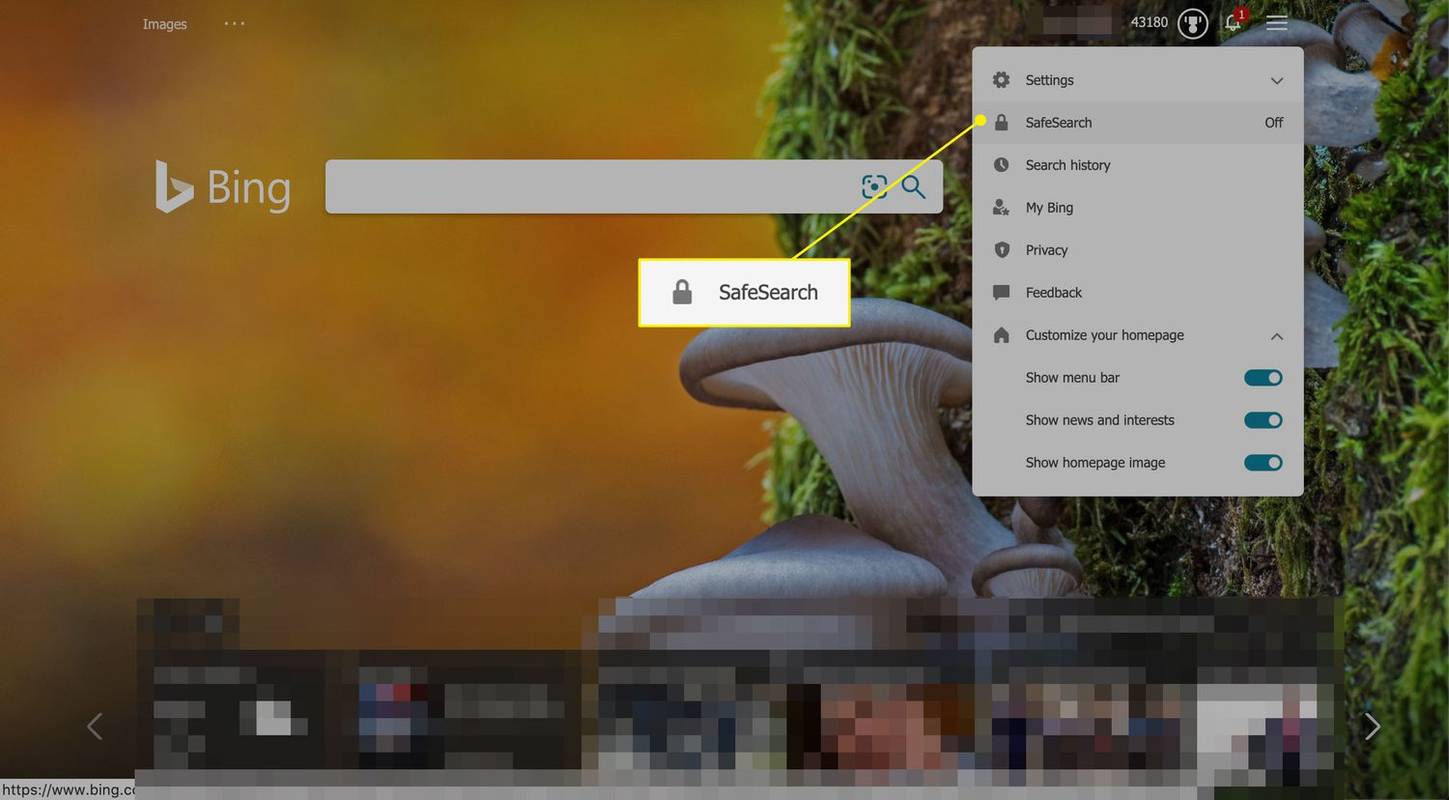
-
Pasirinkite Išjungta .
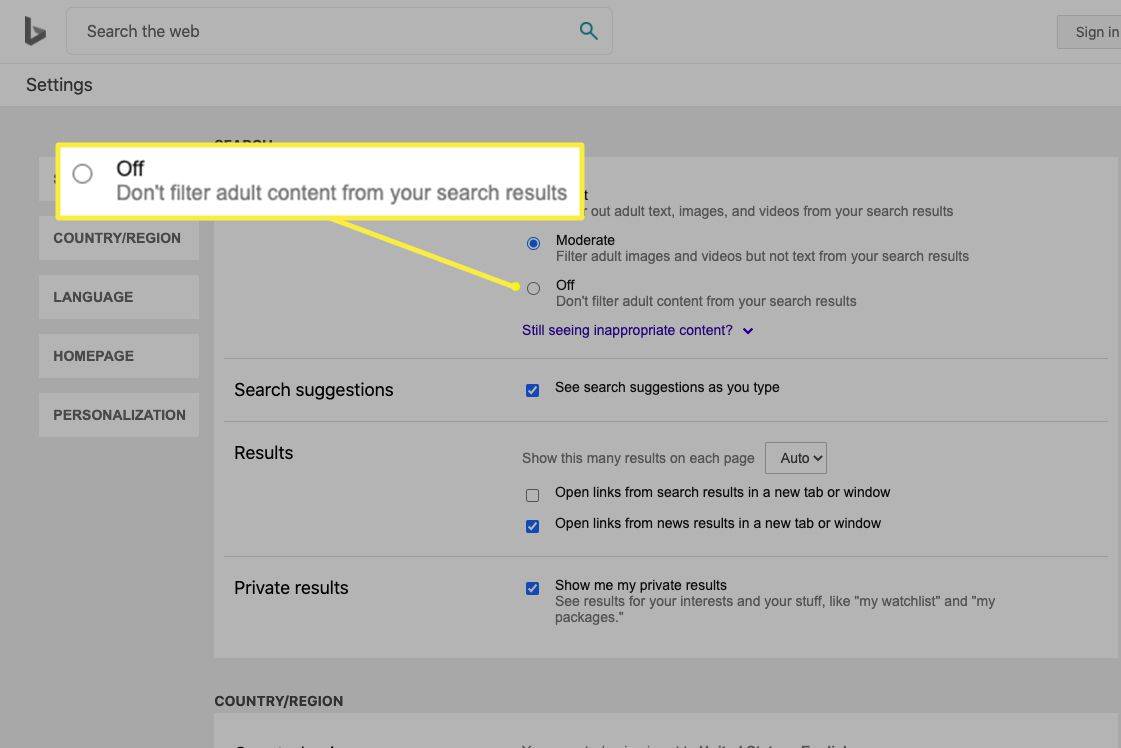
-
Slinkite žemyn ir pasirinkite Sutaupyti .
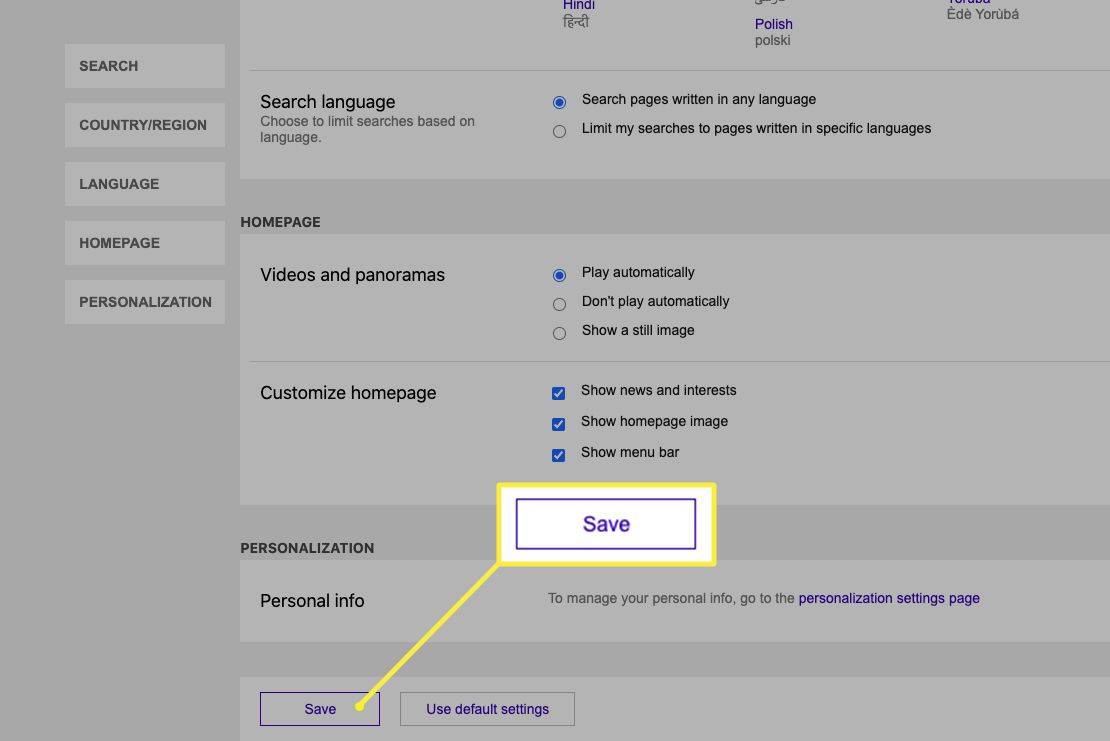
Atlikite Bing paiešką, kad patikrintumėte rezultatus.
-
Norėdami grąžinti šiuos pakeitimus, atlikite tuos pačius veiksmus, bet pasirinkite bet kurį iš jų Griežtas arba Vidutinis , tada pasirinkite Sutaupyti .
Kaip paversti Yahoo! Saugi paieška išjungta
„Yahoo SafeSearch“ nustatymai yra paslėpti nustatymų ekrane, tačiau tai nereiškia, kad šiuos nustatymus sunku pasiekti. Pagrindiniame meniu eikite į nustatymus ir greitai juos rasite.
-
Atidarykite „Yahoo“. ir atlikti kratą.
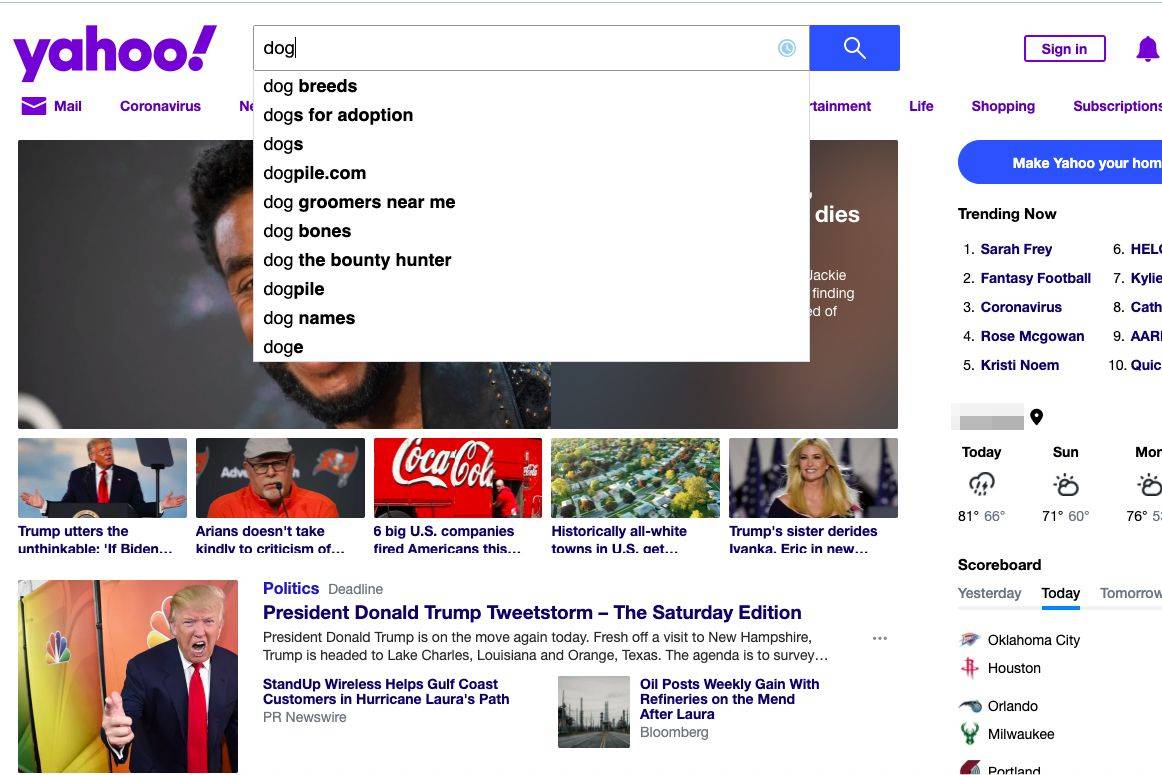
-
Pasirinkite Meniu piktogramą.
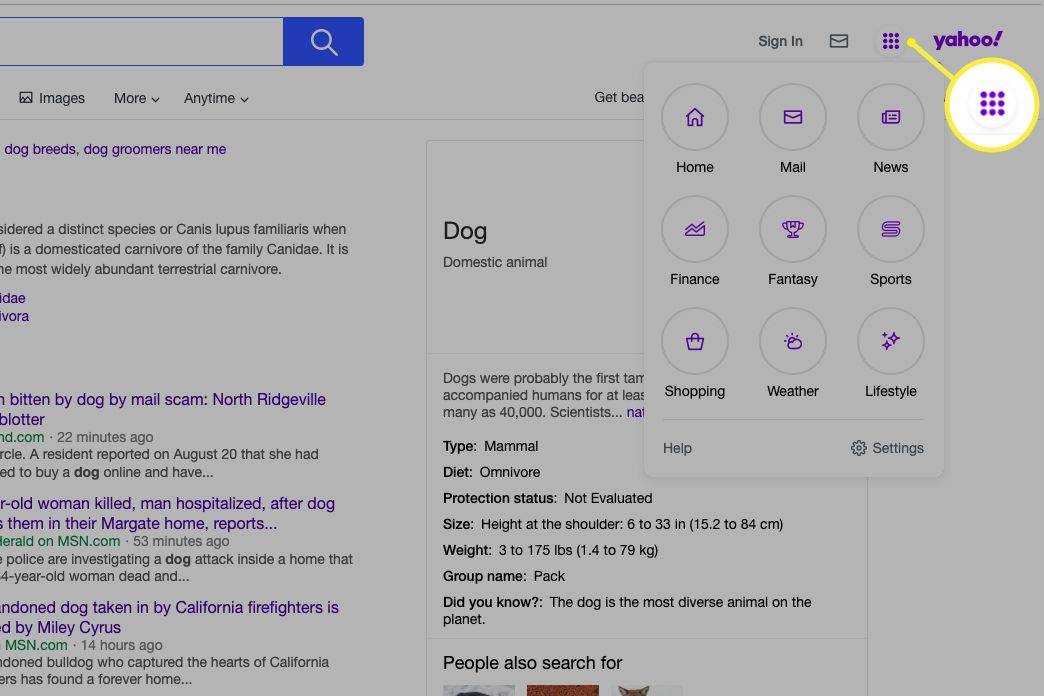
-
Pasirinkite Nustatymai .
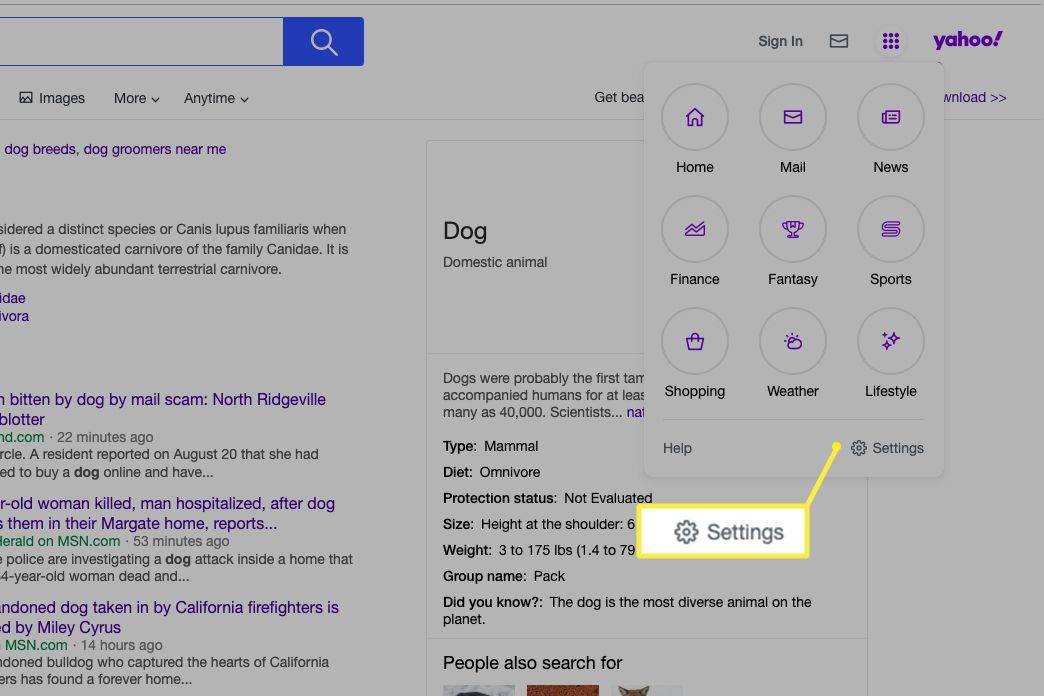
-
Pasirinkite Saugi paieška išskleidžiamajame meniu, tada pasirinkite Išjungta – nefiltruokite rezultatų .
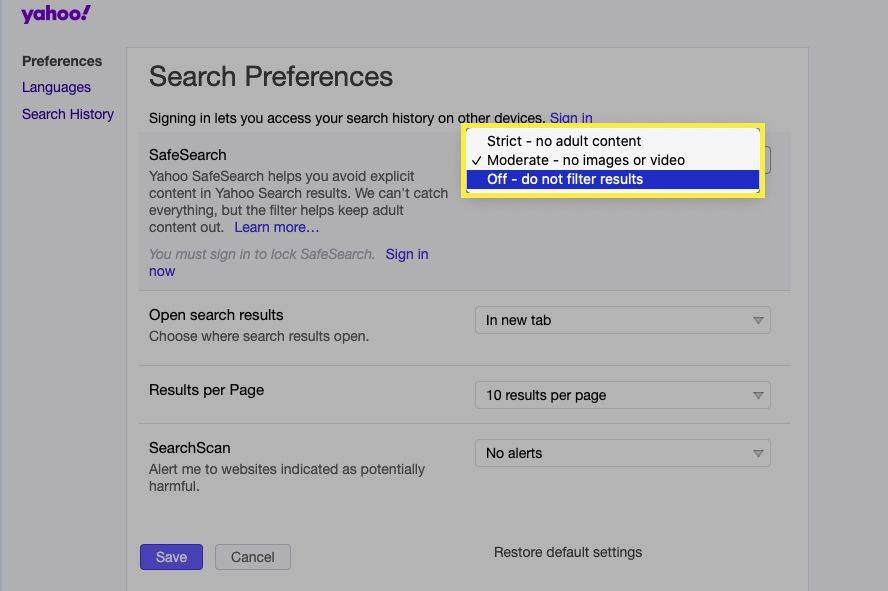
-
Pasirinkite Sutaupyti .
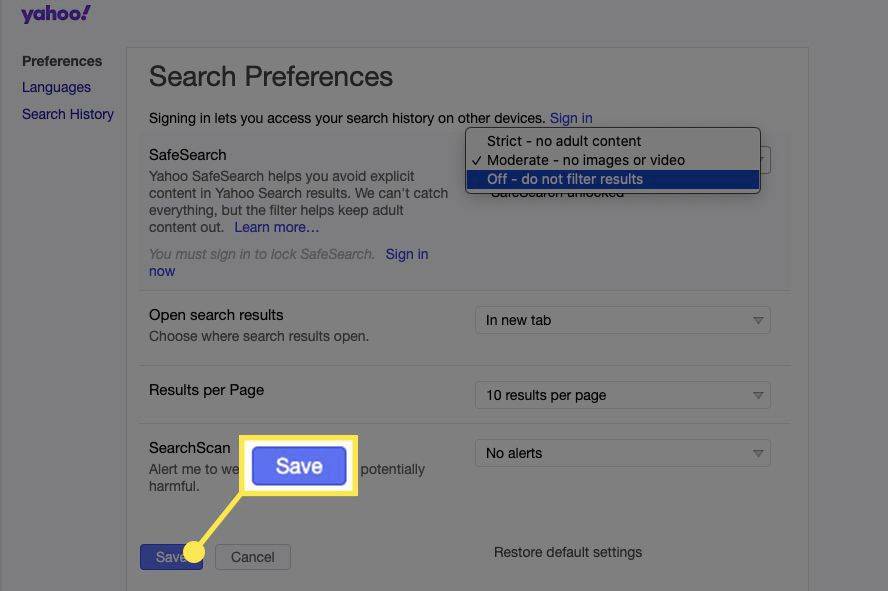
-
Atlikite Yahoo paiešką.
-
Norėdami atšaukti šiuos pakeitimus, atlikite tuos pačius veiksmus, bet pasirinkite bet kurį iš jų Griežtas arba Vidutinis , tada pasirinkite Sutaupyti .
kaip pamatyti visus jūsų „YouTube“ komentarus
Kaip išjungti saugią paiešką „Android“.
Norint išjungti saugią paiešką sistemoje „Android“, veiksmai šiek tiek skiriasi, ypač „Google“.
Kaip išjungti „Google SafeSearch“.
„Google“ saugios paieškos nustatymai „Android“ yra paslėpti. „Google“ programoje Saugią paiešką rasite privatumo nustatymuose.
-
Atidaryk Google programėlė.
-
Bakstelėkite Daugiau .
-
Bakstelėkite Nustatymai .
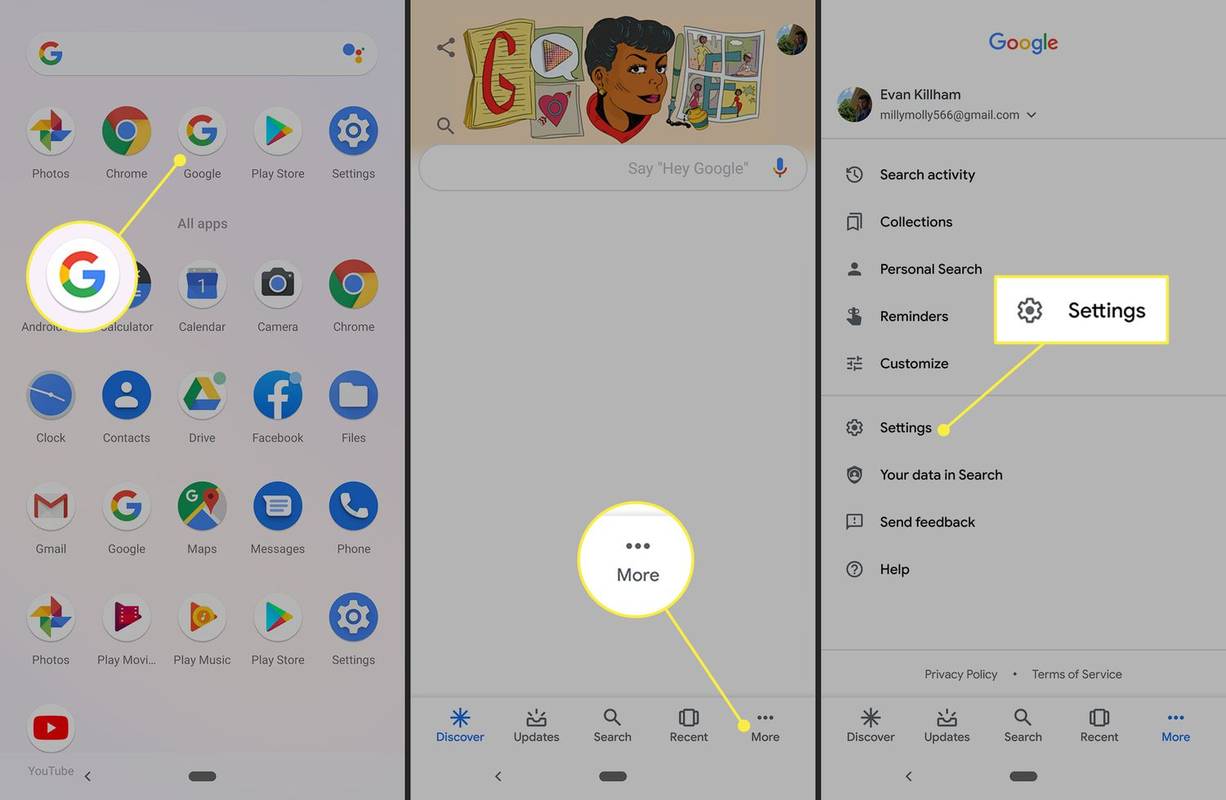
-
Pasirinkite Generolas .
-
Išjunkite Saugios paieškos filtras perjunkite, kad išjungtumėte šį nustatymą.
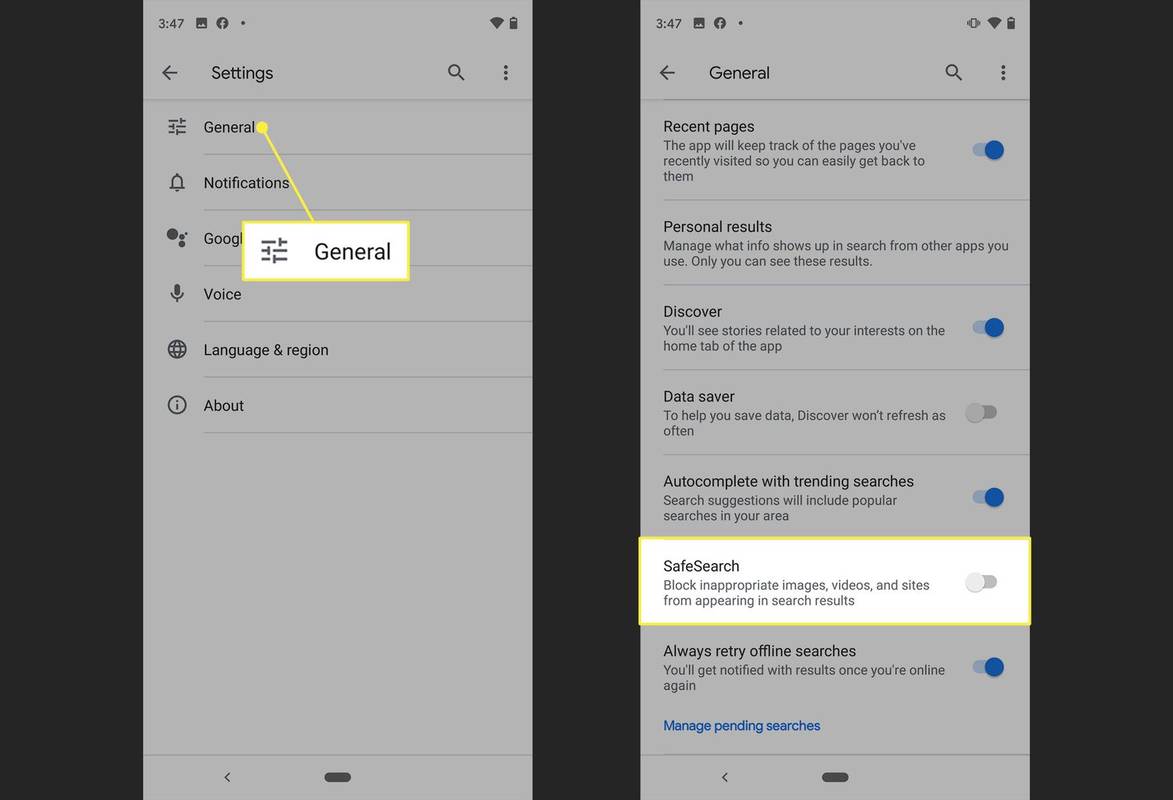
-
Atlikite „Google“ paiešką savo „Android“ įrenginyje.
-
Pakartokite šiuos veiksmus, kad vėl įjungtumėte Saugią paiešką, bet bakstelėkite Saugios paieškos filtras dar kartą perjunkite, kad įjungtumėte.
Kaip išjungti „Bing SafeSearch“ mobiliajame telefone
Programoje Bing bakstelėkite Meniu piktogramą viršutiniame dešiniajame kampe. Bakstelėkite Saugi paieška , bakstelėkite Išjungta , tada bakstelėkite Sutaupyti .
Šie veiksmai taip pat taikomi „Bing“ paieškai „iOS“.

Kaip paversti Yahoo! Saugi paieška išjungta
Reikiamus nustatymus galite pasiekti Yahoo paieškos puslapio apačioje.
-
Atidarykite naršyklę ir eikite į „Yahoo Search“. .
-
Bakstelėkite Nustatymai ekrano apačioje.
-
Bakstelėkite Saugios paieškos išskleidžiamąjį meniu.
-
Bakstelėkite Išjungta – nefiltruokite rezultatų , tada bakstelėkite Sutaupyti .
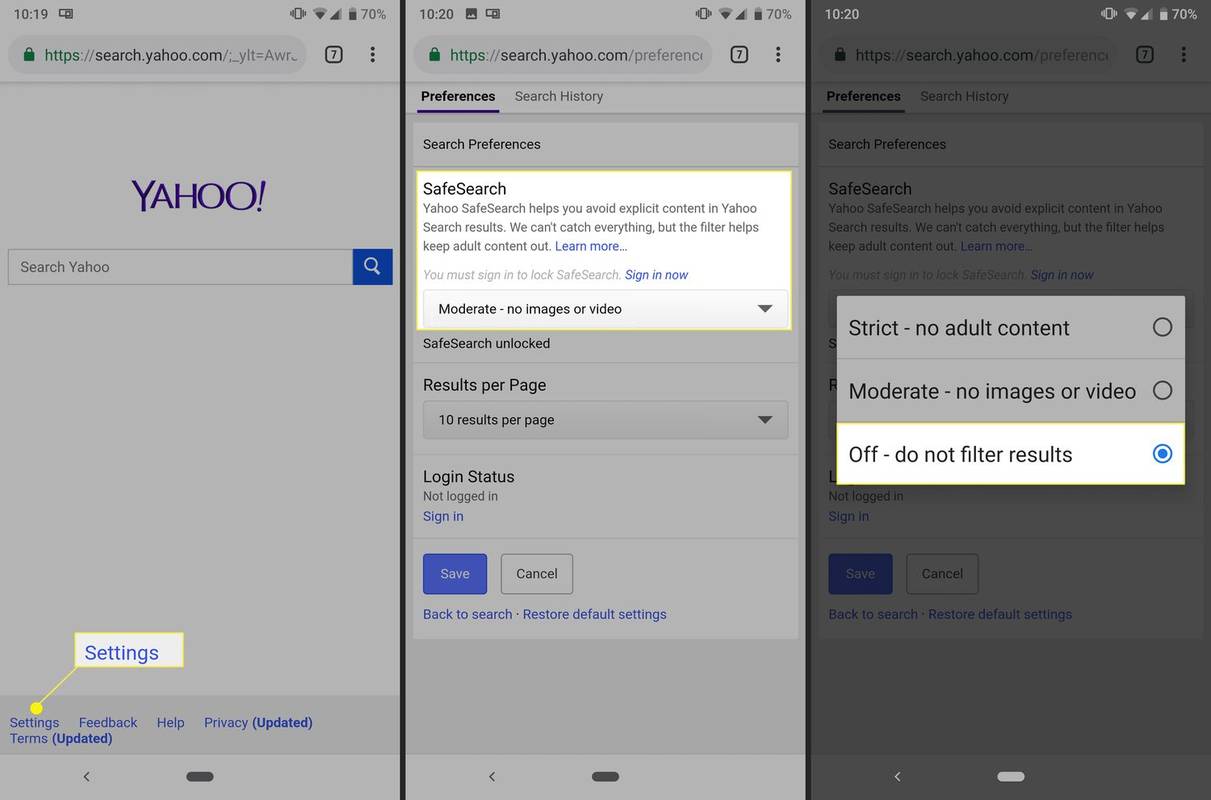
-
Atlikite „Yahoo“ paiešką „Android“ įrenginyje.
-
Norėdami grąžinti šiuos pakeitimus, atlikite tuos pačius veiksmus, bet pasirinkite bet kurį iš jų Griežtas arba Vidutinis .
Kaip išjungti saugią paiešką „iOS“.
Jei norite išjungti saugią paiešką iOS įrenginyje, atidarykite „Google“ paieškos nustatymus. Pagal Saugi paieška filtrų parinktis, bakstelėkite Rodyti aiškius rezultatus . Slinkite žemyn ir pasirinkite Sutaupyti .
 DUK
DUK- Kaip išjungti saugią paiešką „Safari“, skirtoje „Mac“?
Norėdami išjungti „Safari“ tėvų kontrolę „Mac“ kompiuteryje, pasirinkite Apple logotipas > Sistemos nuostatos > Ekrano laikas ir išjunkite Turinys ir privatumas perjungti.
- Kaip išjungti saugią paiešką „Safari“, skirtoje „iPhone“?
Eiti į Nustatymai > Ekrano laikas > Turinio ir privatumo apribojimai > Leidžiamos programos > Turinio apribojimai > Žiniatinklio turinys ir pasirinkti Neribota prieiga . Jei Safari išjungtas, patikrinkite žemiau Leidžiamos programos ir perjungti Safari į įjungta .
- Kodėl negaliu išjungti Saugios paieškos?
Jei naudojate viešąjį tinklą, administratorius gali užrakinti Saugią paiešką. Jei naudojate darbo ar mokyklos kompiuterį, pačiame įrenginyje gali būti apribojimų, kuriuos valdo administratorius.