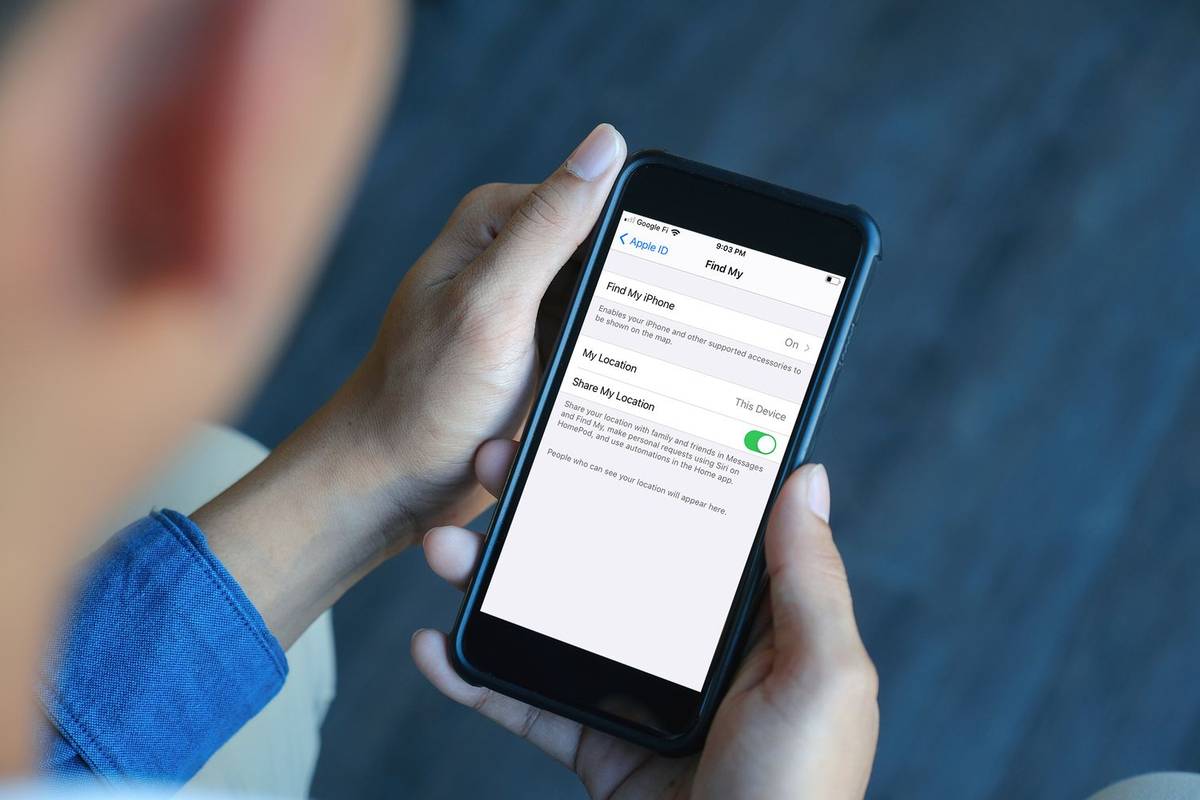Eksponentai dažniausiai būna matematinėse išraiškose ir mokslinėse skalėse. Tačiau jie taip pat yra praktiškai pritaikomi. Visų pirma, mes juos naudojame matuodami dydį ir tūrį.

Gali būti naudinga išmokti įvesti skaičius ir raides eksponento forma. Šiame straipsnyje mes parodysime, kaip įvesti eksponentus „Chromebook“ įrenginyje ir kaip naudoti kitus specialiuosius simbolius.
Kaip įvesti eksponentus „Chromebook“?
Eksponentai (arba galios) yra raidės ar skaičiai, išdėstyti šiek tiek virš bazinės linijos dešinėje pusėje. Jie dažniausiai naudojami matematinėse lygtyse nurodant sudėtingas operacijas. Pvz., Jei norėtumėte padauginti skaičių 3 penkis kartus iš savęs, naudokite rodiklį (35).
Taip pat juos galite rasti pagal Richterio skalę ir kitas mokslines skales kaip matavimus. Žinoma, kad būtumėt mokslininkas, kad galėtumėte susidoroti su eksponentais. Mes juos naudojame kasdieniame gyvenime, kai aptariame tam tikros srities ilgį, plotį ir aukštį. Kvadratiniai ir kubiniai vienetai taip pat išreiškiami viršuje rodomais skaičiais.
Yra keli būdai, kuriais galite pridėti skaitinius viršutinius indeksus prie savo teksto failo. Jei turite „Chromebook“, tikriausiai reguliariai dirbate su „Google“ dokumentais. „Chrome“ OS teksto procesorius siūlo platų teksto formatavimo funkcijų spektrą. Štai kaip galite įvesti eksponentus „Chromebook“ naudodami „Google“ dokumentus:
ar galite naudoti chromecast be wifi
- Atidarykite failą „Google“ dokumentuose.
- Pasirinkite skaičių arba raidę, kurią norite paversti rodikliu.

- Eikite į meniu juostą virš failo. Atidarykite skirtuką Formatas ir spustelėkite Tekstas.

- Išskleidžiamajame meniu pasirinkite „Viršutinio indekso“ funkciją. Spustelėkite, kad jį įgalintumėte.

Paryškintas simbolis dabar bus rodomas eksponento forma. Tą patį procesą galite pakartoti kitose teksto dalyse.

Taip pat galite naudoti sparčiuosius klavišus rašyti simbolius eksponentine forma. Štai kaip tai padaryti:
- Paspauskite „CTRL + /“, kad pasiektumėte funkcijų sąrašą.
- Raskite skiltį Teksto formatavimas.

- Parinkčių sąraše pasirinkite Viršutinį indeksą.
- Dešinėje pusėje pamatysite nuorodą „CTRL +.“. Naudokite jį, kad jūsų tekste esantis skaičius ar raidė būtų rodomi rodiklio forma.

Kaip įvesti specialius simbolius naudojant „Chromebook“?
Eksponentai nėra vieninteliai „Chromebook“ pasiekiami specialieji simboliai. „Google“ dokumentai ir skaidrės palaiko platų simbolių, formų ir diakritinių ženklų asortimentą. Štai kaip galite įvesti specialiuosius simbolius naudodami „Chromebook“:
- Atidarykite „Google“ dokumentų ar skaidrių failą.
- Perkelkite žymeklį į tą teksto dalį, kurioje norite įterpti simbolį.
- Meniu juostoje virš dokumento atidarykite skirtuką Įterpti.

- Pasirinkite parinktį Specialieji simboliai.

- Bus atidarytas naujas langas su simbolių sąrašu. Veikėjai skirstomi į kategorijas. Suraskite reikiamą ir spustelėkite jį.

Deja, šis metodas netaikomas „Google“ skaičiuoklėms. Kol kas nėra integruotos funkcijos, leidžiančios įterpti specialius simbolius. Jei jums reikia įtraukti vieną į savo skaičiuoklę, geriausia ją nukopijuoti iš „Google“ dokumentų failo.
Kaip naudoti „Unicode“ su „Chromebook“?
Paprasčiau tariant, „Unicode“ yra standartizuotas skaitmeninis parašyto teksto atvaizdavimas. Šios sistemos tikslas yra sukurti universalią kodavimo kalbą. „Unicode“ simbolius galima naudoti visose platformose, įrenginiuose ir operacinėse sistemose.
Vis didėjančią duomenų bazę kruopščiai prižiūri ne pelno organizacija, vadinama „Unicode Consortium“. Šiuo metu jis palaiko daugiau nei 140 000 simbolių.
Norėdami įtraukti „Unicode“ į savo tekstą, turite susipažinti su simbolių kodo taškais. Laimei, yra keletas svetainių, kurias galite naudoti kaip nuorodą. Visų pirma, „Unicode“ lentelė siūlo išsamų kiekvieno simbolio aprašymą.
Sužinoję koduotę, galite ją pritaikyti savo teksto failui. Šiuo atveju tai galima padaryti keliais būdais. Štai kaip naudoti „Unicode“ su „Chromebook“:
- Atidarykite „Google“ dokumentų failą.
- Laikykite nuspaudę „CTRL + SHIFT + U“, kol ekrane pasirodys nedidelis pabrauktas u.

- Atleiskite raktus.
- Įveskite norimo „Unicode“ simbolio kodo tašką.

- Paspauskite ENTER.

Kitas būdas tai padaryti yra įdiegti plėtinį į savo naršyklę. Štai kaip tai padaryti:
- Eikite į „Chrome“ internetinė parduotuvė .
- Tipas
utf-8paieškos juostoje.
- Dešinėje pusėje spustelėkite mygtuką Pridėti prie „Chrome“.

- Priedo piktograma dabar pasirodys jūsų naršyklėje. Spustelėkite jį, kad atidarytumėte simbolių sąrašą.

- Nukopijuokite norimą ir įklijuokite į savo dokumentą. Galite naudoti sparčiuosius klavišus ‘’ CTRL + C ir CTRL + V ’.

Papildomi DUK
Kaip „Chromebook“ galite pasirinkti 2 galias?
Dviejų galia (2n) yra puikus eksponento pavyzdys. Jei jums reikia įtraukti jį į savo tekstinį failą, galite naudoti lygties įrankių juostos funkciją. Štai kaip tai padaryti:
1. Atidarykite failą „Google“ dokumentuose.
2. Ekrano viršuje esančioje meniu juostoje spustelėkite Įterpti.

3. Pamatysite mažą πduženklas šalia žodžio Lygtis. Spustelėkite jį, kad atidarytumėte lygčių įrankių juostą.

4. Po meniu juosta pamatysite parinkčių sąrašą. Norėdami atidaryti išskleidžiamąjį meniu, spustelėkite matematikos operaciją.

5. Pasirinkite xbiš meniu. Įveskite vertę.

Kaip „Chromebook“ naudoti sparčiuosius klavišus?
Kuriant tekstinį failą, spartieji klavišai gali būti labai naudingi. Užuot formavę visą dokumentą rankiniu būdu, galite jį pakoreguoti paprasčiausiai paspausdami kelis mygtukus.
„Chromebook“ palaiko daugybę teksto redagavimo nuorodų. Be standartinių formatavimo funkcijų, taip pat galite pridėti tam tikrų specialiųjų simbolių. Čia pateikiamas populiariausių sparčiųjų klavišų sąrašas:
• CTRL + (viršutinis indeksas / eksponentas).
• CTRL +, (požymis).
• Ieškoti + Alt; „Launcher + Alt“ (įjunkite ir išjunkite didžiųjų raidžių klavišą).
• CTRL + x (iškirpti).
• CTRL + C (kopija).
• CTRL + V (įklijuoti).
• „Ctrl“ + „Backspace“ (ištrinti ankstesnį žodį).
• „Alt“ + „Backspace“ (pirmyn ištrinti).
• „Shift“ + „Ctrl“ + rodyklė kairėn (pasirinkite ankstesnį žodį ar raidę).
• „Ctrl“ + z (anuliuokite paskutinį veiksmą).
• „Shift“ + „Ctrl“ + z (perdarykite paskutinį veiksmą).
Ar „Word“ veikia „Chromebook“?
„Chromebook“ iš tikrųjų veikia „Microsoft Word“. Tiesą sakant, galite atsisiųsti teksto procesorių iš „Google Play“ parduotuvė . Štai kaip tai padaryti:
1. Atidarykite naršyklę ir eikite į „Google Play“ parduotuvę.
2. Ekrano viršuje esančioje paieškos juostoje įveskite „Microsoft Word“.

3. Dešinėje pusėje spustelėkite žalią mygtuką „Install“.

4. Kai atsisiuntimas bus baigtas, žalias mygtukas dabar bus atidarytas. Spustelėkite, jei norite prisijungti prie „Microsoft“ paskyros.
5. Atsiras iššokančių langų serija. „Microsoft“ paprašys leidimo pasiekti jūsų kompiuterio failus. Spustelėkite Leisti, kol paskutinis langas bus uždarytas.
6. Jei neturite paskyros, galite ją nustatyti dabar. Prisijunkite naudodami savo el. Pašto adresą arba telefono numerį ir sukurkite slaptažodį. Baigę spustelėkite „Enter“.
Kai diegimas bus baigtas, „Chromebook“ automatiškai nukreips jus į pagrindinį „Word“ puslapį.
Jei jums patinka „Microsoft Office“, taip pat galite atsisiųsti kitas programas, įskaitant „Excel“ ir „PowerPoint“.
Kaip įvedate abonementą „Chromebook“ įrenginyje?
Jei norėtumėte laikytis „Google“ teksto redaktoriaus, atlikite toliau nurodytus veiksmus, kaip įvesti prenumeratą „Google“ dokumentuose:
prisegti failą norint paleisti meniu langus 10
1. Pažymėkite simbolį, kuriame norite būti, indekso forma.

2. Viršutinėje meniu juostoje atidarykite skirtuką Formatas.

3. Norėdami patekti į išskleidžiamąjį meniu, spustelėkite Tekstas.

Dešinėje pusėje pasirinkite Subscript.

Paryškintas skaičius ar raidė dabar bus šiek tiek žemiau tipo eilutės.
Taip pat galite įvesti abonementą „Chromebook“ naudodami „Google“ dokumentų specialiųjų simbolių funkciją. Štai kaip tai padaryti:
1. Pažymėkite vietą, kurioje norite įterpti simbolį.
2. Virš dokumento esančioje meniu juostoje atidarykite skirtuką Įterpti.
3. Spustelėkite Specialieji simboliai, kad atidarytumėte iššokantįjį langą.

4. Paieškos juostoje parašykite „Subscript“.
5. Pasirinkite simbolį, kurį norite įtraukti į savo tekstą.
Galios, kurios yra
Kaip matote, yra keli būdai, kaip „Chromebook“ įvesti rodiklius ar galias. Galite naudoti integruotas teksto formatavimo funkcijas, kad bet kuris simbolis būtų rodomas eksponento forma. Žinoma, jūs neapsiribojate skaitiniais antraštiniais ženklais. Tokios programos kaip „Google“ dokumentai ir Skaidrios palaiko daugybę specialiųjų simbolių.
Kaip ir bet kuris kitas įrenginys, „Chromebook“ taip pat leidžia naudoti „Unicode“. Tai galite padaryti dviem būdais - naudodamiesi sparčiuoju klavišu arba naršyklėje įdiegdami plėtinį.
Kaip dažnai teksto failuose naudojate „Unicode“ simbolius? Ar žinote, kaip „Chromebook“ naudoti sparčiuosius klavišus? Pakomentuokite žemiau ir pasakykite mums, ar yra dar vienas būdas įterpti specialiuosius simbolius į dokumentą.