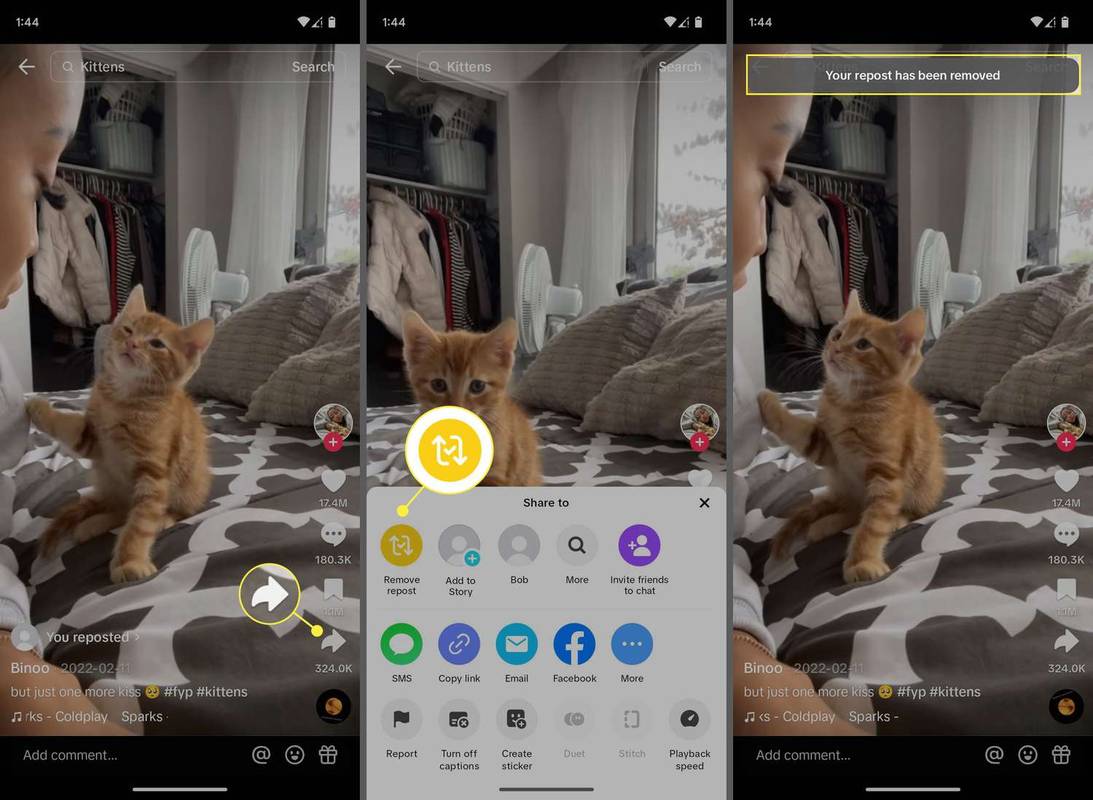Ką žinoti
- Paleiskite vaizdo įrašą ir bakstelėkite Dalintis (rodyklė dešinėn) > Pašalinti Repost .
- Norėdami rasti vaizdo įrašus, kuriuos iš naujo paskelbėte, peržiūrėkite žiūrėjimo istoriją, žymes arba naudokite paieškos filtrus.
- Norėdami pakartotinai paskelbti vaizdo įrašus, paleiskite vaizdo įrašą ir bakstelėkite Dalintis (rodyklė dešinėn) > Pakartotinis paskelbimas .
Šiame straipsnyje paaiškinama, kaip atšaukti paskelbimą „TikTok“. Instrukcijos taikomos „TikTok“ programai mobiliesiems, skirtai „Android“ ir „iOS“.
Kaip ištrinti pakartotinį įrašą „TikTok“.
Pirmas žingsnis yra rasti pakartotinai paskelbtą vaizdo įrašą, o tai gali būti sudėtinga, nes „TikTok“ nėra galimybės peržiūrėti visų pakartotinai paskelbtų vaizdo įrašų. Jei neišsaugojote jo mėgstamiausiuose, peržiūrėkite žiūrėjimo istoriją arba naudokite paieškos funkciją, kad jį rastumėte, tada atlikite šiuos veiksmus:
kaip pamatyti kieno nors garų pageidavimų sąrašą
-
Pasirinkite vaizdo įrašą, kurio paskelbimą norite atšaukti, kad jis būtų paleistas.
-
Bakstelėkite Dalintis (rodyklė į dešinę) dešinėje pusėje.
-
Bakstelėkite Pašalinti Repost . Ekrano viršuje turėtumėte pamatyti patvirtinimo pranešimą.
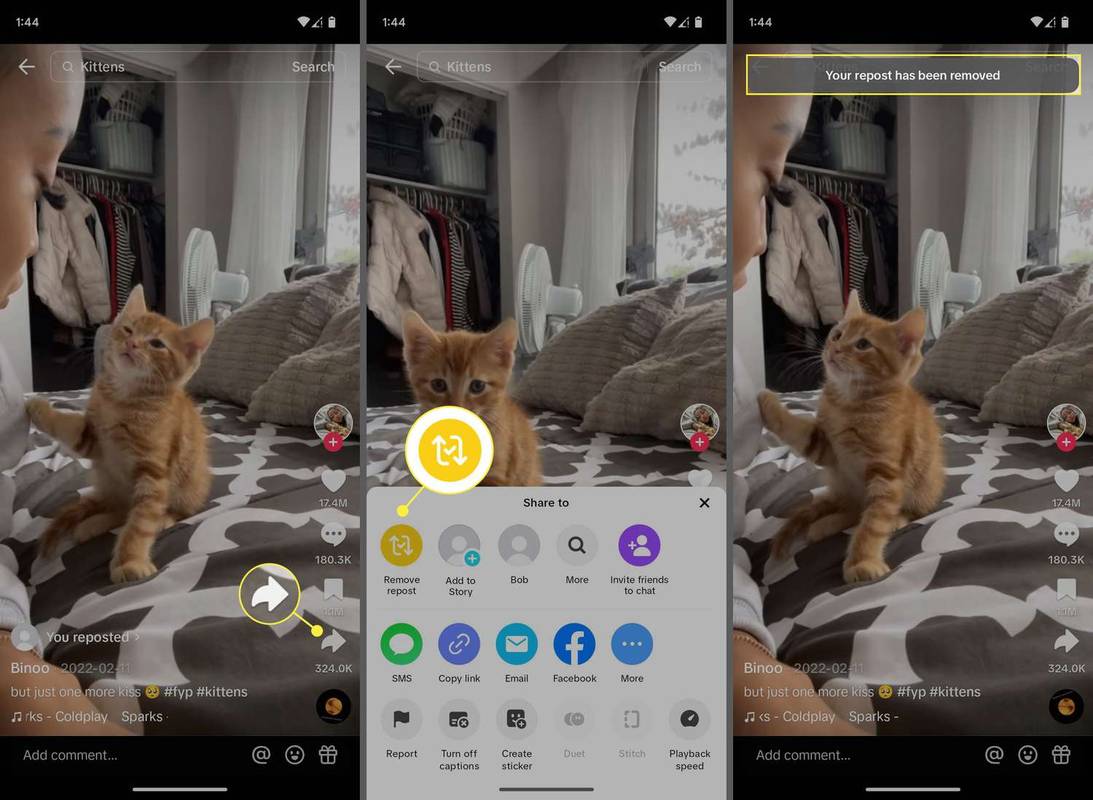
Iš naujo paskelbtus vaizdo įrašus galite ištrinti tik naudodami „TikTok“ programą. Nėra galimybės anuliuoti pakartotinių paskelbimų žiūri „TikTok“ žiniatinklio naršyklėje .
Kas atsitinka, kai atšaukiate „TikTok“ paskelbimą?
Didesnė tikimybė, kad vaizdo įrašai, kuriuos iš naujo paskelbiate, bus rodomi jūsų sekėjų sklaidos kanaluose. Taigi, kai anuliuosite pakartotinį paskelbimą „TikTok“, vaizdo įrašo nebebus jų sklaidos kanaluose, nebent jie užklups jį natūraliai.
Ištrynus pakartotinį įrašą, originalus vaizdo įrašas neištrinamas. Pašalinamas tik jūsų pakartotinis paskelbimas. Nematysite, kiek jūsų pakartotinis įrašas sulaukė teigiamų įvertinimų ir komentarų, tačiau pradinis vaizdo įrašas išliks jūsų stebėtojų įvertinimai „Patinka“ ir komentarai.
kaip automatiškai priskirti vaidmenis nesantaikaiKaip nebestebėti „TikTok“.
Kaip pakartotinai paskelbti vaizdo įrašus „TikTok“?
Jei norite iš naujo paskelbti „TikTok“ vaizdo įrašą, kad jis būtų aiškiai matomas jūsų sekėjų sklaidos kanaluose, bakstelėkite Dalintis (rodyklė) dešinėje vaizdo įrašo pusėje, tada bakstelėkite Pakartotinis paskelbimas . Sužinosite, kad tai pavyko, jei Pakartotinis paskelbimas Pasiverčia į Pašalinti pakartotinį įrašą .

Apsvarstykite galimybę pakartotinai paskelbus vaizdo įrašą pridėti komentarą, kad draugams būtų į ką atsakyti.
Kaip rasti savo pakartotinai paskelbtus vaizdo įrašus?
Yra keletas būdų, kaip rasti vaizdo įrašus, kuriuos iš naujo paskelbėte. Jei pažymėjote pakartotinai paskelbtą vaizdo įrašą, eikite į savo Profilis ir bakstelėkite Skirtukas piktogramą, kad ją rastumėte.

Jei norite naršyti po anksčiau žiūrėtus vaizdo įrašus, eikite į savo Profilis > Meniu (trys eilutės) > Nustatymai ir privatumas > Komentuoti ir žiūrėti istoriją > Žiūrėti istoriją .

Norėdami ieškoti vaizdo įrašų, kuriuos anksčiau žiūrėjote, įveskite su vaizdo įrašu susijusį raktinį žodį (pavadinimą, kūrėją, temą ir kt.), tada bakstelėkite Filtrai piktogramą ir pasirinkite Žiūrėjo .
 Kaip žiūrėti „TikTok“ be programos
Kaip žiūrėti „TikTok“ be programos