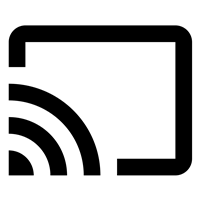Šių metų pradžioje „Disney Plus“ įsiveržė į srautinio siuntimo sceną - ir viskas niekada nebebus tokia pati! „Baby Yoda“ memai perėmė internetą, o visa „Marvel“ ir „Pixar“ turinio biblioteka yra tik už prenumeratą.

„Disney Plus“ galite pasiekti įvairiais būdais. Tiesiogiai iš šaltinio arba sudarant naujus paketus. Taip pat galite žiūrėti naudodami „Chromecast“. Patogu, taip. Tačiau nauja „Žvaigždžių karų“ serija tikrai verta būti rodoma dideliame ekrane, o ne žiūrėti iš mobiliojo prietaiso. Taigi, kaip tiksliai tai padaryti?
kiek žmonių gali naudoti disney plus
Kaip „Chromecast Disney Plus“ galite naudoti savo nebyliame televizoriuje
Kartais pamirštate, kad išmaniųjų televizorių nebuvo taip ilgai. Daugelis žmonių turi didelių ekranų televizorius, kurie nepatenka į išmaniųjų kategoriją, tačiau jie vis tiek yra gana šaunūs. Todėl kodėl jie turėtų jų atsikratyti? Jei norite turėti galimybę perkelti turinį į savo televizorių iš mobiliojo įrenginio, jums reikia „Chromecast“ įrenginio.
O jei turite, tai reiškia, kad galite net vaidinti „Disney Plus“. Pirmas dalykas, kurio jums reikia, yra „Disney Plus“ paskyra. Jei dar neprisiregistravote, tereikia nuvykti „Disney Plus“ ir atlikite visus veiksmus. Jūs netgi turite septynių dienų nemokamą bandomąją versiją, kad įsitikintumėte, jog tikrai norite tam pasiryžti. Tada atlikite šiuos veiksmus:
- Prijunkite „Chromecast“ įrenginį prie vieno iš HDMI prievadų.
- Nuotolinio valdymo pulteliu perjunkite į reikiamą HDMI įvestį.
- Prisijunkite prie „Disney Plus“ paskyros iš mobiliojo prietaiso.
- Suraskite norimą žiūrėti filmą ar TV laidą ir atidarykite ją.
- Dešiniajame viršutiniame įrenginio kampe palieskite „Chromecast“ piktogramą.
- Iš įrenginių, kuriuos pamatysite ekrane, sąraše pasirinkite savo televizorių.
- Mėgautis!

Kaip „Chromecast Disney Plus“ galite naudoti „Android TV“
Tiems, kurie turi „Android“ išmaniuosius televizorius ir nekantrauja pamatyti visą šviežią ir įdomų turinį, kurį gali pasiūlyti „Disney Plus“, tai dar lengvesnis procesas. Jums nereikia „Chromecast“ įrenginio, todėl jums nereikia jaudintis dėl jo konfigūravimo ir tinkamo įdiegimo.
kaip padaryti laipsnio ženklą
Viskas, ką jums reikia padaryti, tai užtikrinti, kad jūsų televizorius būtų prijungtas prie to paties belaidžio tinklo, kaip ir jūsų mobilusis įrenginys. Arba kompiuterį, iš kurio planuojate naudotis „Chromecast Disney Plus“.
- Įjunkite „Android TV“.
- Prisijunkite prie „Disney“ paskyros mobiliajame įrenginyje.
- Pasirinkite laidą ar filmą, kurį planuojate žiūrėti.
- Viršutiniame dešiniajame kampe palieskite „Chromecast“ piktogramą.
- Raskite savo televizorių iš matomų įrenginių sąrašo.
„Disney Plus“ perdavimas iš interneto
Jei jums patogiau pasiekti „Disney Plus“ iš nešiojamojo ar stalinio kompiuterio, turinį taip pat galite perduoti. „Disney Plus“ palaiko „Chromecast“ iš interneto. Tam tiesiog reikia naudoti „Google Chrome“ naršyklę.
Kai prisijungsite prie „Disney Plus“ paskyros žiniatinklio naršyklėse ir pradėsite žaisti filmą ar TV laidą, viršutiniame dešiniajame kampe pamatysite „Chromecast“ piktogramą. Tiesiog palieskite piktogramą, kad sąraše rastumėte savo televizorių.
Jei nematote „Cast“ piktogramos
Viena iš dažniausiai pasitaikančių problemų naudojant „Chromecast“ yra ta, kad „Cast“ piktograma nerodoma. Kai tai atsitiks, tai gali būti apmaudu. Jūs turite viską nustatyti ir pasiruošę eiti. Staiga „Chromecast“ įrenginys ir jūsų mobilusis įrenginys neprisijungs. Štai keletas dalykų, kuriuos galite padaryti, kai taip atsitinka:
kaip naudoti tikrinimo elementą
- Patikrinkite, ar jūsų mobilusis įrenginys prijungtas prie „Wi-Fi“. Jei taip, ar prie „Chromecast“ įrenginio prijungtas tas pats belaidis tinklas?
- Patikrinkite interneto ryšį. Iš naujo nustatykite maršrutizatorių ir patikrinkite, ar pasirodė perdavimo piktograma.
- Jei vis tiek nematote „Cast Plus“ piktogramos „Disney Plus“ programoje, pabandykite išeiti iš programos ir paleisti ją dar kartą.
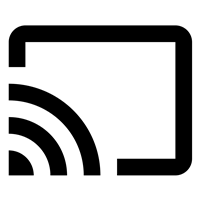
Šie veiksmai turėtų užtikrinti, kad galėsite sėkmingai prijungti „Disney Plus“ prie televizoriaus, kad galėtumėte mėgautis visu puikiu turiniu.
„Chromecast“ arba ne
Visi įpratę eiti tiesiai prie išmaniojo telefono ar planšetinio kompiuterio, kai reikia greitai prie ko nors prisijungti. O kai reikia perduoti turinį į televizorių, tai tikrai tvarkingas spartusis klavišas, leidžiantis žiūrėti tai, ko norite. Kartais lovoje tiesiog žiūrėsite „Mandaloriano“ seriją telefone, tačiau kartais ją turite pamatyti dideliame ekrane. Vos keli paspaudimai ir viskas. Žinoma, gali būti nesklandumų, tačiau apskritai tai yra puikus būdas žiūrėti mėgstamą „Disney plus“ turinį.
Ar „Disney Plus“ žiūrite naudodami „Chromecast“? Ir ar turite kokių nors su tuo susijusių problemų? Praneškite mums toliau pateiktame komentarų skyriuje.