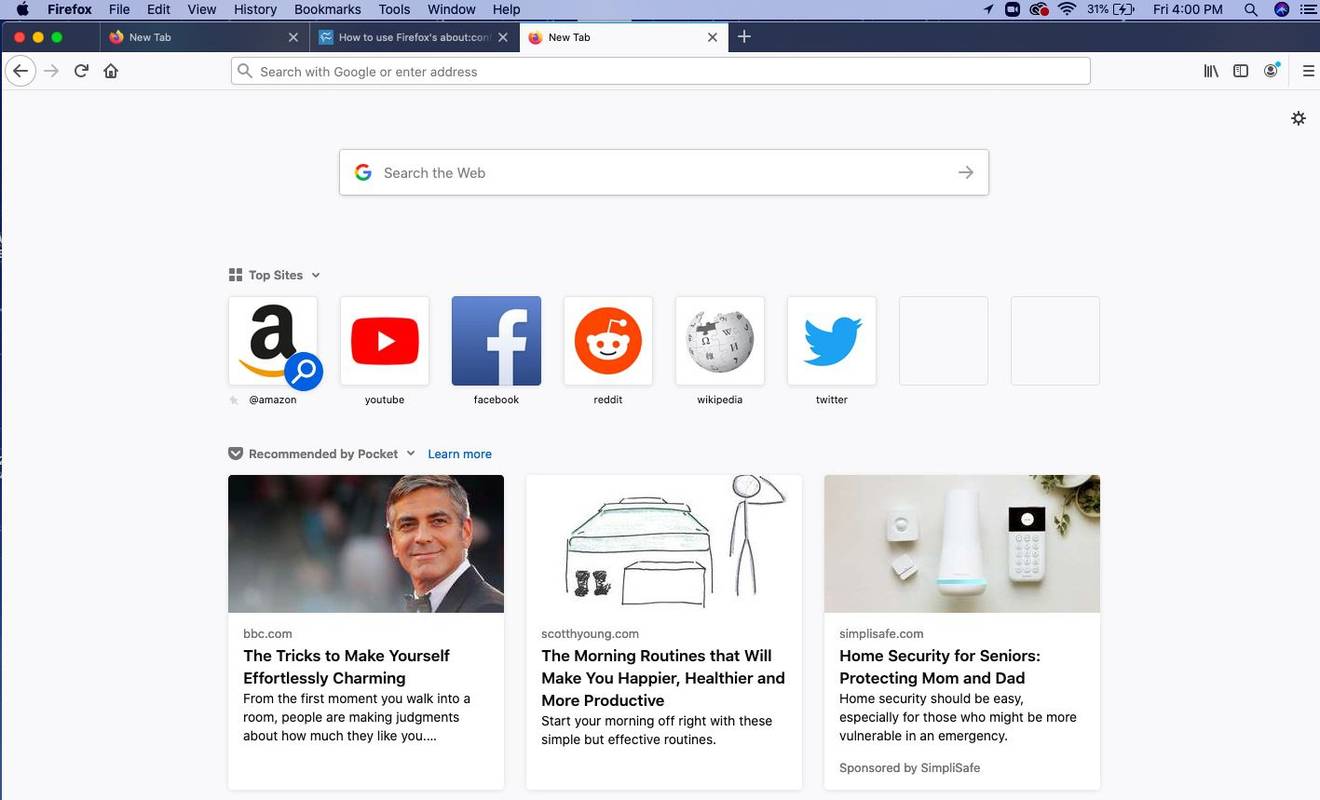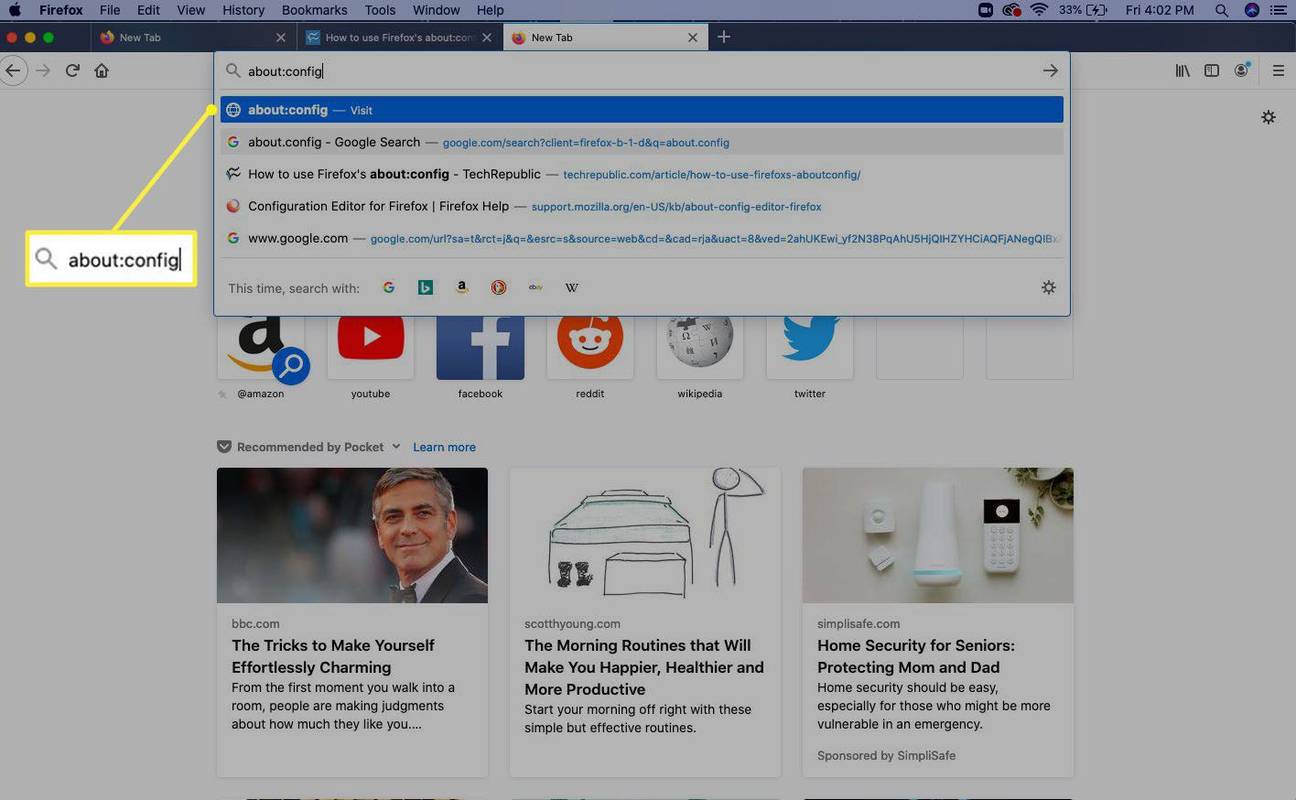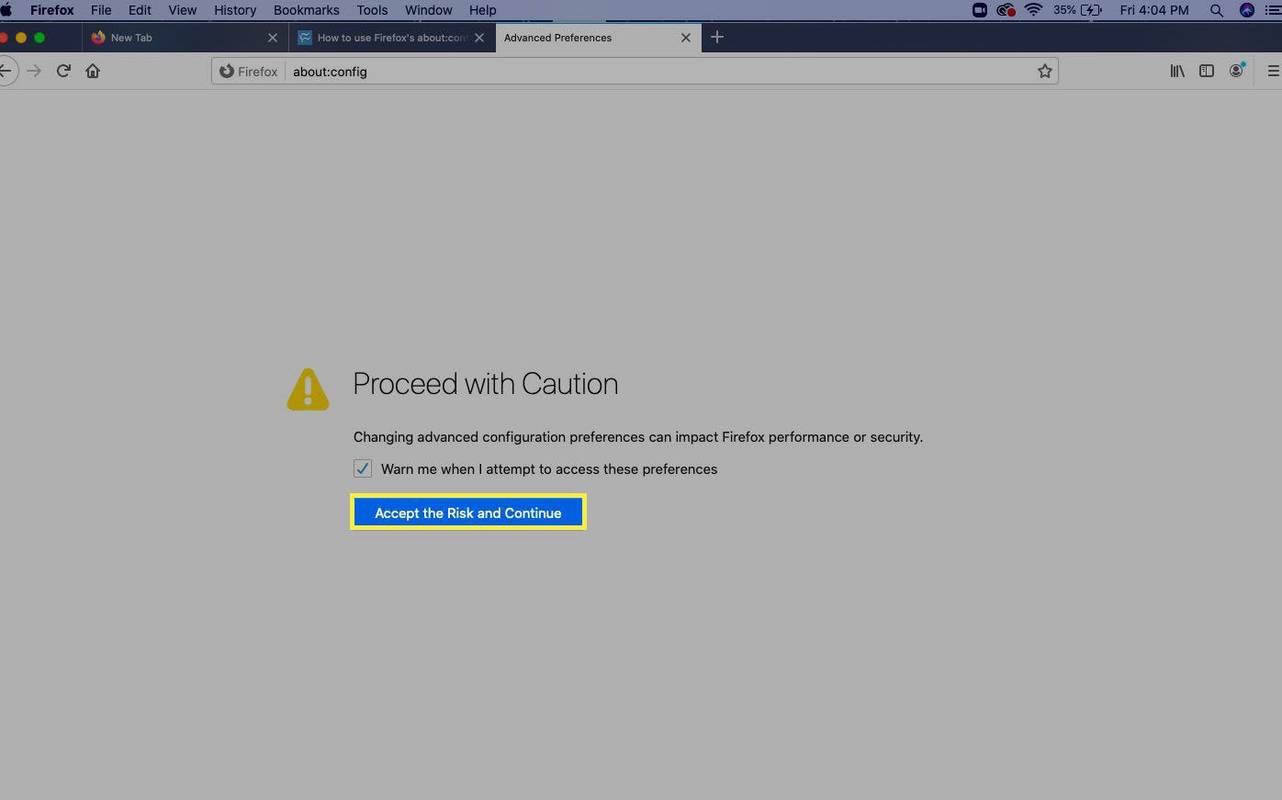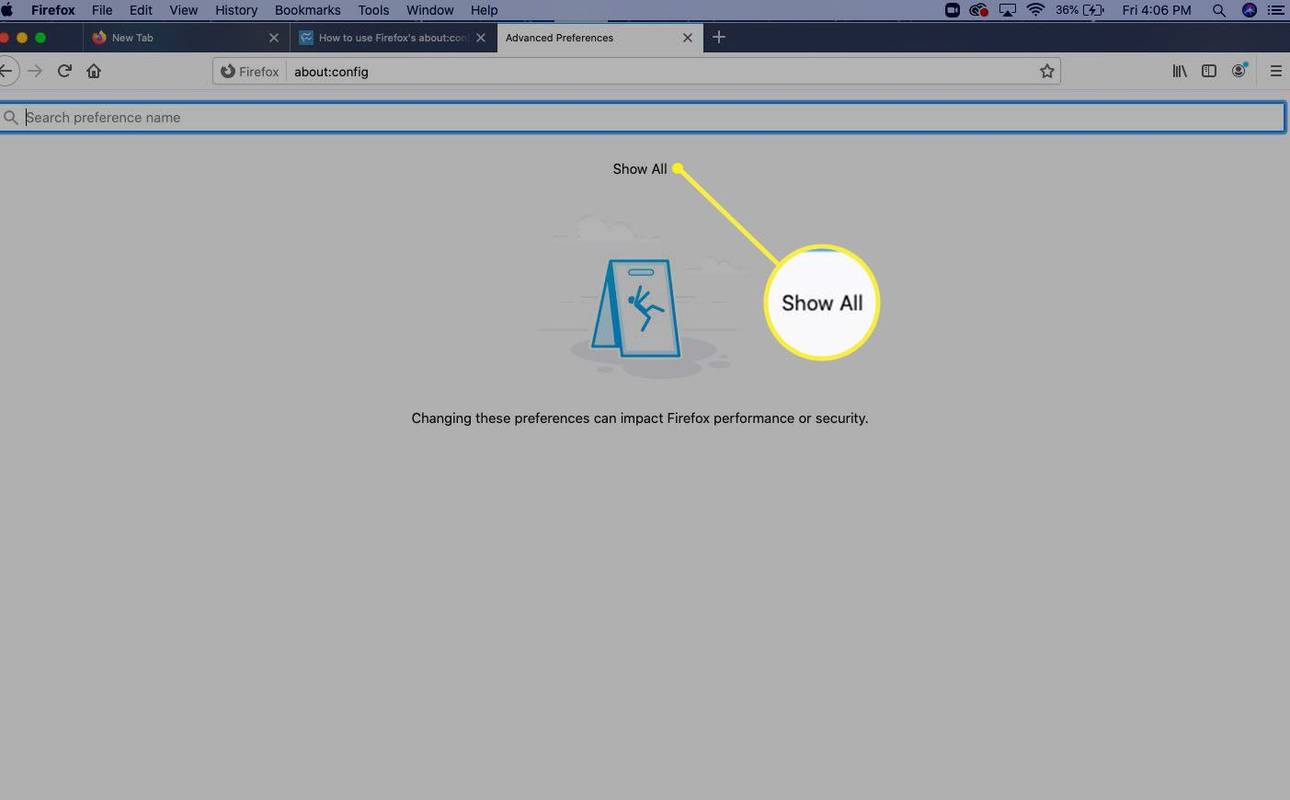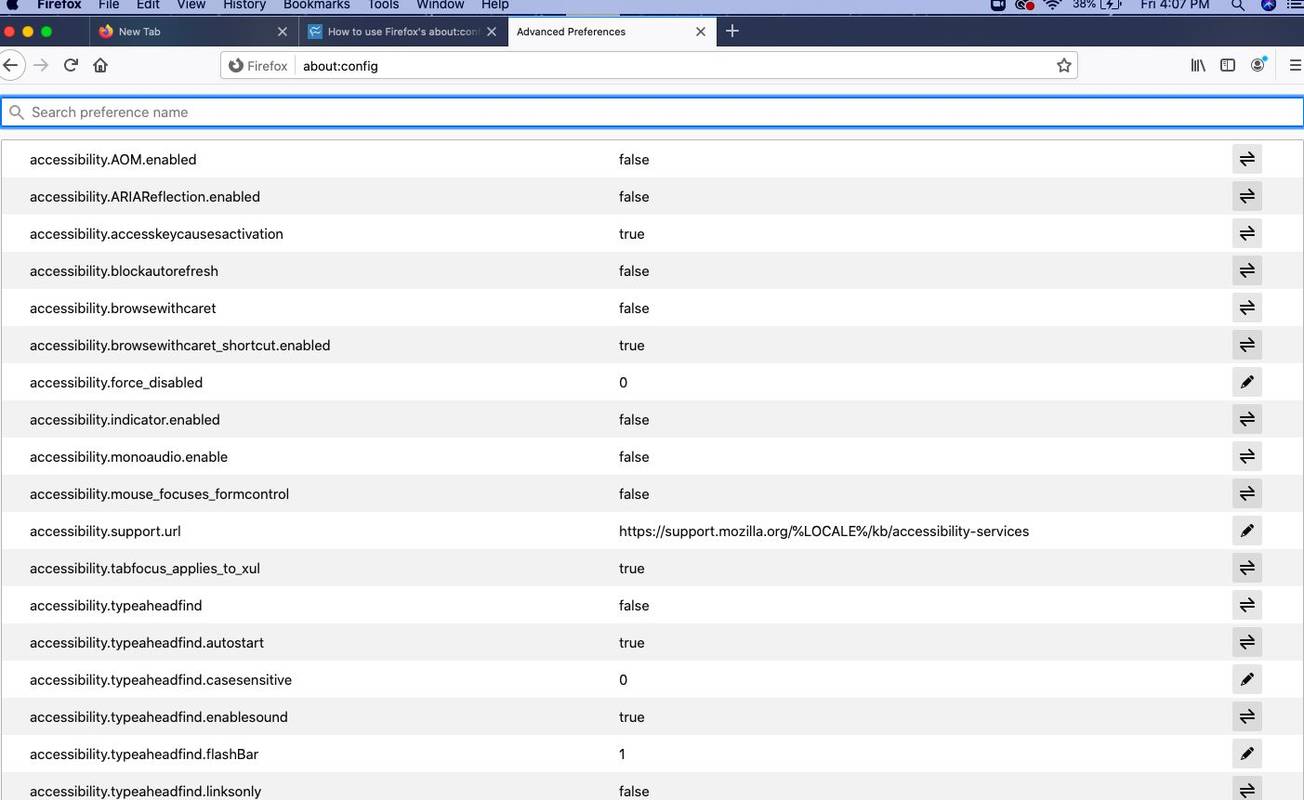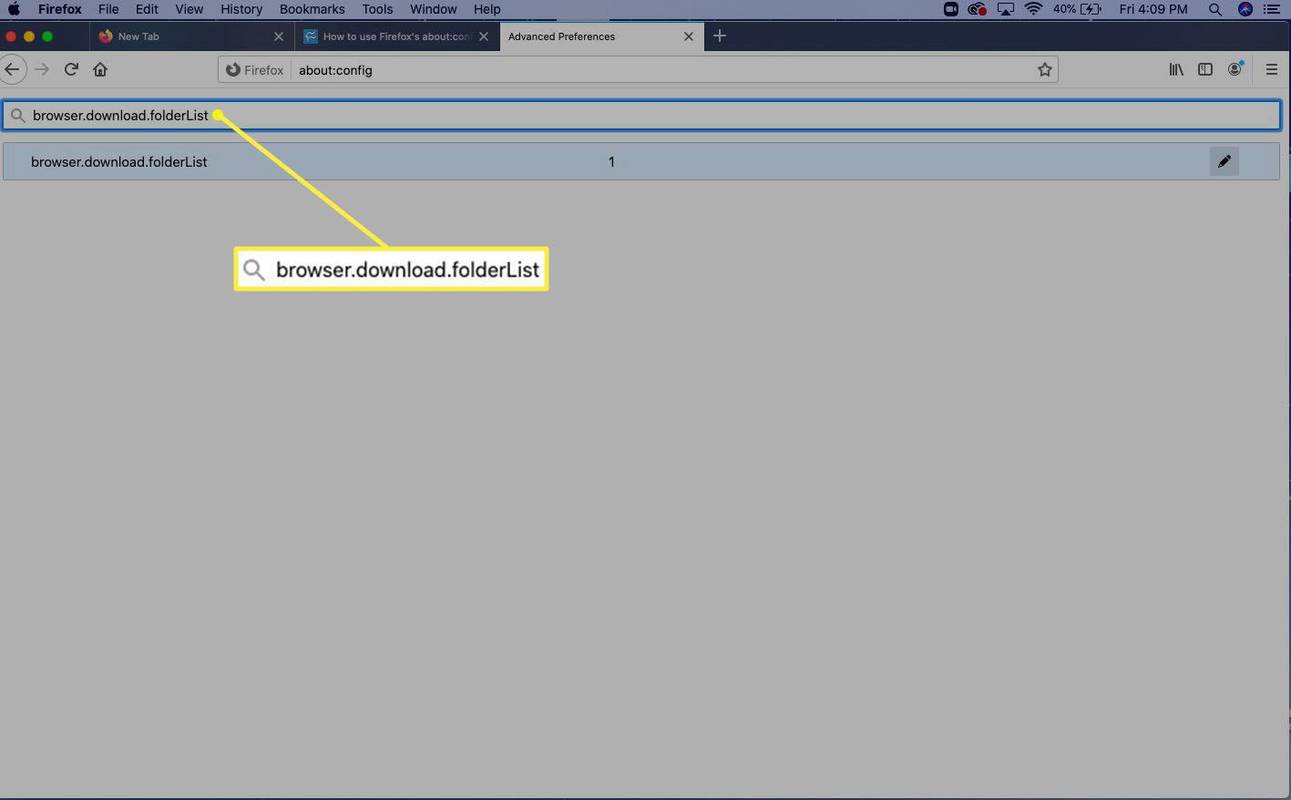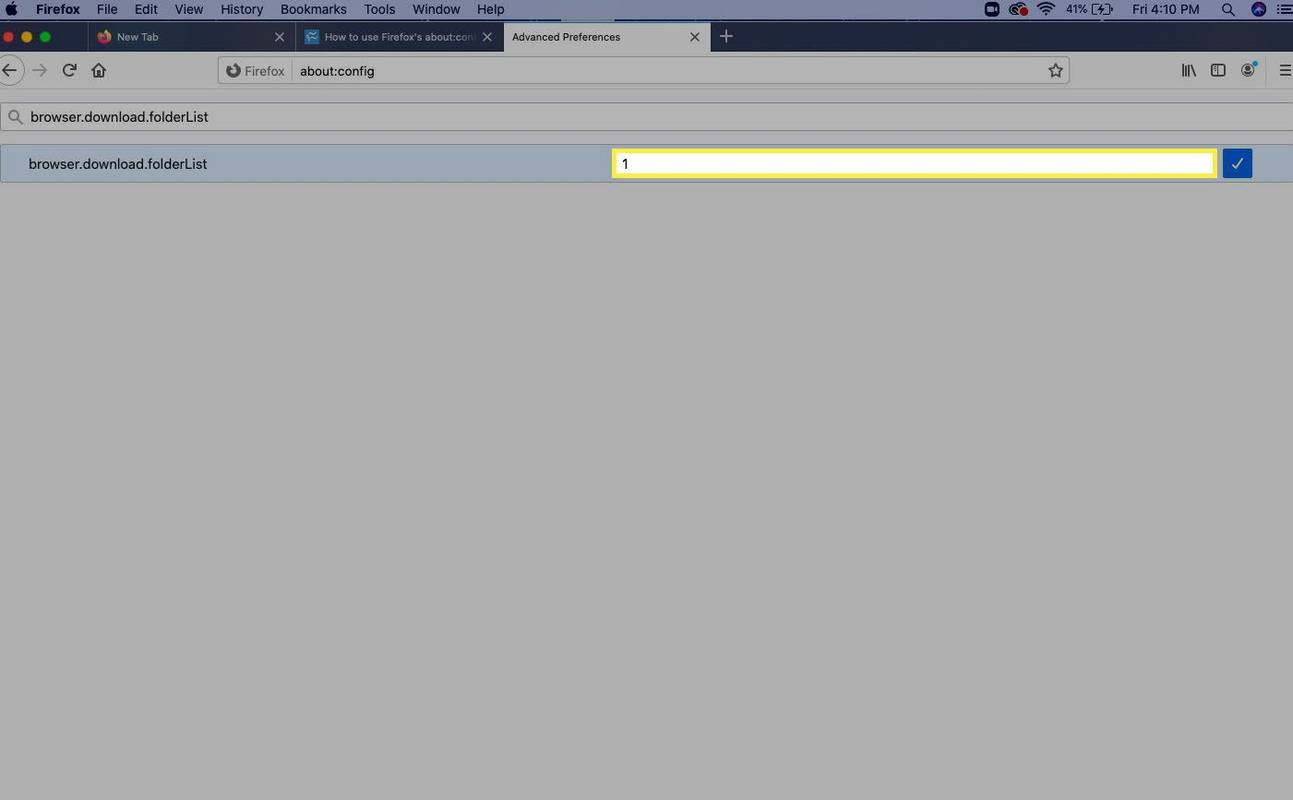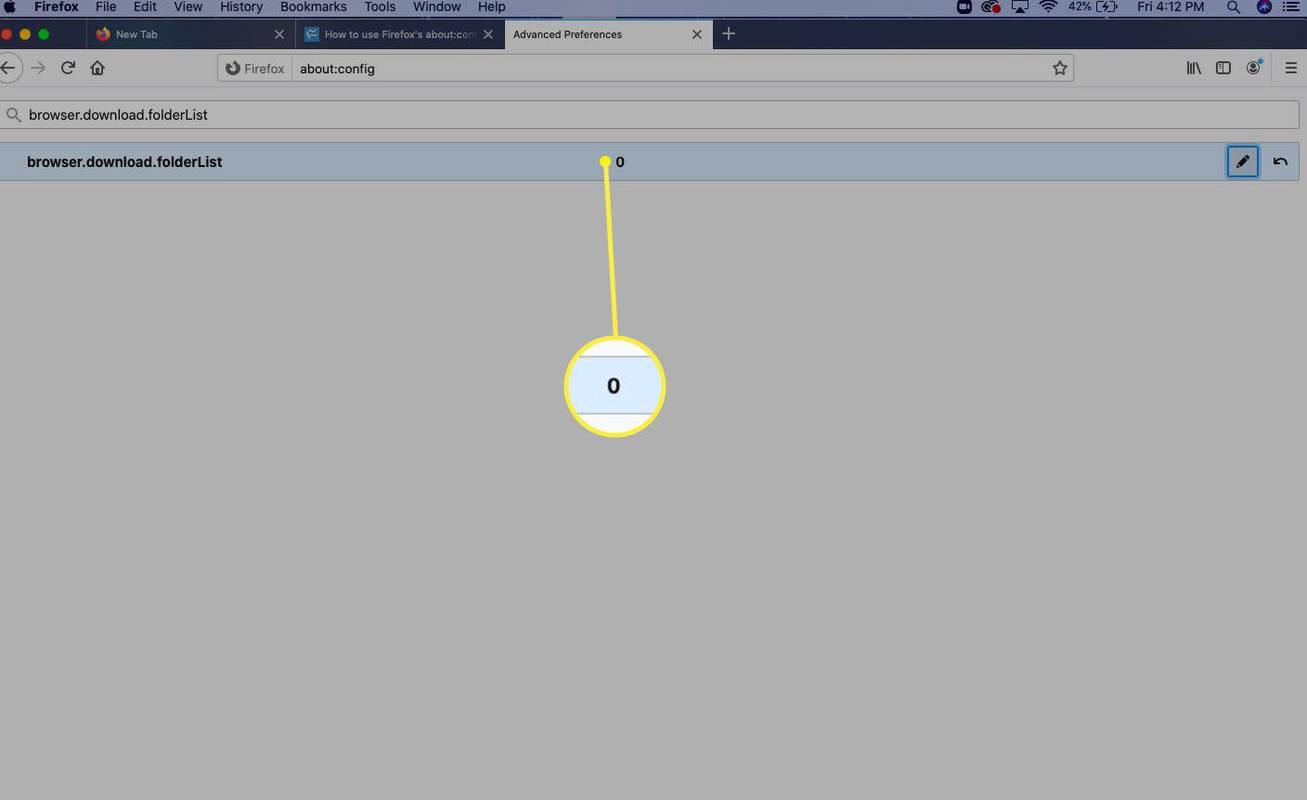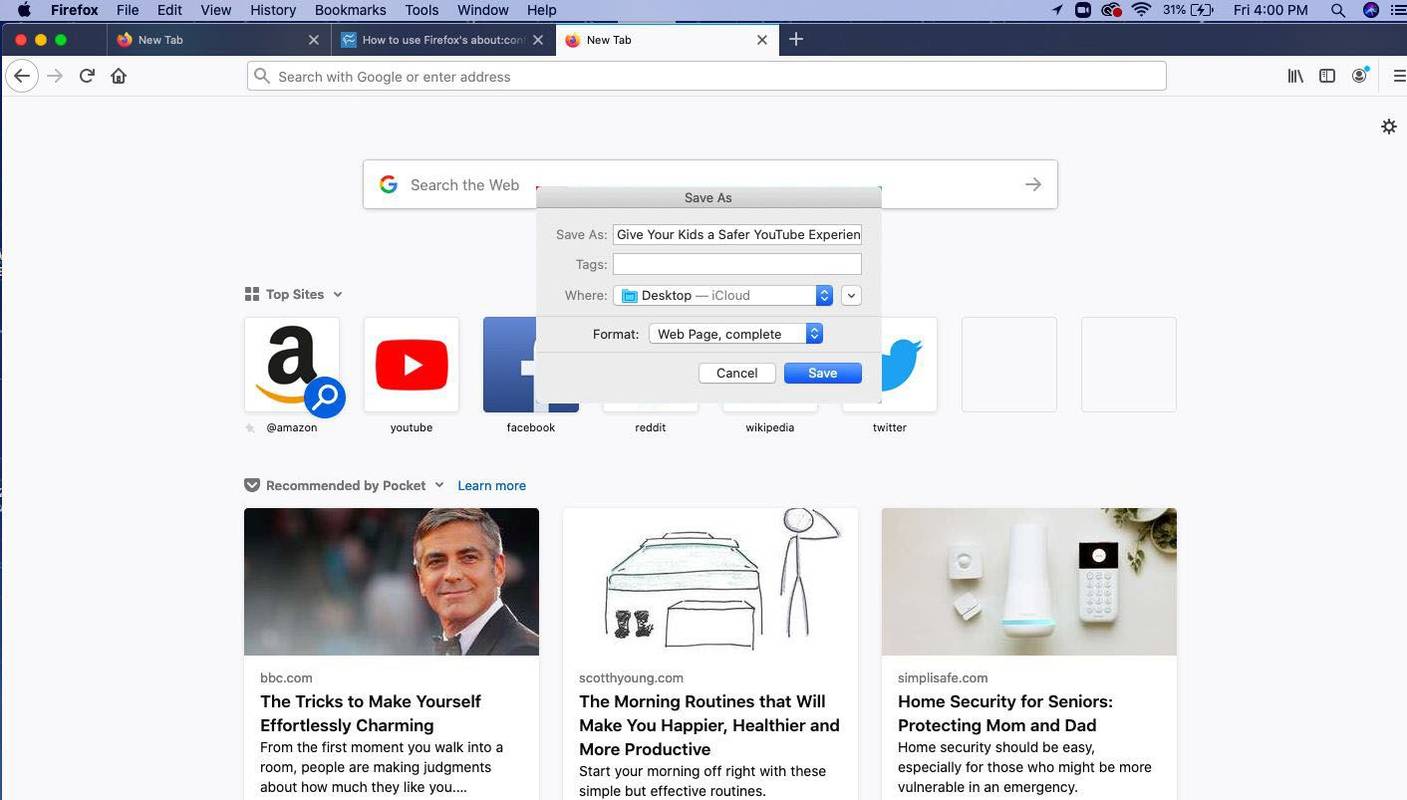Ką žinoti
- Atidarykite Firefox. Tipas apie:config paieškos juostoje ir paspauskite Įeikite . Įspėjimo ekrane pasirinkite Priimkite riziką ir tęskite .
- Pasirinkite Rodyti viską kad būtų rodomas nuostatų sąrašas. Paieškos juostoje įveskite browser.download.folderList .
- Norėdami redaguoti reikšmę, dukart spustelėkite įrašą. Įeikite 0 , 1 , arba 2 ir paspauskite Įeikite . Uždarykite langą Išplėstinės nuostatos.
Šiame straipsnyje paaiškinama, kaip „Firefox“ naudoti parinktį about:config browser.download.folderList. Ši informacija taikoma „Mozilla Firefox“ žiniatinklio naršyklei „macOS“, „Windows“ ir Linux sistemos.
Kaip naudotis browser.download.folderList
„Firefox“ žiniatinklio naršyklėje yra funkcija „config“, kurioje yra nuostatos ir nustatymai. Pasiekę about:config galite keisti šiuos nustatymus. Browser.download.folderList nuostata leidžia vartotojams pasirinkti, kur bus saugomi jų atsisiųsti failai.
ugnis hd 10 neįsijungs
Browser.download.folderList reikšmė gali būti nustatyta į 0, 1 arba 2. Kai nustatyta į 0, Firefox išsaugo visus atsisiųstus failus į vartotojo darbalaukį. Kai nustatyta 1, šie atsisiuntimai patenka į aplanką Atsisiuntimai. Nustačius 2, vėl naudojama vieta, nurodyta naujausiam atsisiuntimui.
Norėdami pakeisti naršyklės.download.folderList reikšmę, atlikite šiuos veiksmus:
-
Atidarykite „Firefox“ naršyklę.
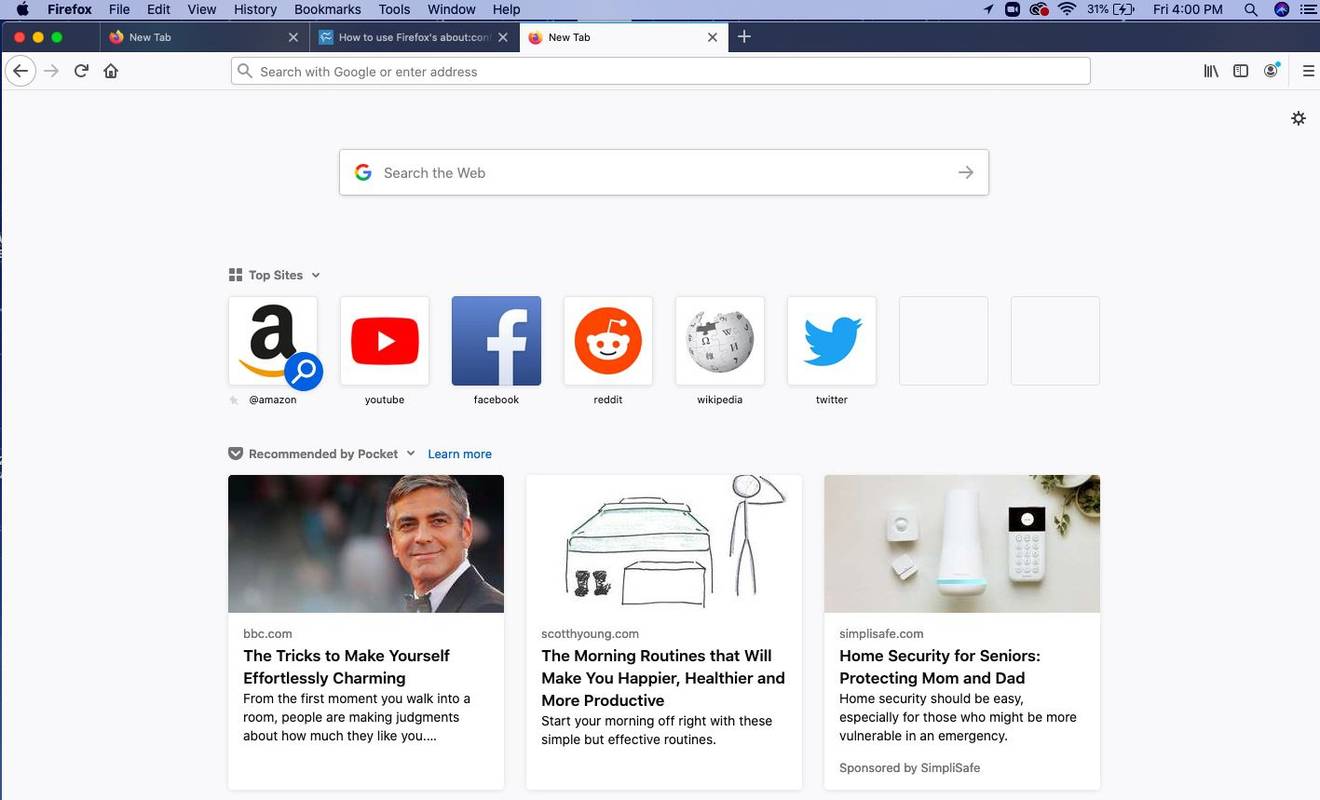
-
Tipas apie:config naršyklės paieškos juostoje ir paspauskite Įeikite arba Grįžti .
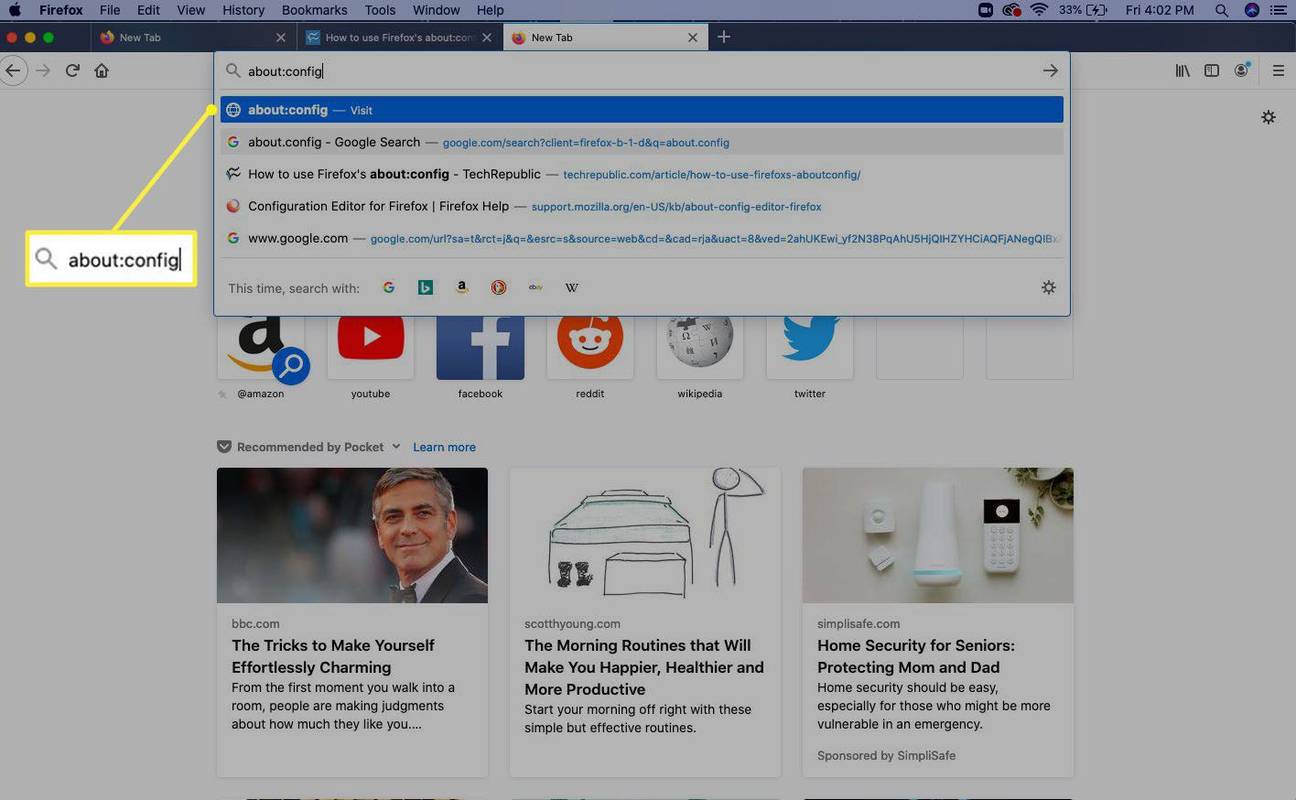
-
Pamatysite a Tęskite atsargiai žinutę. Norėdami tęsti, pasirinkite Priimkite riziką ir tęskite .
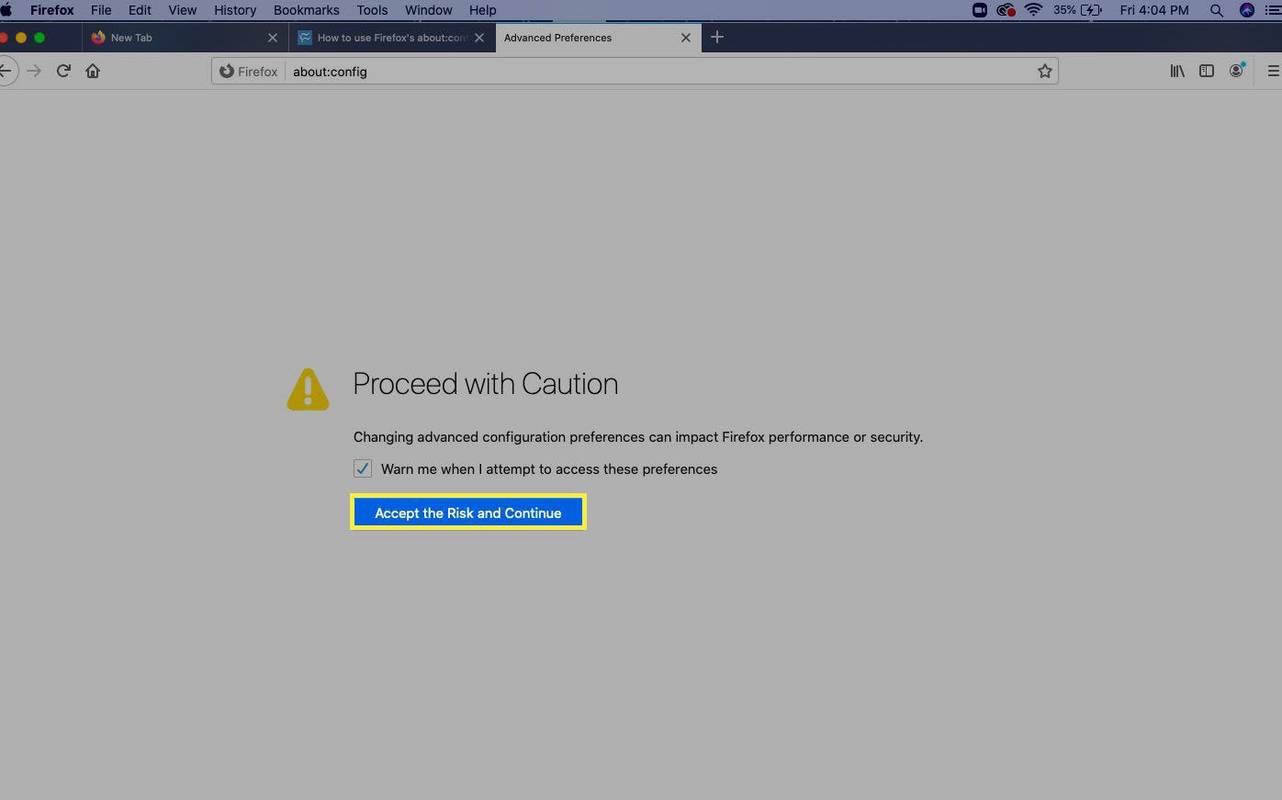
-
Pasirinkite Rodyti viską kitame puslapyje, kuriame dar kartą įspėjama, kad šių nuostatų pakeitimas gali paveikti „Firefox“ našumą arba saugumą.
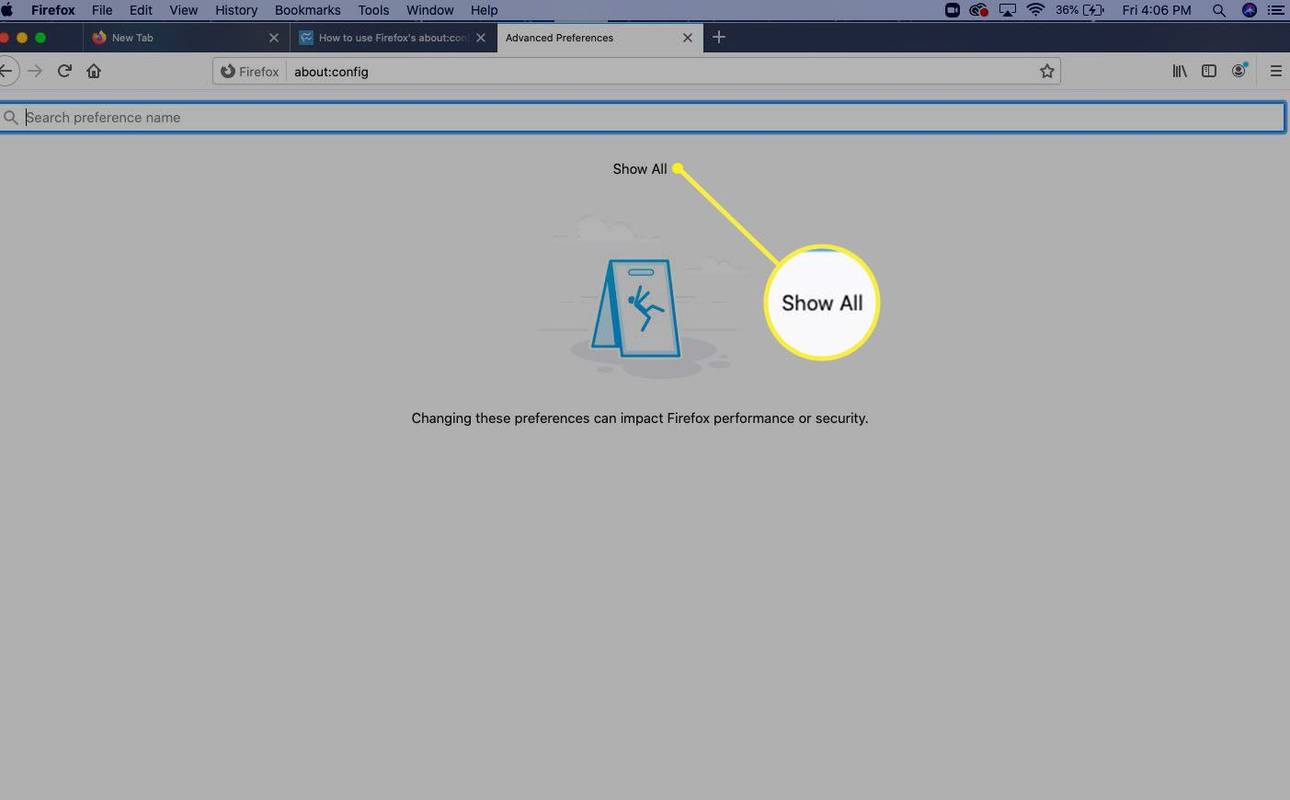
-
Pamatysite visų „Firefox“ nuostatų sąrašą.
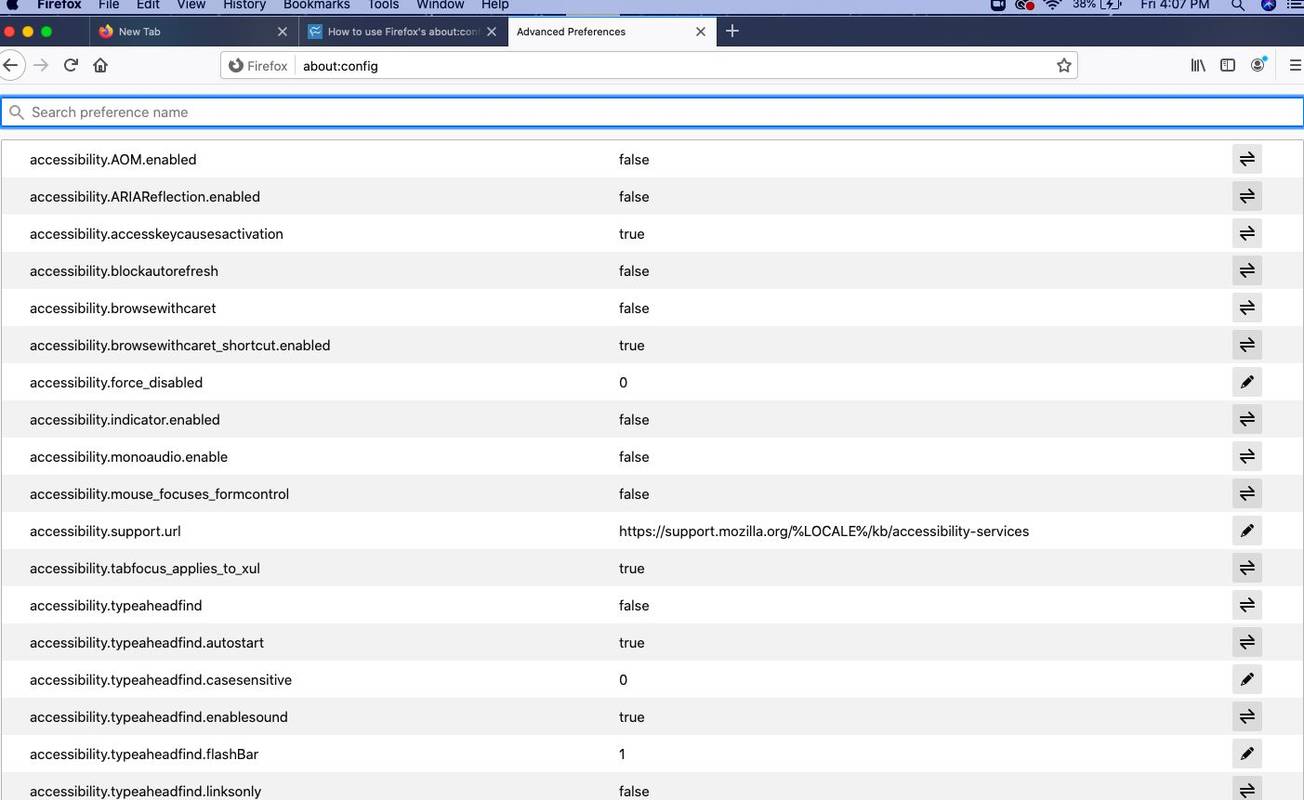
-
Paieškos juostoje įveskite browser.download.folderList .
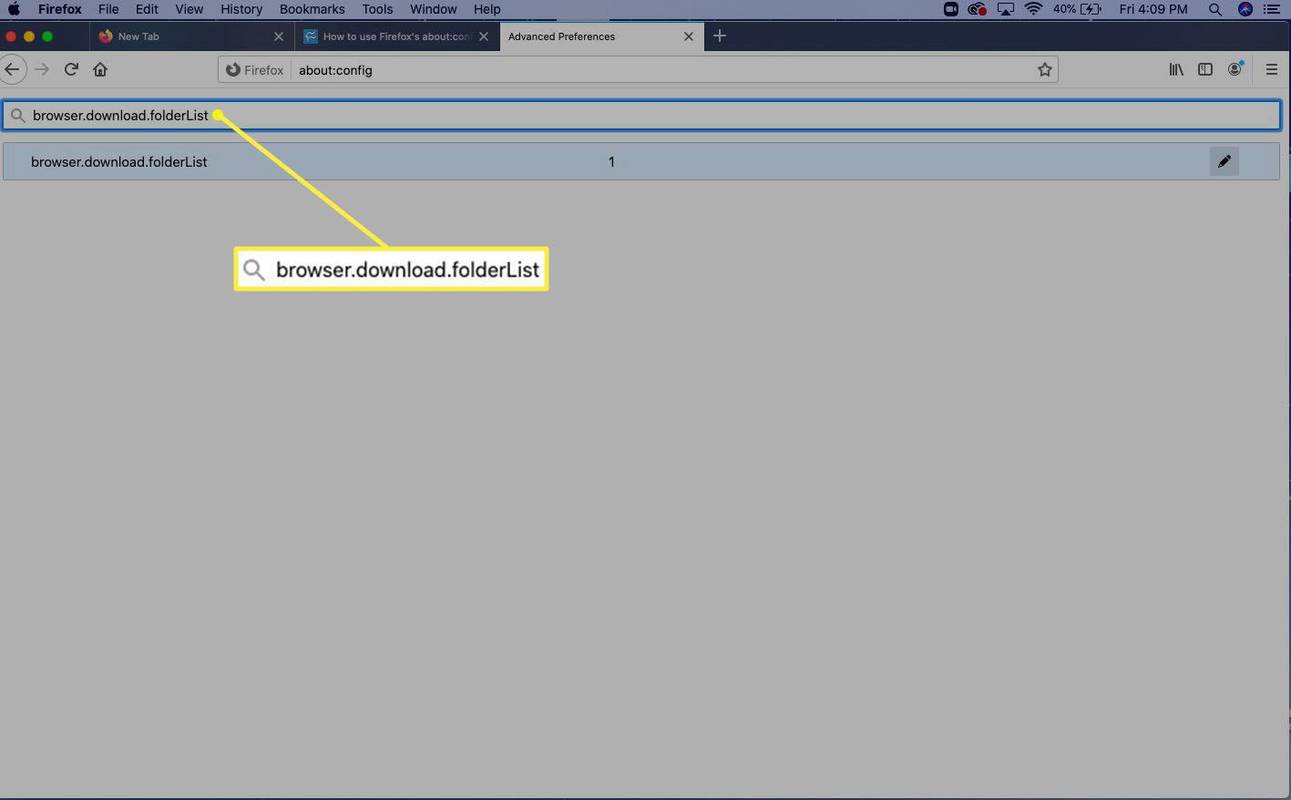
-
Norėdami redaguoti reikšmę, dukart spustelėkite šį įrašą.
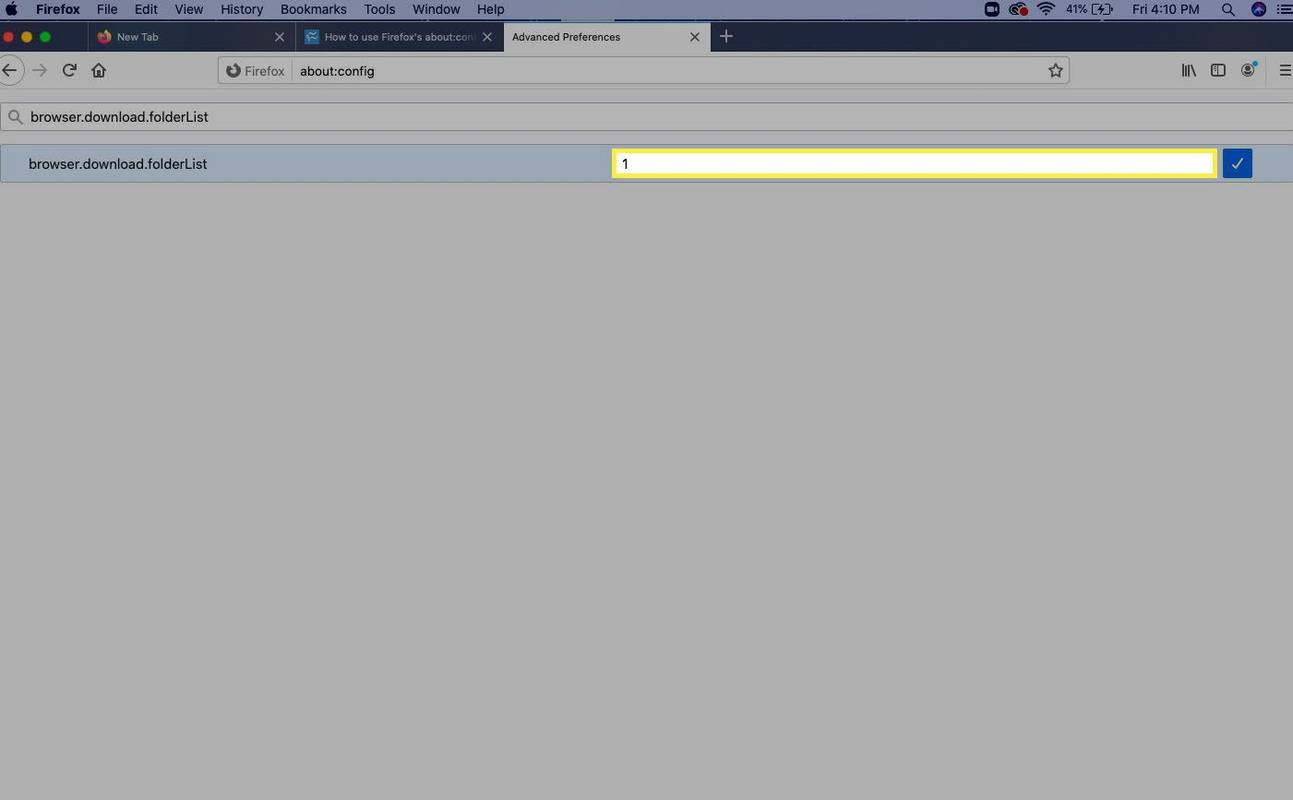
-
Įveskite norimą reikšmę (0, 1 arba 2) ir paspauskite Grįžti arba Įeikite . Šiame pavyzdyje vertę pakeitėme į 0 todėl visi atsisiųsti failai bus išsaugoti darbalaukyje.
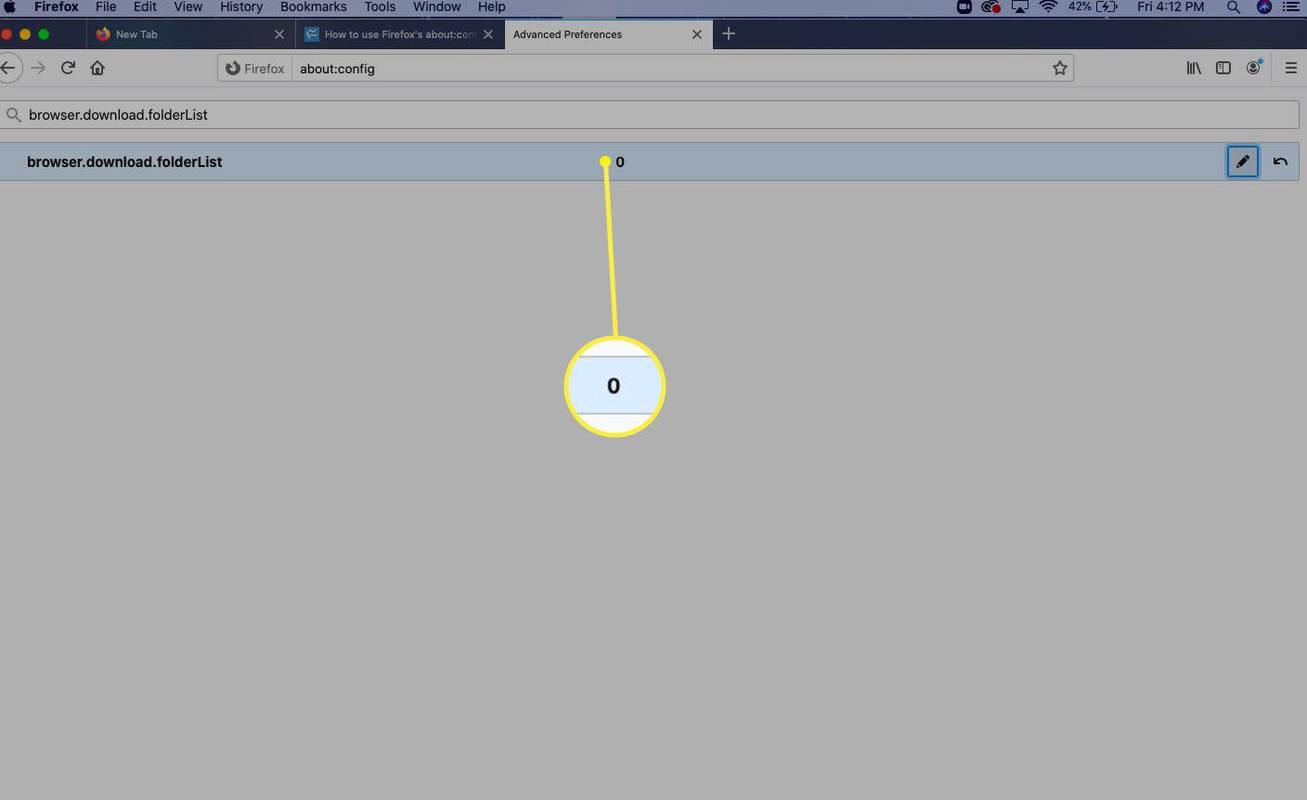
-
Uždaryti iš Išplėstinės nuostatos langas. Nustatėte naują atsisiuntimo nuostatą. Kai atsisiunčiate failą iš tinklalapio, jis bus išsaugotas naujoje vietoje.
„xbox one“ valdiklio tvarkyklė „Mac“
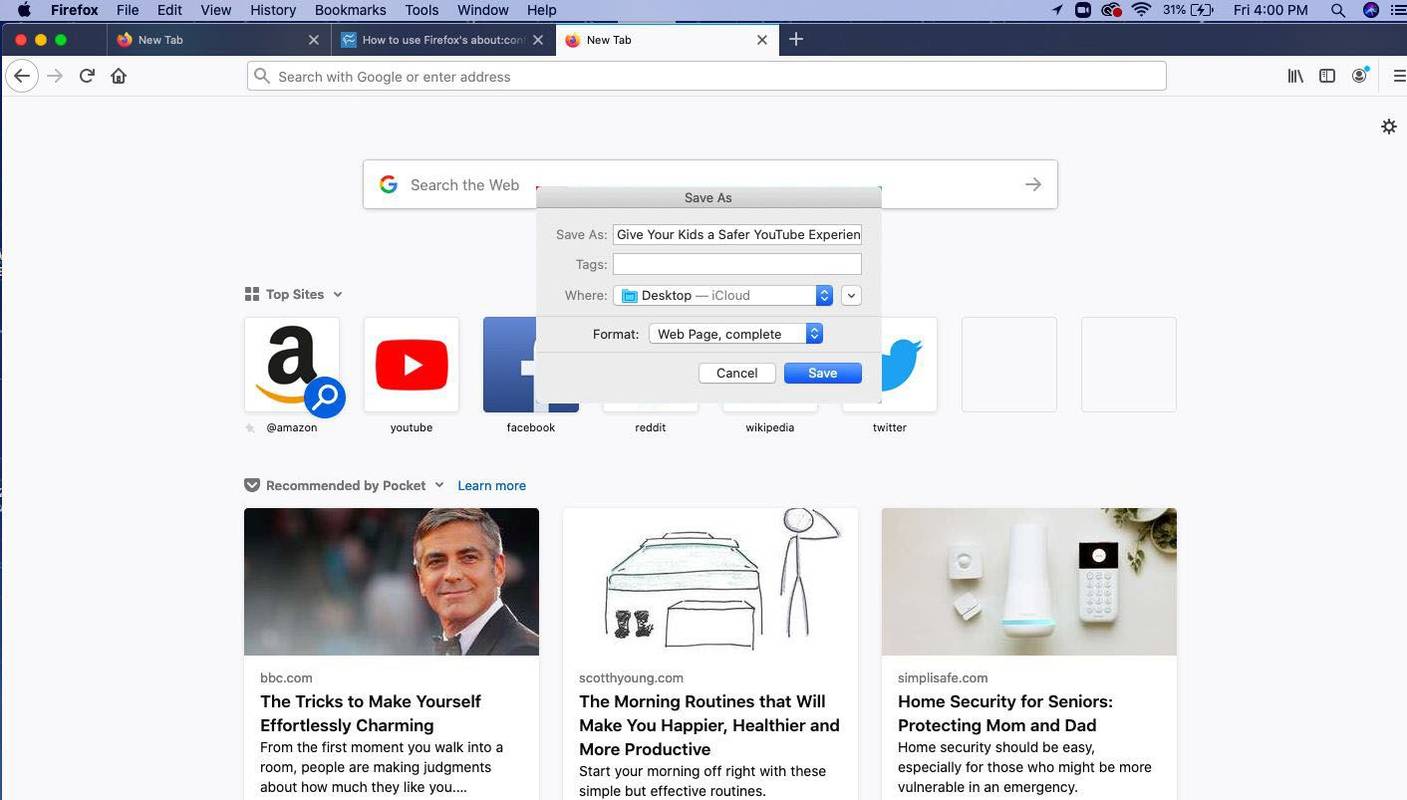
Tobulėjant „Firefox“, daugelis nustatymų, pasiekiamų iš about:config, buvo įtraukti į pagrindinę nuostatų sritį. Šiomis dienomis paprastesnis būdas pakeisti failo atsisiuntimo vietą yra apsilankyti adresu Meniu > Nuostatos > Atsisiuntimai ir pasirinkite, kur išsaugoti failus.