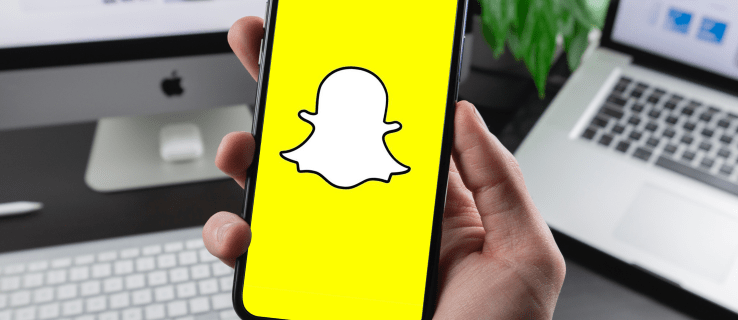„VirtualBox“ , iš „Oracle“, yra nepaprastai galingas įrankis, leidžiantis kurti virtualias mašinas „Windows“, „Mac“, „Linux“ ar „Solaris“ kompiuteriuose (jei tik mašina naudoja „Intel“ ar AMD lustą).

Virtualiosios mašinos yra savarankiškos kito kompiuterio, kuriame veikia kita operacinė sistema, modeliavimas be jokios papildomos aparatūros. Virtualiąsias mašinas galima naudoti kompiuterio arba serverio lygiu. Virtualiose tarnybinėse stotyse veikia tos pačios rūšies programos, kurios gali veikti specialioje mašinoje.
Pvz., Galite turėti kritiškai svarbią programą, kuri nebus paleista sistemoje „Windows 10“. Vis tiek galite atnaujinti kompiuterį į „Windows 10“ ir tada naudoti „VirtualBox“, kad „Windows 7“ veiktų virtualioje mašinoje tame pačiame kompiuteryje.
kaip pakeisti žodinį dokumentą į JPEG
Žiniatinklio prieglobos paslaugos siūlo virtualius asmeninius serverius (VPS), leidžiančius skirti dedikuoto serverio pranašumus už nedidelę kainą, nes kiekvienas klientas turi virtualųjį serverį, o ne specialų plika metalo serverį. Kiekviename fiziniame serveryje gali veikti dešimtys virtualių serverių.
Kompiuterio lygiu tikriausiai įdiegsite ir sukonfigūruosite virtualias mašinas naudodami OVA failus, kurie atitinka atviro virtualizavimo formatą. Paprastai jie būna dviejų skonių - OVA arba OVF - ir gali būti naudojami daugelyje virtualizacijos programų, įskaitant „VirtualBox“. Jei norite naudoti OVA failus su „VirtualBox“, ši pamoka skirta jums.
„VirtualBox“ yra puiki programa, tačiau, jei esate „Windows“ vartotojas ir ieškote „VirtualBox“ alternatyvų, jums gali patikti šis straipsnis 5 geriausios „VirtualBox“ alternatyvos 2019 m.
Kai kuriate virtualią mašiną (VM), visa sąranka yra viename faile. Užuot skleidusi failus visur, kaip tradiciniai OS diegimai, programinė įranga sujungia juos į savarankišką failą, kad viskas būtų tvarkinga ir vienoje vietoje, užtikrinant, kad VM turi viską, ko reikia, kad veiktų. Jei tas failas atitinka atvirojo virtualizavimo formatą, jis bus naudojamas daugelyje VM programų, įskaitant „VirtualBox“ ir „VMWare“.
„VirtualBox“ naudoja.VDIformatą, o „VMware“ naudoja VMDK ir VMX failus. Abu puikiai žais su OVA failais.

ar galite parduoti žaidimus garuose
Naudokite OVA failus su „VirtualBox“
Norėdami naudoti OVA failus su „VirtualBox“, turite juos importuoti ir leisti „VirtualBox“ konfigūruoti failą taip, kaip reikia. Procesas yra gana paprastas.
- Atsisiųskite ir įdiekite „VirtualBox“ jei dar neturite.
- Atidarykite „VirtualBox“
- Pasirinkite File and Import Appliance
- Importavimo laukelyje pasirinkite savo OVA failą ir patikrinkite parametrus viduriniame lange
- Jei reikia, tame centre lange atlikite pakeitimus
- Apačioje spustelėkite „Importuoti“.
- Leiskite „VirtualBox“ importuoti failą ir sukonfigūruoti jį naudoti
Gali šiek tiek užtrukti, kol importuosite OVA failus. Neseniai importavau naują „Mac OS“ vaizdą ir tai užtruko daugiau nei valandą. Ankstesnis „Linux“ vaizdas užtruko tik dešimt minučių, todėl jums gali tekti kantriai laukti, kol „VirtualBox“ įdiegs operacinę sistemą jūsų virtualioje mašinoje. Tačiau procedūra yra gana patikima, todėl saugu eiti išgerti kavos ar pan., Kol ji veikia. Tiesiog leiskite sąrankos procesui, kol jis bus baigtas.
Kai pasirenkate importuojamą OVA failą, pagrindinė VM informacija rodoma importavimo laukelio centre. Galite pakeisti kai kurias detales, bet ne kitas. Jei jų čia nepakeisite, kai kuriuos iš jų vėliau galėsite modifikuoti pagrindiniame „VirtualBox“ meniu Nustatymai.
Verta patikrinti šiuos nustatymus, nes mašina, sukūrusi OVA failą, galėjo turėti mažiau išteklių nei mašina, į kurią importuojate. Tikslinga leisti importuotam VM pasiekti didžiausią išteklių kiekį, kad jis galėtų veikti greičiau.

Eksportuoti iš „VirtualBox“ į OVA
Pagal numatytuosius nustatymus „VirtualBox“ savo VM atvaizdams naudoja .VDI failus. Be importavimo iš OVA failo, jis gali eksportuoti ir į OVA failą. Tai konvertuoja .VDI į OVF, kuris yra keičiamas su OVA, kad galėtumėte laisvai naudoti vaizdą kitame kompiuteryje ar VM programoje.
- Atidarykite „VirtualBox“ ir pasirinkite VM vaizdą, kurį norite eksportuoti
- Eikite į failą ir pasirinkite Eksportuoti
- Pavadinkite failą, pasirinkite paskirties vietą ir formatą
- Spustelėkite Pirmyn
- Patvirtinkite išsamią informaciją, tada dar kartą spustelėkite Pirmyn
Tada „VirtualBox“ sukurs OVA failą, kurį galėsite naudoti kitoje VM programinėje įrangoje. Formato parinktys yra visos OVF, tačiau OVA ir OVF yra tie patys dalykai. Failo priesaga yra .ova, neatsižvelgiant į tai, kurią parinktį pasirinksite čia.
Klaidos ir problemos
Manoma, kad OVA failai yra universalūs, tačiau, kaip įprasta, viskas nėra taip paprasta. Kartais importuodami OVA failą pamatysite klaidų. Sintaksė gali skirtis, tačiau klaidos pranešime dažnai sakoma: „Importuoti nepavyko, nes vaizdas nepraėjo OVA ar OVF atitikties ar virtualiosios aparatūros atitikties patikrinimų.“ Jei matote šias klaidas, paspauskite dar kartą ir failas paprastai bus importuojamas taip, kaip tikėtasi .
Jei importuoti nepavyksta daugiau nei du kartus, patikrinkite OVA failą su jį sukūrusia programa, kad įsitikintumėte, jog jis nebuvo sugadintas.
„VirtualBox“ svečių papildymai
Jei „VirtualBox“ naudojate pirmą kartą arba įdiegėte naujai į naują kompiuterį, turėsite įdiegti „VirtualBox Guest Additions“. Tai išteklių diegimas su tvarkyklėmis ir programomis, leidžiančiomis tinkamai veikti VM. Dėl tam tikrų priežasčių šie failai niekada nėra įtraukti į numatytąjį „VirtualBox“ diegimą ir turi būti įdiegti atskirai.
kaip pridėti subtitrus
- Atsisiųskite „VirtualBox Guest Additions“ iš čia. Jis vadinamas „VirtualBox Oracle VM VirtualBox Extension Pack“. Greičiausiai jis turės versijos numerį, tačiau tai keičiasi visą laiką.
- Įsitikinkite, kad jūsų virtualioje mašinoje įgalintas DVD ar bendras diskas.
- Paleiskite savo VM vaizdą.
- VM meniu „Įrenginiai“ pasirinkite Įdiegti svečių papildymus.
- Tegul procesas baigiasi.
Įrenginio meniu yra „VirtualBox“ meniu dalis, o ne svečių operacinė sistema. Tai bus ekrano viršuje arba apačioje, atsižvelgiant į tai, kaip sukonfigūruojate savo VM. Įdiegus virtualiosios mašinos operacinė sistema turėtų būti visiškai veikianti.
Jei turite patarimų ir gudrybių, kaip naudoti OVA failus su „VirtualBox“, komentuokite toliau.