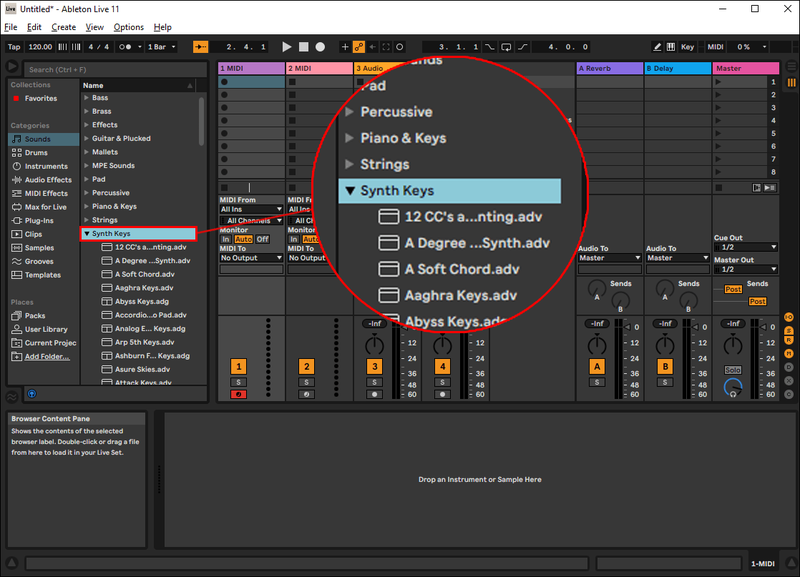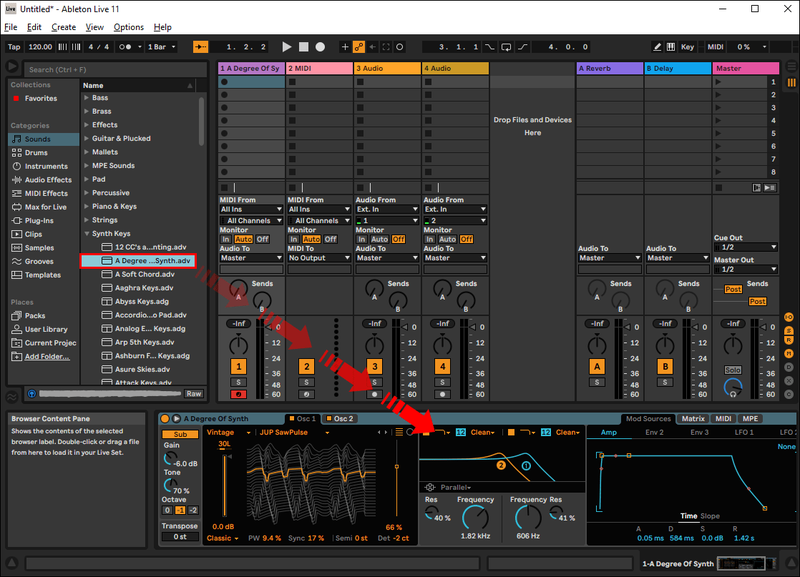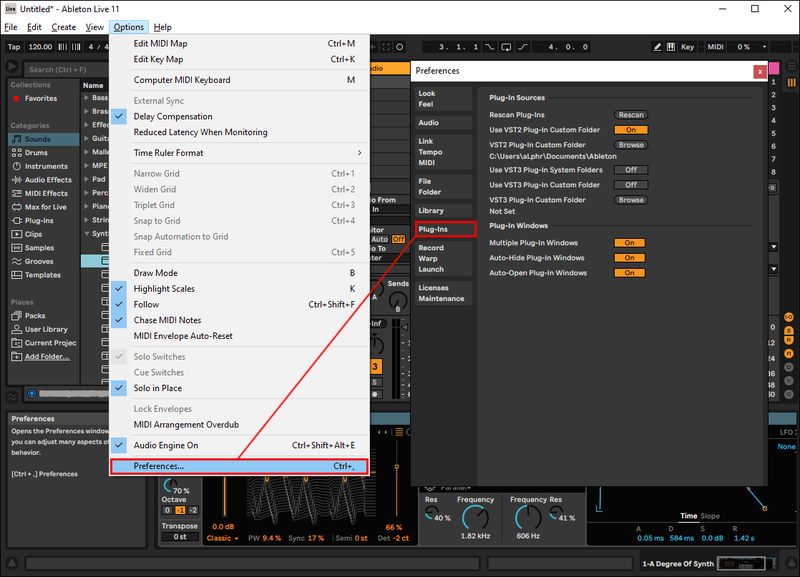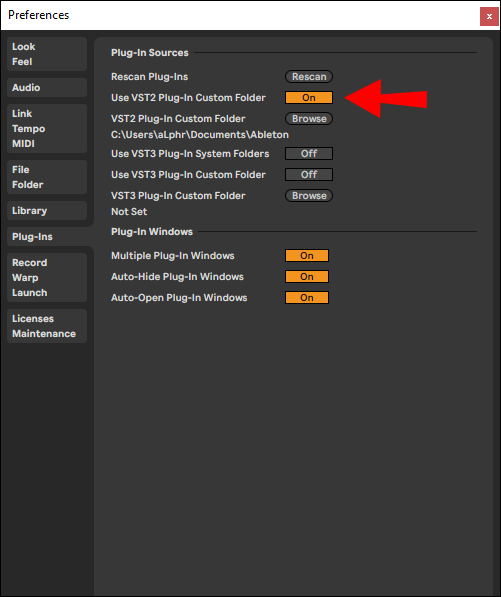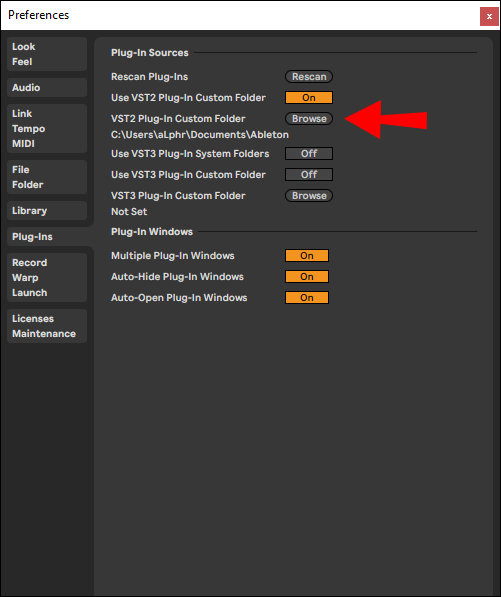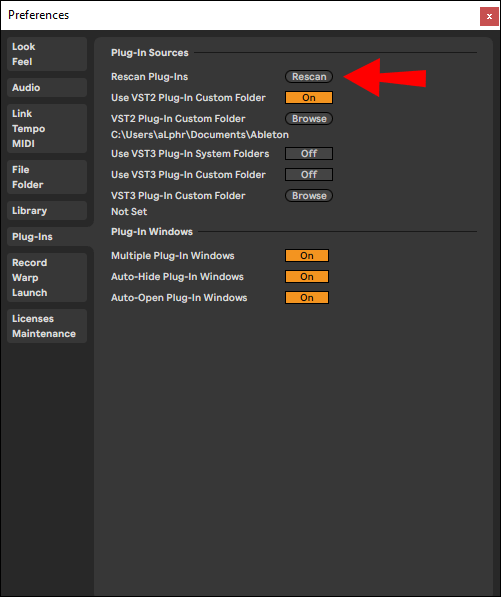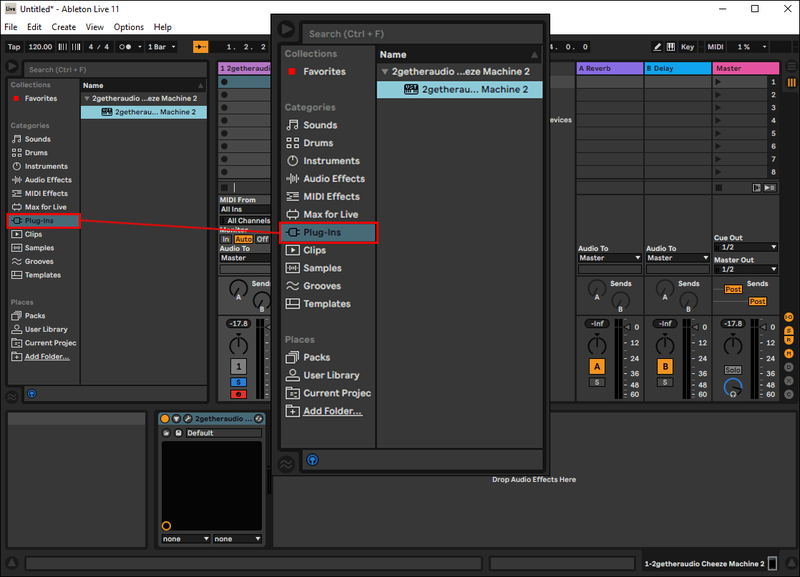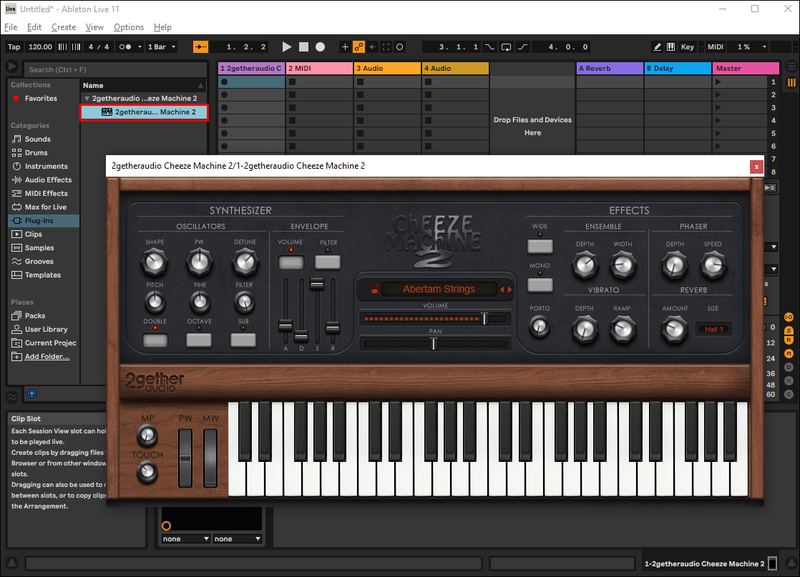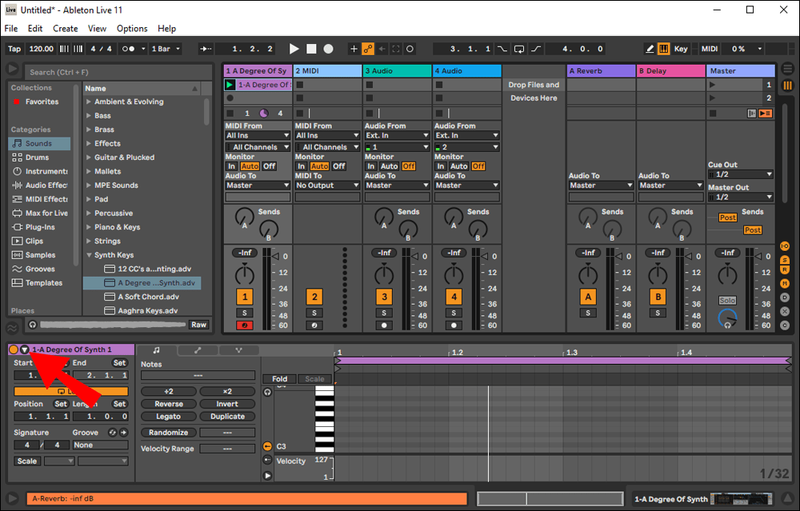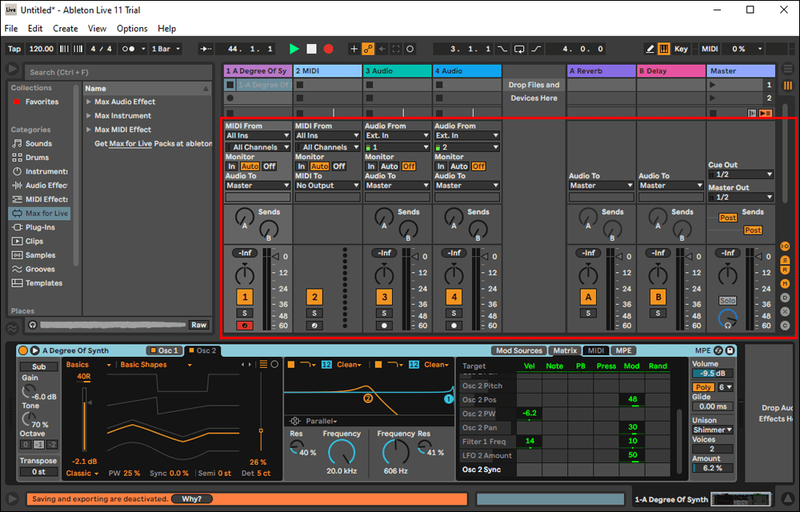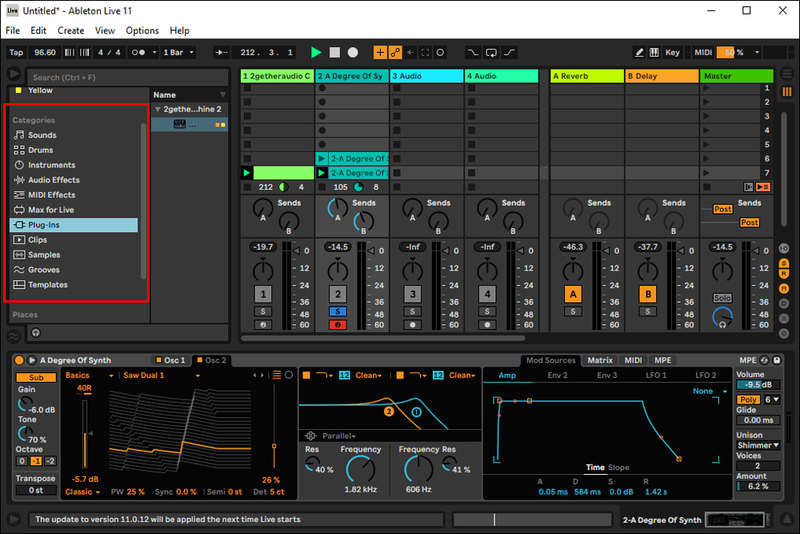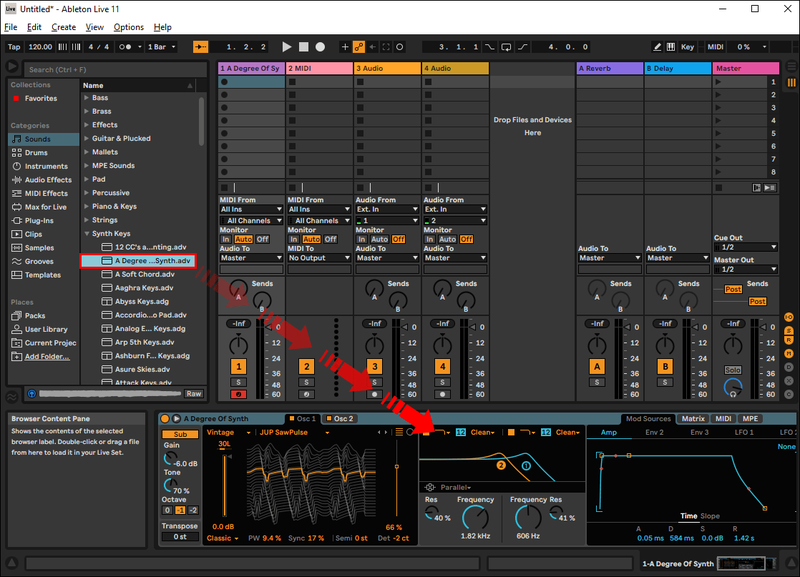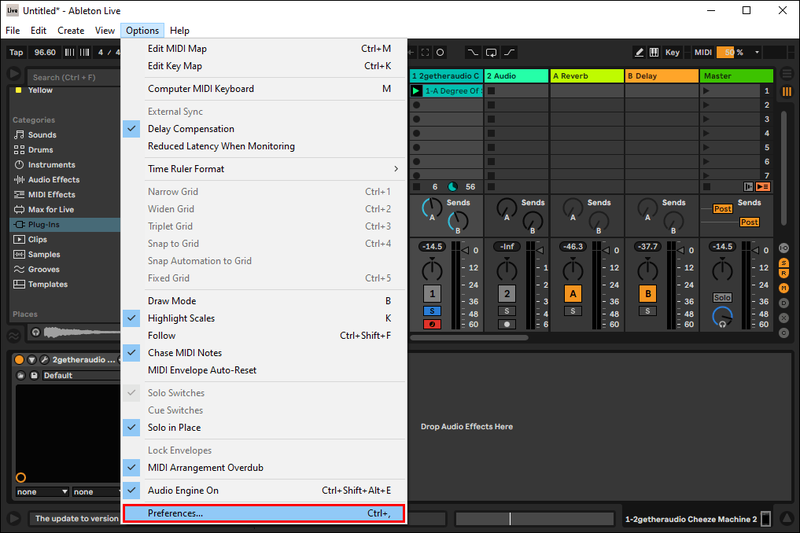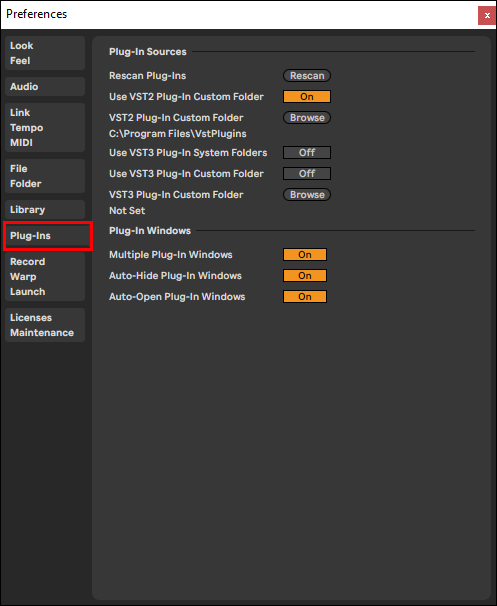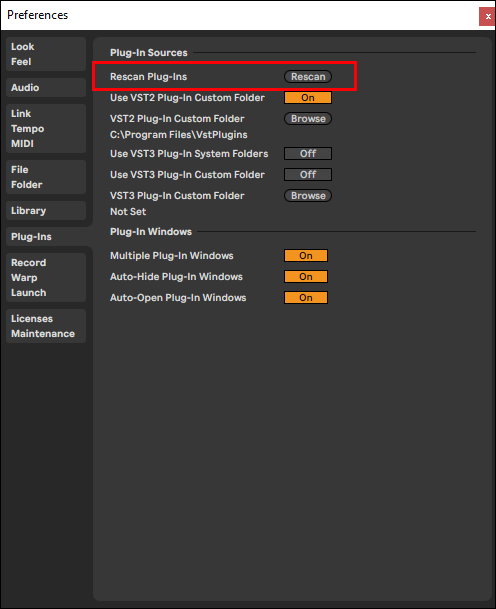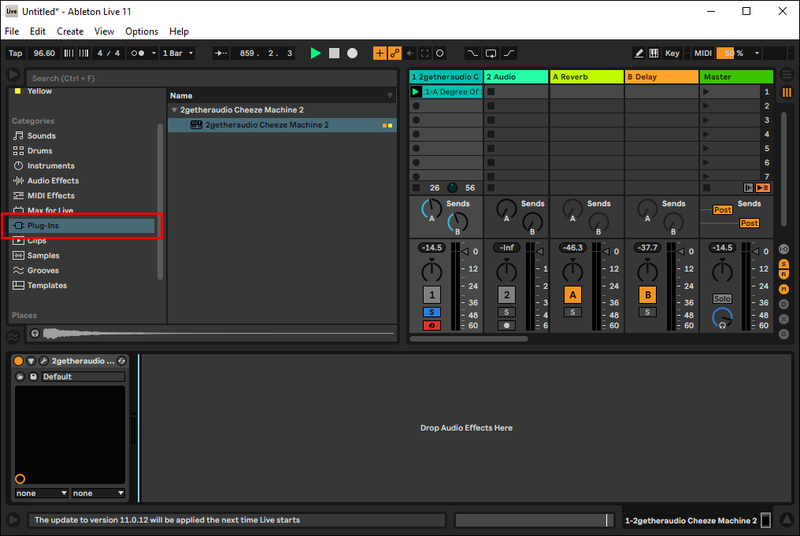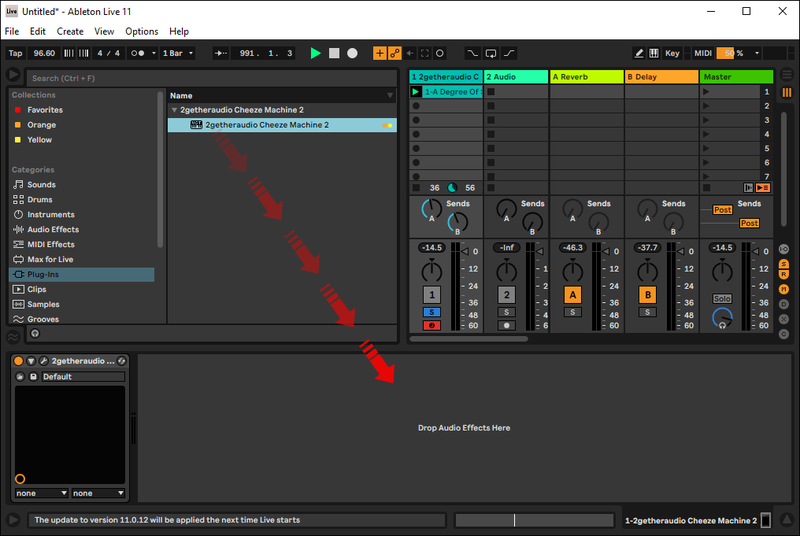Nesvarbu, ar tik pradedate kurti muziką, ar žaidžiate jau daugelį metų, jūsų darbui labai svarbu turėti tinkamą skaitmeninio garso darbo stotį (DAW). Integruotų ir išorinių priedų naudojimas dar labiau pagerina patirtį, nes suteikia galimybę pridėti įvairių instrumentų ar efektų prie savo muzikinės kūrybos.

Šiame straipsnyje aptarsime, kaip naudoti papildinius trijose populiariausiose sistemose: „Ableton Live“, „Ableton Live Lite“ ir „FL Studio“.
Galbūt norėsite likti prisijungę prie to.
Kaip naudoti papildinius: Ableton Live
Nuo pat savo pasirodymo 2001 m., Ableton Live dominavo elektrinės muzikos scenoje. Prodiuserius ir didžėjus traukia programinė įranga dėl lengvai naudojamų funkcijų, našumui palankios darbo eigos ir integruotų įskiepių.
Bet kas yra įskiepis?
Papildinys yra dar viena programinės įrangos dalis, kuri prijungiama prie pagrindinės jūsų naudojamos įrašymo programinės įrangos (šiuo atveju Ableton Live). Iš esmės jis leidžia jums pagerinti muzikos kūrimo patirtį, įtraukiant į savo darbą įvairius instrumentus ir efektus.
Daugumoje DAW galite naudoti dviejų tipų papildinius. Tie, kurie yra įmontuoti, ir tie, kurie yra iš trečiųjų šalių gamintojų.
„Ableton Live“ yra su savo puikių papildinių rinkiniu. Tai yra aukštos kokybės garso instrumentai, garso efektai, komunalinės paslaugos ir kt. Šios integruotos sistemos pasiekiamos taip pat, nesvarbu, ar naudojate MAC, ar Windows kompiuterį. Štai kaip tai veikia:
kaip įdėti muziką į iPod be iTunes Windows 10
- Šoninėje juostoje ieškokite garso, kurį norite naudoti (pvz., Synth). Bus rodomas integruotas papildinys.
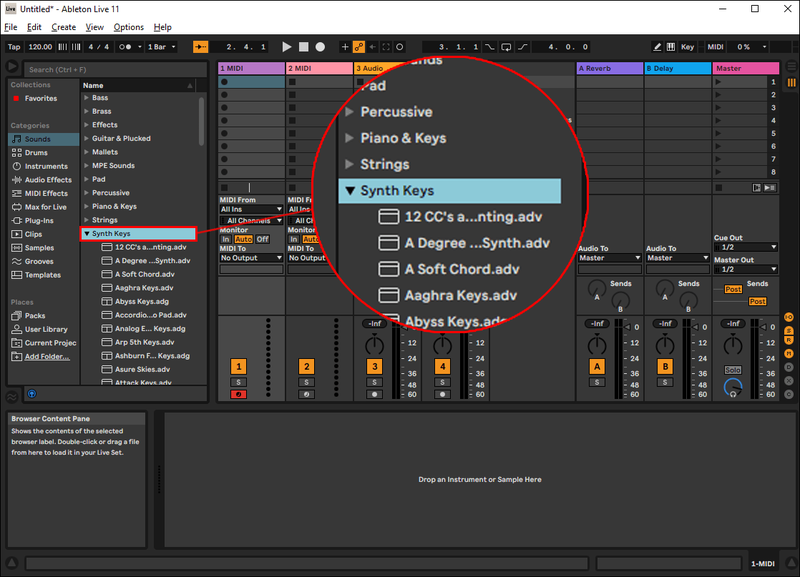
- Vilkite papildinį į pagrindinę projekto sritį ekrano centre. Tai automatiškai pridės garsą prie projekto, su kuriuo dirbate.
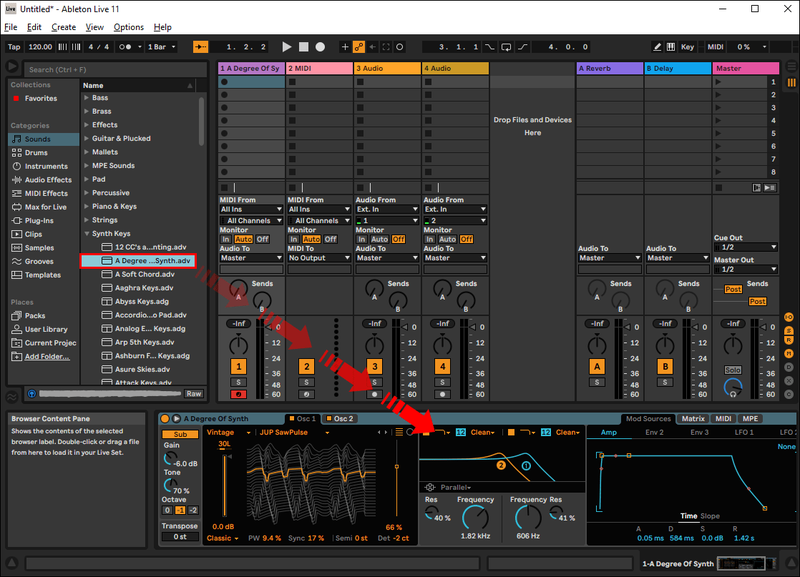
„Ableton“ įtaisyti papildiniai yra puikūs, ypač jei esate naujokas muzikos kūrimo srityje. Tačiau šie atsarginiai papildiniai nenaudoja daug apdorojimo galios. Jei norite, kad muzika būtų dar tobulesnė, turėtumėte apsvarstyti galimybę naudoti trečiųjų šalių papildinius.
Internete galite lengvai atsisiųsti įvairius papildinius. Yra nemokamų versijų, taip pat tų, kurias turėtumėte nusipirkti. Štai kaip nustatyti išorinius papildinius:
„Windows“ sistemoje:
Windows kompiuteriuose ir asmeniniuose kompiuteriuose dažnai bus naudojami VST (Virtual Studio Technology) įskiepiai, kurie veikia universaliose platformose. Štai kaip juos naudoti:
Nustatykite savo VST papildinių katalogą
- Ableton Live spustelėkite Parinktys, tada Nuostatos, tada pasirinkite Plugins.
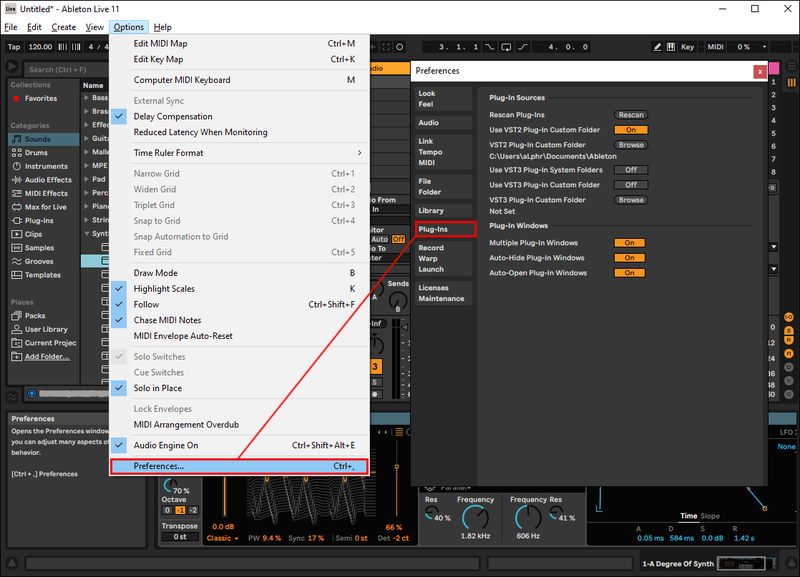
- Patikrinkite, ar įjungta Use VST Plug-in Custom Folder.
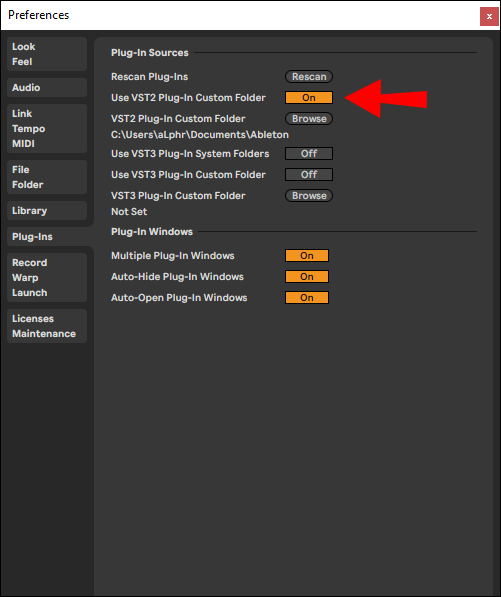
- Pasirinkite Naršyti ir pasirinkite aplanką, kuriame yra visi jūsų VST papildiniai.
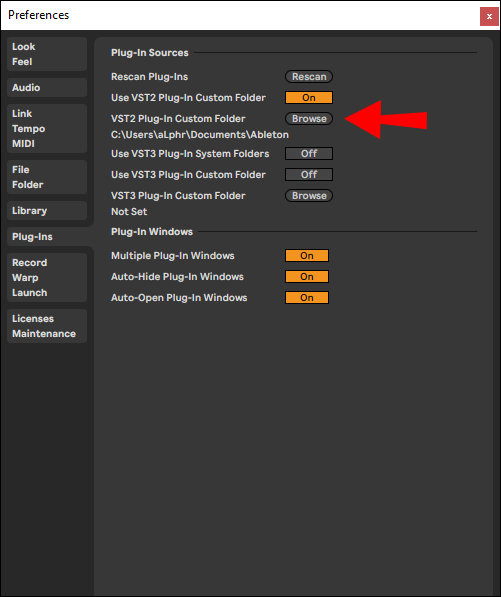
- Spustelėkite Nuskaityti iš naujo, kad įsitikintumėte, jog Ableton Live atnaujino įdiegtų papildinių sąrašą.
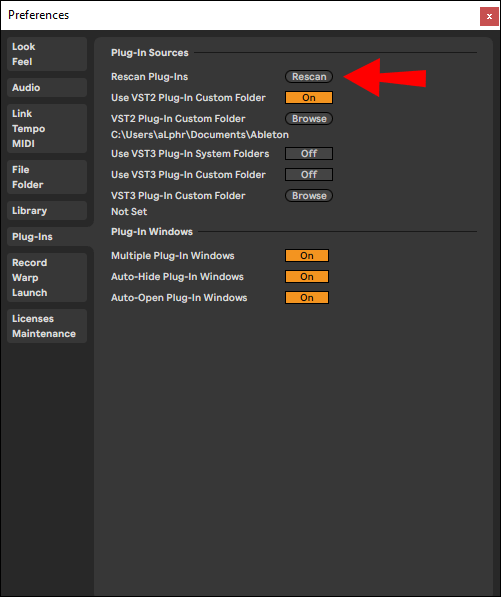
Atidarykite „Plugin Devices“ ir pridėkite papildinį
- Pagrindiniame lange spustelėkite pilką piktogramą su juodu kištuku, kad atidarytumėte skirtuką Įskiepių įrenginiai. Pamatysite visų papildinių, kuriuos Ableton Live gali matyti jūsų kompiuteryje, sąrašą.
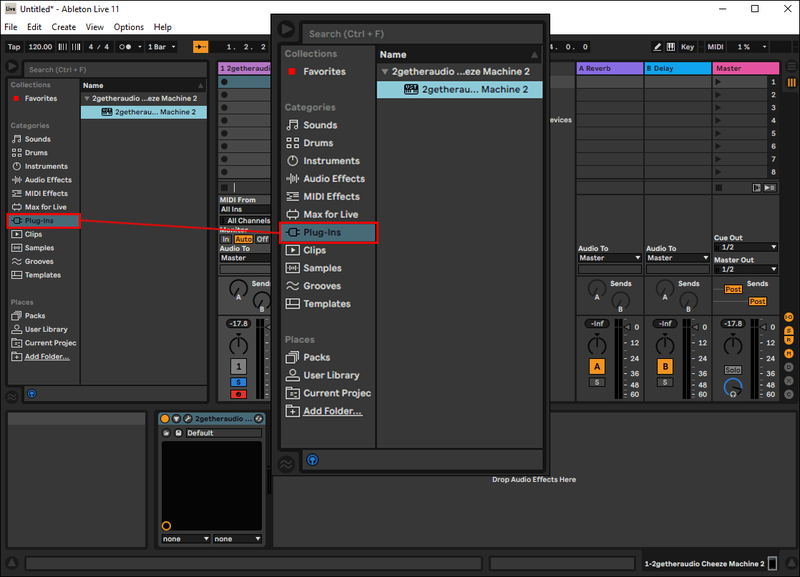
- Galimų papildinių sąraše dukart spustelėkite instrumentą / efektą, kurį norite naudoti savo takelyje. Taip pat galite jį vilkti ir mesti.
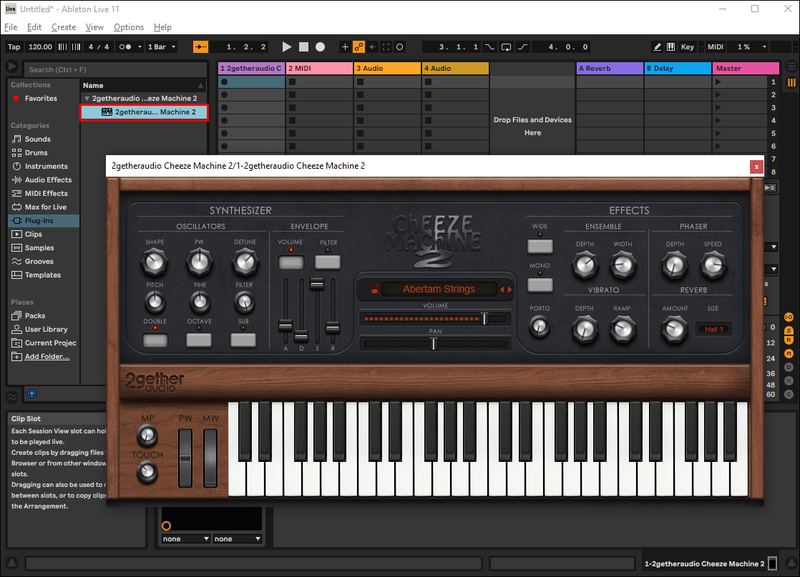
Pasirinkite VST išankstinį nustatymą
Išankstiniai VST nustatymai yra sintezės pataisos ir kitos programos, atsisiųstos į jūsų sistemą, rodomos apatiniame kairiajame skydelyje. Spustelėkite kombinuotąjį laukelį, kad pasirinktumėte pasirinktą išankstinį nustatymą.
Sureguliuokite savo parametrus
- Paspauskite mygtuką Leisti šalia pasirinkto papildinio etiketės (pvz., SodaSynth ). Taip pateksite į parametrų sritį.
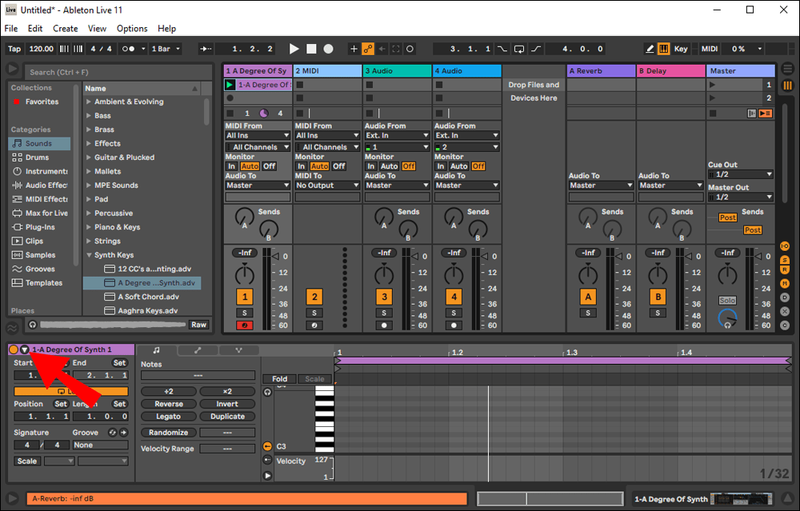
- Koreguokite VST parametrus tiesiogiai „Ableton Live“.
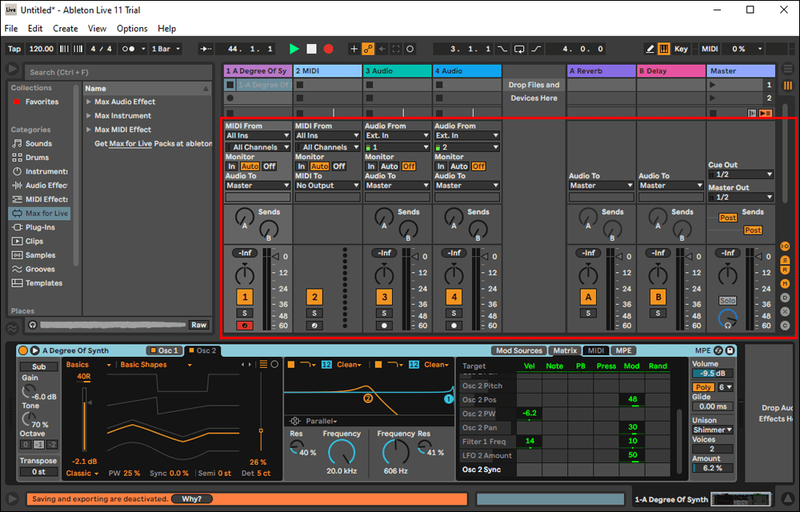
- Dešiniuoju pelės mygtuku spustelėkite parametrą, kad nustatytumėte MIDI susiejimą ir automatizavimo kreives.
Kai atliksite aukščiau išvardytus kelių lygių veiksmus, laikas pradėti gaminti. Pridėję papildinį pradėkite įrašyti arba rašyti melodiją iš MIDI klaviatūros arba MIDI rengyklės.
„Mac“ kompiuteryje:
Naudodami „Ableton Live“ savo „Mac“ kompiuteryje turėsite galimybę naudoti VST arba AU (garso vieneto) papildinius. Nors sprendimas priklauso tik jums, verta paminėti, kad VST yra geresnis pasirinkimas, jei planuojate bendrinti savo darbą su „Windows“ įrenginiu, nes jis turi universalias funkcijas. AU galima naudoti tik „Mac“ kompiuteriuose.
Štai kaip „Mac“ kompiuteryje nustatyti VST ir AU papildinius.
- Atsisiųskite norimą naudoti diegimo programos failą iš papildinių gamintojų svetainės. Papildinys turėtų automatiškai įsidiegti jūsų „Ableton Live“.
- Paleisti „Live“. Norėdami tai padaryti, eikite į Sistemos nuostatas, tada Failų aplankas ir Įskiepių šaltiniai.
- Suaktyvinkite aplanką Audio Unit.
Kaip naudoti papildinius: Ableton Live Lite
„Ableton“ turi gerą reputaciją, nes dauguma jos kūrėjų ir inžinierių yra patys muzikantai. Programinė įranga siūlo kai kuriuos galingiausius instrumentus ir garso efektus, kurie padės jums kurti muziką.
Kaip matyti naudojant „Ableton Live“, „Ableton Live Lite“ taip pat yra integruotų įskiepių dalis. Norėdami naudoti šią funkciją, tiesiog:
- Kairėje pusėje esančioje šoninėje juostoje ieškokite garso, kurį norite naudoti.
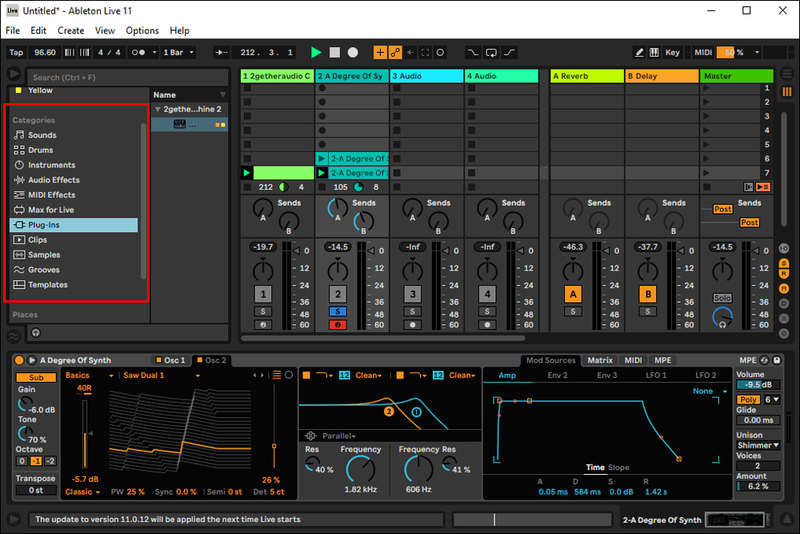
- Vilkite papildinį į pagrindinę projekto sritį ekrano centre. Tai automatiškai pridės garsą prie projekto, su kuriuo dirbate.
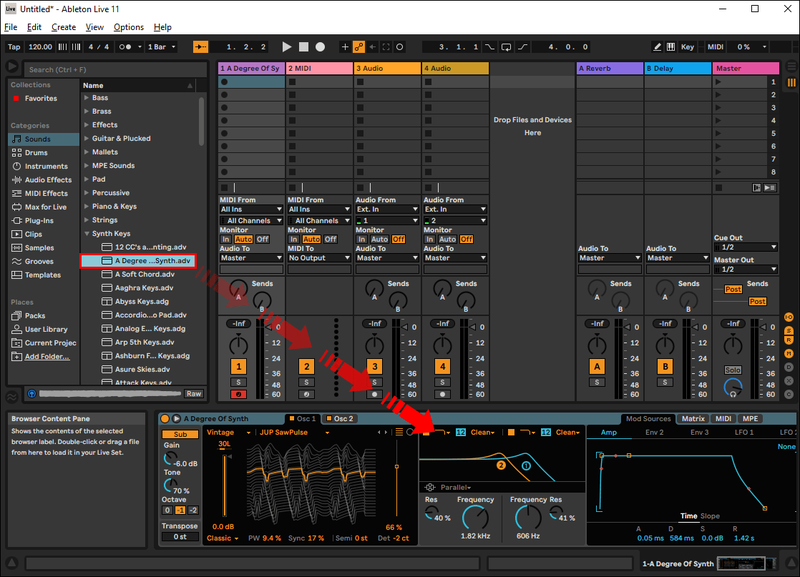
Kiekvieną kartą atnaujinus Ableton Live Lite, visi įdiegti papildiniai bus automatiškai rodomi. Jei diegdami papildinius jau atidarėte programinę įrangą, turėsite atlikti pakartotinį nuskaitymą, kad ji atpažintų visus naujus priedus. Štai ką reikia padaryti:
- Eikite į „Live“, tada į „Preferences“ viršutiniame mini bare.
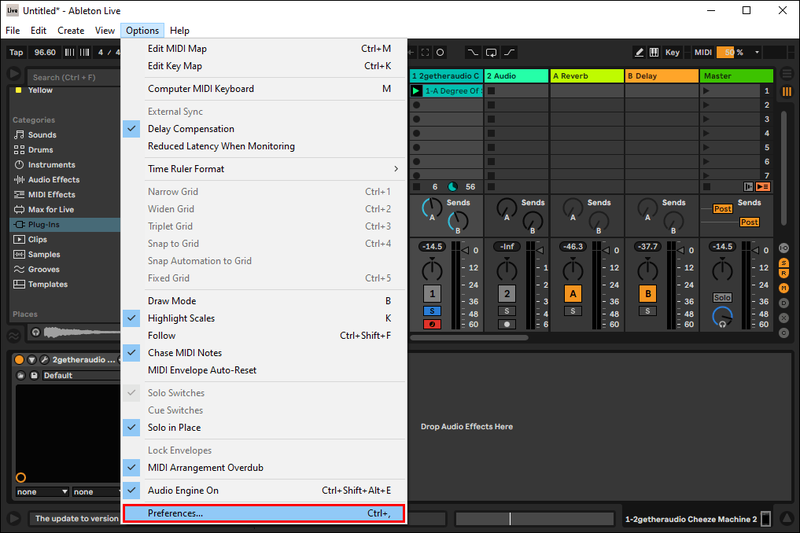
- Spustelėkite Papildiniai.
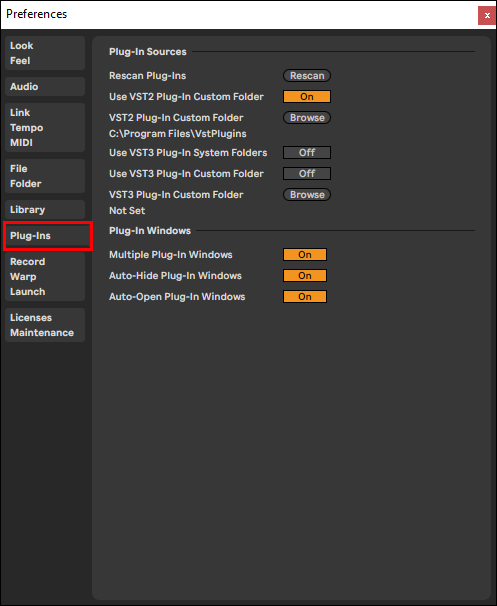
- Spustelėkite Iš naujo nuskaityti papildinius.
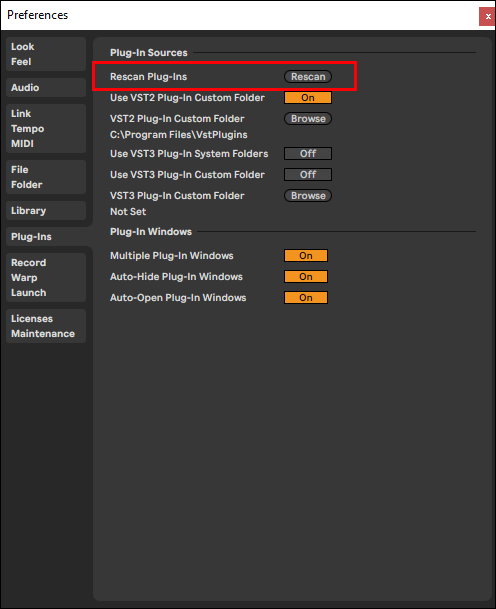
Tas pats metodas taikomas „Windows“ ir „Mac“ kompiuteriams.
Sėkmingai įdiegus papildinius, štai kaip juos naudoti.
kaip grąžinti už padovanotą garo žaidimą
„Windows“ sistemoje:
Sėkmingai atsisiuntę pasirinktą papildinį, dar kartą atidarykite Ableton Lite programinę įrangą ir atlikite šiuos veiksmus:
- Spustelėkite papildinio įrenginio piktogramą, esančią šoninėje juostoje kairėje pusėje.
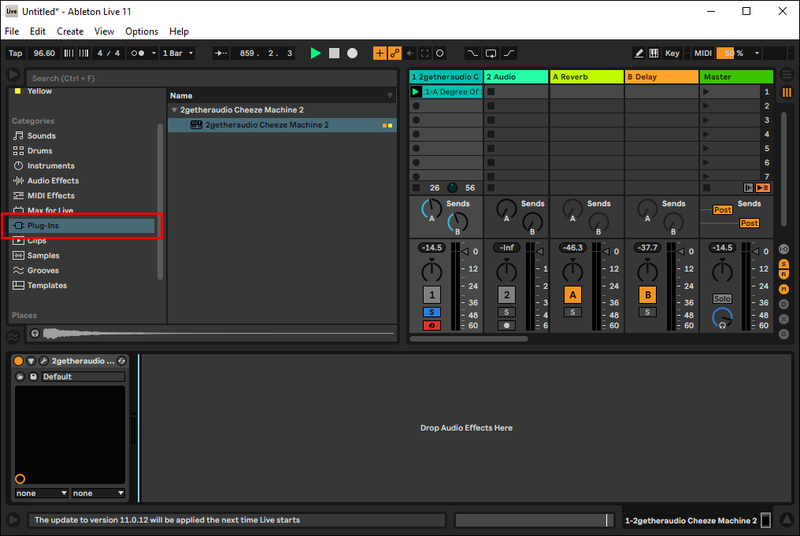
- Galimų VST įskiepių sąraše pasirinkite norimą naudoti ir pridėkite jį prie savo darbo dukart spustelėdami arba vilkdami ir numesdami į pagrindinį darbą.
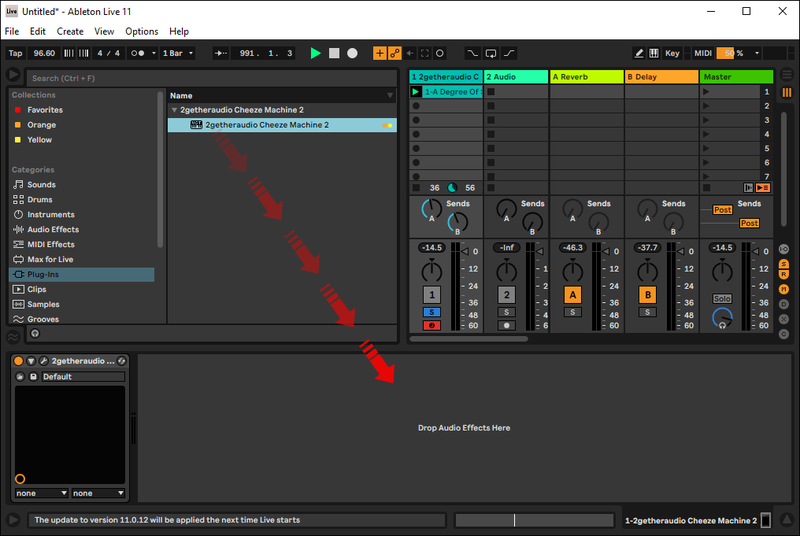
- Pradėkite kurti!
„Mac“ kompiuteryje:
- Įdiegę papildinį, paleiskite „Live“ eikite į „System Preferences“, tada „File Folder“ ir „Plug-In Sources“.
- Suaktyvinkite aplanką Audio Units.
- Pradėkite kurti!
Leisk muzikai groti
Elektroninė muzika neabejotinai nuėjo ilgą kelią nuo devintojo dešimtmečio sintezatorių laikų. Šiais laikais neretai didžėjai ir atlikėjai, atlikdami gyvus koncertus, pasikliauja Ableton arba FL Studio programine įranga. Taigi, jei esate muzikos kūrimo pasaulyje, labai svarbu žinoti, kaip naudoti papildinius.
Integruoti papildiniai yra puikus pasirinkimas naujokams. Bet jei ketinate perkelti savo gamybos įgūdžius į kitą lygį, galite apsvarstyti galimybę įdiegti trečiųjų šalių papildinius, kad gautumėte daugiau kūrybingų galimybių.
Ar esate naujokas muzikos kūrime? Ar naudojote ar galvojate naudoti papildinius? Kokią programinę įrangą norėtumėte naudoti? Pasidalykite savo patirtimi toliau pateiktame komentarų skyriuje.