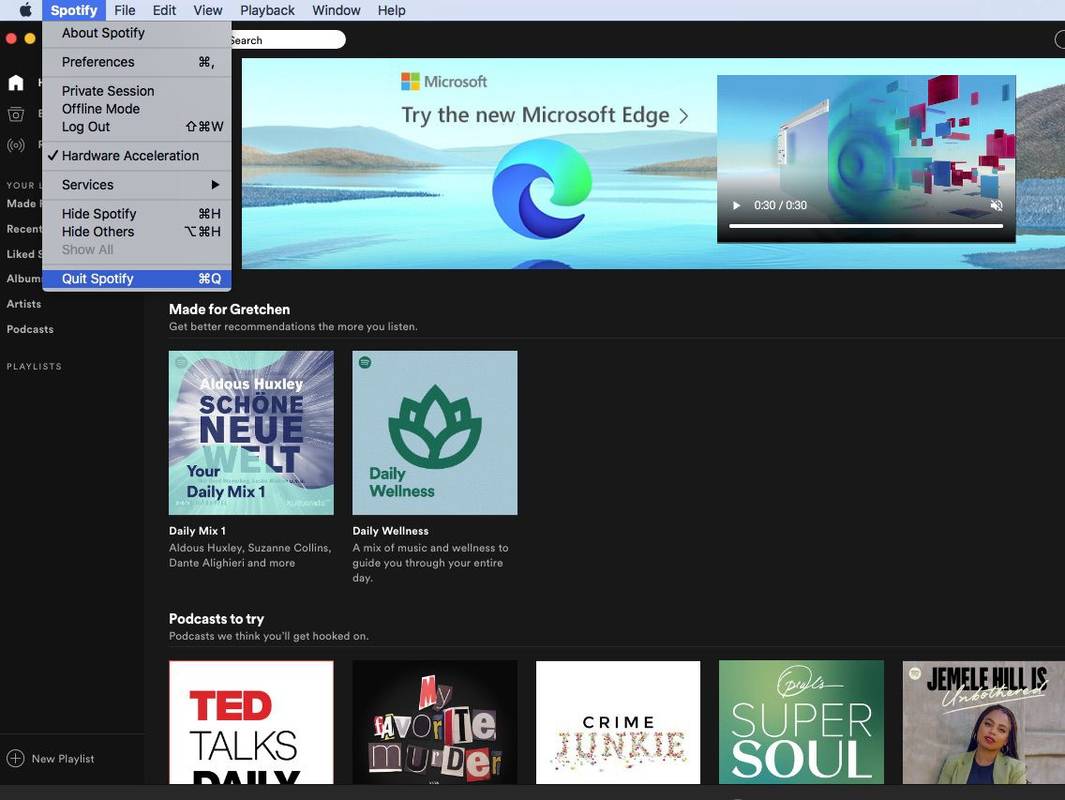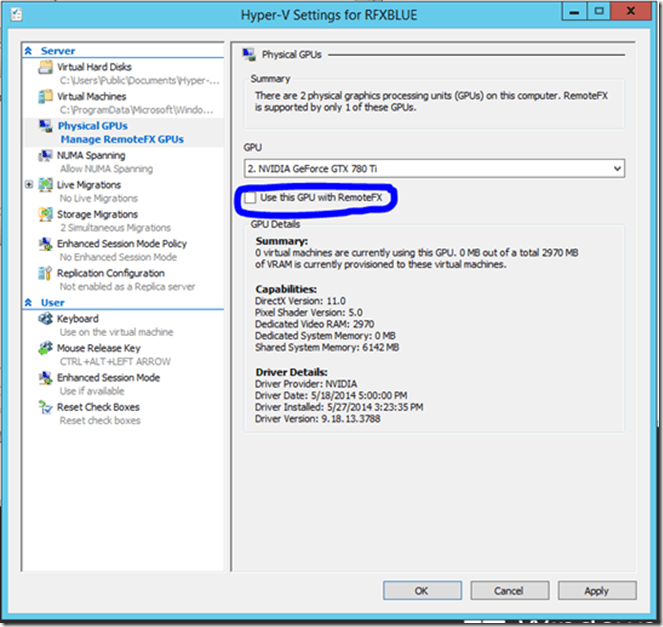Ne visi gali atlikti daug užduočių, tačiau nesvarbu, ar jums tai sekasi, ar blogai, neišvengiama, kad vienu ar kitu metu turėsite atlikti daug užduočių. Nesvarbu, ar kalbate su draugais ir šeimos nariais, ar apsipirkinėjate internetu, ar dirbate, daugelio užduočių atlikti tiesiog neišvengiama.

Laimei, „Chromebook“ vartotojams yra metodas, leidžiantis vienu metu atlikti dvi užduotis, intuityviai vadinamas „Split Screen“. Peržiūrėkite šią mokymo programą, kad sužinotumėte, kaip geriau atlikti užduotis vienu metu ir padidinti savo produktyvumą „Chromebook“.
Kaip naudoti programas greta
Kreipkitės kaip tik norite, „side-by-side“, „multi-tasking“ režimu ar „split screen“ peržiūra, ši funkcija gali būti būtina norint padidinti jūsų produktyvumą arba kai tenka daug valdyti.

Puikus dalykas yra tai, kad jį labai lengva naudoti. Nereikia rankiniu būdu keisti dydžio, traukti ar vilkti ar panašių dalykų, nebent tikrai norite eiti tuo keliu. Štai kaip galite padalinti dviejų programų ekraną:
- Atidarykite savo pirmąją programą.
- Spustelėkite mygtuką Didinti / atkurti.
- Laikykite mygtuką, kol pasirodys dvi rodyklės.
- Spustelėkite kairę arba dešinę rodyklę, jei norite nusiųsti programą į tą ekrano dalį.
Arba galite paspausti Alt + [] tuo pačiu efektu, jei neveikia jutiklinė plokštė ar pelė.
kaip atstatyti savo drąsą
- Programos dydis bus pakeistas, kad užpildytų tą pusę ekrano.
- Atsidarykite antrąją programą ir atlikite tą pačią procedūrą.
Tai suteikia vienodą erdvę dviem programoms tuo pačiu metu. Taip pat galite naudoti daugiau nei dvi programas padalinto ekrano režimu. Tai padarys jūsų daugelį užduočių dar sklandžiau.
Tam taip pat yra alternatyvus metodas. Tai gali veikti geriau, jei jums tiksliai nereikia 50/50 padalijimo.
- Vilkite du programos langus atitinkamai į kairįjį ir dešinįjį ekrano kraštus.
- Vilkite langą tol, kol pasirodys pilkas kontūras.
- Užfiksuokite langą.
- Užveskite žymeklį viduryje (turi būti skiriamoji linija), kol pasirodys reguliavimo juosta.
- Spustelėkite ir vilkite juostą kairėn ir dešinėn, kol gausite patogų padalijimą.
Kaip padalinti ekraną planšetinio kompiuterio režimu
Visą laiką nenaudosite „Chromebook“ nešiojamojo kompiuterio režimu. Bet tai nereiškia, kad kaip planšetinis kompiuteris neleis jums taip pat lengvai atlikti daug užduočių. Štai kaip padalinti ekraną planšetinio kompiuterio režimu:
- Atsidarykite du ar tris programų langus.
- Trimis pirštais perbraukite žemyn nuo ekrano viršaus.
- Pasirinkite, kuris langas eina kur.
Kaip perjungti programas
„Chromebook“ veikia kaip ir bet kuris kitas kompiuteris, kai kalbama apie kai kuriuos įprastus sparčiuosius klavišus. Pakanka paprasčiausiai paspausti Alt + Tab, kad galėtumėte peržiūrėti atidarytų programų sąrašą. Taip pat galite naudoti „Ctrl“ + „Tab“, jei norite perjungti naršyklės skirtukus. Arba galite naudoti trijų pirštų perbraukimą į šonus, jei norite naudoti jutiklinę dalį.
Dviejų monitorių naudojimas
Deja, naudojant dvigubus monitorius ir išplėstą darbalaukį „Chromebook“ įrenginiai dar nepalaiko. Nors kai kurie gamintojai ar „YouTubers“ gali pasiūlyti patarimų ir gudrybių, nėra įtikinamų duomenų ir informacijos, kaip tai padaryti.
Gal todėl, kad ramunėlių grandinės monitoriai nebuvo „Chromebook“ kompiuterių prioritetas. Vis dėlto gali būti ir ateityje. Tačiau yrayratai, ką galite padaryti, kad greičiau atlaikytumėte savo darbo krūvį. Galite atspindėti „Chromebook“ ekraną prie monitoriaus ar televizoriaus ir tada naudoti ekrano skaidymo funkciją.
Štai kaip galite tai padaryti:
- Prijunkite monitorių prie „Chromebook“.
- Eikite į nustatymus.
- Eikite į įrenginį.
- Pasirinkite Tvarkyti ekranus.

- Eikite į vidinį ekraną.
- Pasirinkite Veidrodinis vidinis ekranas arba Pradėti veidrodį.
Jei norite išjungti „Chromebook“ ekraną, galite net naudoti ryškumo triuką. Tiesiog paspauskite ir palaikykite ryškumo sumažinimo mygtuką. Laikykite jį tol, kol nieko nematysite „Chromebook“ monitoriuje.
Skirstykite nuomones „Chromebook“ padalytame ekrane
Nors dalijamas ekranas veikia puikiai, „Chromebook“ kompiuteriuose vis dar trūksta vienos labai svarbios funkcijos. Kartais nėra lengva ar net įmanoma naudoti kelis monitorių ekranus. Nors „Google“ anksčiau teigė, kad tai yra dirbama, atrodo, kad tai nėra skubu.
kaip išvalyti visus pranešimus
Kaip jaučiatės naudodamas „Chromebook“ skaidyto ekrano funkciją ir ar galėtumėte iškeisti jo automatinio pildymo ir automatinio pritaikymo funkcijas į galimybę susieti kelis monitorius? Praneškite mums toliau pateiktose pastabose.