Ką žinoti
- Norėdami pasiekti Stickies : Atviras Finder ir spustelėkite Programos > Lipniukai .
- Norėdami sukurti naują pastabą: pasirinkite Failas > Nauja pastaba arba tipo Command + N .
- Norėdami pakeisti užrašo nustatymus: spustelėkite esamą užrašą arba sukurkite naują ir pasirinkite Šriftas arba Spalva nuo Meniu baras.
Šiame straipsnyje bus parodyta, kaip naudoti lipdukusius užrašus „Mac“, ir patarimai, kaip juos optimizuoti ir tvarkyti.
Kaip naudoti lipdukus „Mac“?
Staliniai lipnūs lapeliai ilgą laiką buvo „macOS“ dalis, tačiau juos lengva supainioti su „Notes“ programa. Lipnūs lapeliai kuriami naudojant lipdukų programą, o ne užrašų programą. Lipnieji užrašai leidžia užsirašyti užrašus, tačiau skirtingai nei užrašai, lipdukai lieka darbalaukyje (programėlėje „Finder“) kaip vaizdiniai priminimai. Jei norite, yra nustatymas, kad lipnūs lapeliai plūduriuotų virš visų kitų langų ir programų.
Stickies yra integruota „MacOS“ programa, todėl ji jau įdiegta jūsų „Mac“. Štai kur „Finder“ galite rasti „Stickies“ programą:
-
Atidarykite Finder spustelėdami piktogramą doke ir pasirinkite Failas > Naujas ieškiklio langas meniu juostoje.

Taip pat galite atidaryti naują Finder skirtuką, kai darbalaukis pasirenkamas naudojant sparčiuosius klavišus Command + N .
-
Spustelėkite Programos kairiajame meniu. Slinkite žemyn ir spustelėkite Lipniukai .

-
Jei anksčiau neatidarėte lipdukų, turėtumėte pamatyti du lipnius lapelius, paaiškinančius, kaip programa veikia.

-
Pradėkite redaguoti šiuos lipdukus naudodami savo užrašus arba uždarykite juos ir kurkite naujus pasirinkdami Failas > Nauja pastaba (rašant Command + N klaviatūra taip pat veikia).

-
Jūsų užrašas bus automatiškai išsaugotas ir liks darbalaukyje, kol uždarysite programą „Stickies“. Jei nematote savo užrašų, pirmiausia įsitikinkite, kad atidarytas lipdukai.

Kaip redaguoti lipdukus?
Kai sukuriate naują lipnų lapelį, pagal numatytuosius nustatymus jis bus geltonas fonas su juodu tekstu. Tačiau „Stickies“ turi keletą formatavimo parinkčių, padedančių atskirti užrašus.
Pakeiskite užrašo spalvą ir šriftą
-
Paleiskite Stickies. Spustelėkite esamą užrašą arba sukurkite naują.
-
Pasirinkite Spalva iš meniu juostos ekrano viršuje.
kiek kainuoja „Apple“ pagaminti „iPhone“

-
Spustelėkite norimą naudoti spalvą. Jūsų užrašas turėtų automatiškai keisti spalvas.

-
Spustelėkite Šriftas > Rodyti šriftus meniu juostoje.
kaip sužinoti, kas nulaužė jūsų snapchat

-
Pasirinkite šrifto tipą. Be to, meniu Šriftas galite koreguoti šrifto stilių, dydį ir kitas parinktis.

Norėdami suformatuoti konkretų užrašo tekstą, tiesiog pažymėkite jį ir spustelėkite dešinįjį pelės klavišą. Bus rodomas iššokantis meniu, kuriame galėsite reguliuoti šrifto tipą, svorį, spalvą ir kt.
Kaip sutvarkyti lipdukus?
Kaip ir fiziniai lipdukai, jūsų virtualūs užrašai gali lengvai susimaišyti, jei juos naudosite daug. Laimei, yra būdų, kaip tai valdyti, kad sumažintumėte ekrano netvarką ir geriau sektumėte svarbius užrašus.
Išdėliokite lipdukus tam tikra tvarka
Jei norite, kad užrašai būtų sugrupuoti į skirtingas kategorijas, „Stickies“ leidžia nustatyti konkrečius išdėstymo tvarką, kad viskas būtų tvarkinga.
-
Paleiskite Stickies, pasirinkite užrašą ir spustelėkite Langas > Išdėstyti pagal meniu juostoje.

-
Pasirinkite vieną iš šių išdėstymo parinkčių:
-
Paleiskite Stickies ir spustelėkite sutrauktą užrašą.

-
Pasirinkite Langas > Išskleisti . Arba galite paspausti Command + M klaviatūroje.

-
Pakartokite 2 veiksmą kiekvienam užrašui, kurį norite išplėsti.
-
Paleiskite Stickies ir spustelėkite esamą užrašą arba sukurkite naują.
-
Spustelėkite Langas > Plūduriuoti viršuje meniu juostoje. Dabar turėtumėte matyti savo pastabą ekrane, nesvarbu, kurią programą naudojate.

-
Kad užrašas būtų mažiau įkyrus, pasirinkite Langas > Permatomas . Taip jūsų užrašas taps skaidrus.

-
Pasirinkite Langas > Sutraukti kad sutrauktumėte užrašą į mažą stačiakampę juostą. Norėdami jį išplėsti, spustelėkite mažą laukelį užrašo viršuje, dešinėje arba paspauskite Command + M .

Taip pat galite dukart spustelėti mažą „Sticky“ pavadinimo juostą, kad ją sutrauktumėte.
-
Spustelėkite esamą užrašą ir pasirinkite Failas > Eksportuoti tekstą... iš meniu juostos.

-
Įveskite užrašo pavadinimą, pasirinkite, kur norite jį išsaugoti, ir spustelėkite Sutaupyti .

Galite eksportuoti visus lipniuosius lapelius į programą „Notes“ pasirinkę Failas > Eksportuoti viską į užrašus . Atidarykite „Notes“ programą ir turėtumėte pamatyti savo lipnius lapelius naujame aplanke, pavadintame Importuotos pastabos .
-
Norėdami ištrinti užrašą, spustelėkite nedidelį kvadratą viršutiniame kairiajame užrašo kampe ir pasirinkite Ištrinti pastabą iššokančiajame lange.

- Kaip pridėti ženklelius prie lipdukų?
Norėdami pridėti ženklelių rankiniu būdu, naudokite klaviatūros komandą variantas + 8 . Norėdami pradėti naują sąrašą su ženkleliais, paspauskite variantas + Skirtukas . Iš čia paspaudus Grįžti pridės dar vieną tašką naujoje eilutėje ir paspausdami Skirtukas padidins įtrauką.
- Kaip perbraukti „Mac“ lipdukus?
Galite išbraukti elementus iš sąrašo „Stickies“ koreguodami šrifto stilių. Pasirinkite tekstą, kurį norite perbraukti, tada paspauskite komandą + T arba pasirinkite Rodyti šriftus pagal Šriftas Meniu. Lango viršuje pasirinkite meniu, kuris atrodo kaip didžioji T raidė su linija. Iš ten galite pasirinkti vieną arba dvigubą perbraukimą ir pasirinkti spalvą.
Spalva: Išdėstykite užrašus pagal spalvą atvirkštine tvarka, kaip jie rodomi meniu Spalvos.Turinys: Išdėstykite užrašus abėcėlės tvarka (nustatoma pagal pirmą užraše pasirodžiusią raidę).Data: Išdėstykite užrašus pagal jų sukūrimo datą. Naujausios pastabos bus rodomos apačioje.Vieta ekrane: Išdėliokite užrašus pagal jų vietą ekrane iš kairės į dešinę. Pagal šią tvarką kairėje pusėje esantys lipnukai bus viršuje.
Išdėliokite lipnius į krūvas
Vieta ekrane ypač puikus būdas sutvarkyti užrašus, nes jie tvarkingai sukrauti darbalaukio viršuje, kairėje. Tačiau jis taip pat sulanksto juos į mažas juosteles, kurios nupjaus ilgas teksto dalis. Galite rašyti Command + Z klaviatūroje, kad anuliuotumėte šį susitarimą, tačiau tai veiks tik tuo atveju, jei tai paskutinis jūsų atliktas veiksmas.
Norėdami išplėsti lipniuosius lapelius nenaudodami Command+Z, atlikite šiuos veiksmus:
Kaip padaryti, kad lipdukus būtų lengviau rasti?
Kadangi lipnūs lapeliai pagal numatytuosius nustatymus rodomi tik darbalaukyje, jie gali greitai pasislėpti, jei atidarote daug kitų programų ir langų. Tačiau galite nustatyti, kad užrašai plūduriuotų bet kurio atidaryto lango viršuje, kad juos visada matytumėte.
kaip apversti pasirinkimą paint.net
Kaip išsaugoti arba ištrinti lipdukus?
Jūsų užrašai bus automatiškai išsaugomi programoje Stickies, bet jei norite juos pasiekti kitur, galite eksportuoti tekstą kaip paprasto teksto (.txt) failą.
Įdomios Straipsniai
Redaktoriaus Pasirinkimas

Kodo skaitytuvai ir nuskaitymo įrankiai
Skirtumas tarp automobilio kodų skaitytuvo ir nuskaitymo įrankio nėra didelis: vienas iš esmės yra tik supaprastinta kito versija.
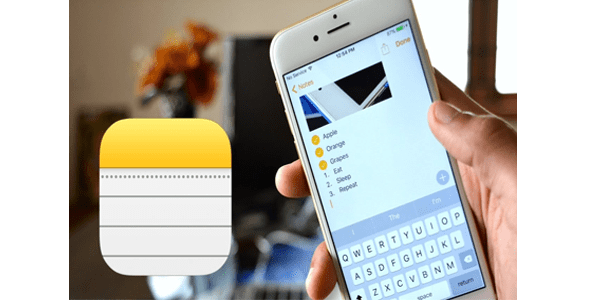
Kaip pakeisti teksto spalvą „Apple Notes“.
„Apple Notes“ yra vienas geriausių būdų įrašyti savo mintis ir priminimus naudojant „Apple“ įrenginį, pvz., „Mac“, „iPhone“ ir „iPad“. Galite rašyti tik tekstinius užrašus arba paįvairinti nuotraukomis ir nuorodomis. Bet

Pakeiskite pirmąją savaitės dieną „Windows 10“ kalendoriuje
Paprastu triuku galite pakeisti pirmąją savaitės dieną „Windows 10“ kalendoriuje (įmontuotoje OS programoje). Tai neturės įtakos jūsų regioninėms ir kalbos galimybėms.

Kaip gauti daugiau girdimų kreditų
„Audible“ yra viena didžiausių garsinių knygų bibliotekų pasaulyje. Naudodamiesi mėnesio prenumerata, galite gauti prieigą prie tūkstančių knygų, kurių galite klausytis bet kur. „Audible“ siūlo knygas daugelyje kategorijų, tokių kaip technologijos, psichologija, mada, rinkodara,

Kaip iš naujo paleisti „iPhone“ (visi modeliai)
„iPhone“ užšalo ar turite kitų problemų? Minkštas arba priverstinis paleidimas iš naujo gali greitai išspręsti daugybę problemų. Sužinokite apie parinktis ir veiksmus, kad „iPhone“ vėl veiktų.

Atsisiųskite gėlių žiedlapių temą iš „Microsoft Store“
„Microsoft“ per „Microsoft Store“ išleido dar vieną „Windows 10“ naudotojų paketą. Gėlių žiedlapiai yra puikus vaizdų rinkinys su spalvingomis gėlėmis. „Gėlių žiedlapių“ temoje yra 18 įspūdingų aukštos kokybės darbalaukio fono paveikslėlių, iš kurių puošnios gėlės iš viso pasaulio. Prisijunkite prie žiedlapių ir žiedų šiuose 18 švelniai sufokusuotų vaizdų,

Kaip pakeisti „iPhone 6S“ foną
Iš visų ekranų, kuriuos žiūrime savo „iPhone“ įrenginyje, dažniausiai matome užrakinimo ekraną. Tai pirmasis ekranas, kurį matote, kai ryte įjungiate telefoną arba
-





















