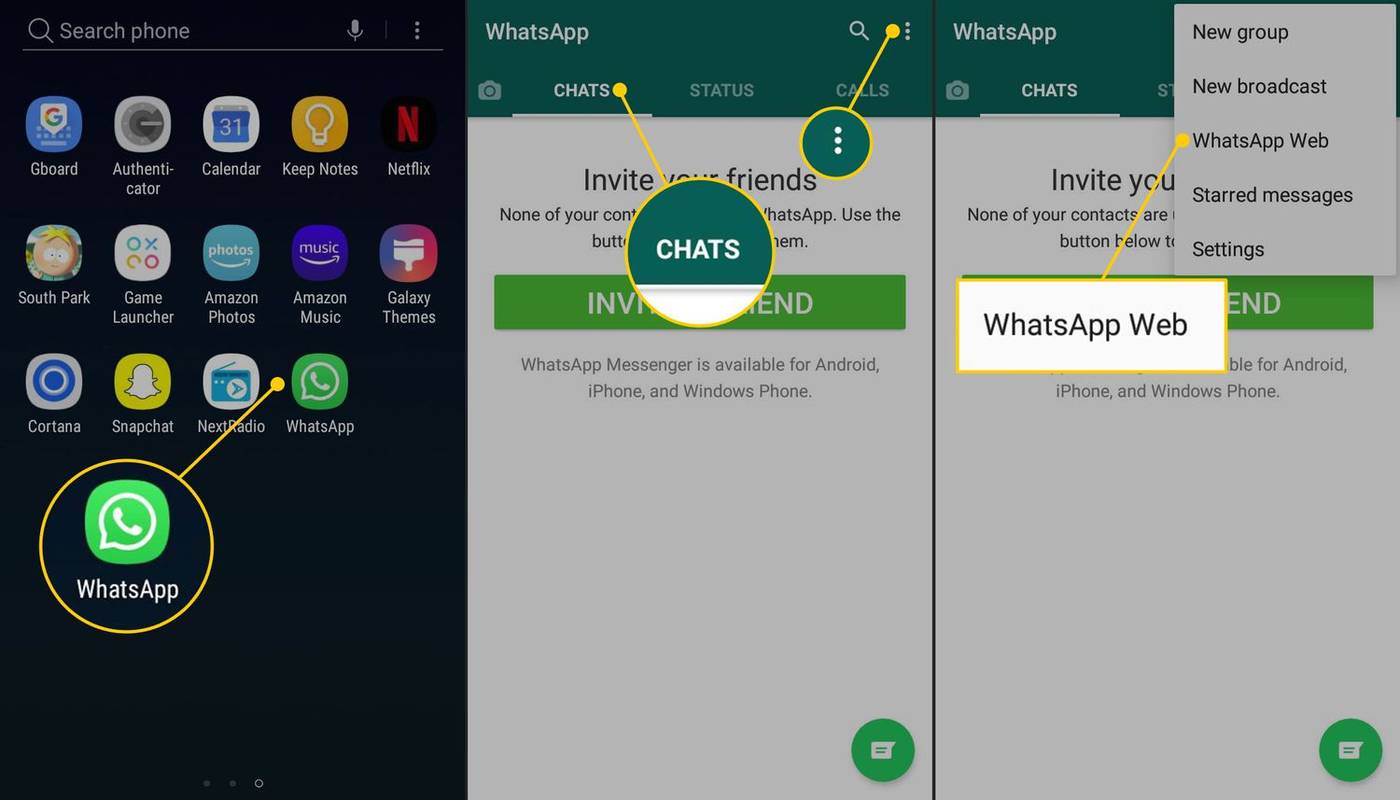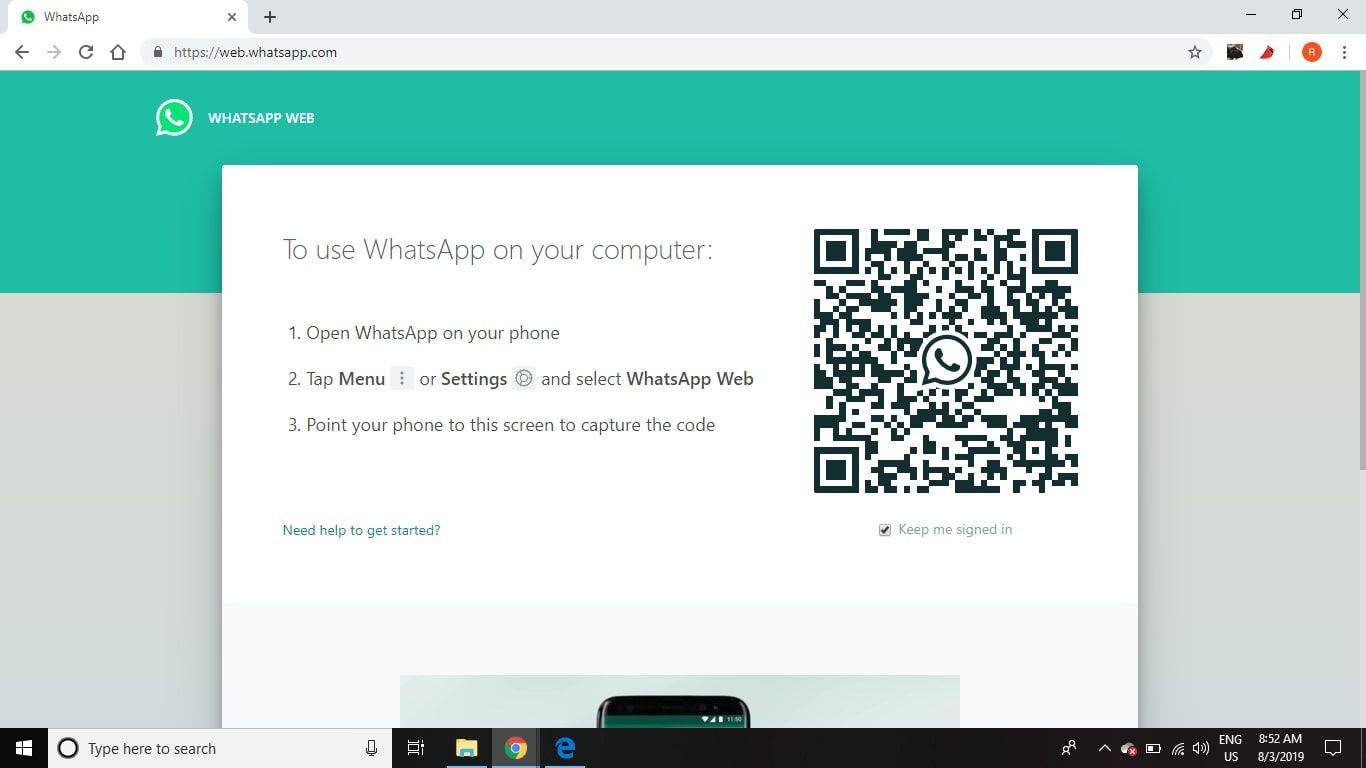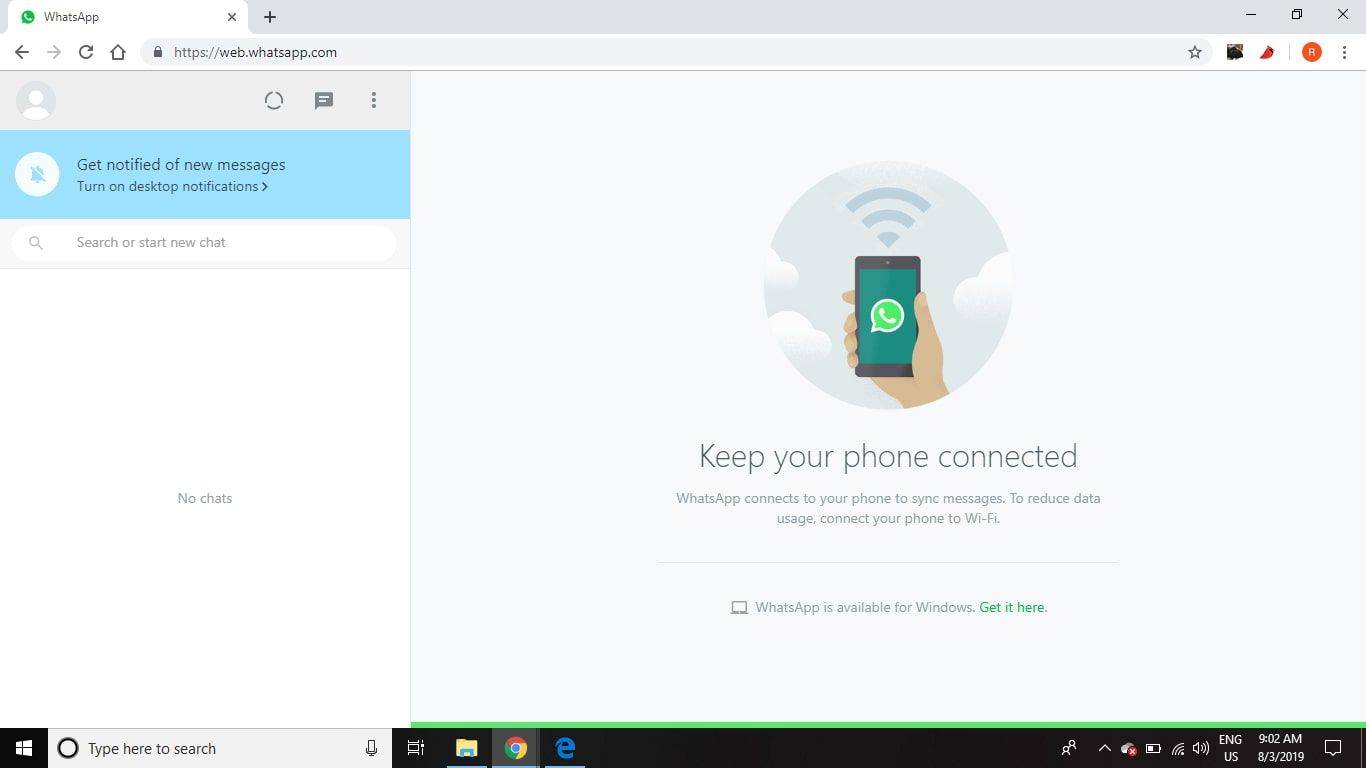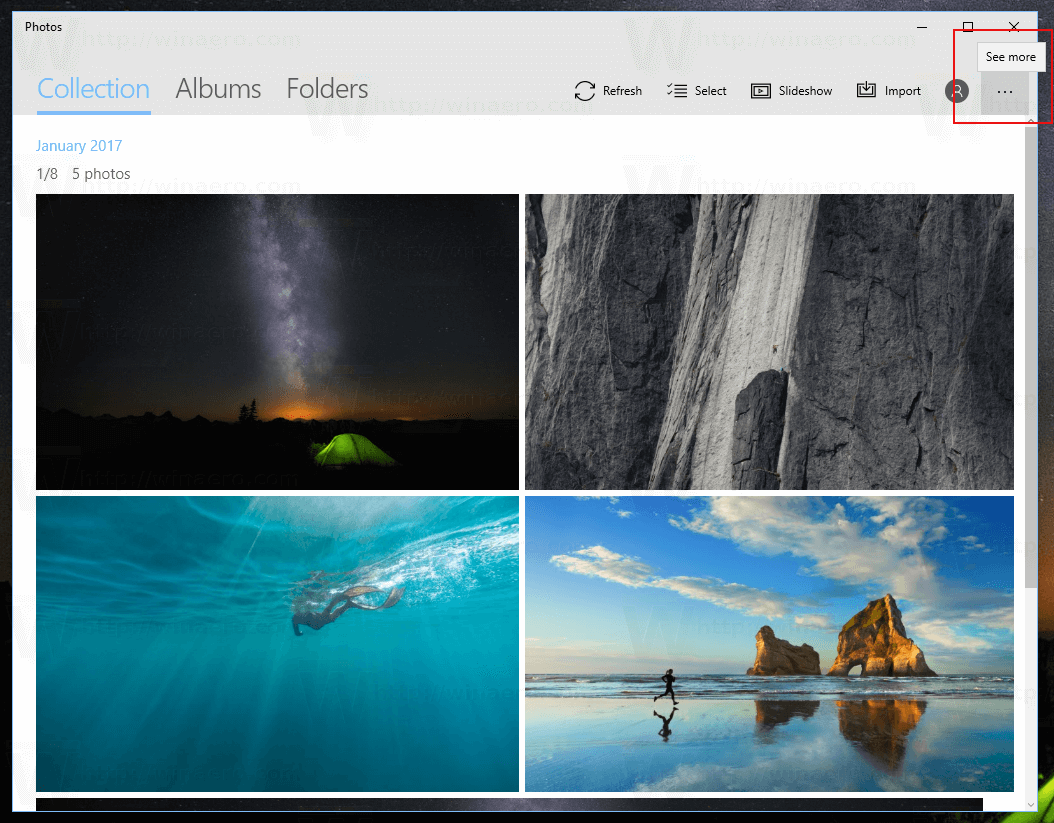Ką žinoti
- Atsisiųskite WhatsApp mobilioji programėlė . Toliau apsilankykite „WhatsApp“ žiniatinklis , arba parsisiųsti WhatsApp „Windows“ arba „Mac“.
- Atidarykite programą mobiliesiems ir bakstelėkite Pokalbiai . Tada bakstelėkite trys vertikalūs taškai > „WhatsApp“ žiniatinklis .
- Tada nuskaitykite QR kodas darbalaukyje arba žiniatinklio kliente. Kai jūsų pranešimai pasirodys kompiuteryje, uždarykite programą mobiliesiems.
Šiame straipsnyje paaiškinama, kaip atsisiųsti ir naudoti „WhatsApp“ kompiuteryje. Instrukcijos taikomos „WhatsApp Web“ ir „WhatsApp Desktop“, skirtoms „Mac OS X 10.9“ ir naujesnėms versijoms bei „Windows 8“ ir naujesnėms versijoms.
Kaip naudotis „WhatsApp“ iš kompiuterio
Yra nemokama žiniatinklio programa, leidžianti pasiekti „WhatsApp“ kompiuteryje iš žiniatinklio naršyklės. Taip pat yra atskiras „WhatsApp“ darbalaukio klientas, skirtas „Windows“ ir „Mac“.
Jei neturite programos mobiliesiems, atsisiųskite ją į telefoną prieš nustatydami „WhatsApp“ kompiuteryje. Kai tai padarysite, apsilankykite „WhatsApp“ žiniatinklis , arba atsisiųskite darbalaukio programą iš WhatsApp parsisiųsti puslapį. Stalinio kompiuterio versijoje pasirinkite atsisiuntimo nuorodą, atitinkančią jūsų kompiuterio operacinę sistemą („Windows“ arba „Mac“).

Atidarius „WhatsApp“ darbalaukio programos ir žiniatinklio kliento sąsajos nustatymo procesas yra toks pat:
kaip pakeisti savo vartotojo vardą legendų lygoje
-
Atviras WhatsApp savo telefone.
-
Bakstelėkite Pokalbiai skirtuką, tada bakstelėkite trys vertikalūs taškai norėdami atidaryti išskleidžiamąjį meniu.
-
Bakstelėkite „WhatsApp“ žiniatinklis .
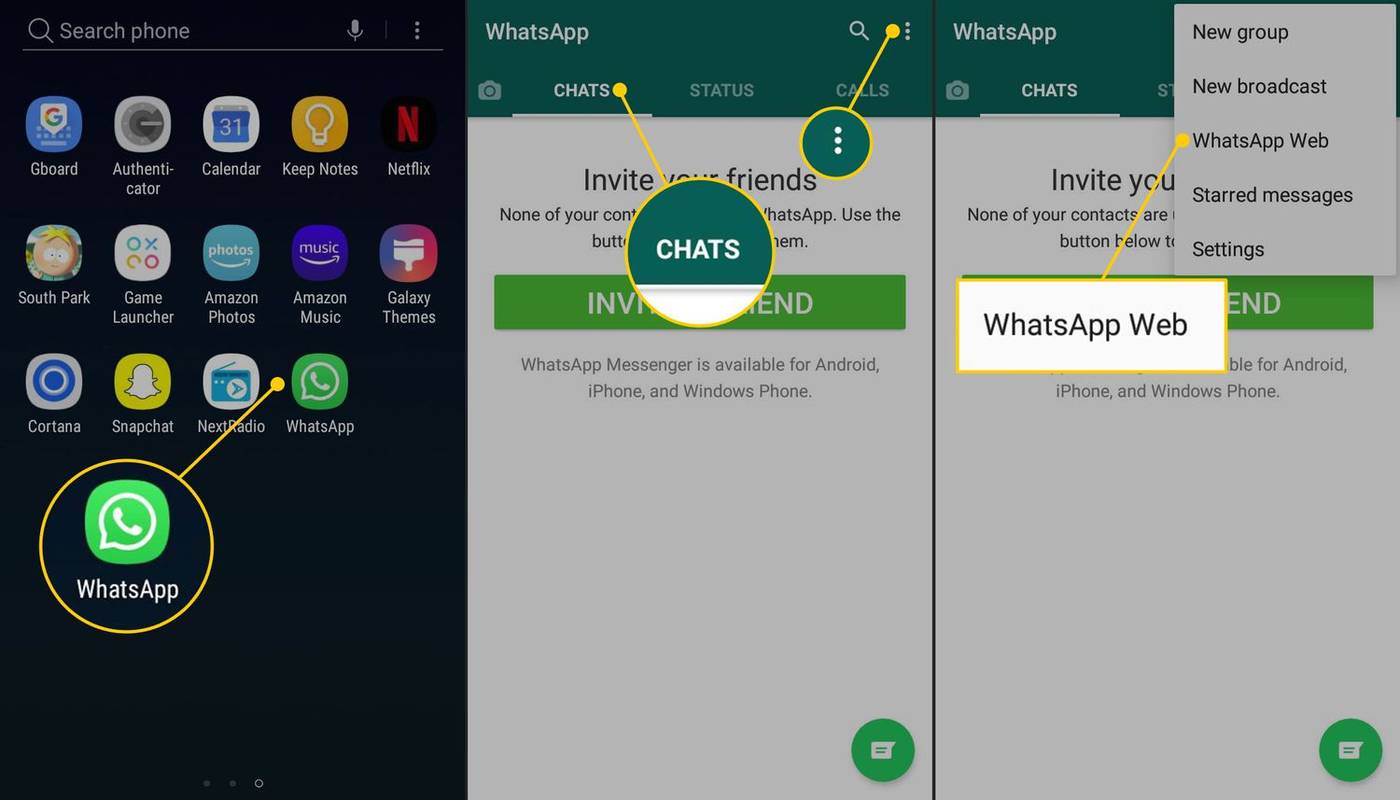
-
Nuskaitykite QR kodą darbalaukyje arba žiniatinklio programoje telefono kamera.
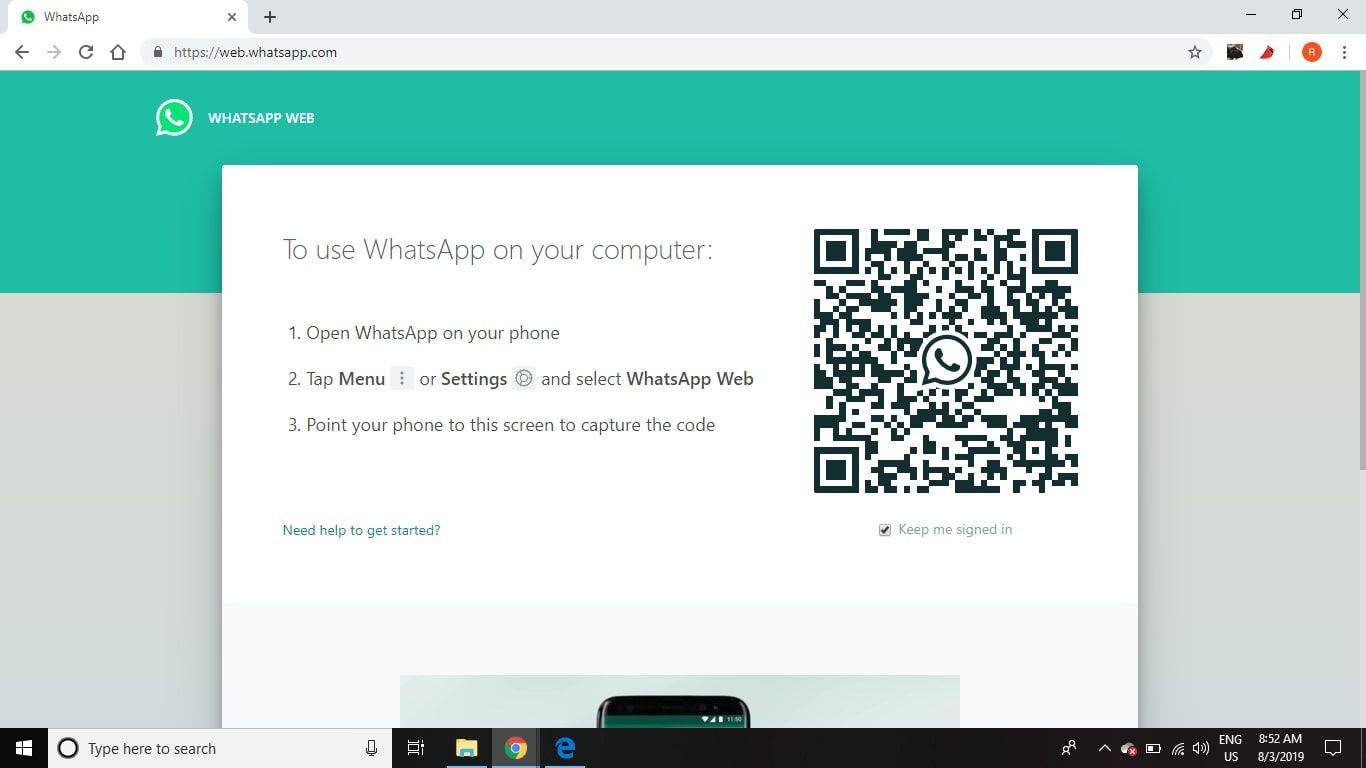
-
„WhatsApp“ klientas iškart atidaromas ir rodomi jūsų telefone esantys pranešimai. Telefone uždarykite „WhatsApp“ ir naudokite ją kompiuteryje.
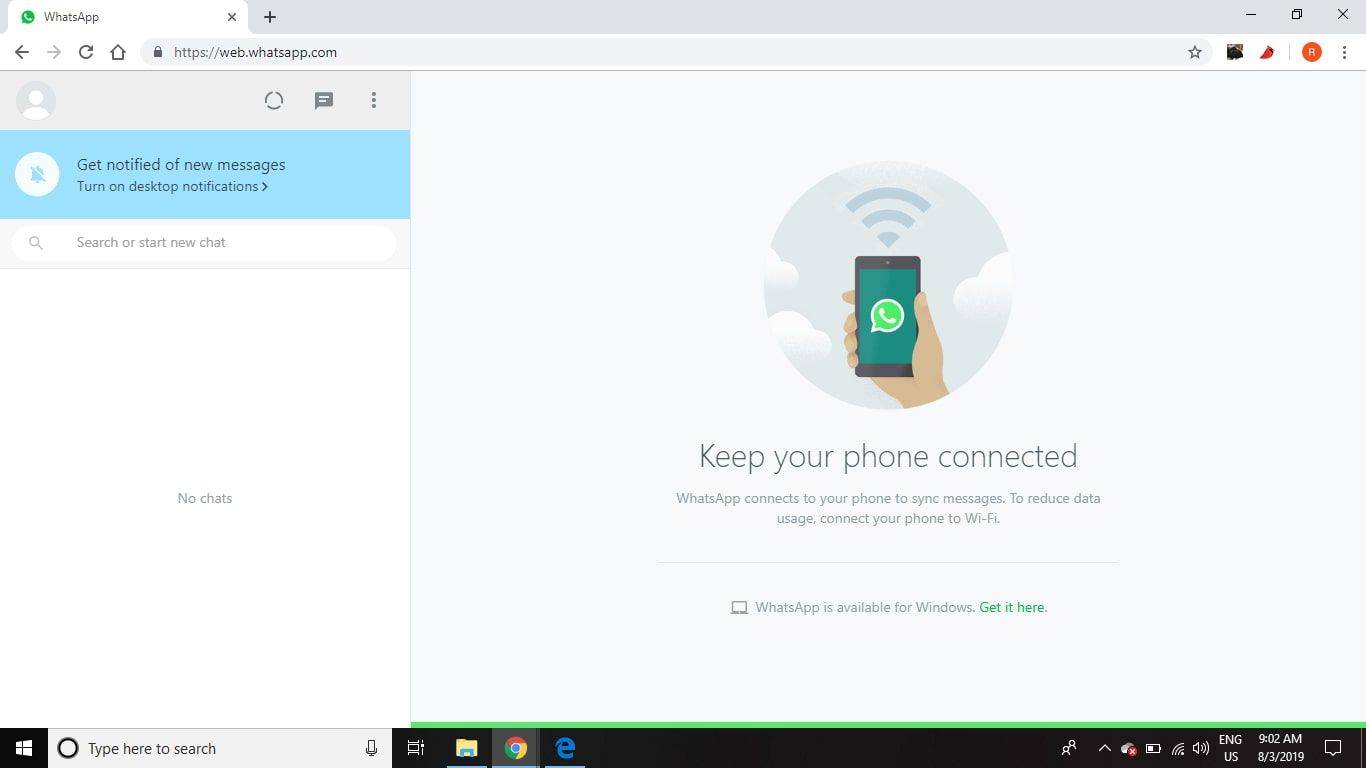
Kol naudojate „WhatsApp“ žiniatinklio klientą, telefonas turi likti prijungtas prie interneto. Programa sinchronizuojama tiesiogiai su mobiliuoju įrenginiu, todėl norint išvengti duomenų mokesčių, būtinas Wi-Fi ryšys.
WhatsApp Web vs. „WhatsApp“ darbalaukis
WhatsApp Desktop yra patikima programa, skirta vartotojams, įpratusiems naudoti WhatsApp. Jis palaiko sparčiuosius klavišus pokalbio metu, o pranešimus galima siųsti tiesiai į jūsų darbalaukį.
„WhatsApp Web“ yra paprastesnis, jei esate naujokas. Viskas, ką jums reikia padaryti, tai prisijungti prie WhatsApp svetainė iš bet kurios naršyklės. Jūsų pranešimai iškart rodomi, nesvarbu, kurį kompiuterį naudojate, kur jis yra ir ar jis viešas, ar privatus. Abi „WhatsApp“ versijos leidžia siųsti nuotraukas ir kitų tipų failus, kaip ir mobiliojoje versijoje.
„Windows 10“ neatidarys meniu Pradėti
„WhatsApp“ gali priimti iki 8 vartotojų. Jei reikia įtraukti daugiau žmonių, „Zoom“ vienu metu gali priimti iki 1 000 dalyvių. „Skype“ turi 50 žmonių limitą, o „Facebook“ kambariuose vienu metu gali apsistoti 50 žmonių. Tačiau nė vienas iš šių konkurentų nesiūlo visiško šifravimo, kaip tai daro WhatsApp.
„WhatsApp“ darbalaukio ir žiniatinklio funkcijos
„WhatsApp“ žiniatinklio ir darbalaukio versijos leidžia naršyti standžiajame diske ir ieškoti nuotraukų, vaizdo įrašų ir dokumentų, kuriuos galite siųsti per pokalbių sąsają. Jei jūsų kompiuteryje yra internetinė kamera, galite ją pasiekti tiesiogiai sąsajoje, kad padarytumėte nuotrauką, kurią galėsite išsiųsti pokalbyje. Pasirinkite sąvaržėlę viršutiniame dešiniajame pokalbio lango kampe, kad būtų rodomas išskleidžiamasis meniu.
Kita išskirtinė „WhatsApp Desktop“ funkcija yra balso pranešimai. Pradėkite įrašymą pasirinkę mikrofoną apatiniame dešiniajame sąsajos kampe.

WhatsApp Desktop ir Web apribojimai
Kai kurios „WhatsApp“ funkcijos, pasiekiamos mobiliajame įrenginyje, nepasiekiamos kompiuteryje. Pavyzdžiui, darbalaukio versijoje nėra galimybės pakviesti žmonių iš jūsų adresų knygos prisijungti prie „WhatsApp“. Be to, negalite bendrinti savo vietos ar žemėlapio.
Be to, bet kuriuo metu galite atidaryti „WhatsApp Web“ arba „WhatsApp Desktop“, tačiau atidarius abu, programa, kuri šiuo metu nenaudojama, automatiškai išjungiama.
Kaip skambinti „WhatsApp“ asmeniniame arba „Mac“ kompiuteryje DUK- Kaip atsisiųsti vaizdo įrašus iš „WhatsApp Web“?
Į išsaugokite vaizdo įrašus kompiuteryje iš „WhatsApp Web“. arba darbalaukio programėlėje, atidarykite pokalbį, kuriame yra norimas atsisiųsti vaizdo įrašas, ir pasirinkite vaizdo įrašą, kad jį atidarytumėte. Tada pasirinkite parsisiųsti mygtuką (rodyklė žemyn), kad jį išsaugotumėte.
- Kaip užblokuoti ką nors „WhatsApp“?
Norėdami užblokuoti ką nors „WhatsApp“, eikite į Nustatymai > sąskaita > Privatumas > Užblokuoti kontaktai > Papildyti . Pasirinkite kontaktą, kad įtrauktumėte jį į užblokuotųjų sąrašą. Norėdami atblokuoti kontaktą, braukite kairėn ant kontakto (iOS) arba bakstelėkite ir pasirinkite Atblokuoti („Android“).
- Kam priklauso WhatsApp?
Meta (anksčiau Facebook, Inc.) priklauso WhatsApp. Instagramas taip pat priklauso Metai.
- Kodėl „WhatsApp Web“ neveikia?
Jei „WhatsApp Web“ neveikia, išvalykite naršyklės talpyklą ir dar kartą nustatykite „WhatsApp Web“, kad atkurtumėte ryšį. Jei „WhatsApp Web“ veikia privačiu naršyklės režimu, bet ne įprastu režimu, greičiausiai problema yra naršyklės plėtinyje. Išjunkite kiekvieną naršyklės plėtinį ir iš naujo įjunkite juos po vieną, kol rasite problemą.