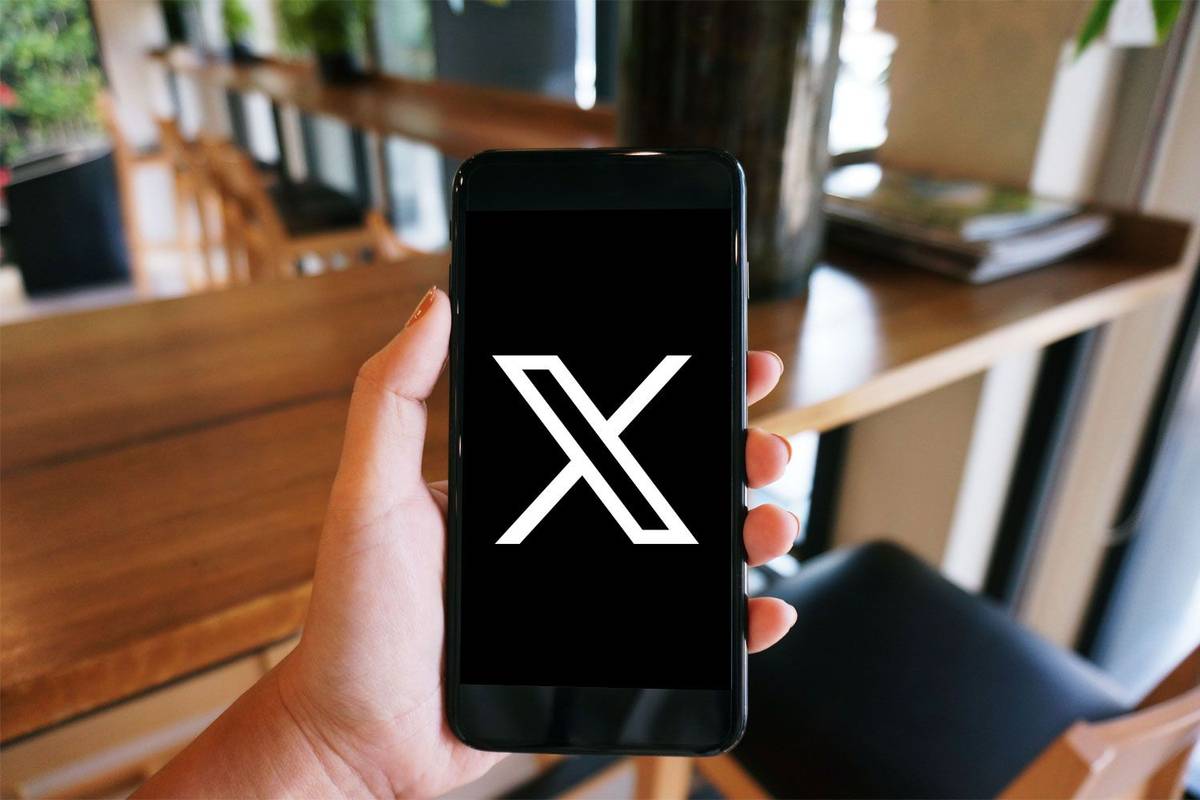Galbūt girdėjote apie „Amazon“ el. Skaitytuvo įrenginius, kurie atidaro el. Knygas. Tačiau, norint atidaryti elektronines knygas, el. Skaitytojui iš tikrųjų nereikia burbuliuoti. Pirma, galite pridėti „Kindle“ programą prie „Android“ planšetinio kompiuterio ar „iPad“. Dabar taip pat galite pridėti „Amazon Kindle“ programinę įrangą prie „Windows“ ir atidaryti el. Knygas darbalaukyje ar nešiojamame kompiuteryje. Taip galite naudoti „Kindle“ „Windows“ kompiuteryje.
kaip parodyti fps lygoje

„Kindle PC“ yra nemokama programinė įranga, kurią galite pridėti prie savo darbalaukio atidarydamas šį puslapį . Spustelėkiteparsisiųstimygtuką, kad išsaugotumėte „Kindle“ diegimo programą. Tada spustelėkite diegimo programą, kad pridėtumėte programinę įrangą prie „Windows“. Atsidarys langas „Register Kindle for PC“ su programine įranga. Įveskite reikiamą informaciją tame lange, kad prisijungtumėte prie „Amazon“ paskyros.
Tada galite atidaryti elektronines knygas programoje „Kindle“. Galite sukonfigūruoti „Kindle“ kompiuteriui kaip numatytąją el. Knygų programą iš „Tvarkykite savo turinį ir įrenginius„ Amazon “puslapyje, parodytame tiesiogiai momentinėje nuotraukoje. Spustelėkite skirtuką Jūsų įrenginiai ir pasirinkite„Kindle“ kompiuteriuiišvardyti ten. SpustelėkiteNustatyti kaip numatytąjį įrenginįgalimybė sukonfigūruoti „Kindle“ asmeniniam kompiuteriui kaip numatytąjį įrenginį. Tada elektroninės knygos bus atsisiųstos į „Kindle Windows“ programinę įrangą, kai jas užsakysite iš „Amazon“.

„Kindle for PC's Library“ rodo el. Knygas su miniatiūrų viršelio vaizdais, kaip parodyta apačioje. Arba galite pereiti į el. Knygų sąrašo rodinį spustelėdamiRodyti elementus sąrašemygtuką. PaspauskiteRodyti elementus kaip plytelesmygtuką, kad grįžtumėte į viršelio miniatiūras. Bet kurią elektroninę knygą galite ištrinti iš bibliotekos, dešiniuoju pelės klavišu ją spustelėdami ir pasirinkdamiIštrinti.

Dukart spustelėkite el. Knygą bibliotekoje, kad ją atidarytumėte taip, kaip nurodyta toliau. Galite naršyti puslapius, perkeldami žymeklį į kairę ir dešinę lango puses ir spustelėdami rodykles. Vilkite programos lango apačioje esančią slinkties juostą, kad galėtumėte slinkti per el. Knygą. Arba galite paspausti kairįjį ir dešinįjį rodyklių klavišus, kad naršytumėte puslapius.

Programa turi horizontalią ir vertikalią įrankių juostą, kurioje yra įvairios parinktys. PaspaudusPeržiūrėti visą ekranąhorizontalios įrankių juostos mygtukas persijungia į viso ekrano el. knygos režimą. TheRodyti tekstą keliuose stulpeliuosemygtukas padalija puslapius į du stulpelius. SpustelėkiteEiti įmygtuką, jei norite pereiti tiesiai į konkrečias el. knygos vietas. Taip pat galite pasirinkti aPažymėkite šį puslapįĮrankių juostos viršuje dešinėje esančią parinktį, norėdami išsaugoti puslapius „Notebook“.
ThePakeiskite šrifto dydį, spalvų režimą ir dar daugiauparinktis yra pagrindinis tinkinimo mygtukas horizontalioje įrankių juostoje. Pasirinkus langą atidaromas kadras, esantis tiesiai žemiau. Čia galite pasirinkti alternatyvų Džordžijos šriftą. Paspauskite spalvų režimo mygtukus, kad pasirinktumėte vieną iš trijų alternatyvių puslapio fono spalvų.

Galite sukurti pastabas ir pridėti svarbiausių elementų el. Knygoje, pažymėdami tekstą žymekliu ir spragtelėdami dešiniuoju pelės klavišu, kad atidarytumėte žemiau esančią įrankių juostą. Tada galite pasirinkti paryškinti pasirinktą tekstą keturiomis spalvomis. PaspauskitePridėti pastabąmygtuką, kad atidarytumėte užrašo teksto laukelį.

Sąsiuvinio šoninėje juostoje yra visi išsaugoti užrašai, pažymėti puslapiai ir paryškinti teksto fragmentai. SpustelėkiteUžrašų knygelėvertikalioje įrankių juostoje, kad atidarytumėte šoninę juostą, parodytą žemiau. Tada galite spustelėti ten esančią žymę, kad atidarytumėte pažymėtą puslapį, arba pasirinkti paryškinimą, kad pereitumėte į el. Knygos vietą, prie kurios ją pridėjote.

Vertikalioje įrankių juostoje yra aPaieškavariantą. Paspauskite tą mygtuką, kad atidarytumėte paieškos teksto laukelį ir šoninę juostą. Paieškos laukelyje galite įvesti raktinius žodžius, o šoninėje juostoje rodomos el. Knygų vietos, kuriose yra tiksli atitiktis, kad galėtumėte greitai prie jų pereiti.
Taip pat galite atidaryti PDF failus programoje „Kindle“. Paspauskite Ctrl + Alt + L spartųjį klavišą, kad atidarytumėte biblioteką. Tada galite pasirinktiImportuoti PDFmeniu Failas. Pasirinkite PDF, kurį norite atidaryti „Kindle“, kaip nurodyta toliau. PDF įrankių juostose nėra visiškai tų pačių parinkčių, tačiau galite pasirinkti „Notebook“ parinktis, kad būtų galima paryškinti, pažymėti žymes ir užrašus, kaip ir el. Knygose.

SpustelėkiteĮrankiai>Galimybėsatidaryti žemiau esantį langą, kuriame galite pasirinkti tolesnius programinės įrangos nustatymus. Jei pasirenkate Registracija, galite pašalinti turinį iš įrenginio. Tame lange taip pat galite konfigūruoti vartotojo sąsajos kalbos nustatymus.

„Kindle for PC“ užduočių juostos šuolių sąrašuose taip pat yra neseniai atidarytų pavadinimų. Galite dešiniuoju pelės mygtuku spustelėkite programinės įrangos užduočių juostos piktogramą, kad atidarytumėte toliau pateiktą jos šuolių sąrašą. Tada galite pasirinkti atidaryti el. Knygas iš ten, o ne bibliotekoje. Šuolių sąraše taip pat yra papildomųEikite į bibliotekąirSinchronizuokite ir patikrinkite, ar nėra elementųgalimybės.

kaip pasukti vaizdo įrašą "Windows Media Player"
Taigi, jei neturite el. Skaitytuvo įrenginio, „Kindle“ kompiuteriui yra puiki programinės įrangos alternatyva. The „Kindle“ programa taip pat yra laisvai prieinamas „Windows 10 Mobile“ platformai. Naudodami „Windows“ programą galite atidaryti visas mėgstamiausias el. Knygas, šiek tiek pritaikyti jų formatą ir pridėti joms komentarus su pastabomis ir paryškintais elementais.