Jei įdomu, kaip pasukti vaizdo įrašą „Windows Media Player“, trumpas atsakymas yra - jūs negalite. Deja, įmontuotas medijos leistuvas neturi unikalios funkcijos, leidžiančios tai padaryti.

Tačiau „Windows“ vartotojai turėtų žinoti, kad „Microsoft Store“ yra daugybė kitų sprendimų. Šiame straipsnyje kalbėsime apie geriausias vaizdo įrašų redagavimo programas su patogiausiais įrankiais.
Kaip pasukti vaizdo įrašą „Windows Media Player“?
Kalbant apie įmontuotus medijos leistuvus, „Windows Media Player“ yra gana tvirta. Jis palaiko platų formatų spektrą, įskaitant MP4 ir MOV. Deja, jame trūksta pažangesnių redagavimo įrankių. Tai reiškia, kad negalima tiesiogiai pasukti vaizdo įrašo „Windows Media Player“.
Tačiau „Windows 10“ turi įmontuotą redagavimo programinę įrangą, kuri gali pakeisti vaizdo įrašo orientaciją. Ją galite pasiekti naudodami „Photos“ programą savo kompiuteryje. Štai kaip pasukti vaizdo įrašą vaizdo įrašų rengyklėje:
- Atidarykite „Pradėti“ spustelėdami mažą „Windows“ piktogramą apatiniame kairiajame ekrano kampe.

- Suraskite „Photos“ programos piktogramą ir spustelėkite, kad atidarytumėte.

- Spustelėkite mažą rodyklę žemyn, esančią šalia skirtuko Daugiau. Išskleidžiamajame meniu pasirinkite „Video Editor“. Norėdami pasiekti vaizdo įrašų rengyklę, taip pat galite naudoti paieškos funkciją.

- Spustelėkite langelį Naujas vaizdo įrašo projektas. Bus atidarytas nedidelis iššokantis langas, kuriame bus prašoma pavadinti vaizdo įrašą. Paspauskite „Praleisti“.

- Norėdami atidaryti išskleidžiamąjį meniu, spustelėkite „Projektų biblioteka“ esantį mygtuką + Pridėti. Jei norite įkelti failą iš vietinio disko, pasirinkite Iš šio kompiuterio. Suraskite aplanką, kuriame yra vaizdo įrašas, ir spustelėkite Atidaryti. Taip pat galite nuvilkti vaizdo įrašą į lauką „Projektų biblioteka“.

- Pasirinkite įkeltą vaizdo įrašą ir spustelėkite Vieta siužetinėje. Taip pat veikia „nuvilkimas“.

- Po vaizdo įrašu pamatysite įrankių juostą. Dešinėje pusėje spustelėkite pasukimo piktogramą. Palieskite, kol nustatysite norimą pasukimą.

- Greitesnis būdas tai padaryti yra naudojant sparčiuosius klavišus CTRL + R.
- Baigę pasukti, spustelėkite mygtuką Baigti vaizdo įrašą viršutiniame dešiniajame kampe. Bus parodytas nedidelis iššokantis vaizdo įrašas. Nustatykite vaizdo įrašo kokybę išskleidžiamajame meniu pasirinkdami vieną iš parinkčių.

- Norėdami užbaigti procesą, spustelėkite Eksportuoti.

Kaip pasukti vaizdo įrašą naudojant VLC?
Lyginant su „Windows Media Player“, VLC turi keletą pažangesnių funkcijų. Jis veikia ir kaip medijos leistuvas, ir kaip vaizdo keitiklis. Galite atsisiųsti nemokamai ir naudoti vaizdo įrašams redaguoti. Štai kaip pakeisti orientaciją naudojant VLC:
- Atidarykite savo vaizdo įrašą VLC grotuve.

- Viršutiniame meniu spustelėkite skirtuką Įrankiai. Išskleidžiamajame sąraše pasirinkite Efektai ir filtrai. Taip pat galite naudoti sparčiuosius klavišus CTRL + E.

- Pasirodys nedidelis iššokantis langas. Spustelėkite skyrių „Video efektai“, tada - antrinį skirtuką „Geometrija“.

- Pažymėkite mažą laukelį šalia „Transformuoti“. Pakeiskite vaizdo įrašo pasukimą pasirinkdami vieną iš sąrašo parinkčių.

- Jei norite pakeisti pasukimą į fiksuotą kampą, pasirinkite tinkamą nustatymą. Išskleidžiamajame meniu yra trys variantai: 270 laipsnių, 180 laipsnių ir 90 laipsnių.

- Norėdami apversti vaizdo įrašą, išskleidžiamajame meniu pasirinkite horizontalų arba vertikalų apvertimą.

- Taip pat galite vienu metu apversti ir pasukti vaizdo įrašą. Jei norite apversti vaizdo įrašą horizontaliai ir pasukti 270 laipsnių į dešinę, spustelėkite „Transpose“. Spustelėkite Anti-transpose, jei norite apversti vertikaliai ir pasukti 90 laipsnių kampu į dešinę.

- Jei norite pakeisti orientaciją į konkretų kampą, pažymėkite žemiau esantį langelį „Pasukti“. Norėdami pasukti vaizdo įrašą, perkelkite rinkiklį žymekliu.

- Baigę spustelėkite Uždaryti.

Papildomi DUK
Kaip visam laikui pasukti vaizdo įrašą?
Jei norite išlaikyti orientaciją net tada, kai vaizdo įrašas nėra leidžiamas, yra keletas papildomų veiksmų. Štai kaip visam laikui išsaugoti sukimo nustatymą VLC:
1. Atidarykite VLC grotuvą ir spustelėkite skirtuką Media.

2. Spustelėkite Konvertuoti / išsaugoti arba naudokite sparčiuosius klavišus CTRL + R.

3. Atsiras nedidelis iššokantis langas. Norėdami įkelti vaizdo įrašą, spustelėkite mygtuką + Pridėti.

4. Norėdami atidaryti naują langą, spustelėkite Konvertuoti ir išsaugoti.

5. Dalyje Konvertuoti spustelėkite mažą piktogramą Nustatymai. Atidarykite „Video Codec“ skirtuką, tada pasirinkite Filtrai.

6. Pažymėkite langelį šalia Vaizdo įrašo transformacijos filtras. Įjunkite „Rotate Filter“, kad nustatytumėte fiksuotą kampą.

7. Atidarykite skyrių, kuriame rašoma garso kodekas. Dialogo lange Kodavimo parametrai atidarykite išskleidžiamąjį meniu Kodekas. Parinkčių sąraše pasirinkite MP3.

pokemon go 2 specialūs daiktai
8. Spustelėkite Išsaugoti.

9. Pasirinkite norimą failo aplanką skyriuje Konvertuoti. Spustelėkite Pradėti.

10. Norėdami užbaigti procesą, spustelėkite Paleisti.
Kodėl „Windows Media Player“ yra mano vaizdo įrašas į šoną?
Yra kelios priežastys, kodėl vaizdo įrašas „Windows Media Player“ yra šonu. Pavyzdžiui, senesnėmis programos versijomis negalima palaikyti vaizdo įrašų, įrašytų kraštovaizdžio režimu. Galite pabandyti iš naujo įdiegti „Windows Media Player“, kad gautumėte naujausius naujinimus. Štai kaip tai padaryti:
1. Paieškos dialogo lange įveskite Funkcijos. Spustelėkite Įjungti arba išjungti „Windows“ funkcijas.

2. Pasirodys nedidelis iššokantis langas. Suraskite „Media Features“ ir pažymėkite laukelį, kad atidarytumėte išskleidžiamąjį sąrašą.

3. Pašalinkite žymės langelį šalia „Windows Media Player“.

4. Grįžkite į „Start“ ir paleiskite kompiuterį iš naujo.

5. Dar kartą atidarykite valdymo skydą „Turn Windows Features On“ arba „Off“.
6. Eikite į „Media Features“ ir išplėskite. Šį kartą pažymėkite langelį „Windows Media Player“ ir spustelėkite Gerai.

7. Paleiskite kompiuterį paskutinį kartą.

Tačiau kartais problemą sukelia naujausias „Windows“ naujinimas. Štai kaip patikrinti, ar taip yra:
1. Parašykite sistemos atkūrimą paieškos dialogo lange. Norėdami atidaryti sistemos ypatybių langą, spustelėkite Sukurti atkūrimo tašką.

2. Atidarykite sistemos atkūrimo skyrių ir spustelėkite sistemos atkūrimas.

3. Atsiras naujas iššokantis langas. Spustelėkite Pirmyn, kad atidarytumėte atkūrimo taškų sąrašą. Pasirinkite naujinį, kuris, jūsų manymu, sukėlė problemą, ir spustelėkite Pirmyn.

4. Palaukite, kol sistemos atkūrimas bus baigtas. Tai gali užtrukti kelias minutes.
5. Kai tai bus padaryta, atidarykite „Windows Movie Player“ ir patikrinkite, ar vaizdo įrašas veikia tinkamai.
Koks yra geriausias būdas kaitalioti vaizdo įrašus?
Kalbant apie „Windows 10“, labiausiai suderinama redagavimo programa yra Filmų kūrėjas . Jis siūlo platų pažangių redagavimo įrankių asortimentą, kuriems nereikia daug įgūdžių. Štai kaip pasukti vaizdo įrašus „Movie Maker 10“:
1. Atidarykite „Movie Maker“ ir eikite į greitųjų įrankių skyrių.

2. Spustelėkite įrankį Pasukti vaizdo įrašą.

3. Įkelkite failą iš savo kompiuterio.

4. Norėdami pasukti vaizdo įrašą 90 laipsnių pagal laikrodžio rodyklę, pasirinkite Pasukti į kairę. Pasirinkite Pasukti dešinėn, jei norite pasukti prieš laikrodžio rodyklę 90 laipsnių.

5. Taip pat galite apversti vaizdo įrašą vertikaliai (vertikaliai apversti) arba horizontaliai (horizontaliai apversti).

6. Prieš išsaugodami pakeitimus, spustelėkite Peržiūra, kad galėtumėte žvilgtelėti.
7. Jei esate patenkintas, apatiniame dešiniajame kampe spustelėkite piktogramą Įrašyti vaizdo įrašą.

8. Atsiras nedidelis iššokantis langas, kuriame yra vaizdo įrašo kodavimo parinktys. Pažymėkite langelius, kad pasirinktumėte formatą, skiriamąją gebą ir koduotoją.
namo šiuo metu negalima naudoti ant „Amazon“ laužo

9. Pasirinkite vaizdo įrašo paskirties aplanką ir spustelėkite Išsaugoti.
Skirtingai nuo „Windows Media Player“, „MacOS“ įmontuotame vaizdo grotuve yra sukimosi įrankis. Štai kaip tai padaryti:
1. Norėdami patekti į „Spotlight“, spustelėkite ekrano viršuje esančią didinamojo stiklo piktogramą.
2. Norėdami rasti medijos leistuvą, dialogo lange įveskite „QuickTime“. Dukart palieskite, kad pradėtumėte.

3. Eikite į Failas> Atidaryti failą. Naršykite vietiniame diske ir raskite norimą redaguoti vaizdo failą.

4. Viršutinėje meniu juostoje atidarykite skiltį Redaguoti.
5. Norėdami pasukti pagal laikrodžio rodyklę, išskleidžiamajame meniu pasirinkite Pasukti į kairę. Norėdami pasukti prieš laikrodžio rodyklę, spustelėkite Pasukti į dešinę. Kiekvieną kartą spustelėjus orientacija pasikeis 90 laipsnių.

6. Norėdami išsaugoti vaizdo įrašą, grįžkite į skyrių Failas. Išskleidžiamajame meniu pasirinkite Eksportuoti.

7. Nustatykite vaizdo įrašo kokybę ir spustelėkite Išsaugoti.

Vaizdo įrašus taip pat galite pasukti „iPhone“ ar „Android“ įrenginyje. Tiek Google Play ir Programėlių parduotuvė turite platų vaizdo įrašų redagavimo programų asortimentą, kuriuos galite atsisiųsti nemokamai. Toliau pateikiamas programų, turinčių vaizdo pasukimo funkciją, sąrašas:
· Pasukti „Video FX“ („Android“).
· „Smart Video Rotate and Flip“ - „Rotator“ ir „Flipper“ („Android“).
· Vaizdo įrašo pasukimas: vaizdo apvertimas („Android“).
· Vaizdo įrašo pasukimas ir vartymas („iOS“).
· Vaizdo įrašo pasukimas + „Flip Video Easy“ (skirta „iPad“).
Kaip pasukti vaizdo įrašą sistemoje „Windows“?
Originalus „Windows“ redagavimo įrankis „Windows Movie Maker“ oficialiai buvo nutrauktas 2012 m. Tačiau naujoji „Photos“ programos funkcija yra tinkama pakaitalas. Jį galite naudoti sukdami vaizdo įrašus, koreguodami vaizdo įrašo kokybės nustatymus ir dar daugiau.
Kitas sprendimas yra atsisiųsti vaizdo įrašų redagavimo programą. Vienas iš populiariausių „Windows 10“ yra „Movie Maker 10.“. Jį galite gauti iš „Microsoft Store“ programos savo kompiuteryje.
Tačiau jei neturite „Windows 10“, negalėsite naudoti nei „Movie Maker“, nei „Video Editor“. Laimei, yra kitų trečiųjų šalių įrankių, skirtų senesnėms „Windows“ versijoms. Kai kurie savo sąsaja ir redagavimo įrankiais netgi panašūs į „Windows Movie Maker“.
Čia pateikiamas trečiųjų šalių programų, kurias galite naudoti „Windows 7“ ir „8“, sąrašas:
· Shotcut
· Avidemux
· „VideoPad“ vaizdo įrašų rengyklė
Iki pasimatymo atvirkštinėje pusėje
Nors „Windows Media Player“ atitinka savo pavadinimą, jis nėra naudingas tik atkūrimui. Jei norite pakeisti vaizdo įrašo orientaciją, turite naudoti kitą programą. Nors „Windows Movie Maker“ nebėra, naujasis įmontuotas redagavimo įrankis veikia dar geriau.
Taip pat galite atsisiųsti vaizdo įrašų redagavimo programą, kad galėtumėte tiksliau sureguliuoti. „Movie Maker 10“ yra bene labiausiai suderinamas su „Windows 10“. Tačiau, jei turite senesnę „Windows“ versiją, vaizdo įrašams pakoreguoti galite naudoti VLC grotuvą.
Kuris jums labiau patinka - VLC ar „Windows Media Player“? Koks jūsų mėgstamiausias redagavimo įrankis? Pakomentuokite žemiau ir pasakykite mums, ar yra dar vienas būdas pasukti vaizdo įrašus „Windows Media Player“.




















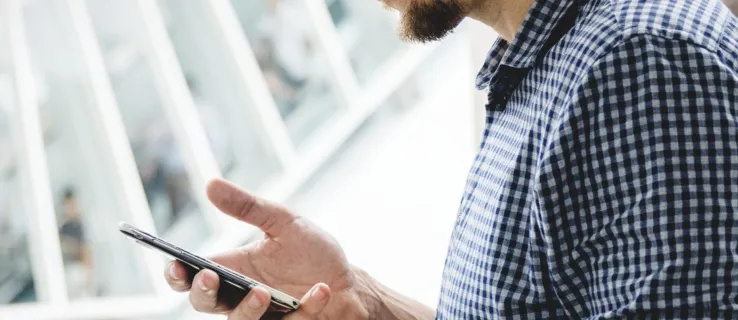




![Kas yra asinchroninis telefono skambutis [paaiškinta]](https://www.macspots.com/img/blogs/20/what-is-async-phone-call.jpg)

