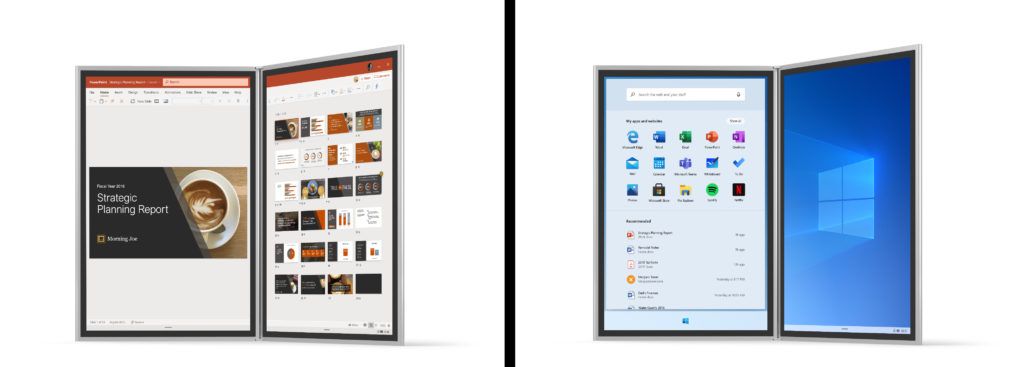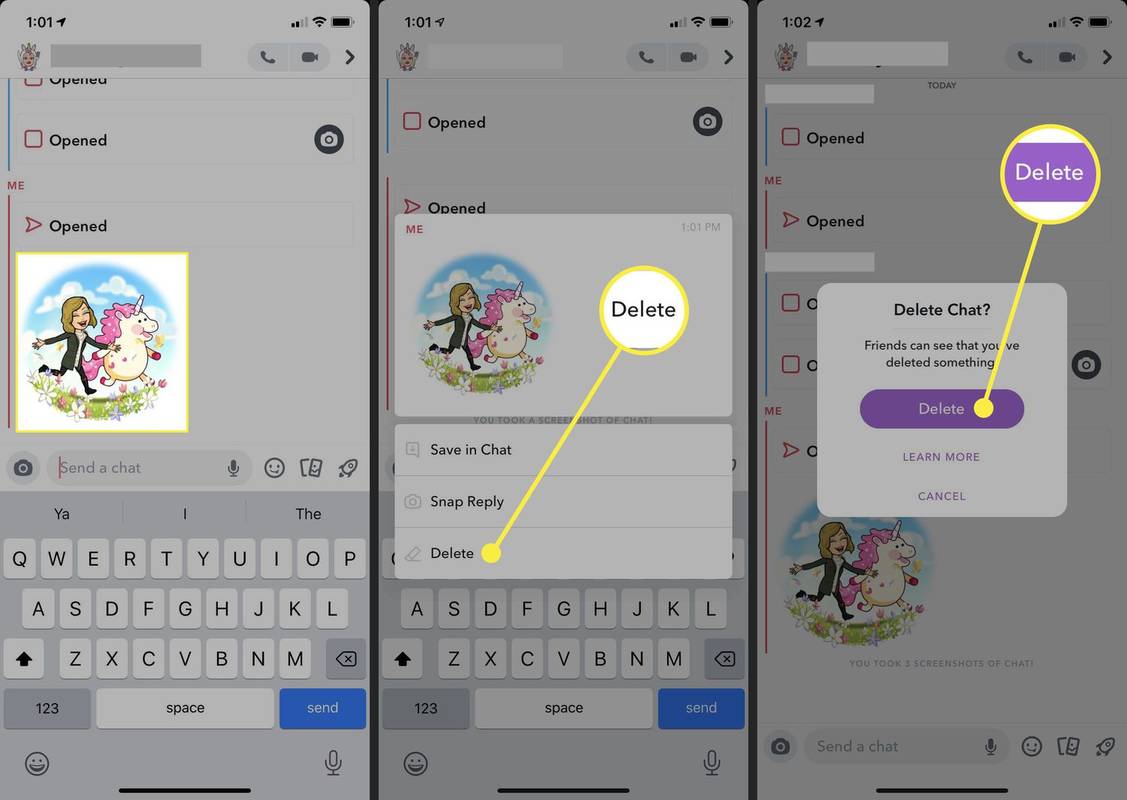Įrenginių nuorodos
Kiekvienoje nuotraukoje yra paslėptų detalių lobynas. Ši informacija yra žinoma kaip metaduomenys. Vaizdo failo metaduomenys apima tokią informaciją kaip nuotraukos darymo data, failo pavadinimas, nuotraukos matmenys, informacija apie fotoaparatą ir daug daugiau. Žinojimas, kaip pasiekti nuotraukos metaduomenis, gali būti labai naudingas, kai reikia rūšiuoti ir tvarkyti visas nuotraukas.

Šiame vadove parodysime, kaip peržiūrėti nuotraukos metaduomenis. Taip pat aptarsime dažniausiai užduodamus klausimus apie nuotraukų metaduomenų redagavimą ir pašalinimą.
Kaip peržiūrėti nuotraukos metaduomenis „iPhone“.
Galimi keli metaduomenų tipai, tačiau metaduomenys, į kuriuos tikriausiai skirsite daugiausiai dėmesio, vadinami EXIF duomenimis arba keičiamo vaizdo failo formatu. Kiti du standartiniai metaduomenų formatai yra IPTC (Tarptautinė spaudos telekomunikacijų taryba) ir XMP (Extensible Metadata Platform). EXIF duomenys yra svarbiausia metaduomenų rūšis, nes jie sukuriami kiekvieną kartą, kai fotografuojate mobiliuoju telefonu ar fotoaparatu.
Metaduomenis arba EXIF duomenis galima peržiūrėti įvairiais būdais, atsižvelgiant į naudojamą įrenginį. Kadangi tam negalite naudoti „Photos“ programos „iPhone“, turėsite tai padaryti kitu būdu. „Apple“ neteikia daug informacijos apie jūsų nuotraukas, todėl gali tekti įdiegti trečiosios šalies programą.
Pirmasis būdas peržiūrėti nuotraukos metaduomenis „iPhone“ yra failų programa. Tai integruotas aplankas, esantis kažkur jūsų pagrindiniame ekrane. Štai ką reikia padaryti:
- Atidarykite programą „Photos“ ir raskite nuotrauką, kurios metaduomenis norite peržiūrėti.

- Bakstelėkite nuotrauką ir apatiniame kairiajame ekrano kampe eikite į bendrinimo piktogramą.

- Pasirinkite Įrašyti į failus.

- Pasirinkite aplanką, kuriame bus išsaugota jūsų nuotrauka.

- Bakstelėkite Išsaugoti.

- Pradiniame ekrane eikite į aplanką Failai.

- Raskite ten ką tik išsaugotą nuotrauką.

- Ilgai paspauskite nuotrauką, kol pasirodys iššokantis meniu.
- Bakstelėkite Informacija.

Čia matysite tam tikrą informaciją apie nuotrauką, įskaitant nuotraukos tipą ir dydį, sukūrimo datą, kada ji paskutinį kartą buvo atidaryta ir kt. Norėdami pasiekti dar daugiau informacijos, dešinėje nuotraukos pusėje bakstelėkite parinktį Rodyti daugiau ekranas. Naudodami šią parinktį turėsite prieigą prie daugiau informacijos, pvz., nuotraukos matmenų, spalvų profilio ir raiškos.

Pastaba : Šis metodas veikia tik iOS 13 ir iPadOS.
Kadangi „Apple“ siūlo tik ribotus nuotraukos metaduomenis, kita galimybė yra įdiegti trečiosios šalies programą. Kai kurios programos, kurias galite naudoti, yra „Photo Investigator“, „Exif Metadata“, „Metadata Remover“, „Metapho“ ir „HashPhotos“. Visos šios programos yra nemokamos, tačiau gali būti taikomi pirkiniai programoje. Galite juos naudoti ne tik norėdami peržiūrėti nuotraukos metaduomenis, bet ir redaguoti bei pašalinti metaduomenis.
Kaip peržiūrėti nuotraukos metaduomenis „Android“ įrenginyje
Norėdami peržiūrėti nuotraukos metaduomenis „Android“, naudosime „Google“ nuotraukas. Norėdami pradėti, patikrinkite toliau nurodytus veiksmus.
- Atidarykite „Google“ nuotraukas.

- Raskite nuotrauką, kurios metaduomenis norite peržiūrėti, ir bakstelėkite ją.
- Bakstelėkite tris taškus viršutiniame dešiniajame ekrano kampe.

- Eikite į Išsamią informaciją.

Galite matyti pagrindinę informaciją, pvz., fototipą, taip pat jo matmenis, dydį ir skiriamąją gebą. Čia taip pat bus pateikta informacija apie fotoaparatą. Virš skilties Išsami informacija galite pamatyti tikslią nuotraukos darymo datą ir laiką.
Nors „Google“ nuotraukose galite peržiūrėti nuotraukos metaduomenis, negalite jų redaguoti ar pašalinti. Norėdami atlikti sudėtingesnius veiksmus, pvz., redaguoti ir pašalinti, turėsite įdiegti trečiosios šalies programą. „Photo Investigator“, „Metadata Remover“, „Metapho“, „Exif Metadata“ ir „HashPhotos“ yra populiarios parinktys.
Kaip peržiūrėti nuotraukos metaduomenis „Mac“ kompiuteryje
Jei naudojate „Mac“, galite naudoti „Finder“ programą, kad peržiūrėtumėte nuotraukos metaduomenis. Raskite vaizdą, apie kurį norite gauti daugiau informacijos, ir atlikite toliau nurodytus veiksmus, kad peržiūrėtumėte metaduomenis:
- Dešiniuoju pelės mygtuku spustelėkite nuotrauką.

- Išskleidžiamajame meniu pasirinkite Gauti informaciją.

- Tai atvers skirtuką Informacija.

Čia galėsite matyti bendrą informaciją apie nuotrauką, pvz., jos vietą, dydį, nuotraukos tipą ir kt. Skiltyje „Daugiau informacijos“ galite matyti, kada jis buvo paskutinį kartą atidarytas, jo matmenis, fotoaparato nustatymus, fotoaparato tipą, modelį ir panašiai.
Kitas būdas peržiūrėti nuotraukos metaduomenis „Mac“ kompiuteryje yra peržiūros programa. Štai kaip tai daroma:
- Raskite nuotrauką.
- Dešiniuoju pelės mygtuku spustelėkite nuotrauką.

- Pasirinkite Atidaryti naudojant, tada – Peržiūra.

- Viršutiniame meniu spustelėkite parinktį Įrankiai.

- Pasirinkite Rodyti inspektorių.

- Eikite į skirtuką Informacija spustelėdami piktogramą i.

Peržiūros programa leidžia matyti daugiau nuotraukos metaduomenų. Spalvų erdvė, ekspozicijos laikas, blykstė ir židinio nuotolis yra tik dalis detalių, kurias galėsite peržiūrėti.
kaip apversti pasirinkimą paint.net
Kaip peržiūrėti nuotraukos metaduomenis „Windows“ kompiuteryje
Jei norite peržiūrėti nuotraukos metaduomenis sistemoje „Windows“, jums nereikės programos ar programos. Norėdami sužinoti, kaip tai daroma, atlikite toliau nurodytus veiksmus.
- Raskite nuotrauką ir spustelėkite ją dešiniuoju pelės mygtuku.

- Iššokančiojo meniu apačioje pasirinkite Ypatybės.

- Spustelėkite skirtuką Išsami informacija.

Tai viskas. Skirtuke Ypatybės galite matyti nuotraukos aprašą, kilmę, vaizdo ID, fotoaparato nustatymus ir išplėstines parinktis. Taip pat galite matyti nuotraukos darymo datą, jos matmenis, suspaudimą, skyros vienetą, informaciją apie autorių teises ir kt.
Kaip peržiūrėti nuotraukos metaduomenis „Chromebook“ įrenginyje
Jei norite peržiūrėti nuotraukos metaduomenis „Chromebook“, galite naudoti „Google Chrome“ plėtinį, vadinamą EXIF Viewer Pro . Šis plėtinys yra visiškai nemokamas, jį galite naudoti norėdami peržiūrėti bet kurios norimos nuotraukos metaduomenis.
Atminkite, kad paveikslėlis turi būti įkeltas arba jau turi būti prisijungęs, kad tai veiktų. Vienas iš paprasčiausių būdų tai padaryti – įkelti nuotrauką į „Google“ diską arba „Google“ nuotraukas. Toliau nurodyta, ką turite padaryti:
- Dešiniuoju pelės mygtuku spustelėkite nuotrauką.
- Pasirinkite Rodyti EXIF duomenis.
Dešinėje ekrano pusėje pasirodys naujas skydelis. Tos nuotraukos metaduomenis bus galima rasti čia. Taip pat galite automatiškai nukopijuoti metaduomenis į mainų sritį.
Papildomi DUK
Kokia informacija matoma nuotraukos metaduomenyse?
Nuotraukos metaduomenys arba EXIF duomenys reiškia įvairių tipų aprašomosios informacijos rinkinį. Pagrindiniai EXIF duomenys apima nuotraukos matmenis, dydį ir vietą. Nuotraukos darymo laikas ir data taip pat paprastai įtraukiami į nuotraukos metaduomenis.
Be nuotraukos charakteristikų, taip pat galite matyti informaciją apie autorių teises, fotoaparato nustatymus, skiriamąją gebą, autorių, fotoaparato tipą, modelį ir daug daugiau. Profesionaliems fotografams prieiga prie nuotraukos metaduomenų yra ypač svarbi. Jie turi matyti tokias detales kaip ISO greitis, židinio nuotolis, diafragma, vieta, baltos spalvos balansas, užrakto greitis ir objektyvo tipas.
kai kažkas užblokuoja tave snapchat
Ar galiu redaguoti nuotraukos metaduomenis?
Galima redaguoti nuotraukos metaduomenis. Tačiau tai priklauso nuo įrenginio, kurį naudojate nuotraukai peržiūrėti, tipo. Dauguma trečiųjų šalių programų leidžia redaguoti ir pašalinti nuotraukos metaduomenis.
Jei jums įdomu, kodėl reikia redaguoti nuotraukos metaduomenis, yra keletas priežasčių. Kartais apdorojant metaduomenis nutinka klaidų ir gali tekti pakeisti tam tikrą informaciją. Taip pat galbūt norėsite paslėpti tam tikrus parametrus arba informaciją apie nuotrauką prieš paskelbdami ją internete.
Jei norite redaguoti nuotraukos metaduomenis sistemoje „Windows“, tai daroma taip:
1. Dešiniuoju pelės mygtuku spustelėkite nuotrauką.
2. Išskleidžiamajame meniu pasirinkite Ypatybės.
3. Pereikite prie Išsamios informacijos.
4. Raskite lauką, kurį norite redaguoti.
5. Skiltyje Reikšmė redaguokite informaciją.
Kitų tipų įrenginiuose tikriausiai reikės trečiosios šalies programos, kad galėtumėte redaguoti metaduomenis.
Atminkite, kad ne visus metaduomenis galima redaguoti. Pavyzdžiui, tokiu būdu negalite pakeisti nuotraukos raiškos ar matmenų. Paprastai galite redaguoti tik pagrindinę informaciją, pvz., failo pavadinimą, datą, autorių ir kt.
Ar galiu pašalinti nuotraukos metaduomenis?
Taip pat galite pašalinti metaduomenis iš nuotraukų. Tai daugiausia daroma privatumo tikslais. Žmonės paprastai nori pašalinti informaciją apie nuotraukos vietą prieš paskelbdami ją internete. Jei norite pašalinti metaduomenis iš nuotraukos „Windows“ arba „Mac“, jums nereikia jokios trečiosios šalies programos.
Jei naudojate „Windows“, tiesiog eikite į ypatybių langą ir skirtuko apačioje pasirinkite Pašalinti ypatybes ir asmeninę informaciją. „Mac“ kompiuteryje galėsite paslėpti tik nuotraukos vietą. Norėdami tai padaryti, atidarykite vaizdą ir spustelėkite i piktogramą viršutiniame dešiniajame ekrano kampe. Pasirinkite Vaizdas, tada Vieta, tada Slėpti vietą.
Norėdami padaryti daugiau, turėsite įdiegti trečiosios šalies programą. Naudodami „ImageOptim“ arba „Imgur“ galite redaguoti ir pašalinti metaduomenis.
Viena nuotrauka, tūkstantis žodžių
Kai išsiaiškinsite, kaip peržiūrėti nuotraukos metaduomenis, galėsite sužinoti, kada ir kur ta nuotrauka buvo padaryta. Tačiau, nors paprasčiausia informacija pasiekiama paspaudus kelis mygtukus, norint rasti sudėtingesnių metaduomenų, gali tekti įdiegti trečiosios šalies programą.
Ar kada nors bandėte rasti nuotraukos metaduomenis? Ar naudojote kurį nors iš šiame vadove aprašytų metodų? Praneškite mums toliau pateiktame komentarų skyriuje.