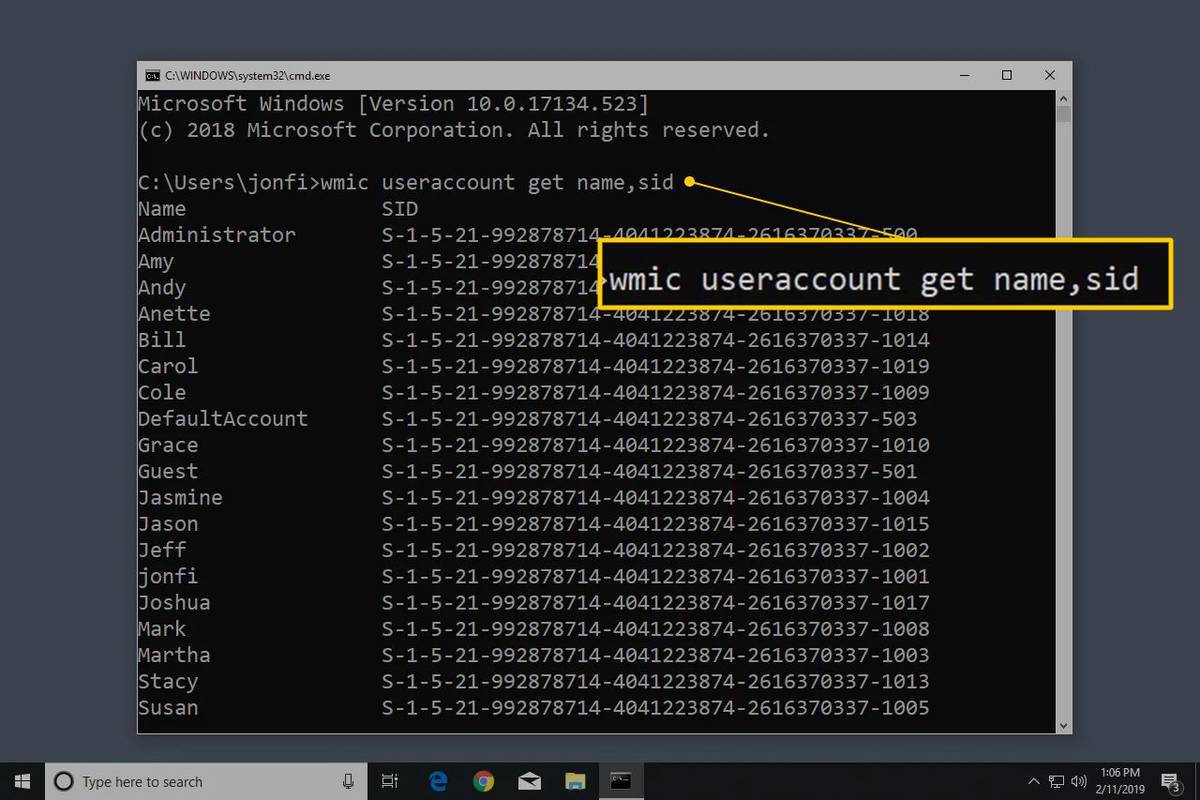„Instagram“ yra viena populiariausių socialinės žiniasklaidos platformų, leidžianti vartotojams dalytis įdomiais įrašais su savo sekėjais. Tačiau laikui bėgant galite suprasti, kad tam tikri įrašai netinkamai atrodo jūsų sklaidos kanale arba netinka jūsų profilio koncepcijai. Jei nenorite ištrinti šių įrašų visam laikui, galite juos archyvuoti.
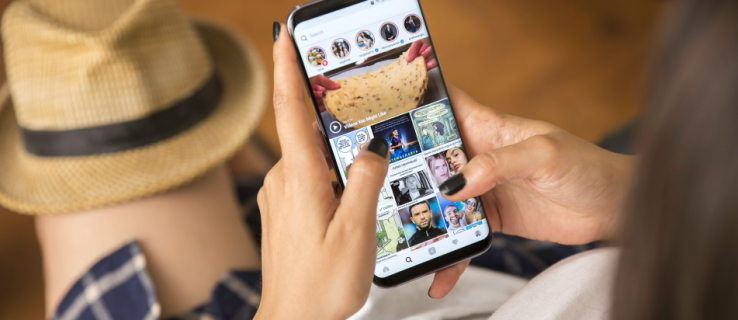
Įrašo archyvavimas neužtrunka ilgai ir jums nereikia jų daryti po vieną. Jei norite sužinoti, kaip paketiniu būdu archyvuoti Instagram įrašus, daugiau neieškokite. Šiame straipsnyje bus parodyta, kaip tai padaryti keliuose įrenginiuose.
Kai archyvuojate Instagram įrašus, pašalinate juos iš savo sklaidos kanalo ir išsaugote juos savo profilyje, kur juos galite matyti tik jūs. Daugelis vartotojų renkasi šią parinktį, o ne savo įrašų ištrynimą, nes bet kada gali juos vėl pridėti prie savo informacijos santraukų.
Kaip paketiniu būdu archyvuoti „Instagram“ įrašus „iPhone“ programoje
„iPhone“ naudotojai gali paketiniu būdu archyvuoti savo „Instagram“ įrašus atlikdami toliau nurodytus veiksmus.
- Atidarykite „Instagram“ programą.
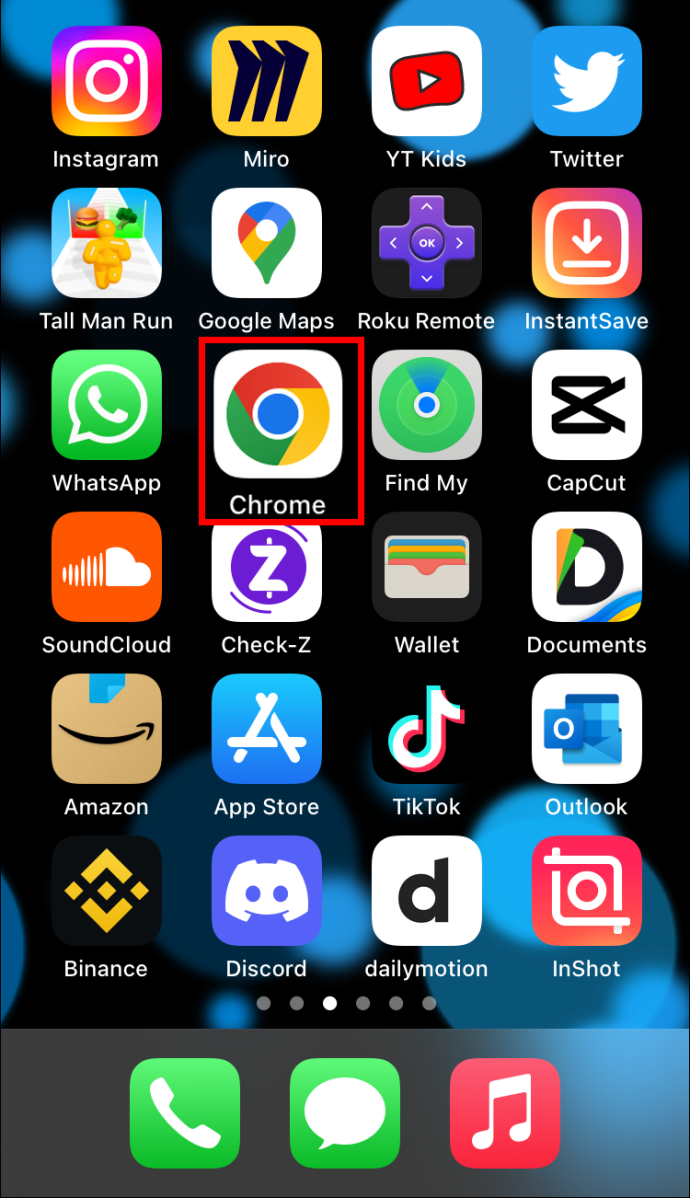
- Apatiniame dešiniajame kampe palieskite savo profilio nuotrauką.
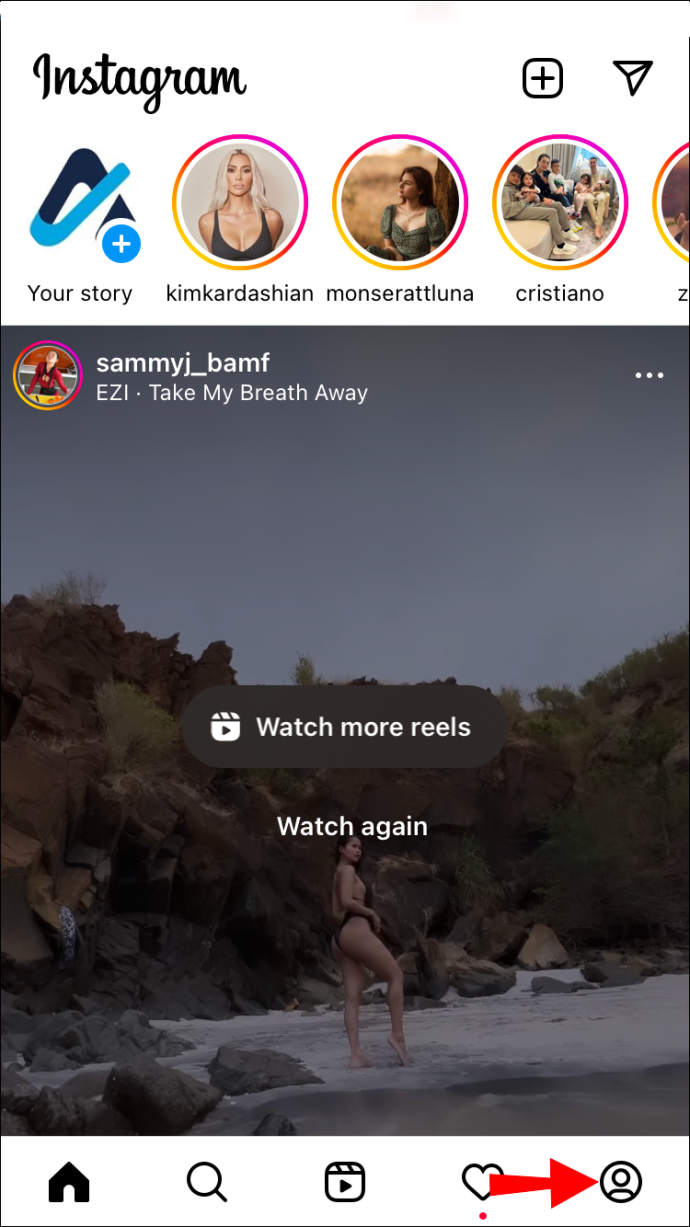
- Paspauskite tris eilutes viršutiniame dešiniajame kampe.
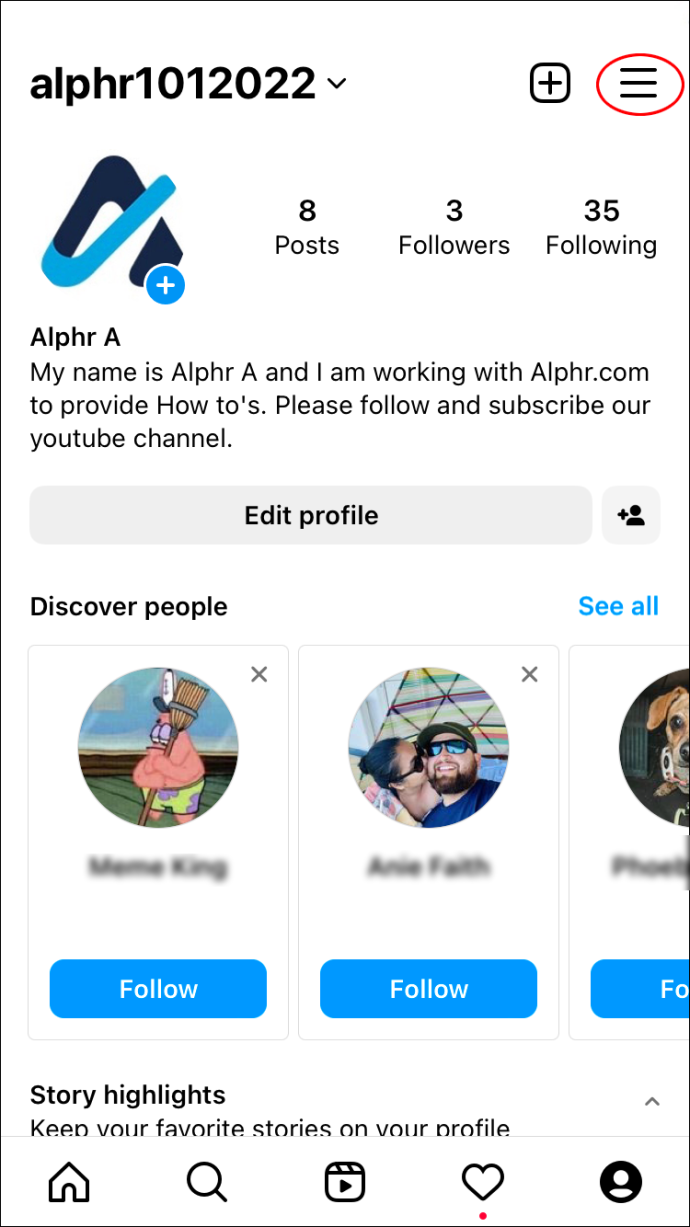
- Pasirinkite „Jūsų veikla“.
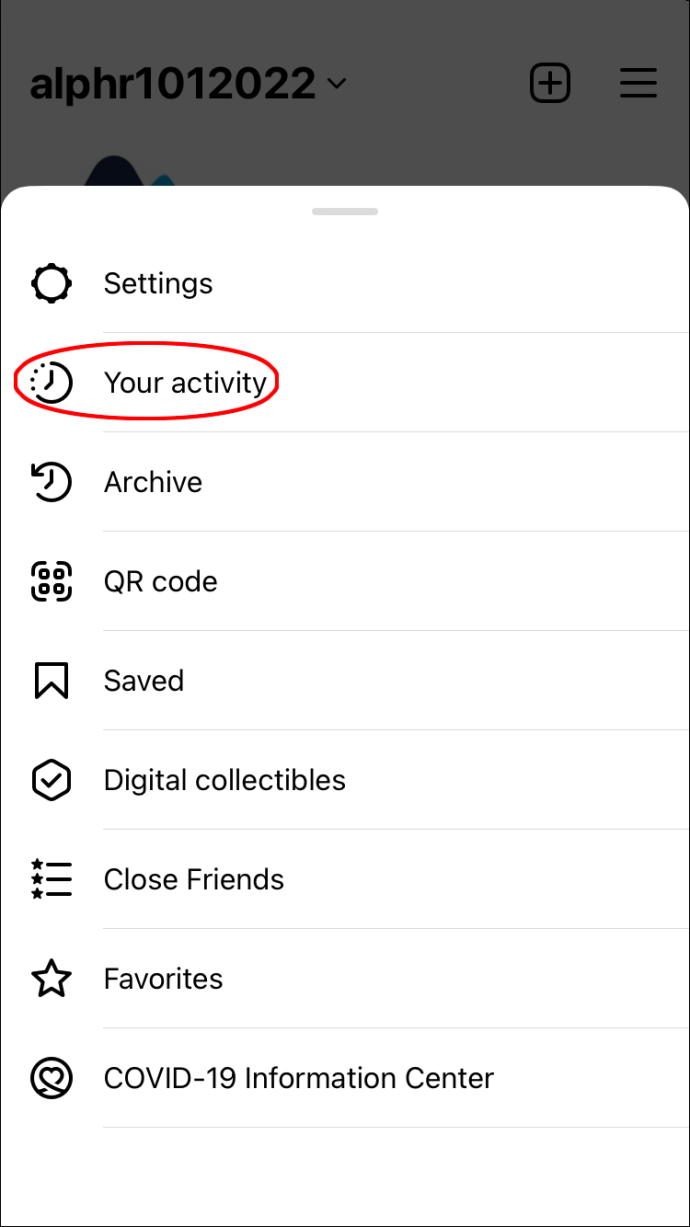
- Bakstelėkite „Nuotraukos ir vaizdo įrašai“.
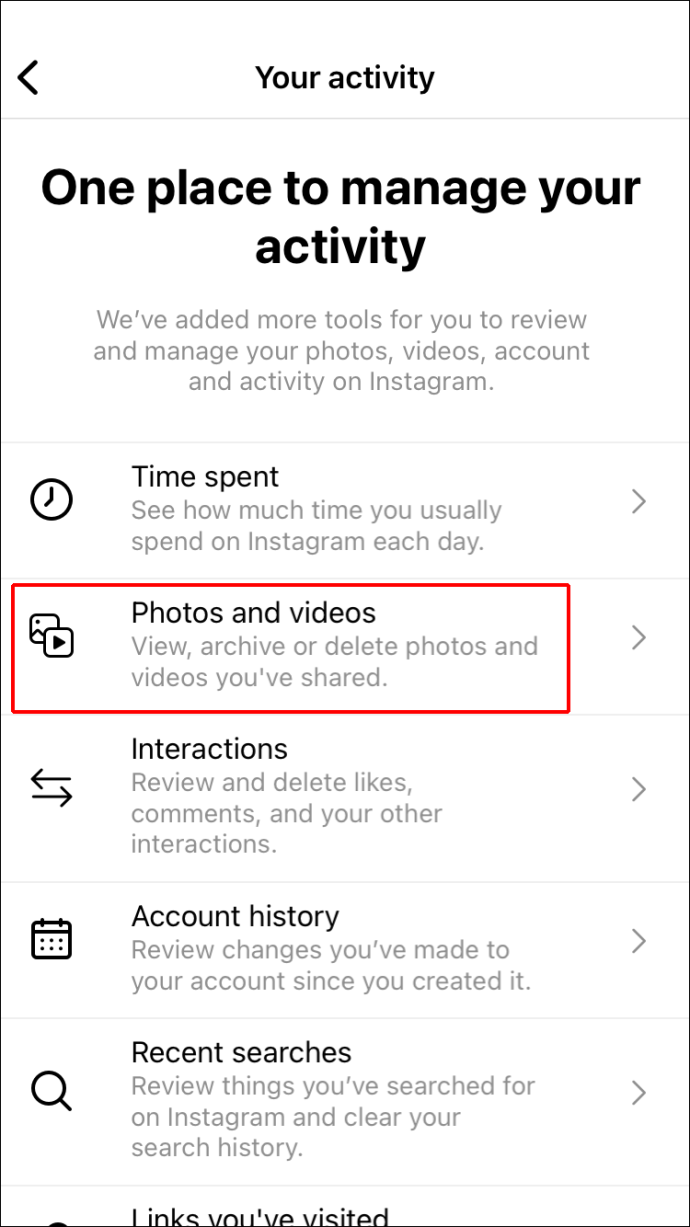
- Pasirinkite „Įrašai“.
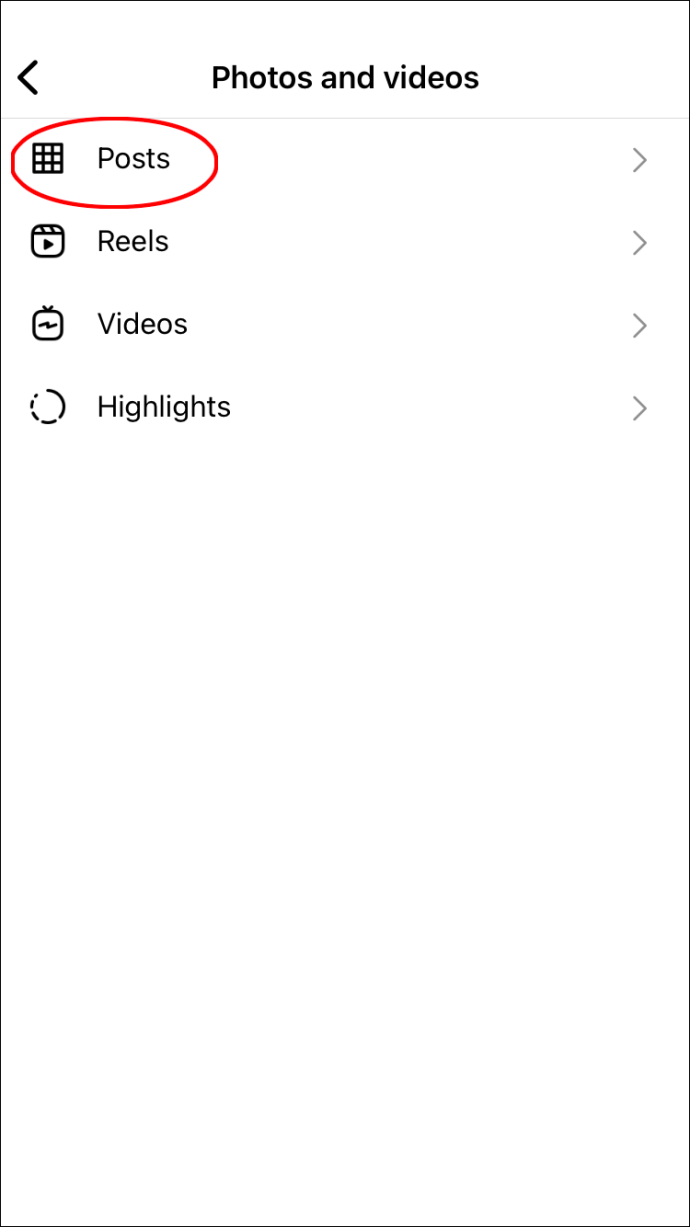
- Slinkite per savo įrašus ir pasirinkite tuos, kuriuos norite archyvuoti, paspausdami ir laikydami ant jų pirštą.
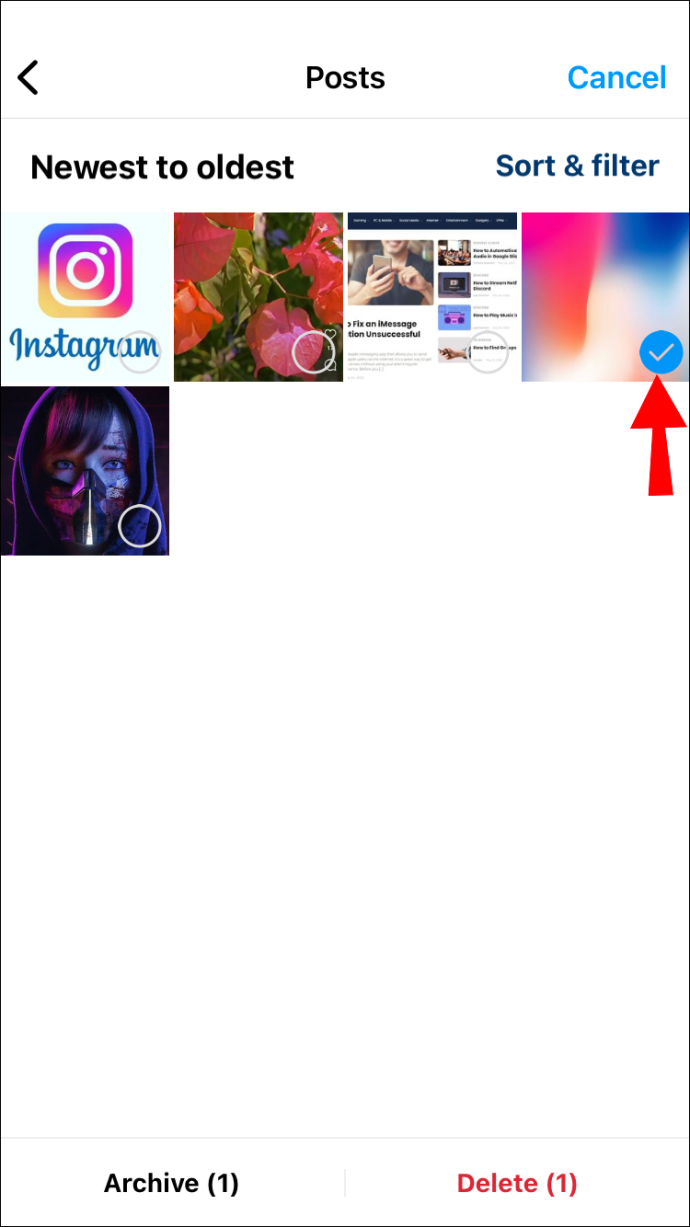
- Pasirinkę visus norimus archyvuoti įrašus, apatiniame kairiajame kampe paspauskite „Archyvuoti“. „Instagram“ paklaus, ar tikrai norite archyvuoti įrašus, spustelėkite „Archyvuoti“, kad patvirtintumėte.
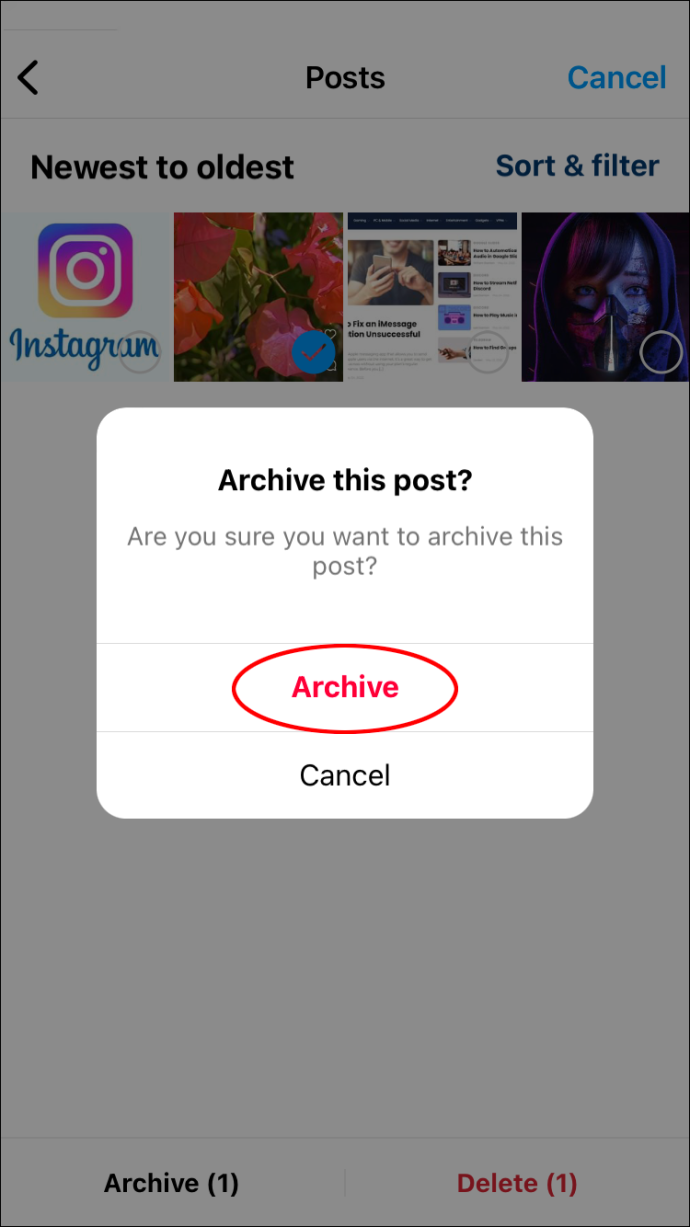
Kaip archyvuoti Instagram įrašus „Android“ programoje
Jei naudojate „Instagram“ programą, skirtą „Android“ įrenginiams, štai ką turėtumėte padaryti norėdami paketiniu būdu archyvuoti savo įrašus:
- Paleiskite „Instagram“ programą.
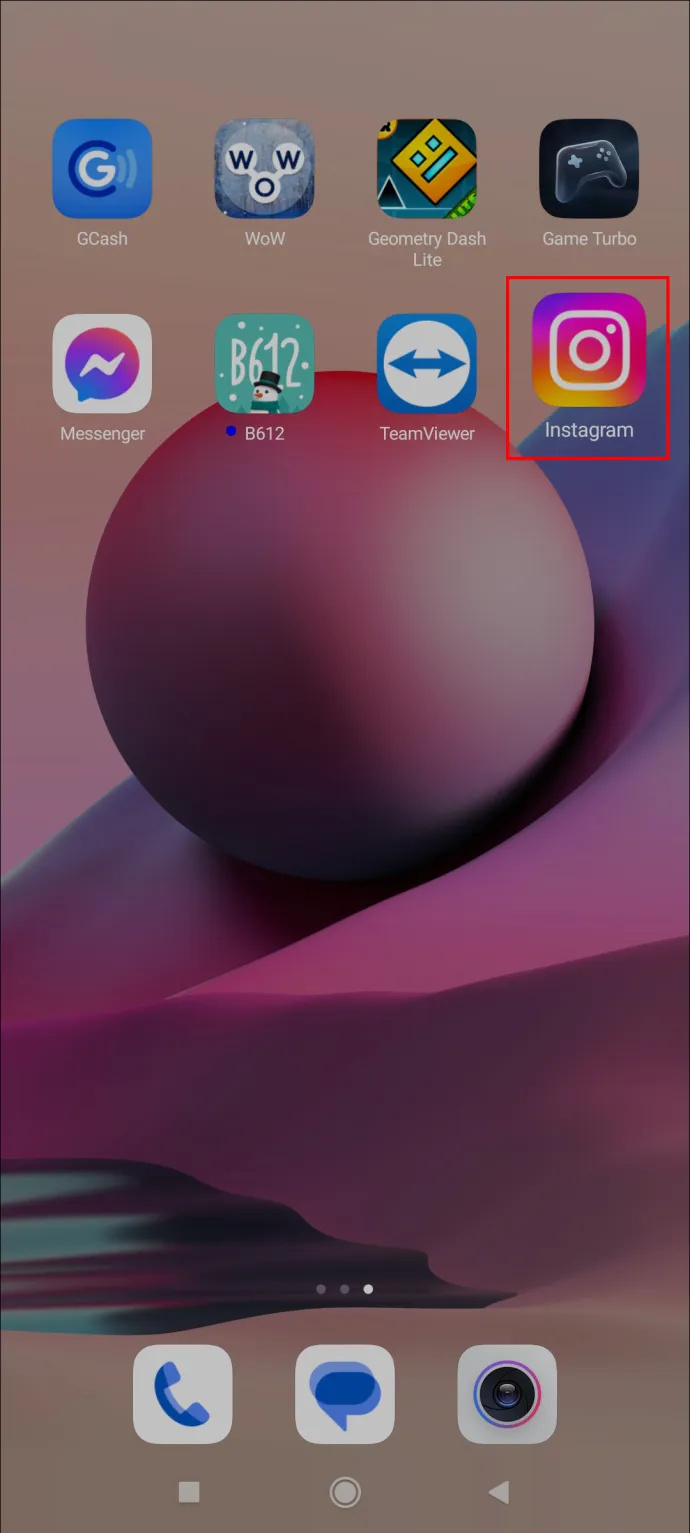
- Spustelėkite savo profilio nuotrauką apatiniame dešiniajame kampe.
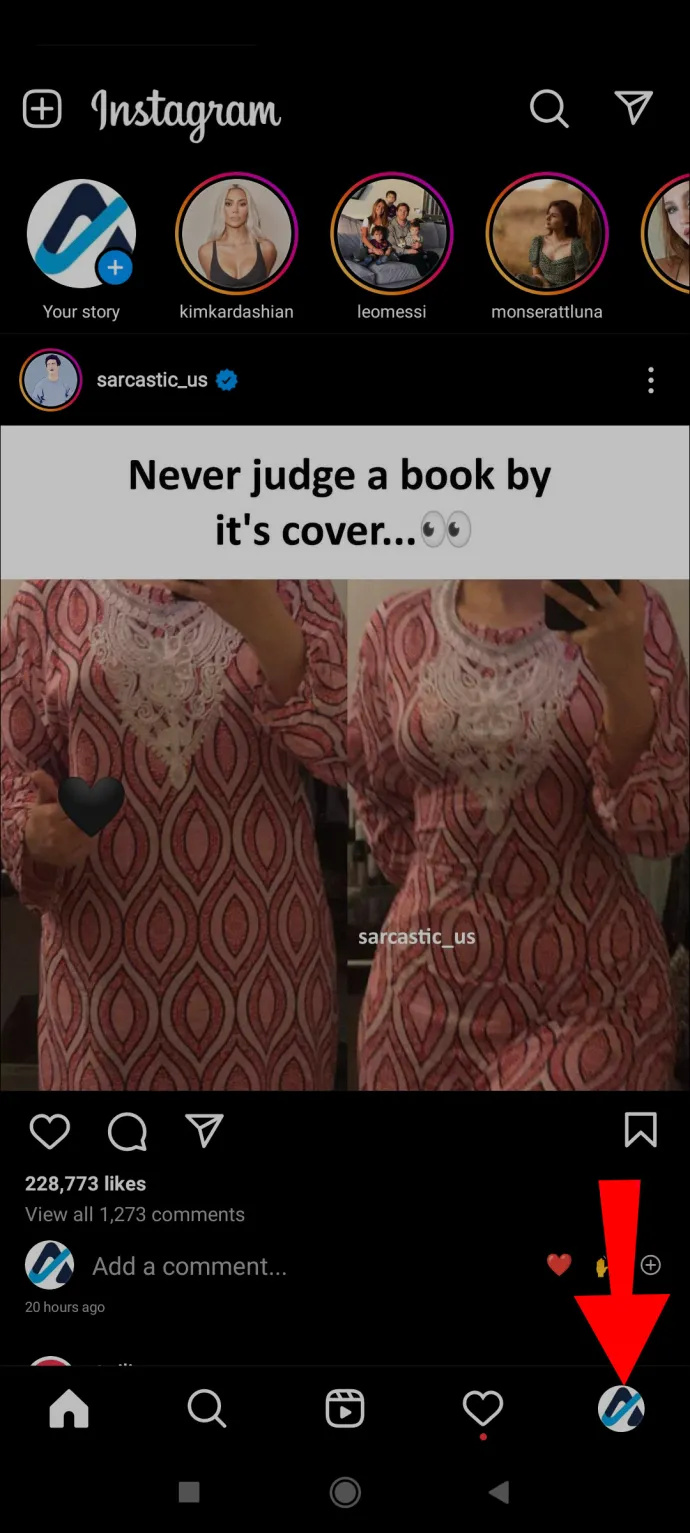
- Pasirinkite tris eilutes viršuje šalia naudotojo vardo.
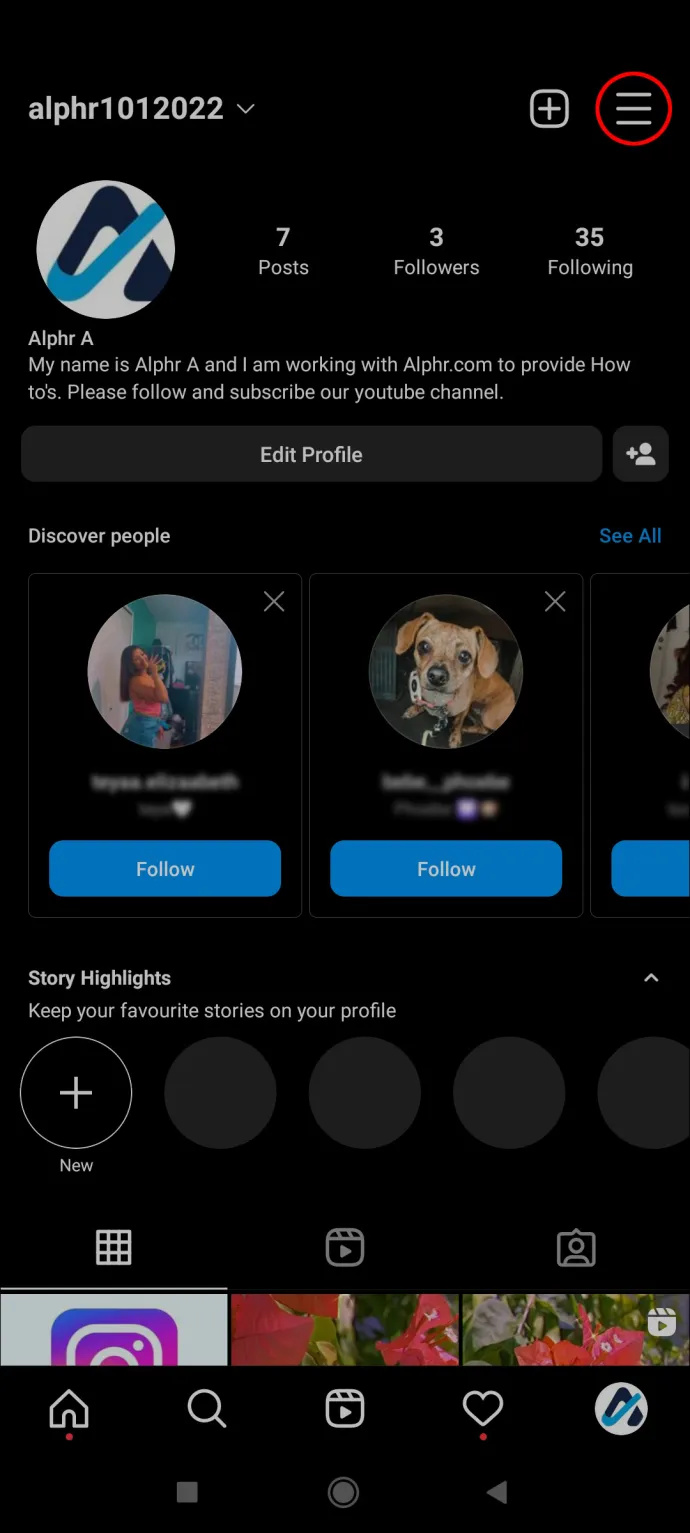
- Paspauskite „Jūsų veikla“.
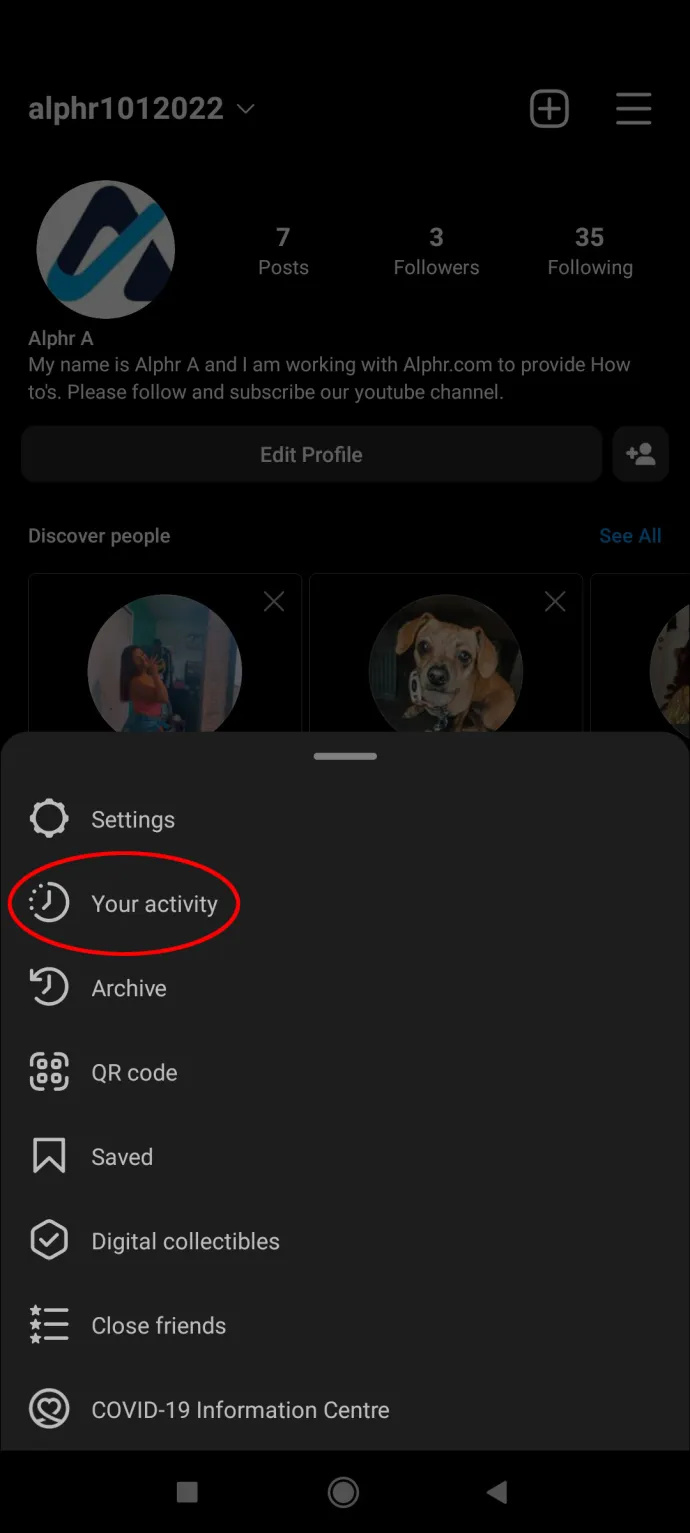
- Pasirinkite „Nuotraukos ir vaizdo įrašai“.
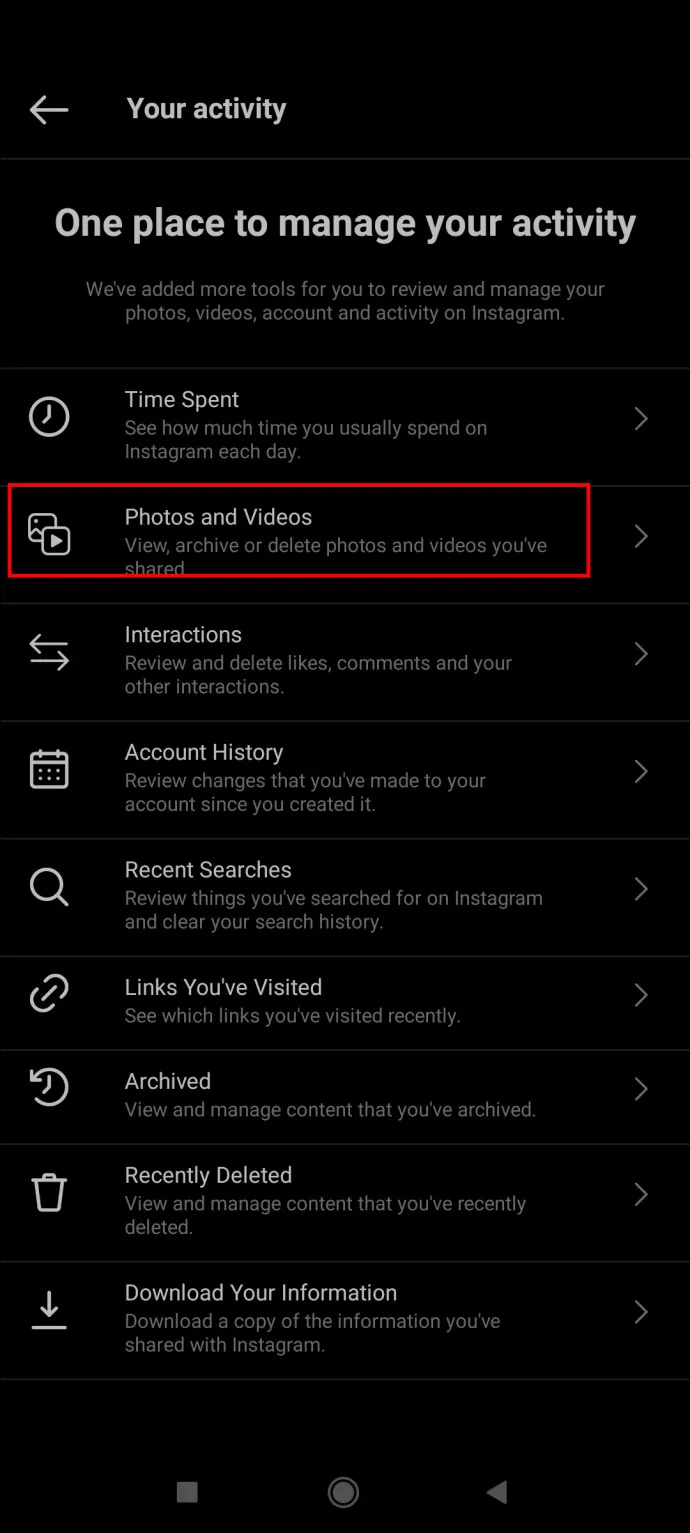
- Bakstelėkite „Įrašai“.
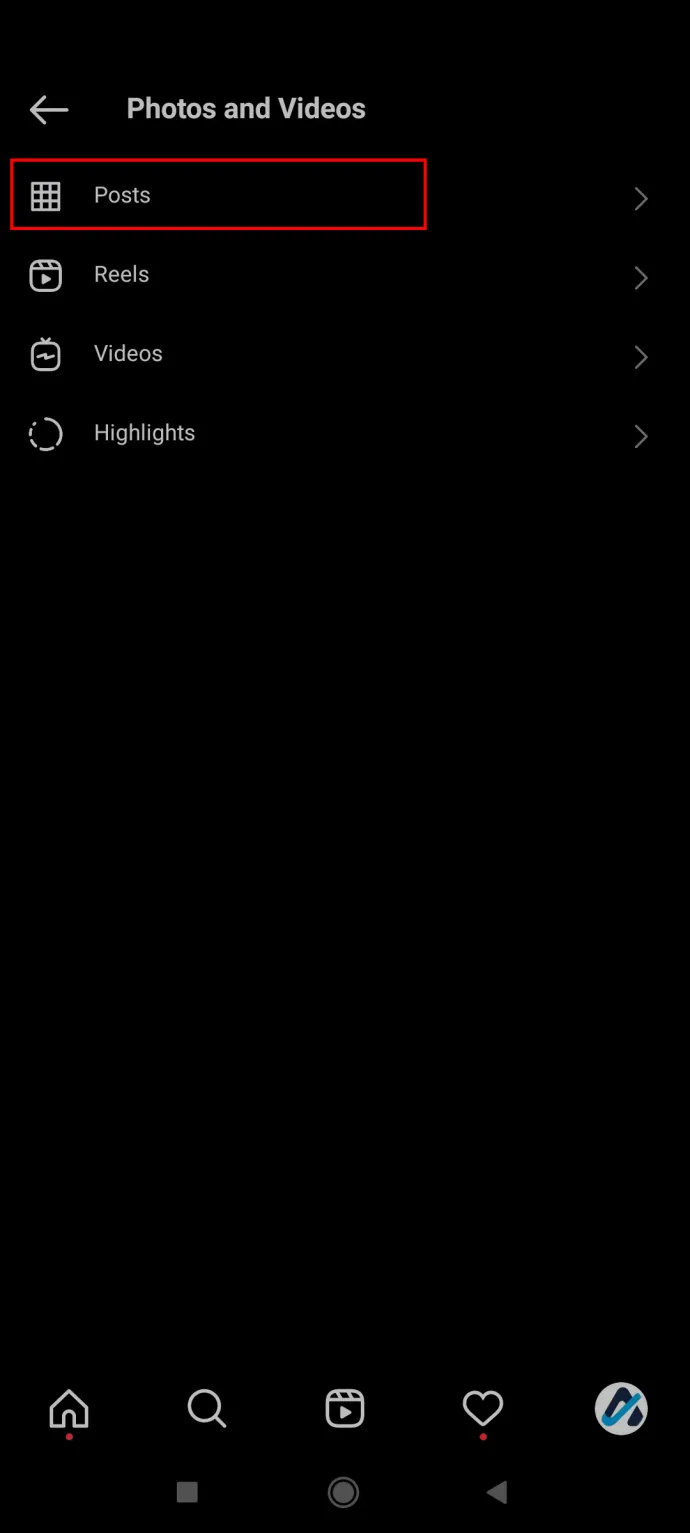
- Raskite ir pasirinkite įrašus, kuriuos norite archyvuoti.
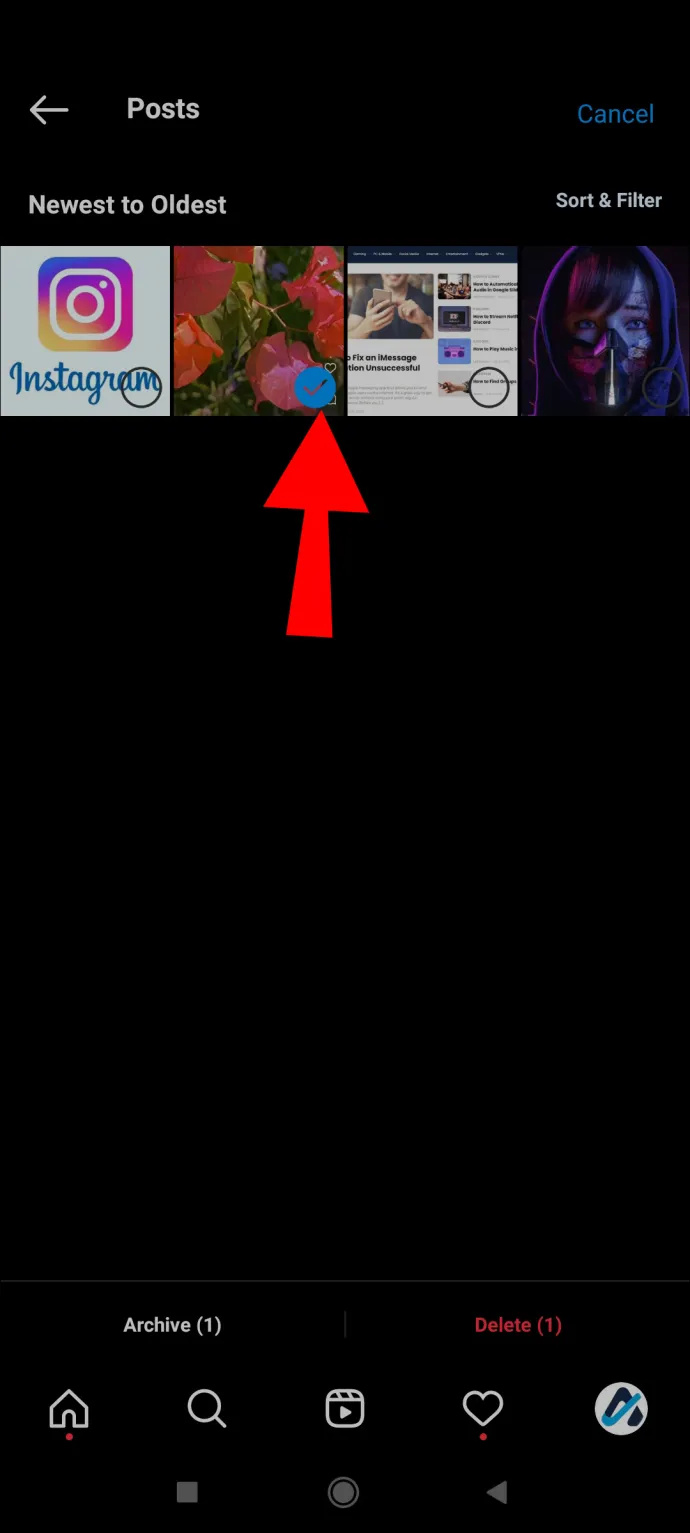
- Apatiniame kairiajame kampe pasirinkite „Archyvas“ ir patvirtinkite savo sprendimą, kai būsite paraginti.
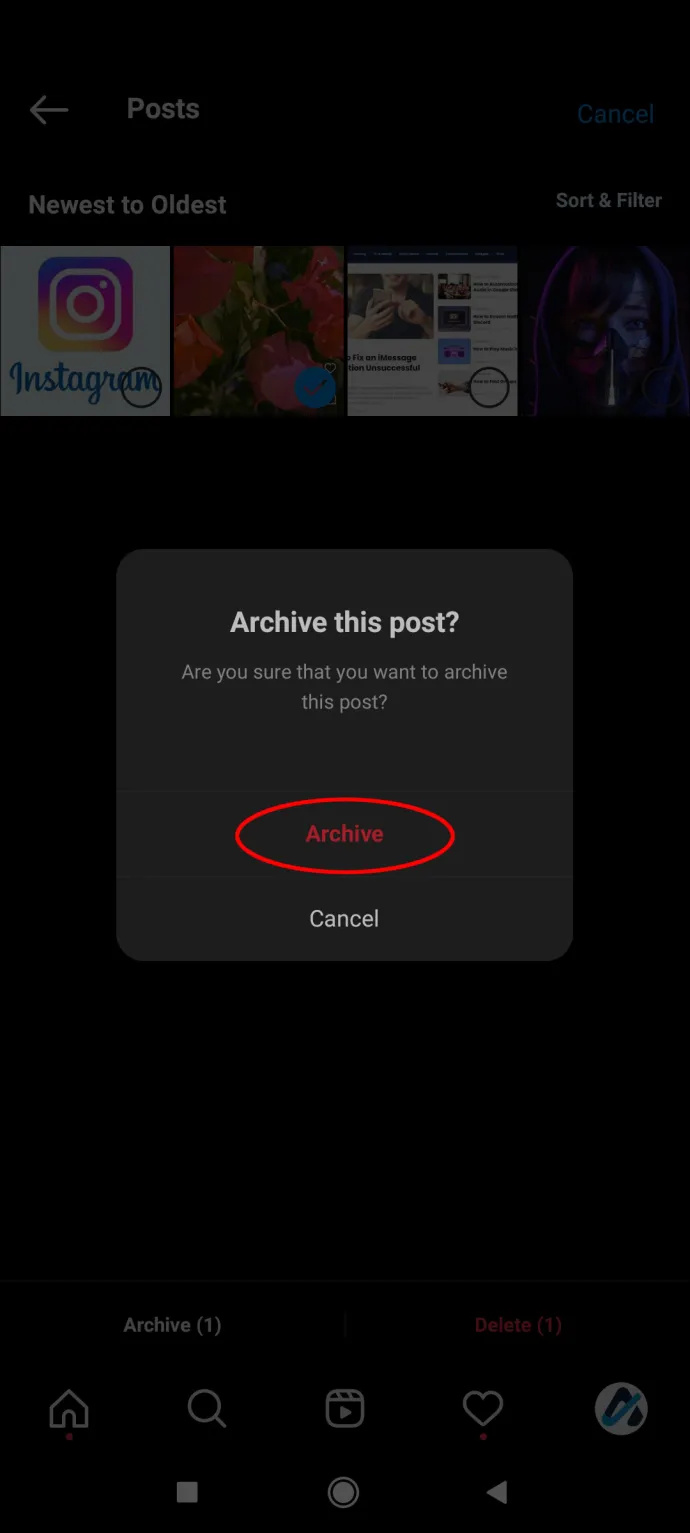
Ar galite archyvuoti „Instagram“ įrašus kompiuteriuose?
Deja, naudojant kompiuterį neįmanoma paketiniu archyvuoti Instagram įrašų. Tai galite padaryti tik platformos mobiliojoje versijoje.
Kaip archyvuoti vieną Instagram įrašą
Jei norite archyvuoti vieną Instagram įrašą, jums bus malonu žinoti, kad yra du būdai tai padaryti.
Kaip archyvuoti vieną „Instagram“ įrašą „iPhone“ programoje
Kaip minėta, yra du būdai archyvuoti vieną Instagram įrašą. Galite eiti į skiltį „Jūsų veikla“ arba tai padaryti tiesiai iš savo sklaidos kanalo.
Vykdykite toliau pateiktas instrukcijas, kad suarchyvuotumėte vieną Instagram įrašą naudodami „Jūsų veikla“ naudodami „iPhone“ programą:
- Atidarykite „Instagram“ programą.
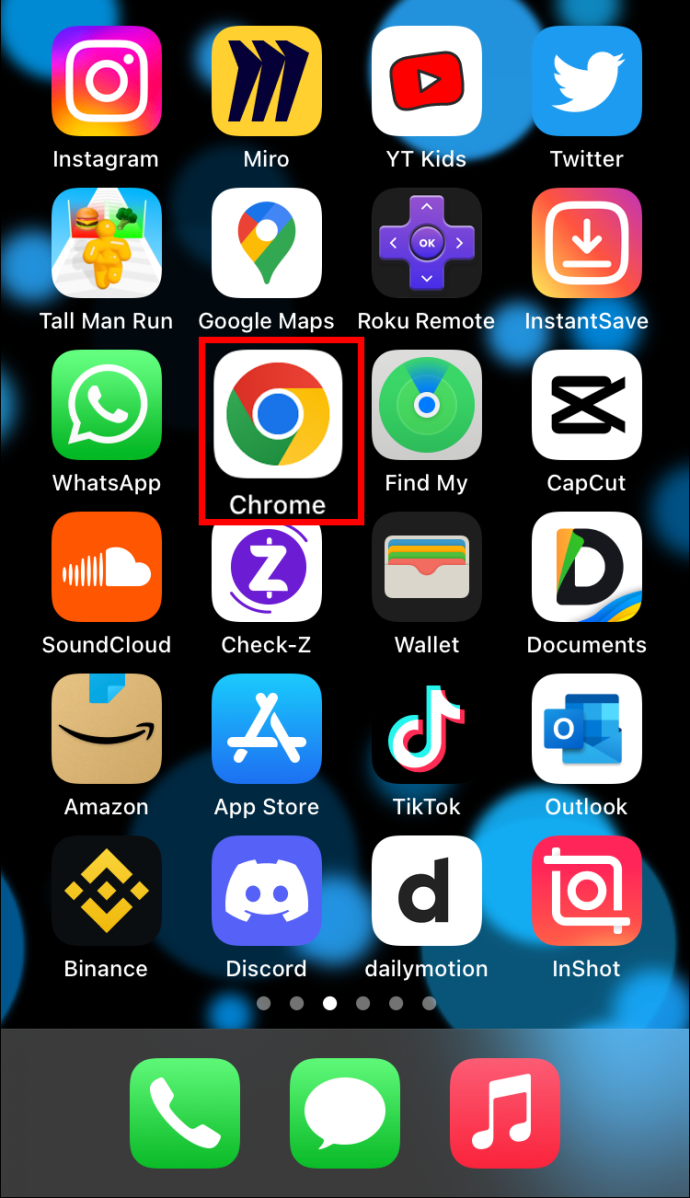
- Pasiekite savo profilį bakstelėję profilio nuotrauką apatiniame dešiniajame kampe.
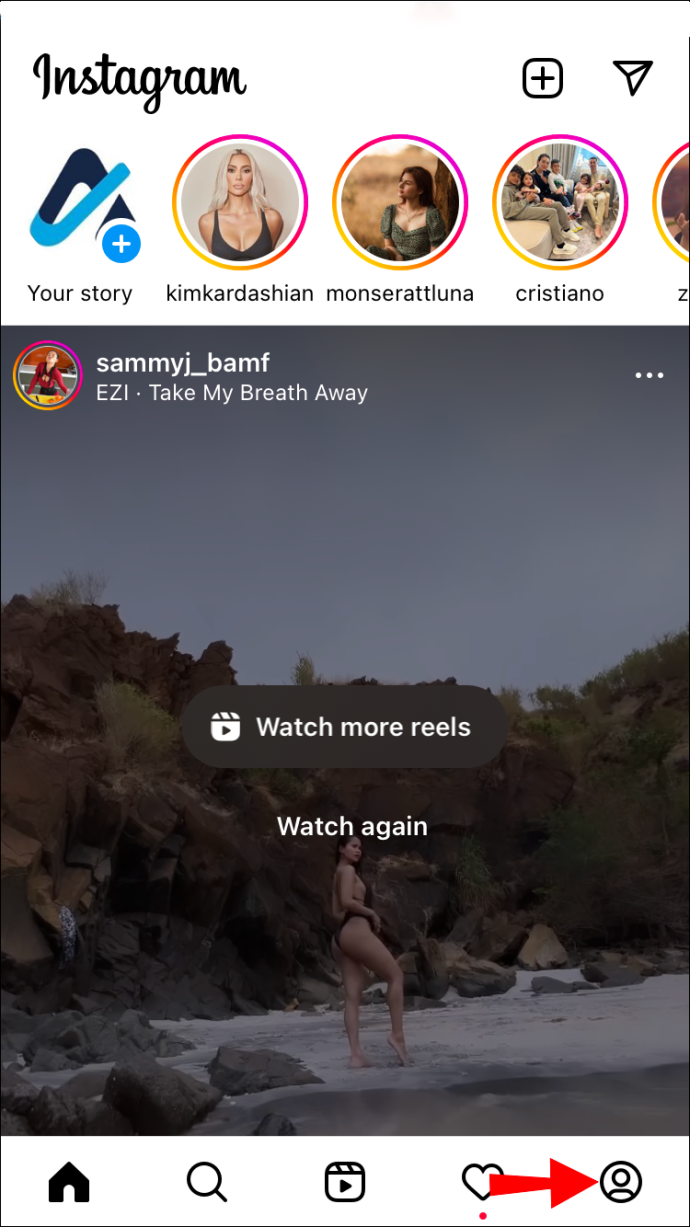
- Bakstelėkite „Jūsų veikla“.

- Eikite į „Nuotraukos ir vaizdo įrašai“.
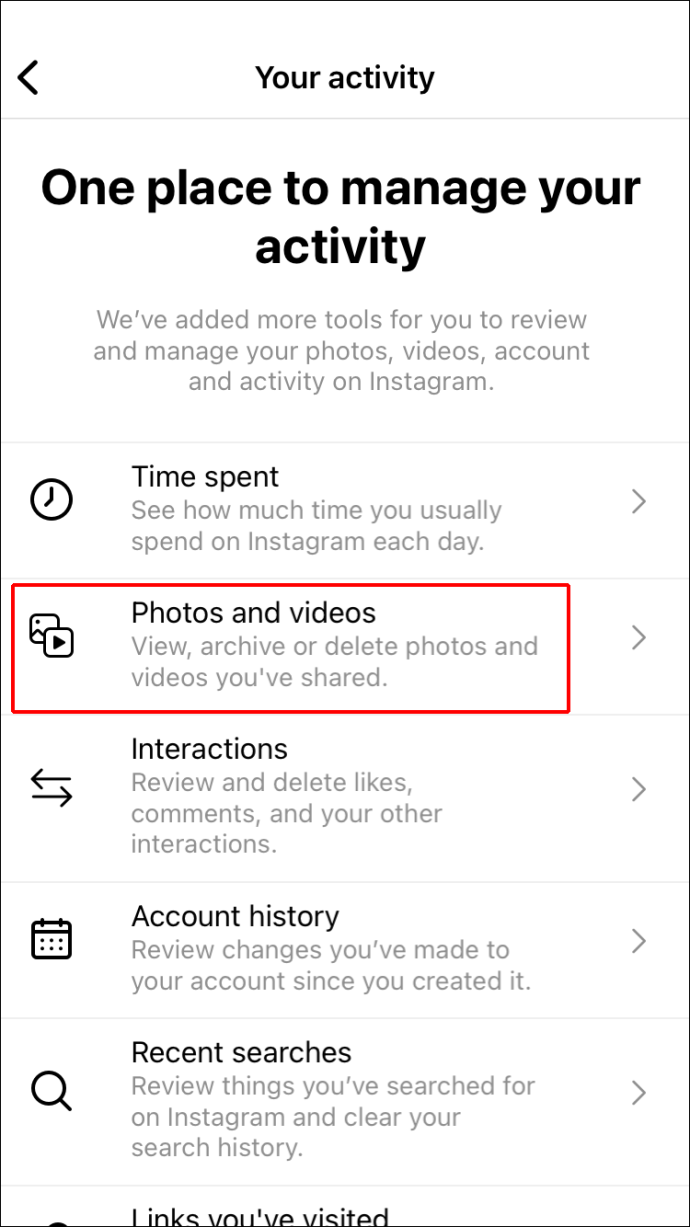
- Pasirinkite „Įrašai“.
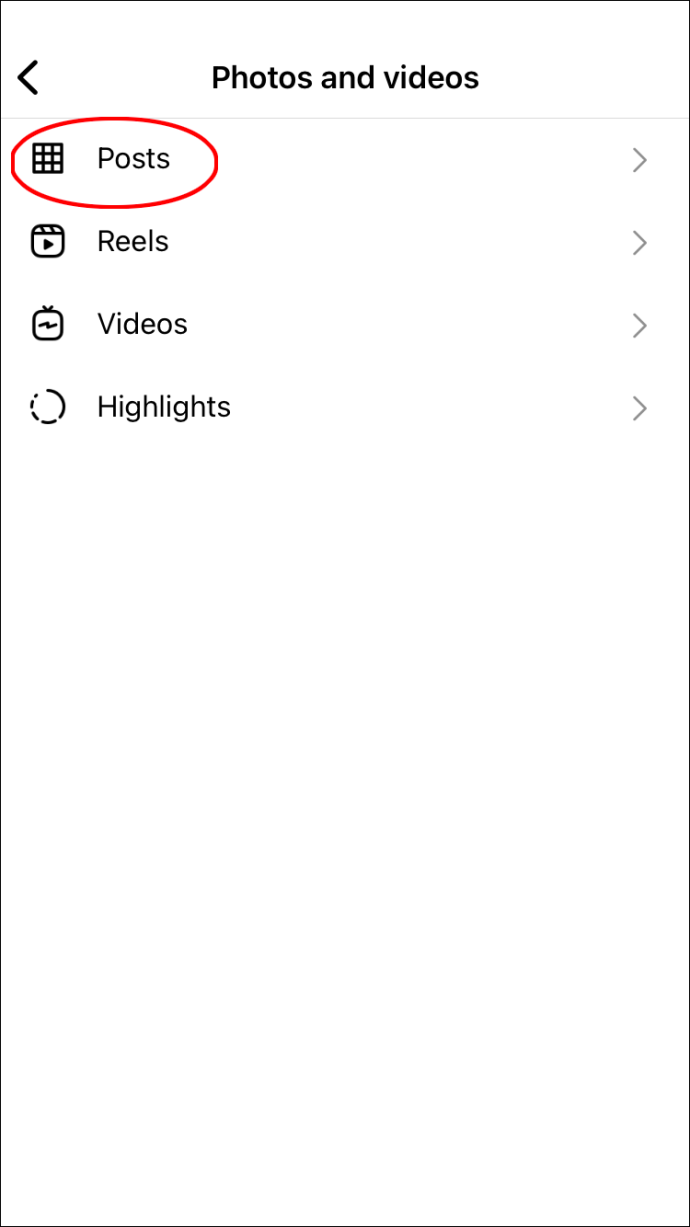
- Raskite įrašą, kurį norite archyvuoti, ir paspauskite ir palaikykite, kad jį pasirinktumėte.
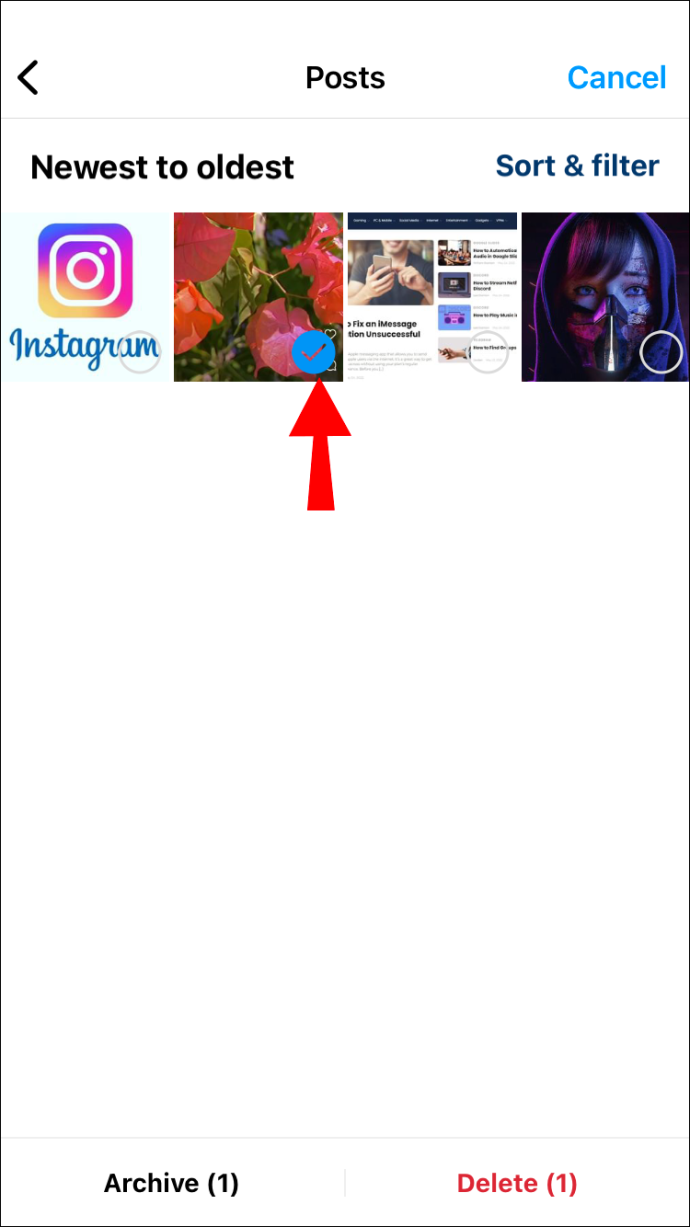
- Bakstelėkite „Archyvuoti“ ir patvirtinkite savo sprendimą.
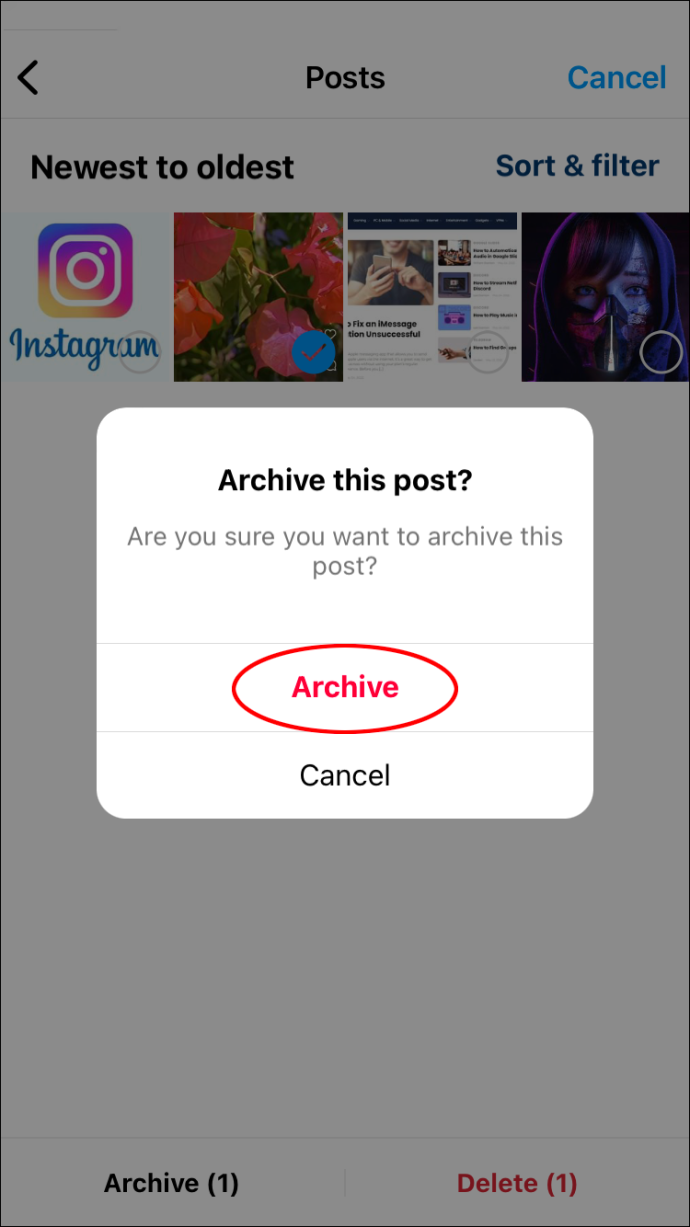
Kitas būdas archyvuoti vieną Instagram įrašą yra tai padaryti tiesiai iš savo sklaidos kanalo. Norėdami naudoti šį metodą, atlikite šiuos veiksmus:
kaip parodyti visus neskaitytus el. laiškus
- Paleiskite „Instagram“ programą.
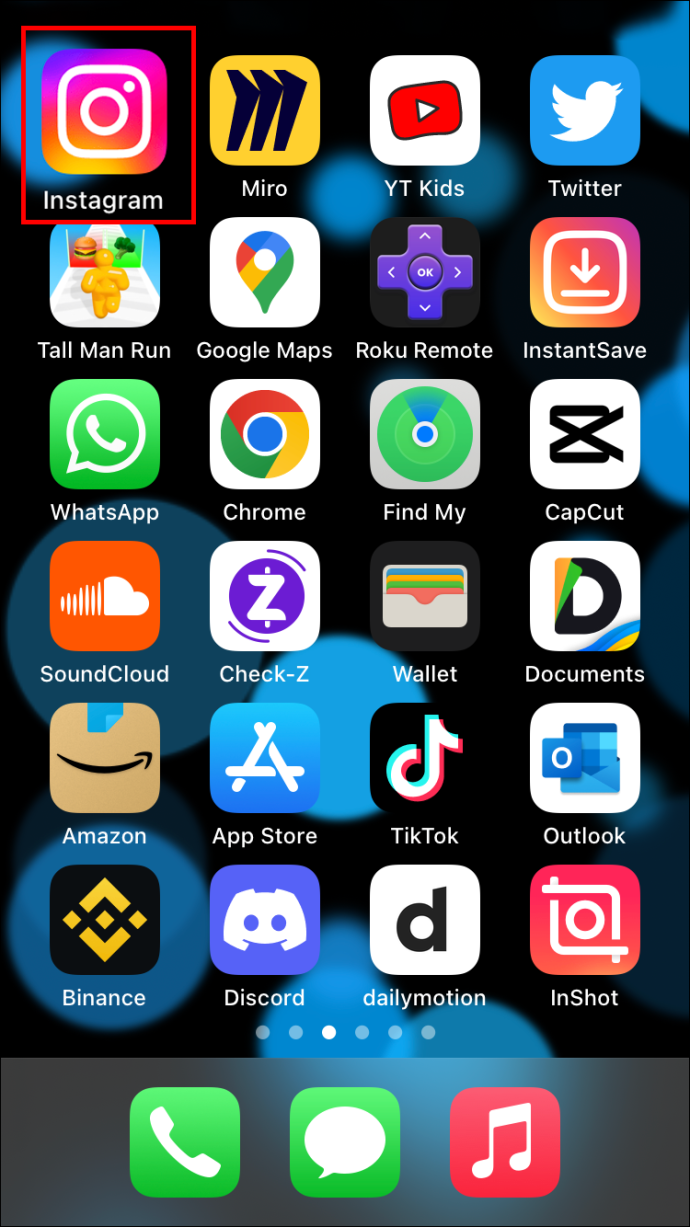
- Apatiniame dešiniajame kampe palieskite savo profilio nuotrauką.
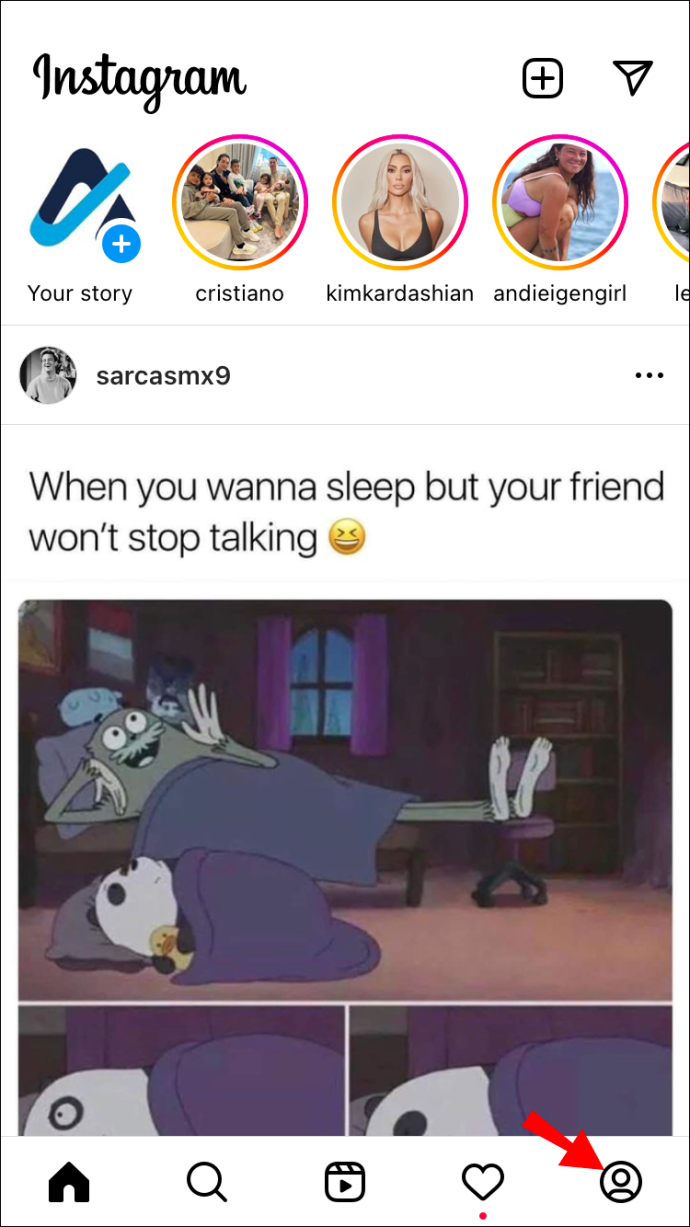
- Raskite ir bakstelėkite įrašą, kurį norite archyvuoti.
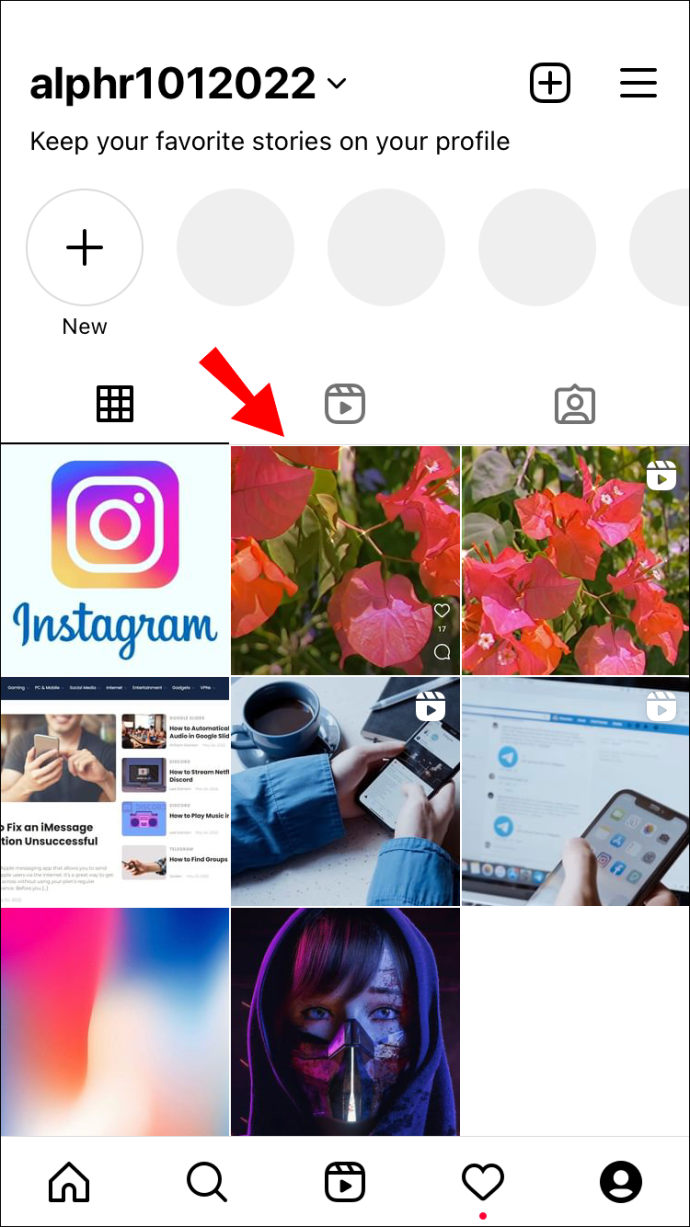
- Paspauskite tris taškus naudotojo vardo dešinėje.
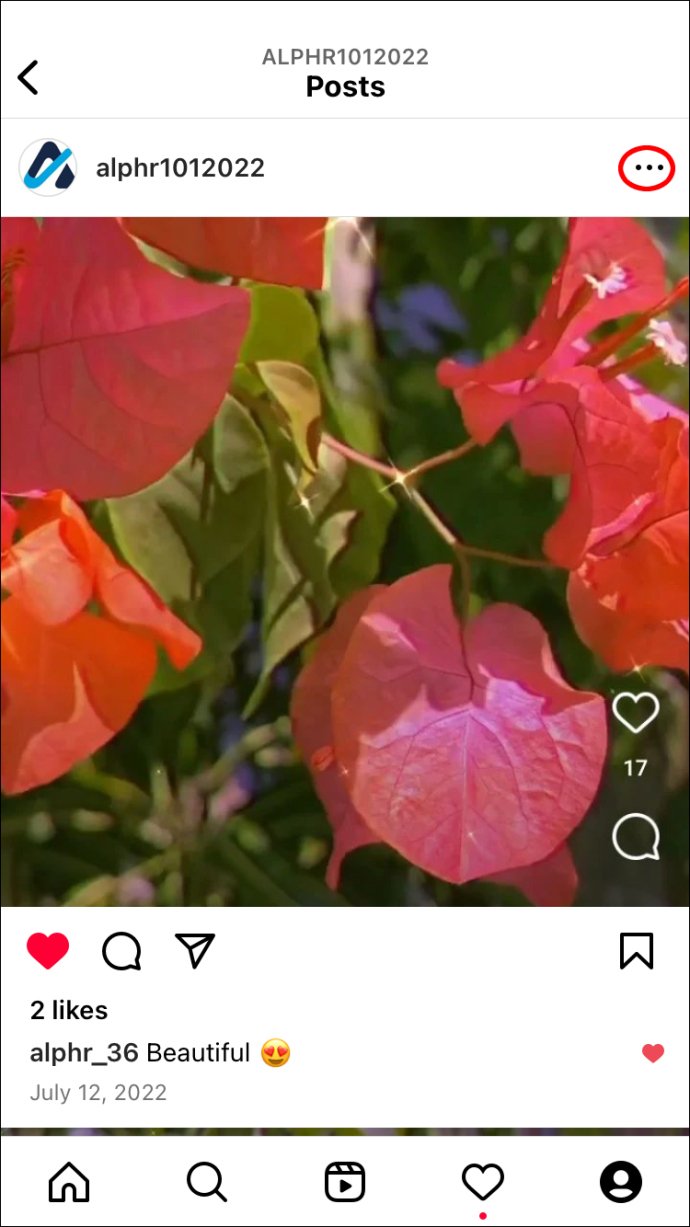
- Pasirinkite „Archyvuoti“.
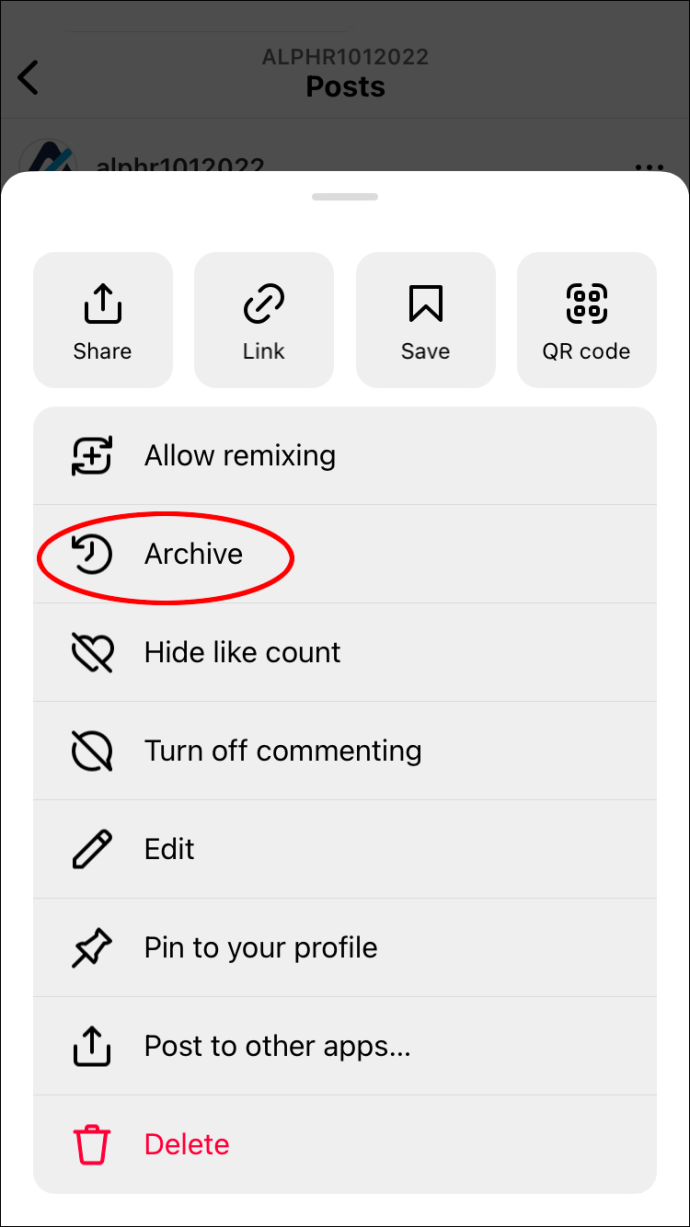
Kaip archyvuoti vieną „Instagram“ įrašą „Android“ programoje
„Android“ vartotojai gali archyvuoti vieną „Instagram“ įrašą dviem būdais. Galite archyvuoti vieną „Instagram“ įrašą „Android“ programoje apsilankę „Jūsų veikla“.
Štai kaip tai padaryti:
- Paleiskite „Instagram“ programą.
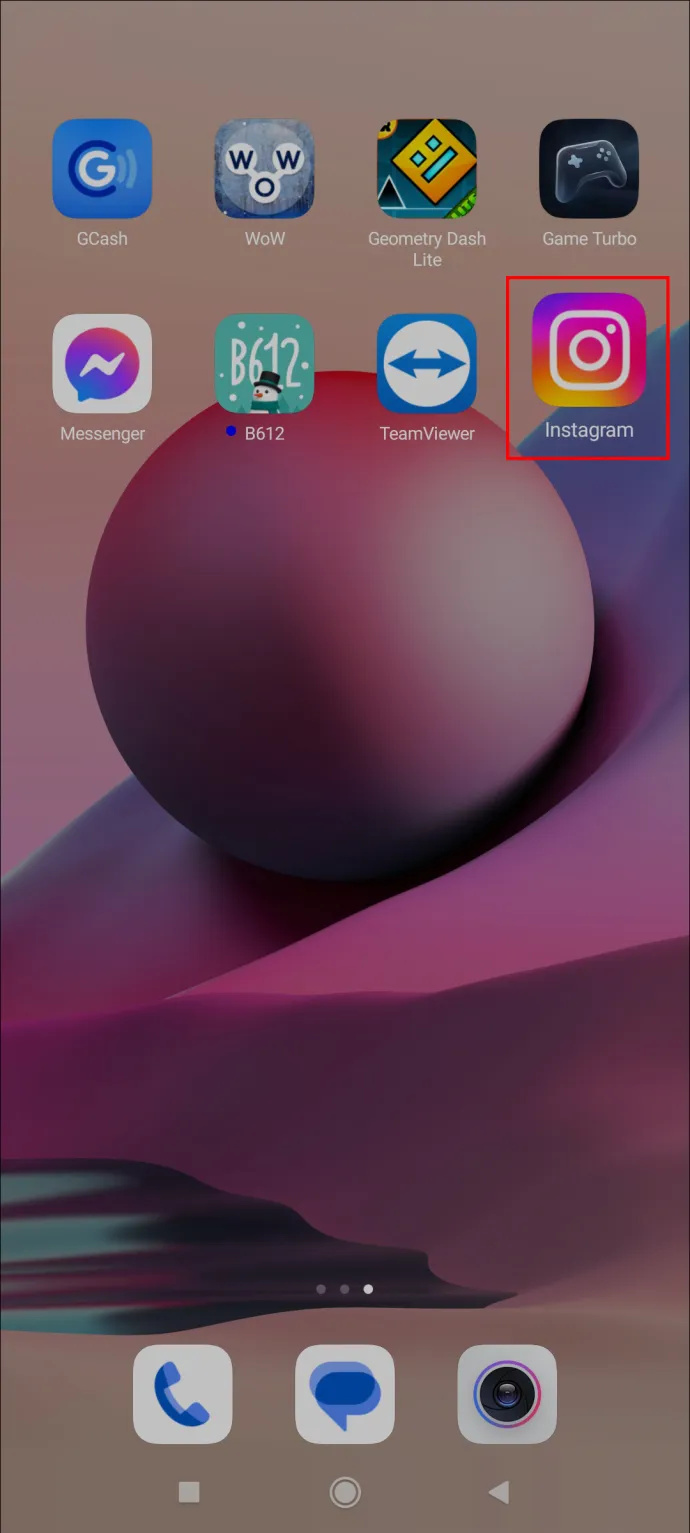
- Eikite į savo profilį pasirinkę profilio nuotrauką apatiniame dešiniajame kampe.
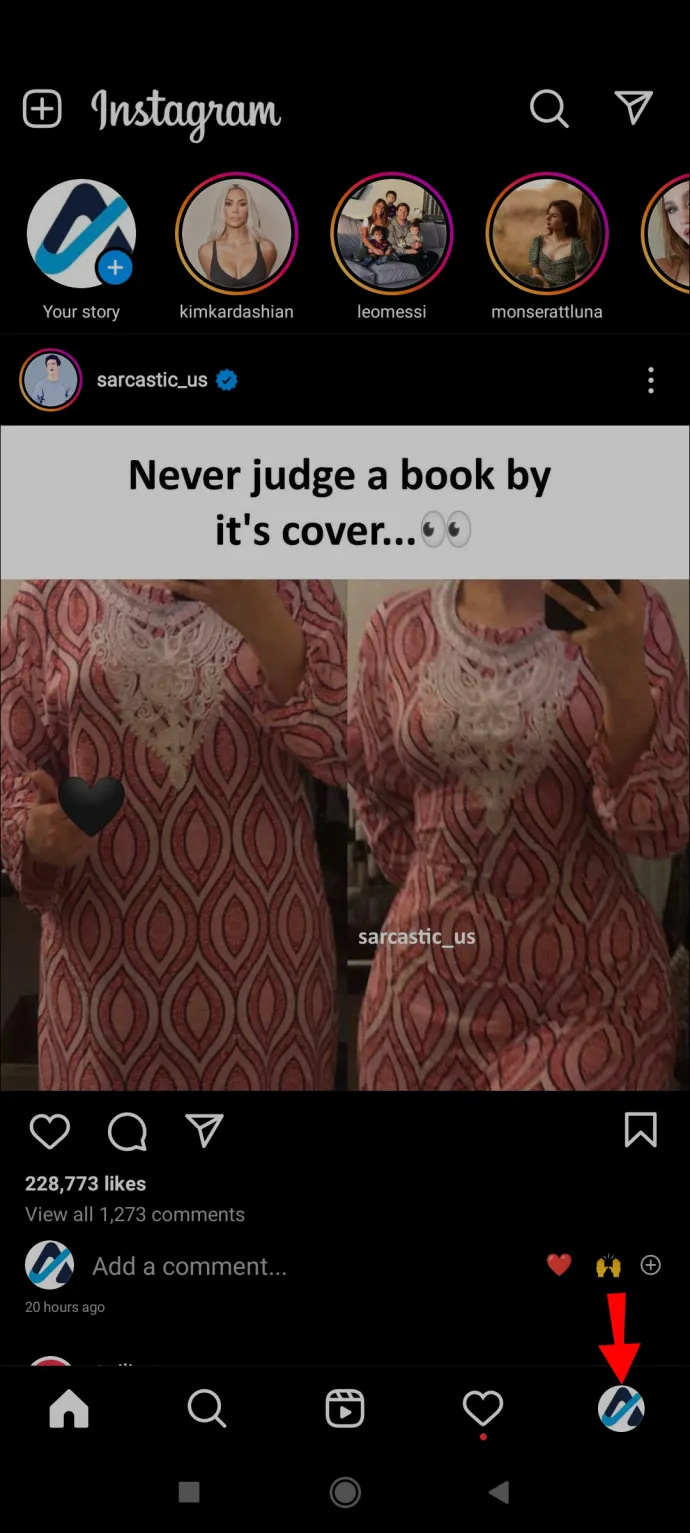
- Pasirinkite „Jūsų veikla“.
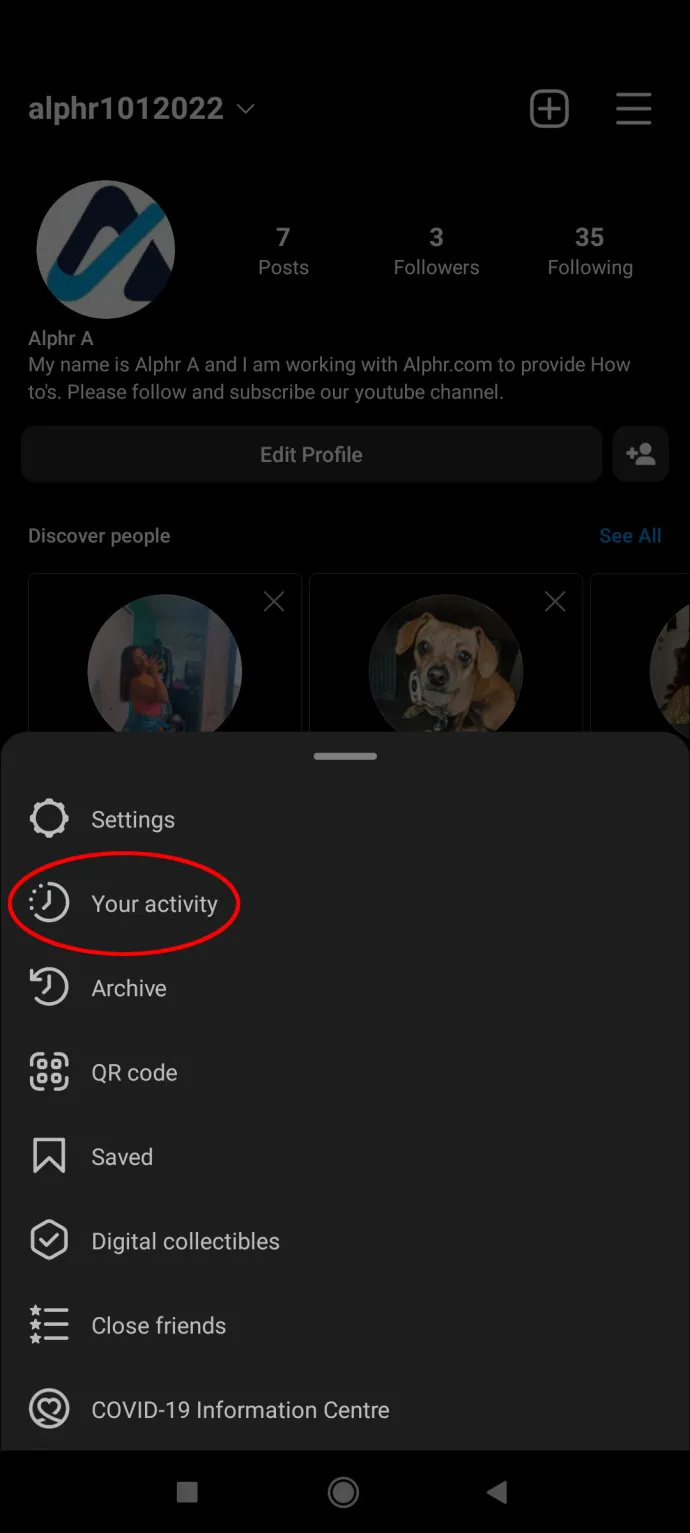
- Spustelėkite „Nuotraukos ir vaizdo įrašai“.
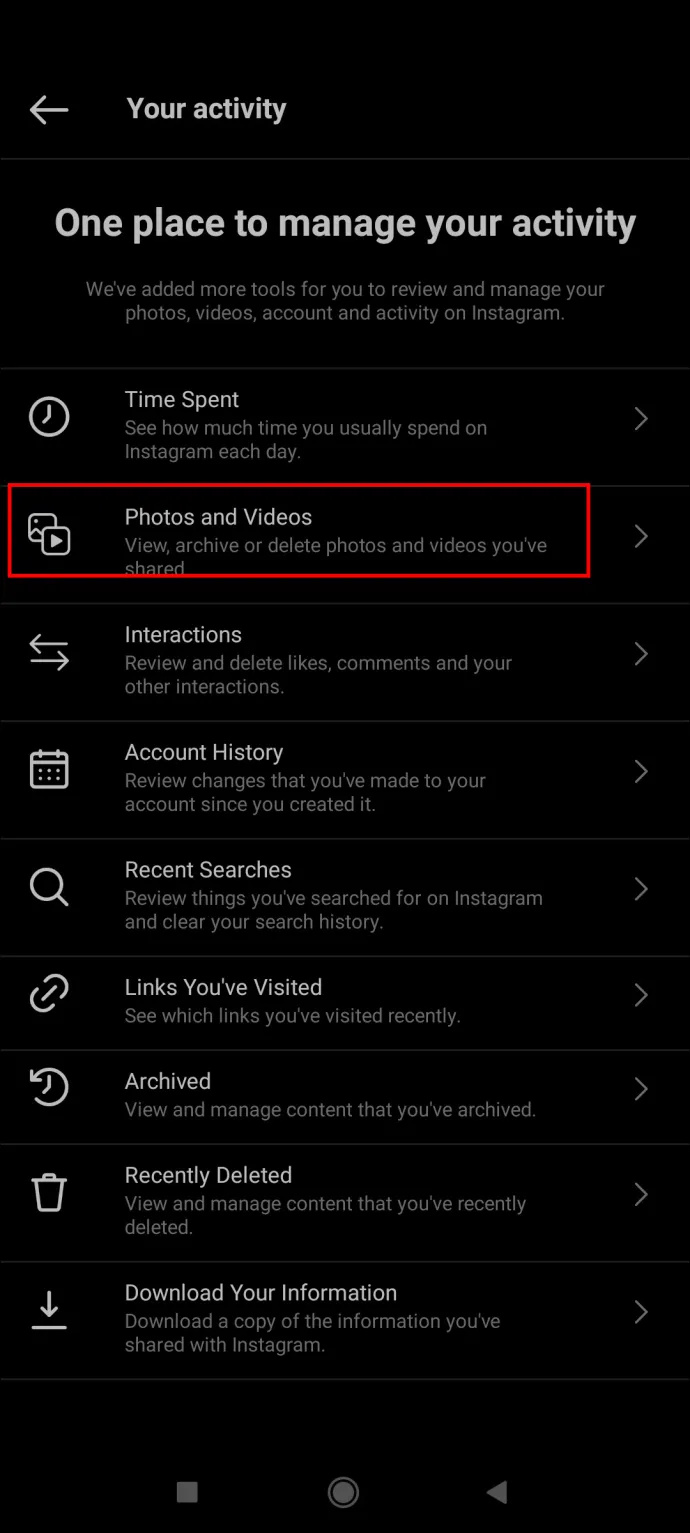
- Paspauskite „Įrašai“.
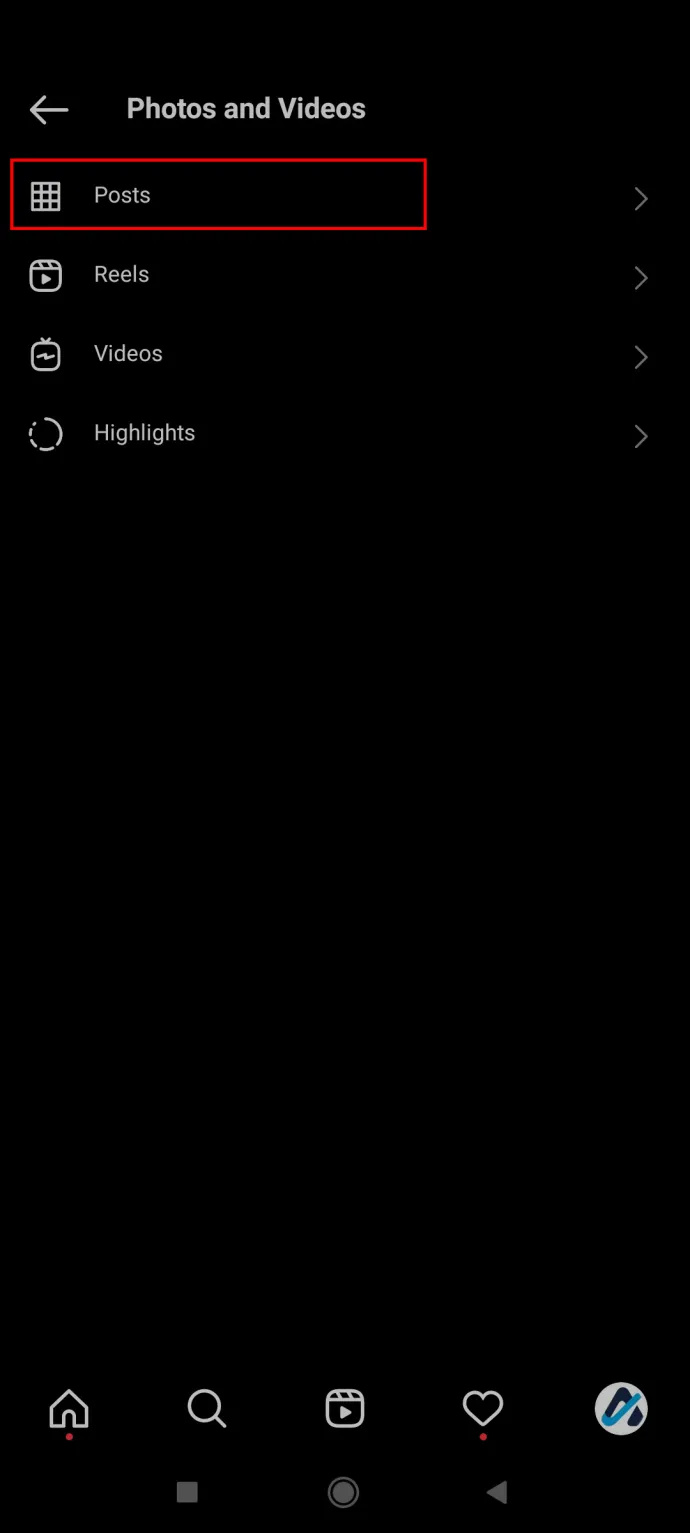
- Raskite įrašą, kurį norite archyvuoti. Paspauskite ir palaikykite, kad pasirinktumėte.
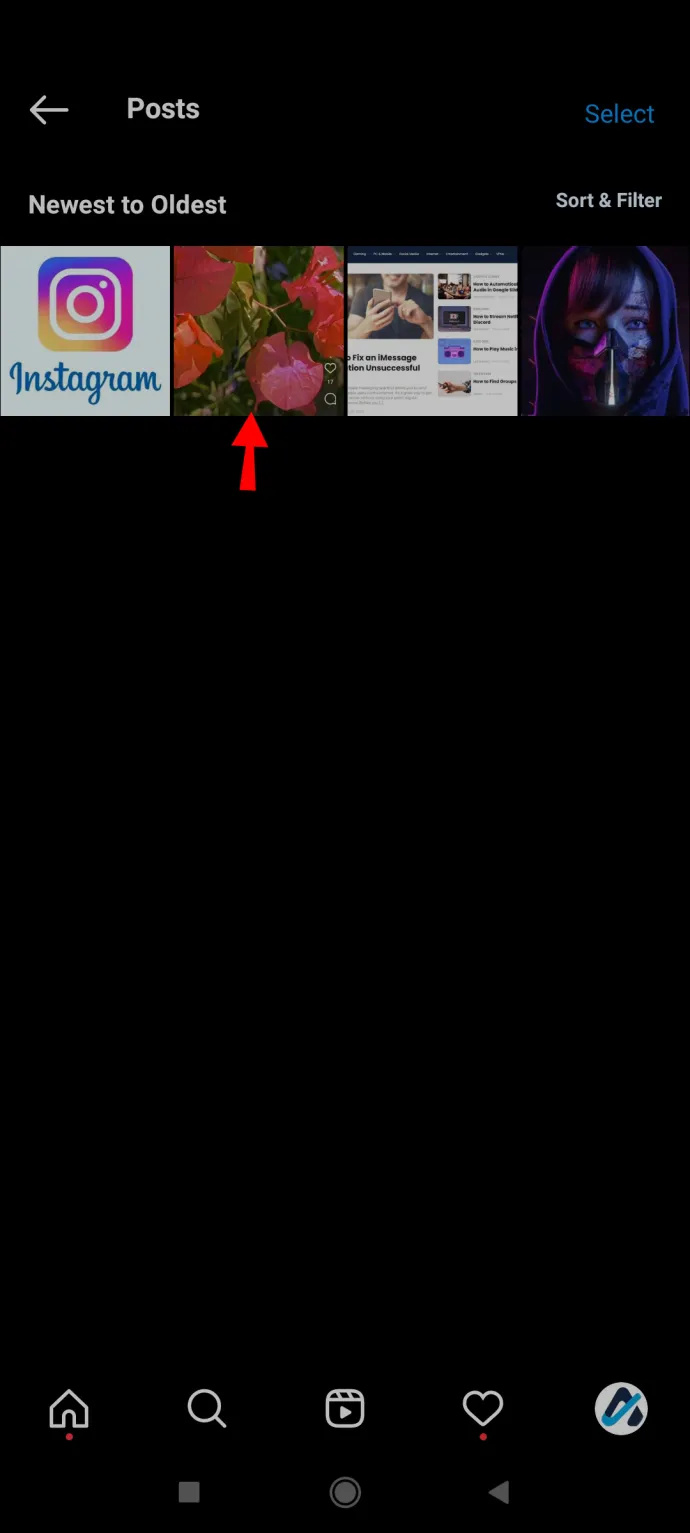
- Pasirinkite „Archyvuoti“. „Instagram“ paklaus jūsų, ar tikrai norite archyvuoti savo įrašą. Pasirinkite „Archyvuoti“, kad patvirtintumėte savo sprendimą.
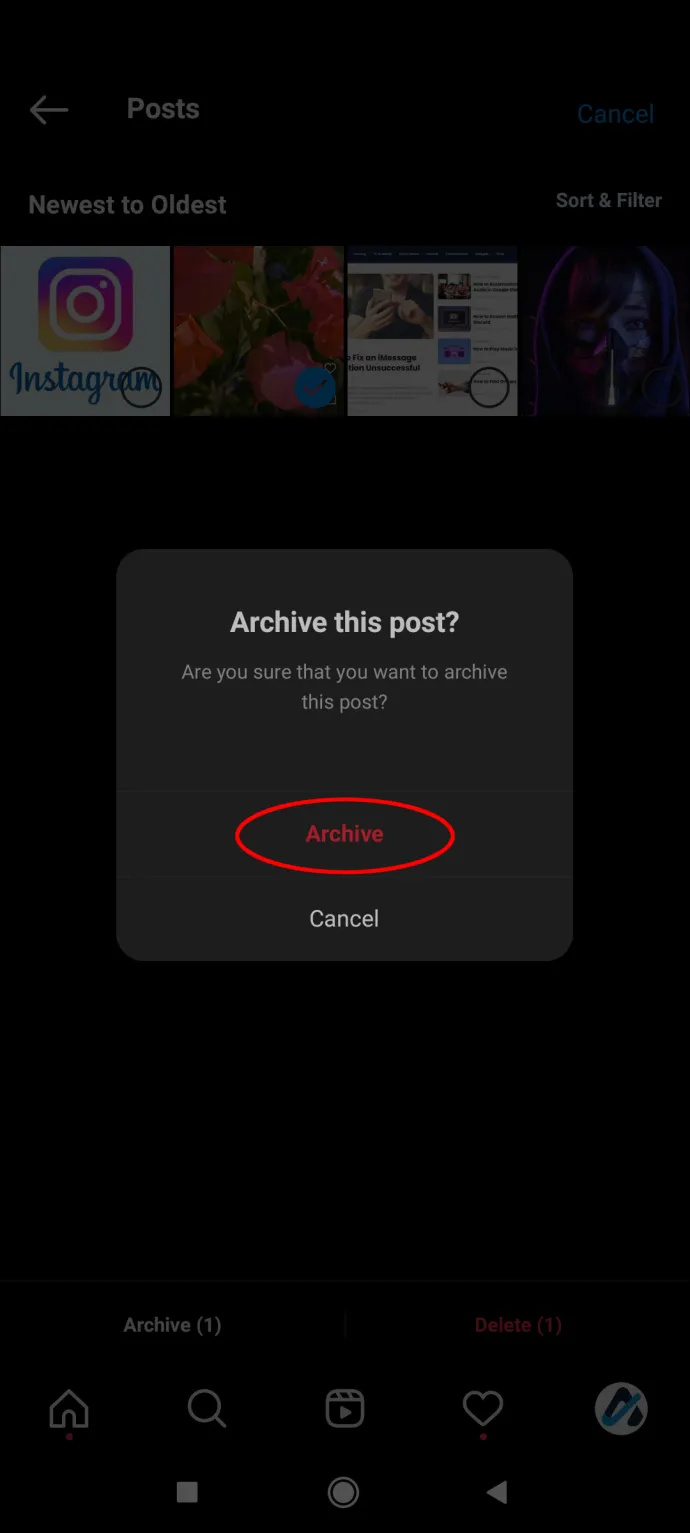
Antrasis būdas archyvuoti vieną Instagram įrašą yra tai padaryti tiesiai iš savo sklaidos kanalo. Vykdykite toliau pateiktas instrukcijas:
- Atidarykite „Instagram“ programą.
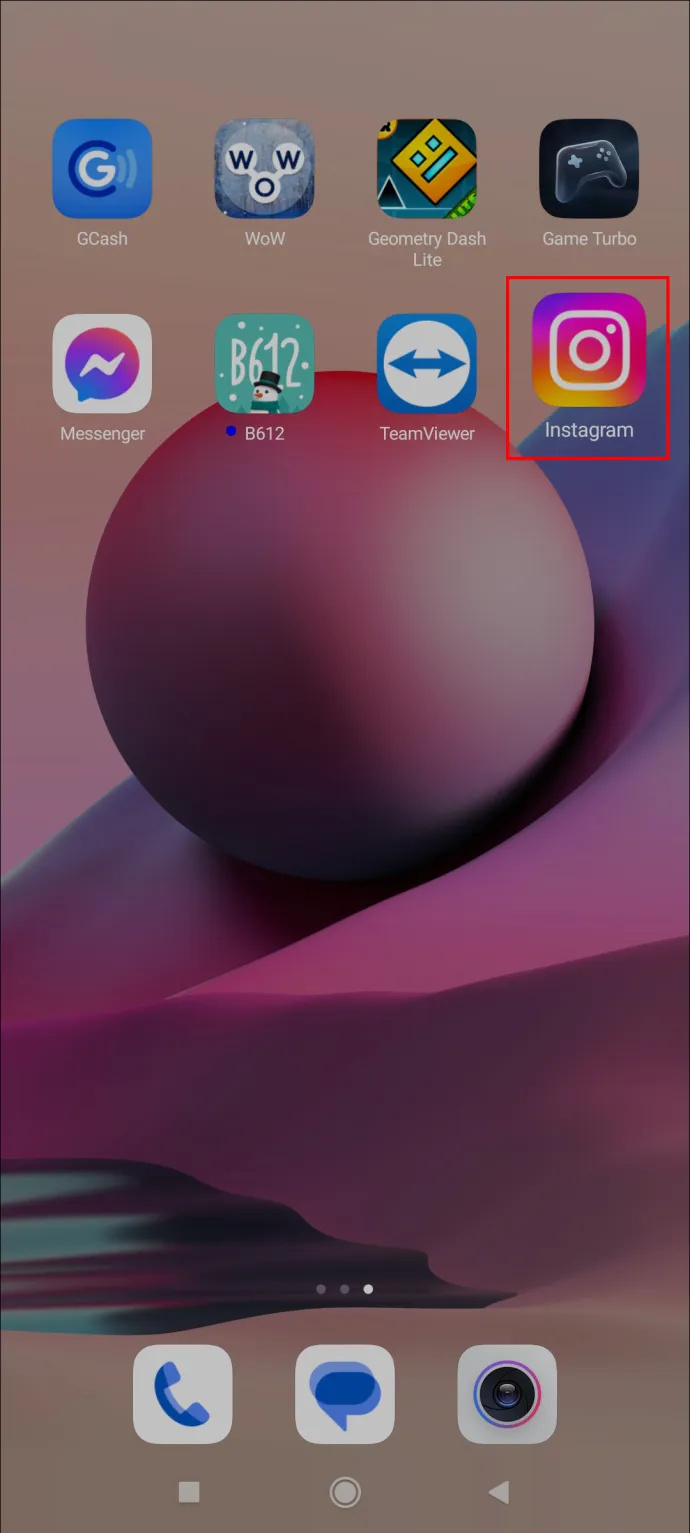
- Apatiniame dešiniajame kampe paspauskite savo profilio nuotrauką.
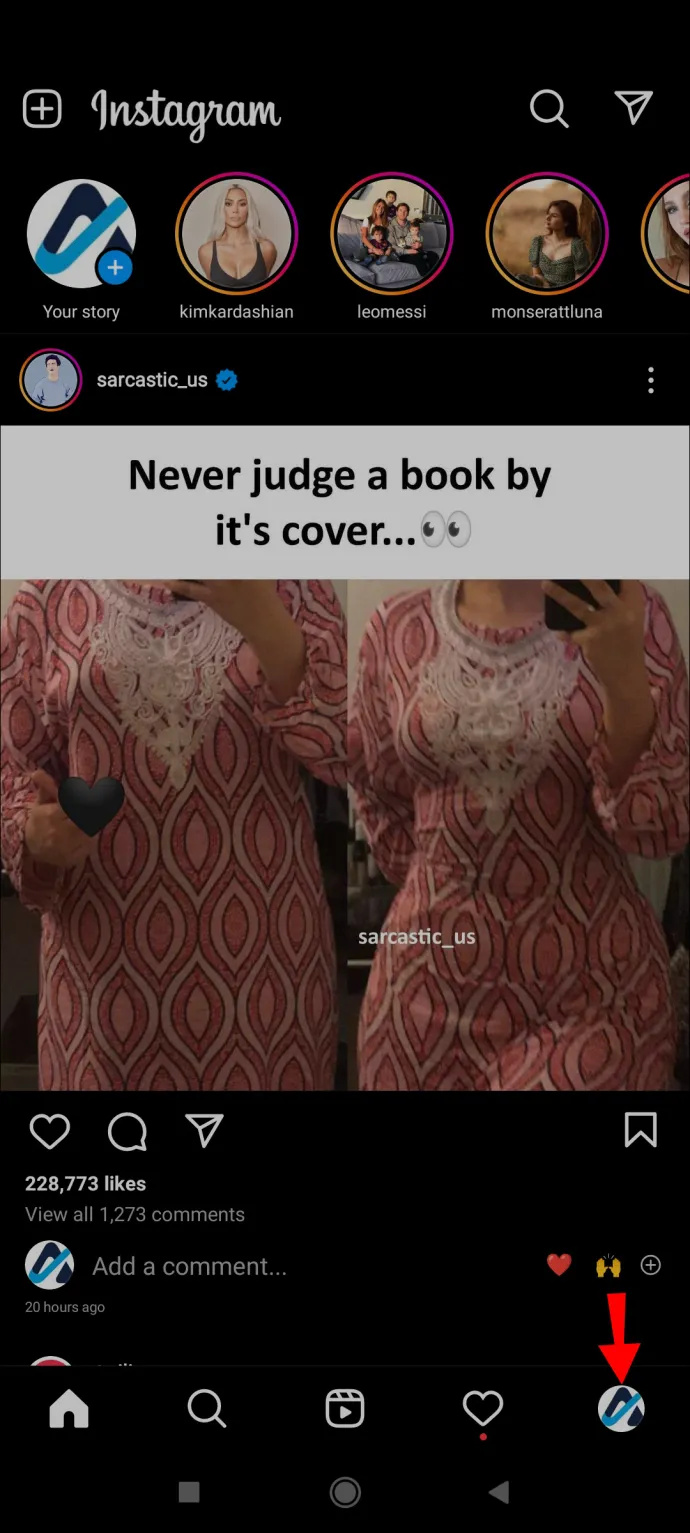
- Slinkite per savo sklaidos kanalą, suraskite įrašą, kurį norite archyvuoti, ir bakstelėkite jį.
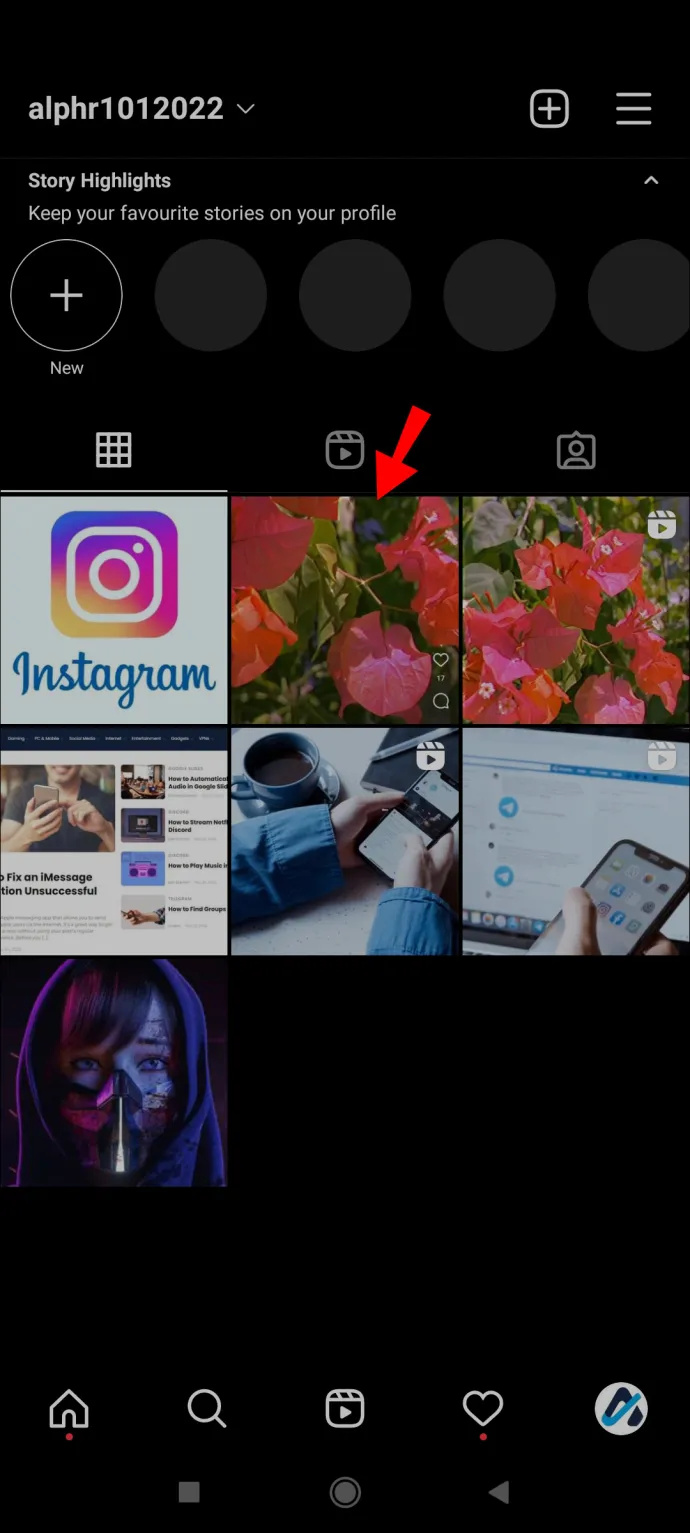
- Spustelėkite tris taškus viršutiniame dešiniajame kampe.
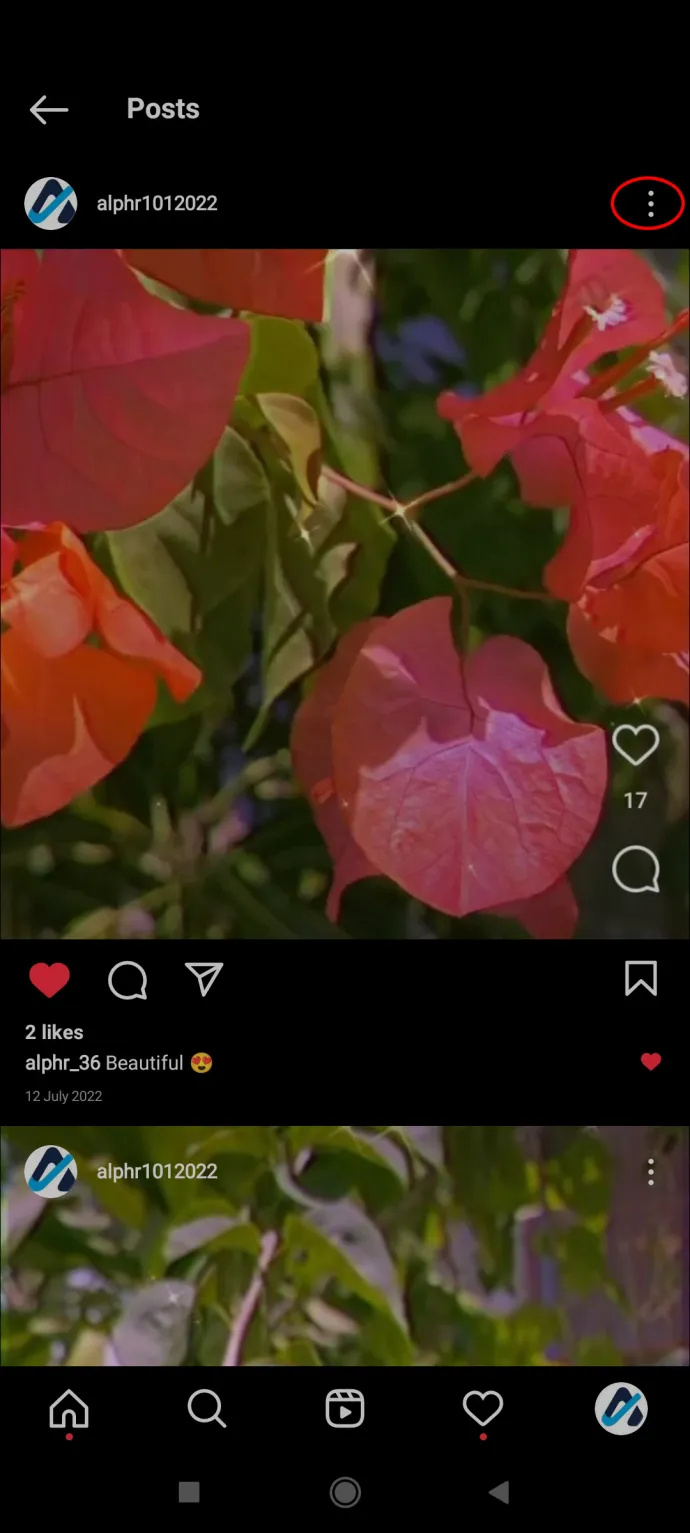
- Paspauskite „Archyvuoti“.
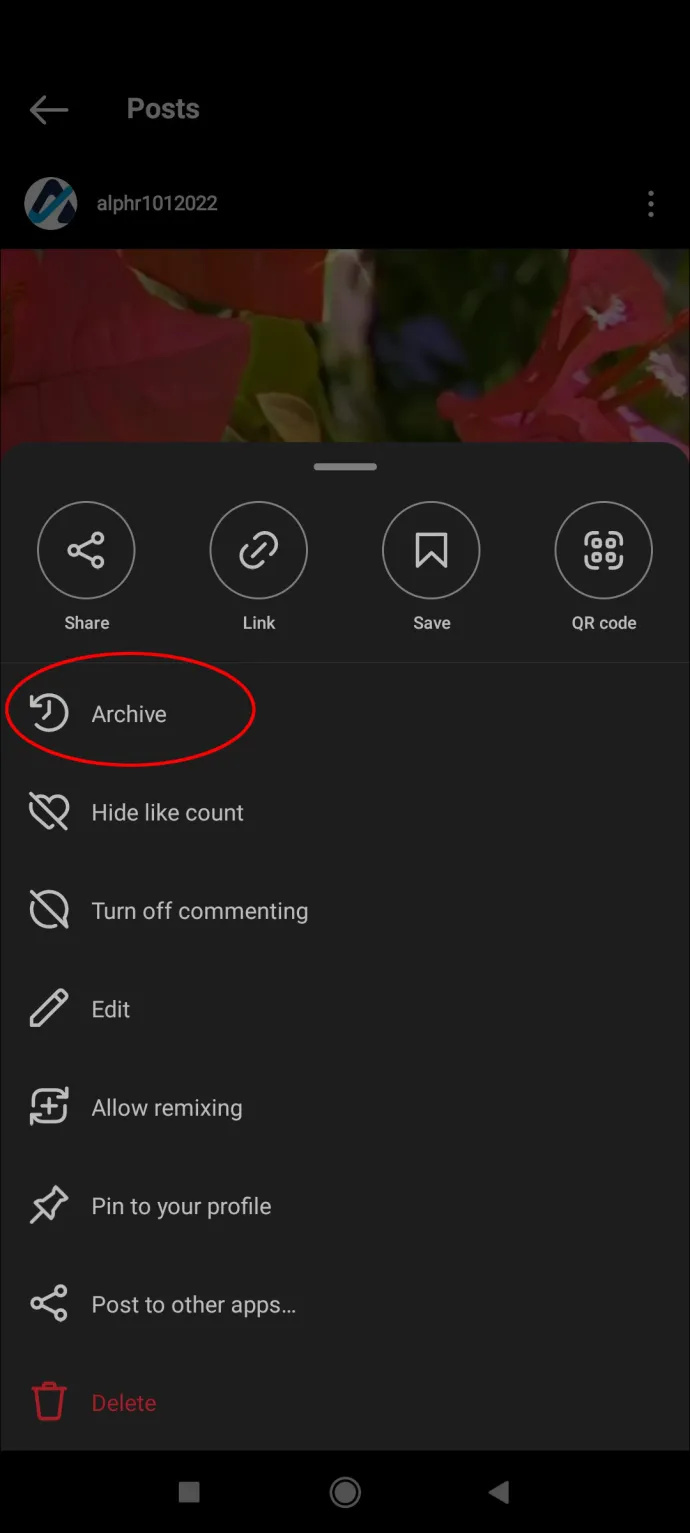
Kaip archyvuoti vieną Instagram įrašą kompiuteriuose
Daugelis žmonių mėgsta naršyti „Instagram“ savo kompiuteriuose dėl didesnio ekrano. Deja, internetinėje „Instagram“ versijoje trūksta daugybės parinkčių, viena iš jų yra galimybė archyvuoti įrašus. Tam turėsite naudoti mobilųjį telefoną.
Kaip archyvuoti „Instagram“ ritinius
„Instagram Reels“ yra trumpi, linksmi vaizdo įrašai, kuriuos galite sukurti norėdami reklamuoti savo prekės ženklą, šviesti esamus sekėjus ir būti atrasti naujų sekėjų. Jei jums nepatinka tam tikri jūsų paskelbti ritiniai, turite dvi parinktis: juos ištrinti arba pašalinti iš profilio tinklelio.
Kai ištrinate ritinį, jis visam laikui pašalinamas iš jūsų profilio. Kai pašalinate ritinį iš savo profilio tinklelio, jį ištrinate tik iš sklaidos kanalo, bet jis lieka jūsų profilio skiltyje „Ritas“.
Rašymo metu neįmanoma vienu metu pašalinti kelių būgnų iš profilio tinklelio.
Kaip archyvuoti vieną „Instagram“ ritę
Kaip minėta, „Instagram“ neleidžia archyvuoti ritinių. Galite juos ištrinti arba pašalinti iš savo profilio tinklelio. Jei pasirinksite pastarąjį, ritinį pašalinsite iš sklaidos kanalo, bet jis liks skiltyje „Ritas“. Parodysime, kaip tai padaryti „Instagram“ programoje, skirtoje „iPhone“ ir „Android“ įrenginiams.
failo itunes library itl negalima perskaityti
Kaip pašalinti vieną „Instagram“ ritę iš „iPhone“ programos profilio tinklelio
„iPhone“ naudotojai turėtų vadovautis šiomis instrukcijomis, norėdami pašalinti vieną „Instagram“ ritę iš savo profilio tinklelio:
- Atidarykite „Instagram“ programą.
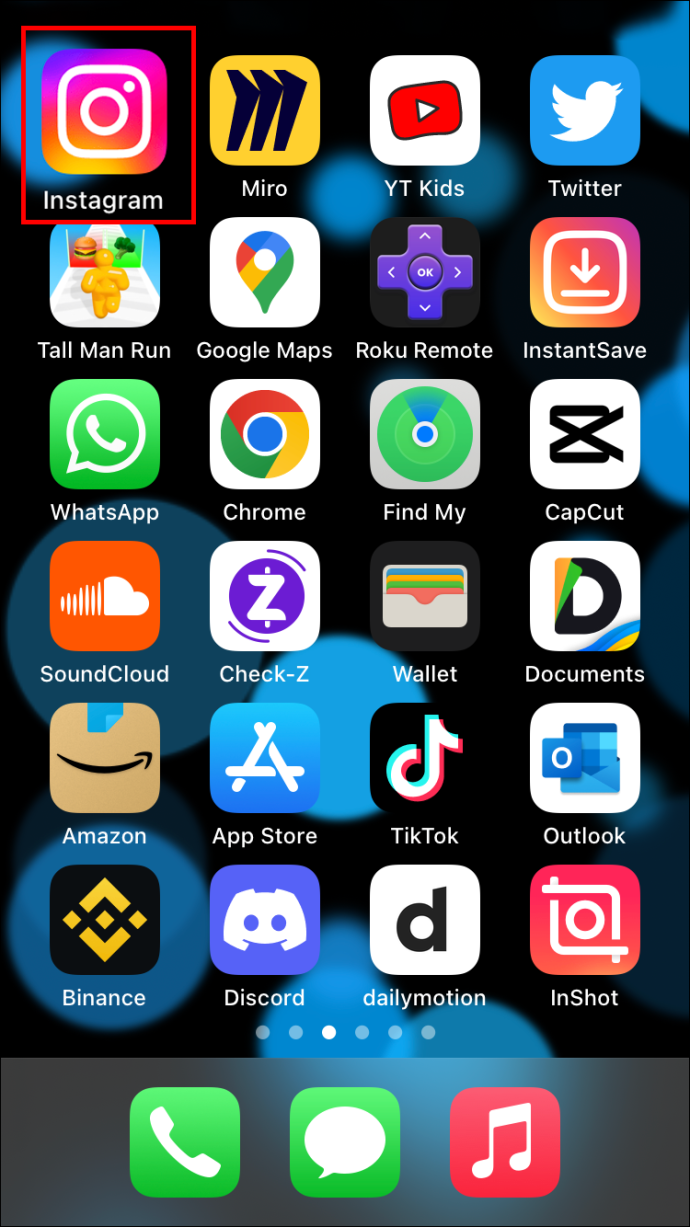
- Apatiniame dešiniajame kampe palieskite savo profilio nuotrauką.
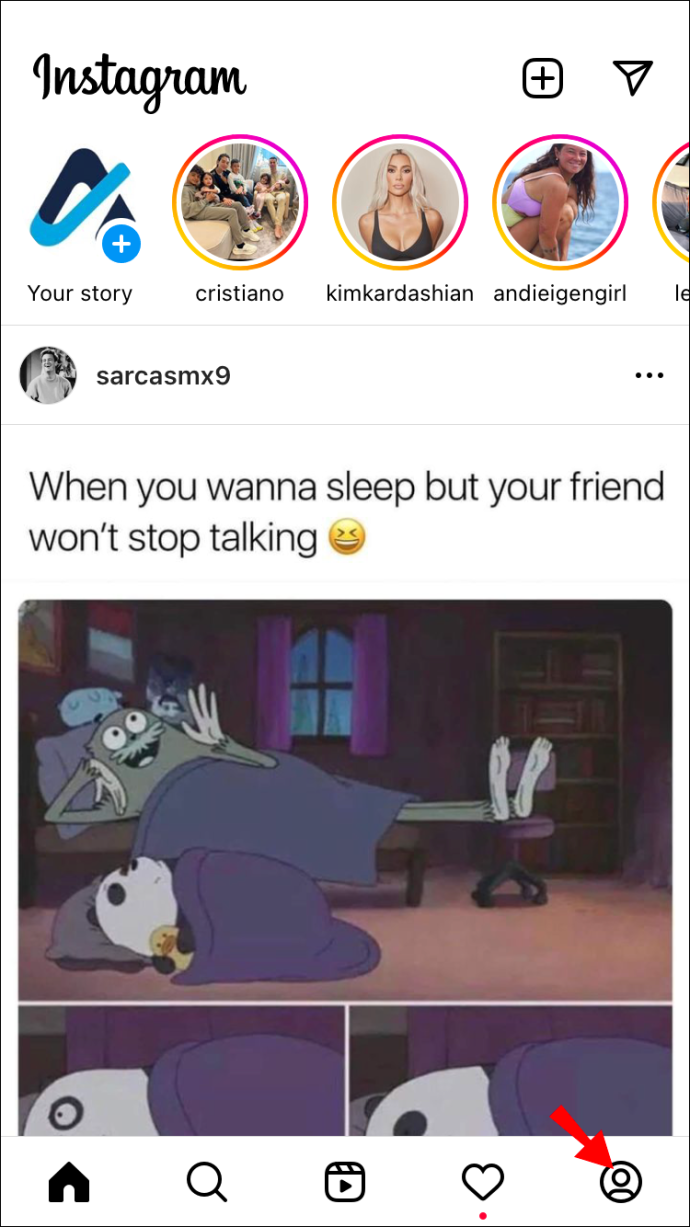
- Slinkite per sklaidos kanalą ir suraskite ritę, kurią norite pašalinti iš profilio tinklelio.
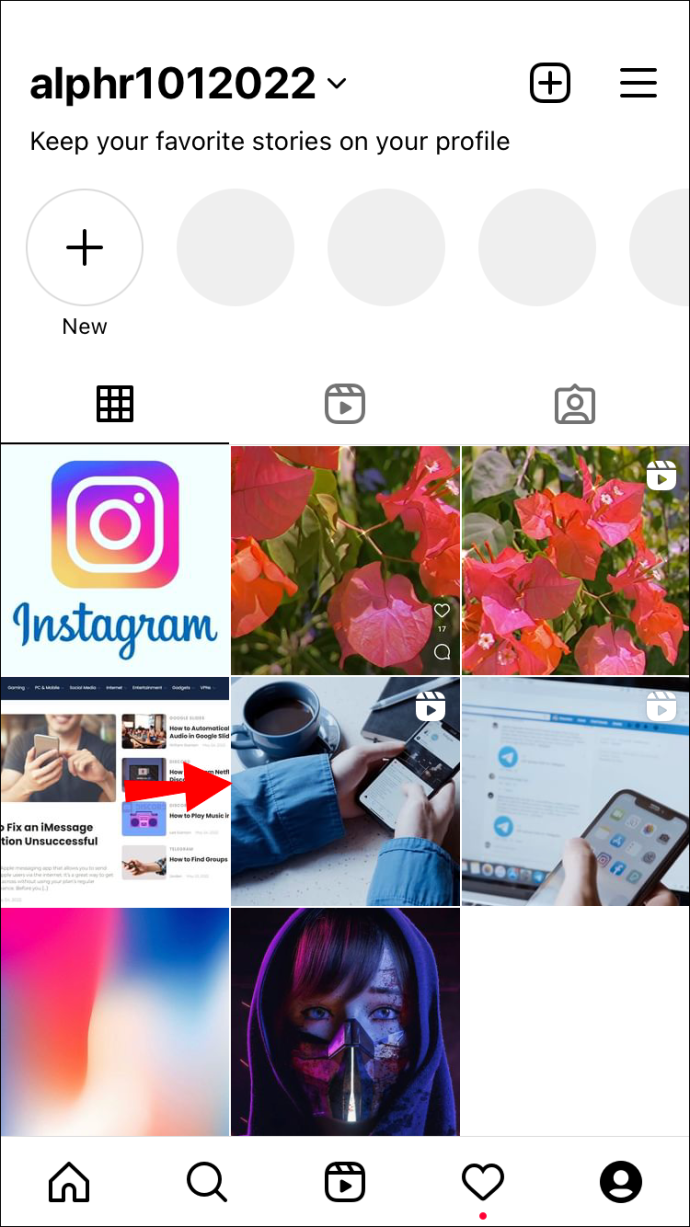
- Pasirinkite tris taškus dešinėje.
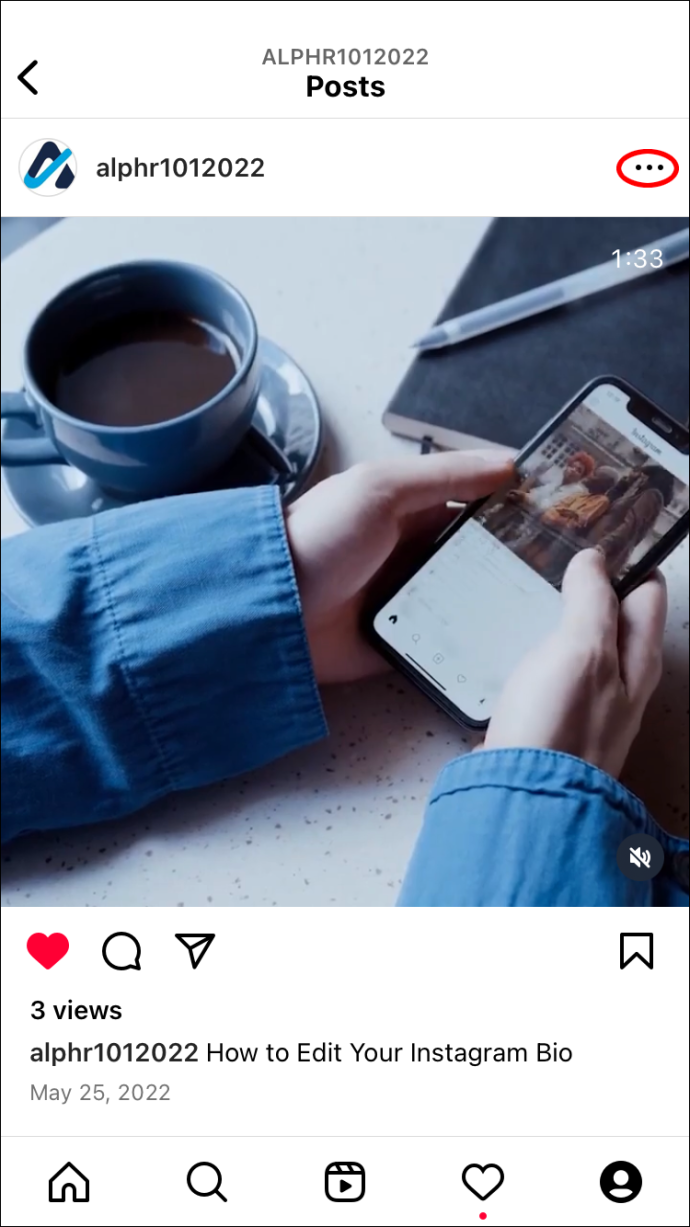
- Pasirinkite „Pašalinti iš profilio tinklelio“.
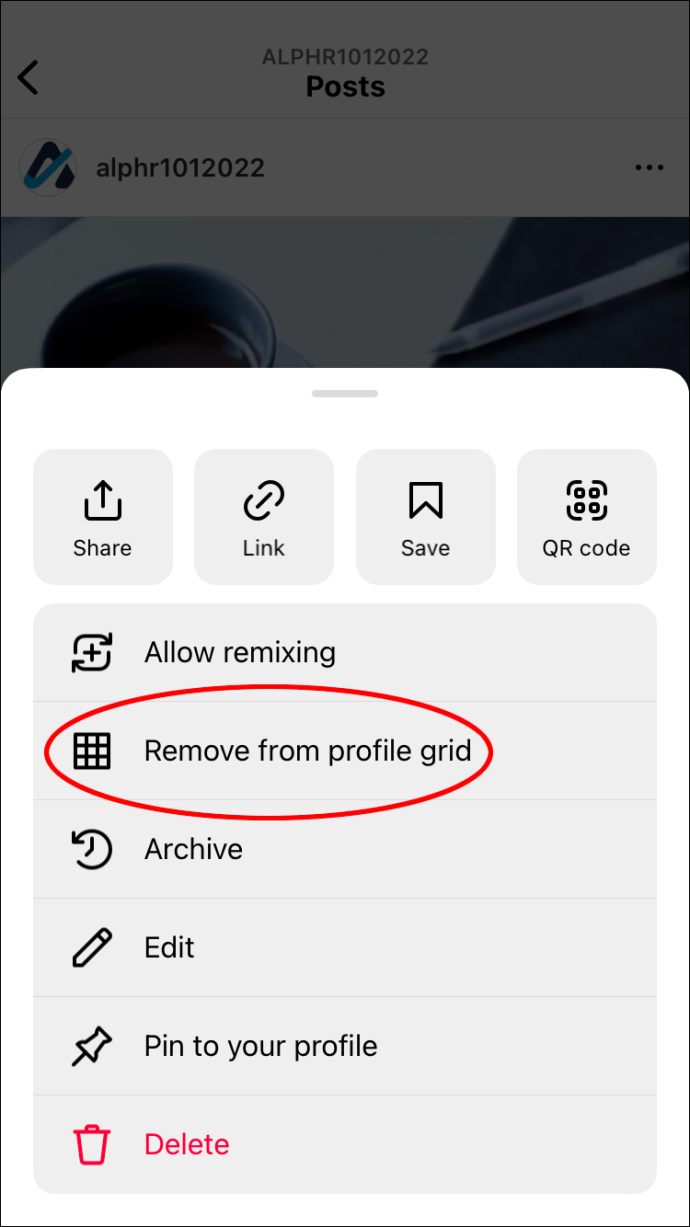
- Ekrane pasirodys iššokantis pranešimas, kuriame klausiama, ar norite pašalinti ritę iš savo profilio tinklelio. Paspauskite „Pašalinti“.
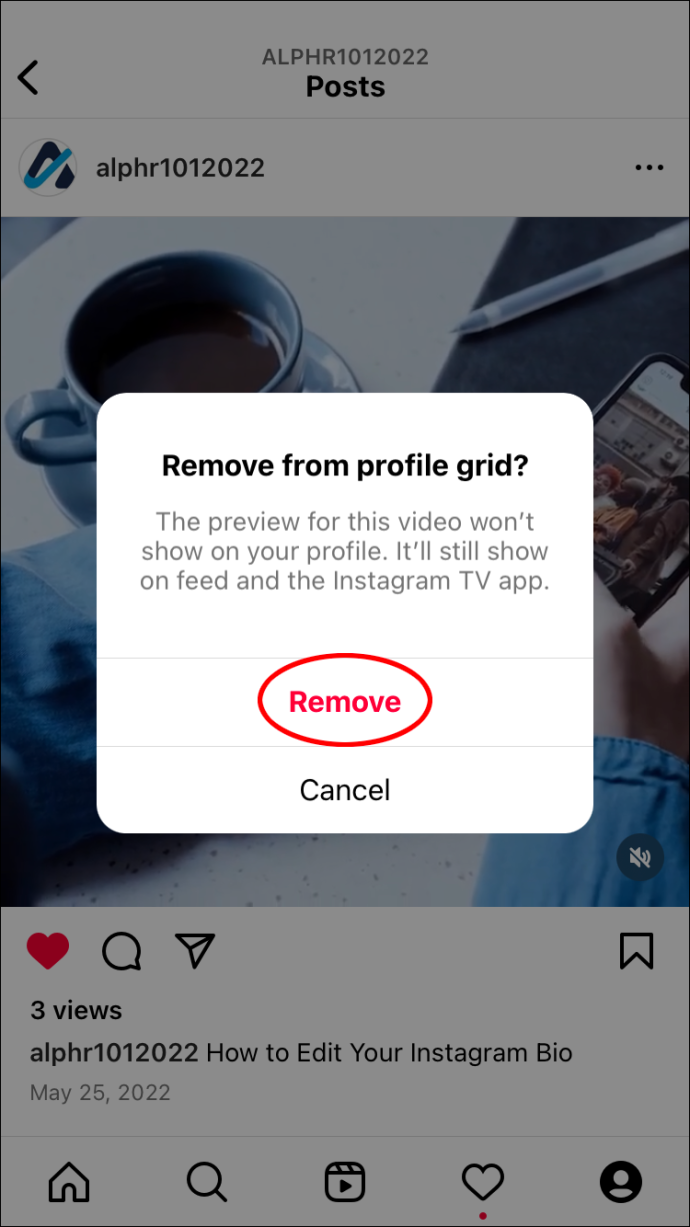
Kaip pašalinti vieną „Instagram“ ritę iš „Android“ programos profilio tinklelio
Štai kaip „Android“ vartotojai gali pašalinti vieną „Instagram“ ritę iš savo profilio tinklelio:
- Paleiskite „Instagram“ programą.
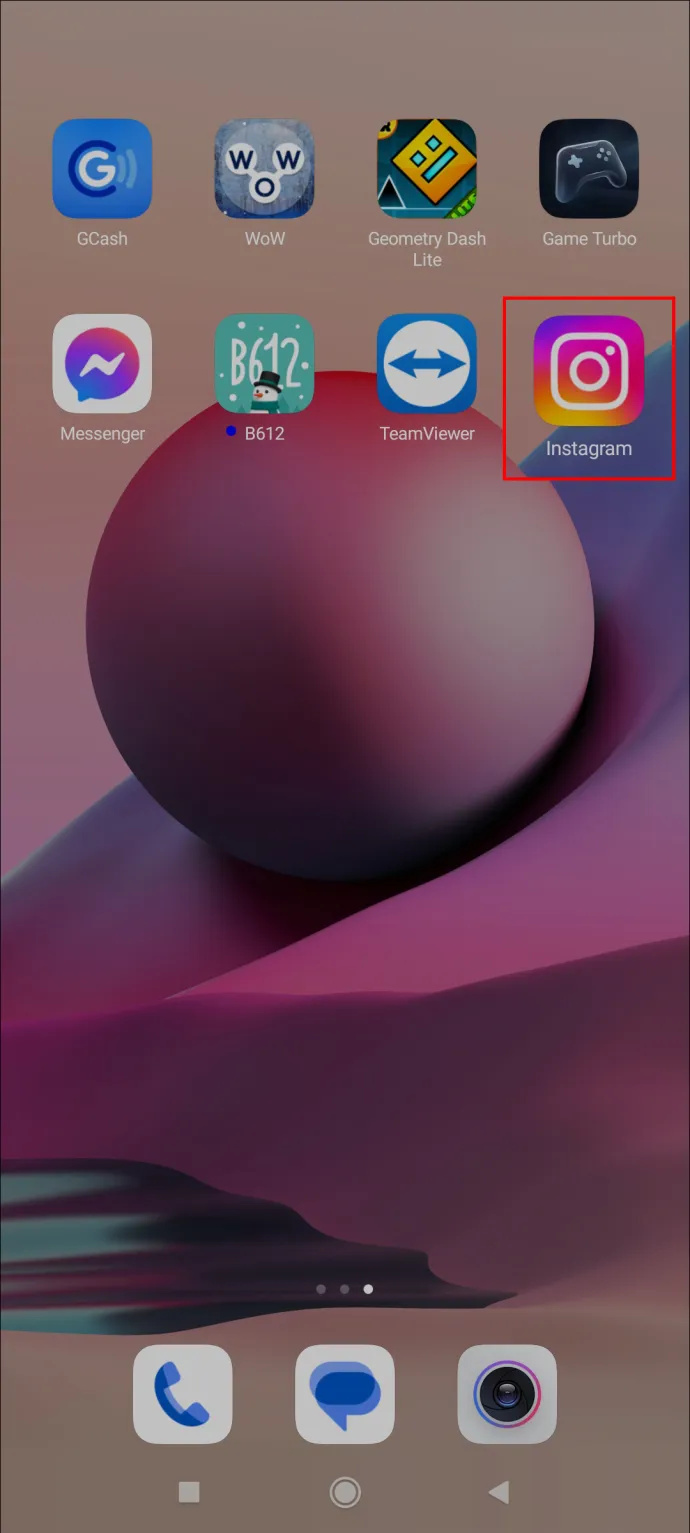
- Apatiniame dešiniajame kampe pasirinkite savo profilio nuotrauką.
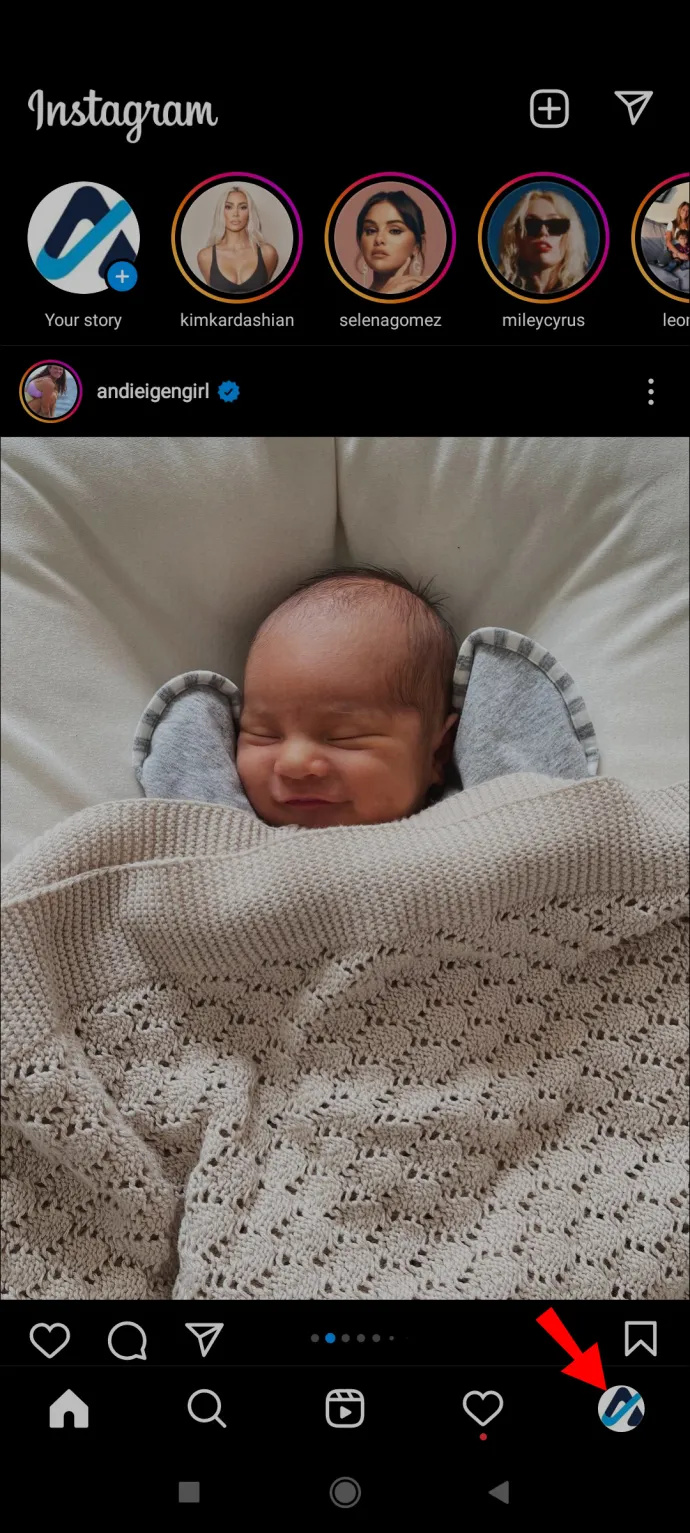
- Peržiūrėkite savo sklaidos kanalą ir suraskite ir bakstelėkite ritę, kurią norite pašalinti iš profilio tinklelio.
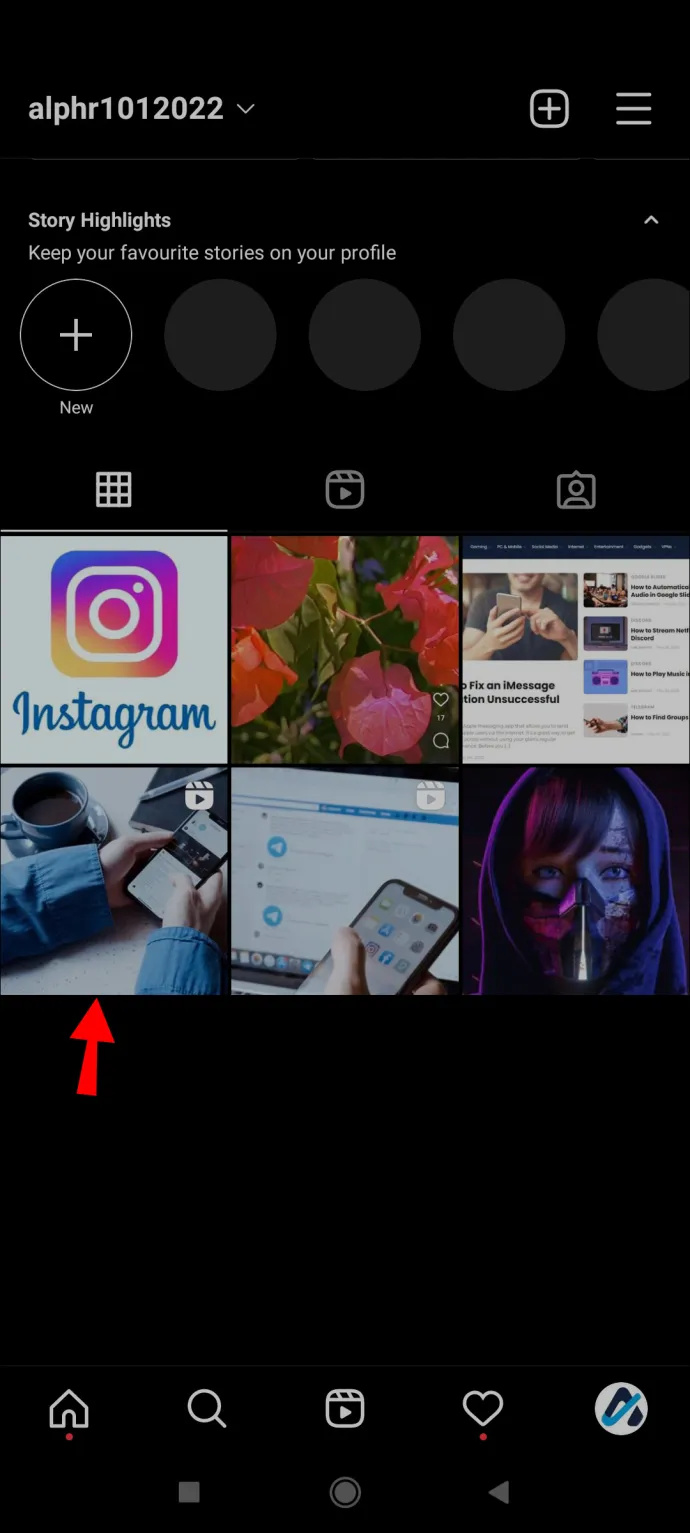
- Norėdami pasiekti parinktis, paspauskite tris taškus.
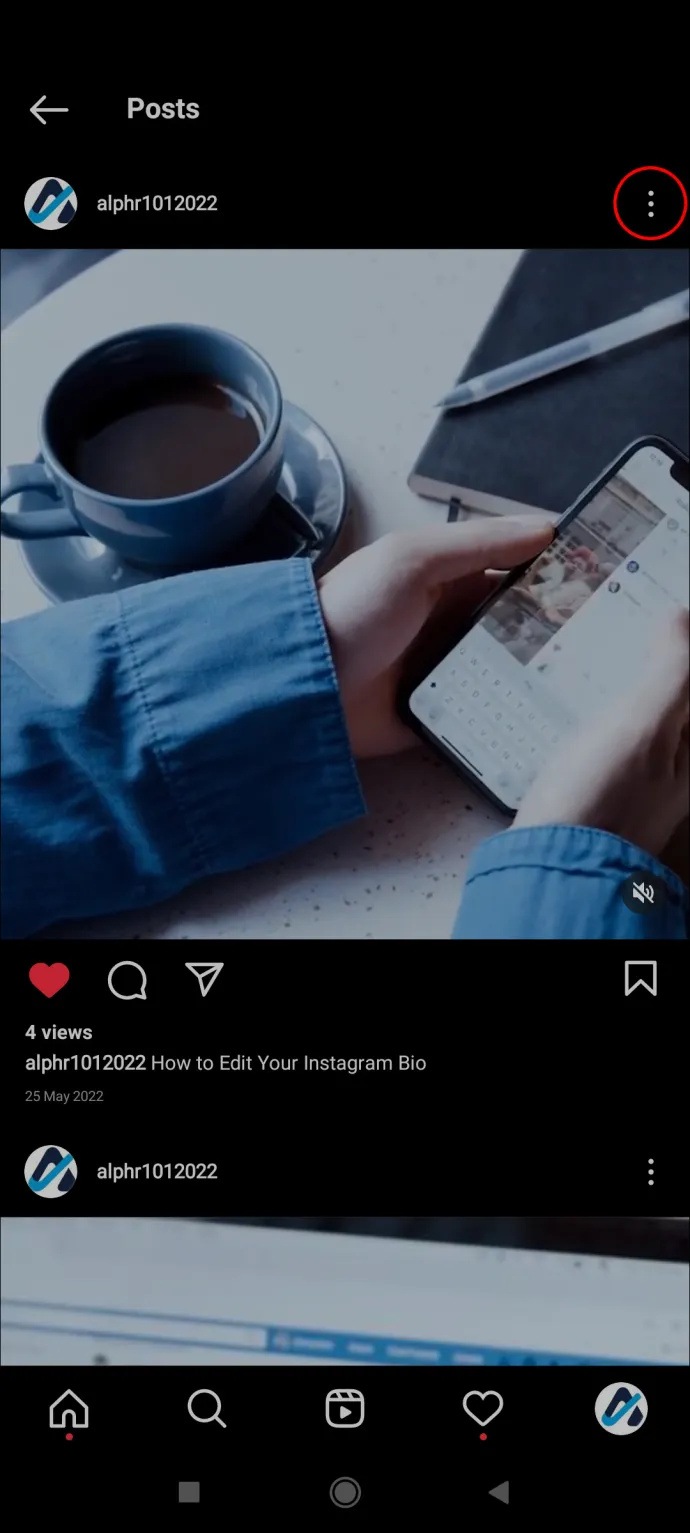
- Spustelėkite „Pašalinti iš profilio tinklelio“.
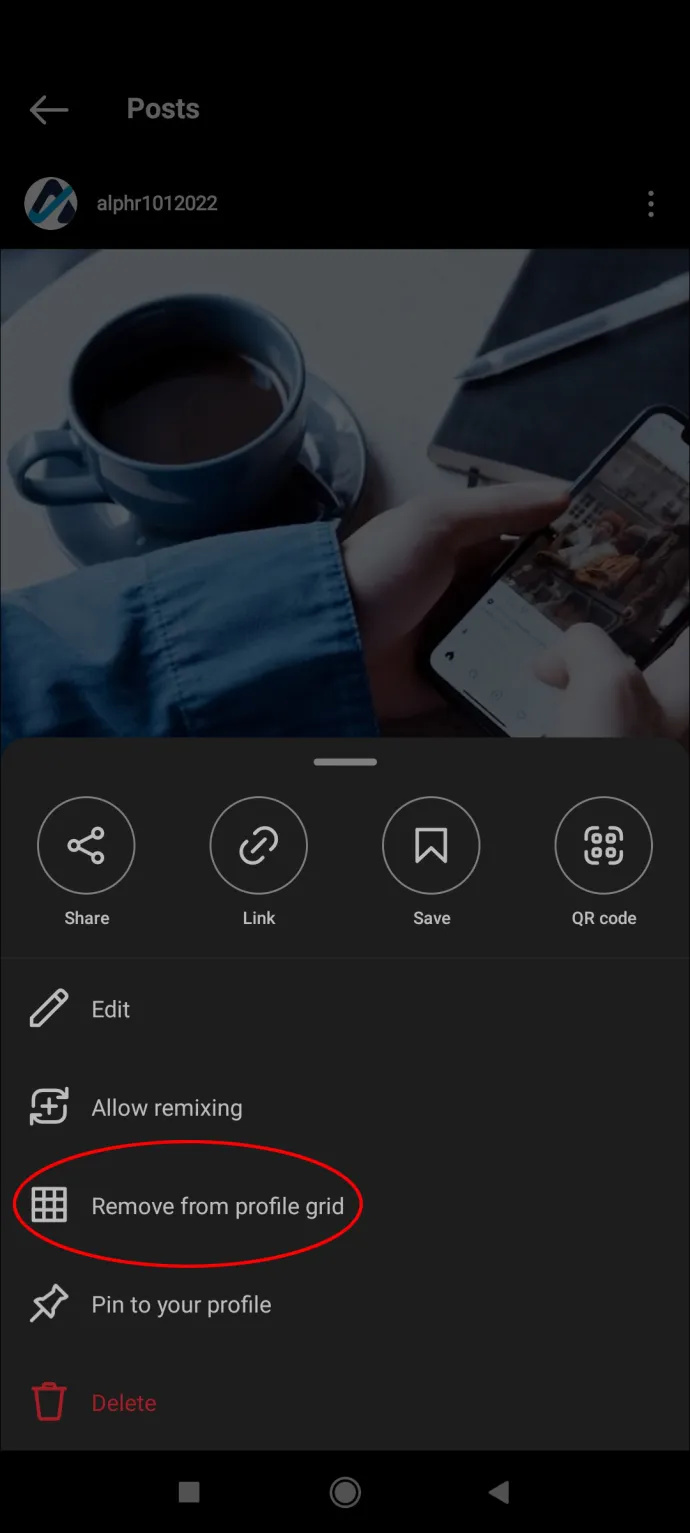
- „Instagram“ paklaus jūsų, ar tikrai norite pašalinti ritę iš savo profilio tinklelio. Pasirinkite „Pašalinti“.
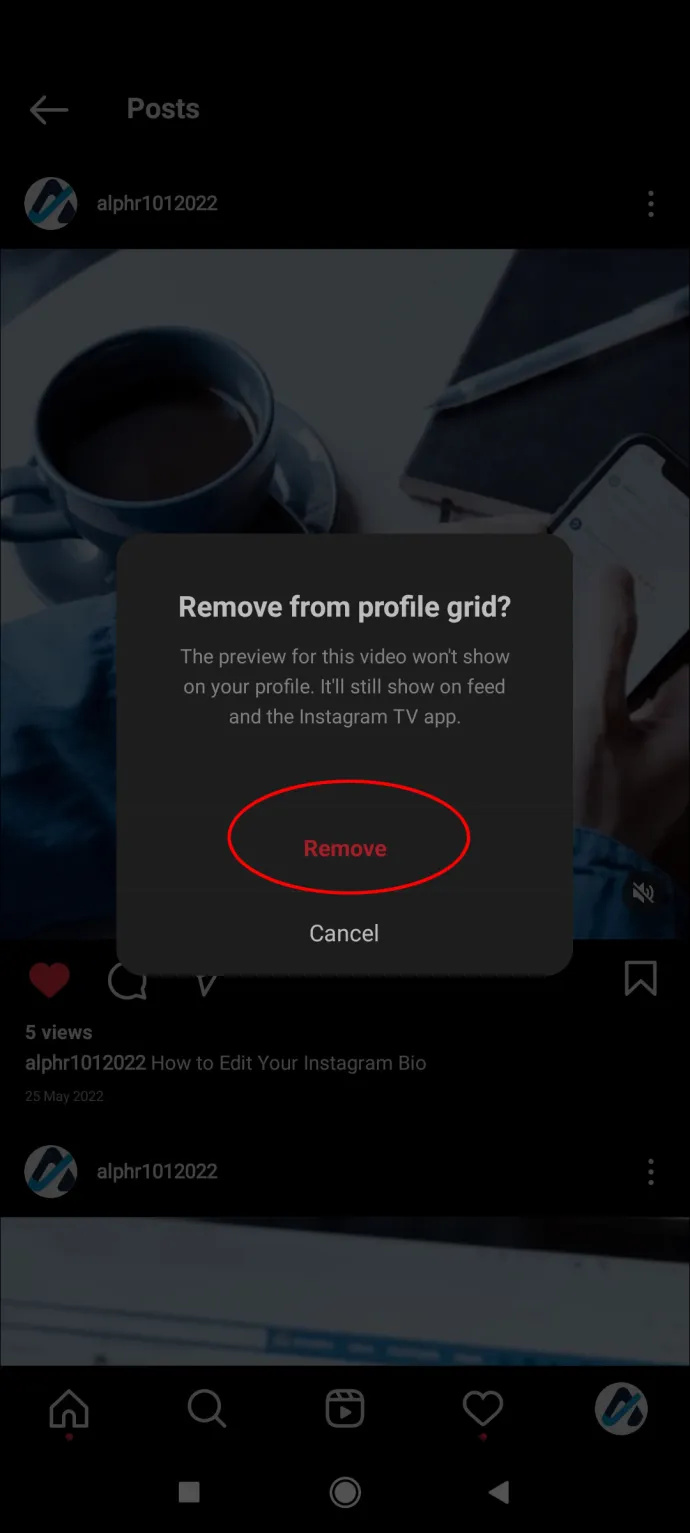
Kaip pašalinti vieną „Instagram“ ritę iš kompiuterių profilio tinklelio
„Instagram“ žiniatinklio versija neleidžia pašalinti „Instagram“ ritės iš profilio tinklelio.
Kur pamatyti archyvuotą turinį
Jei norite peržiūrėti archyvuotą turinį, atlikite šiuos veiksmus:
- Paleiskite „Instagram“ programą.
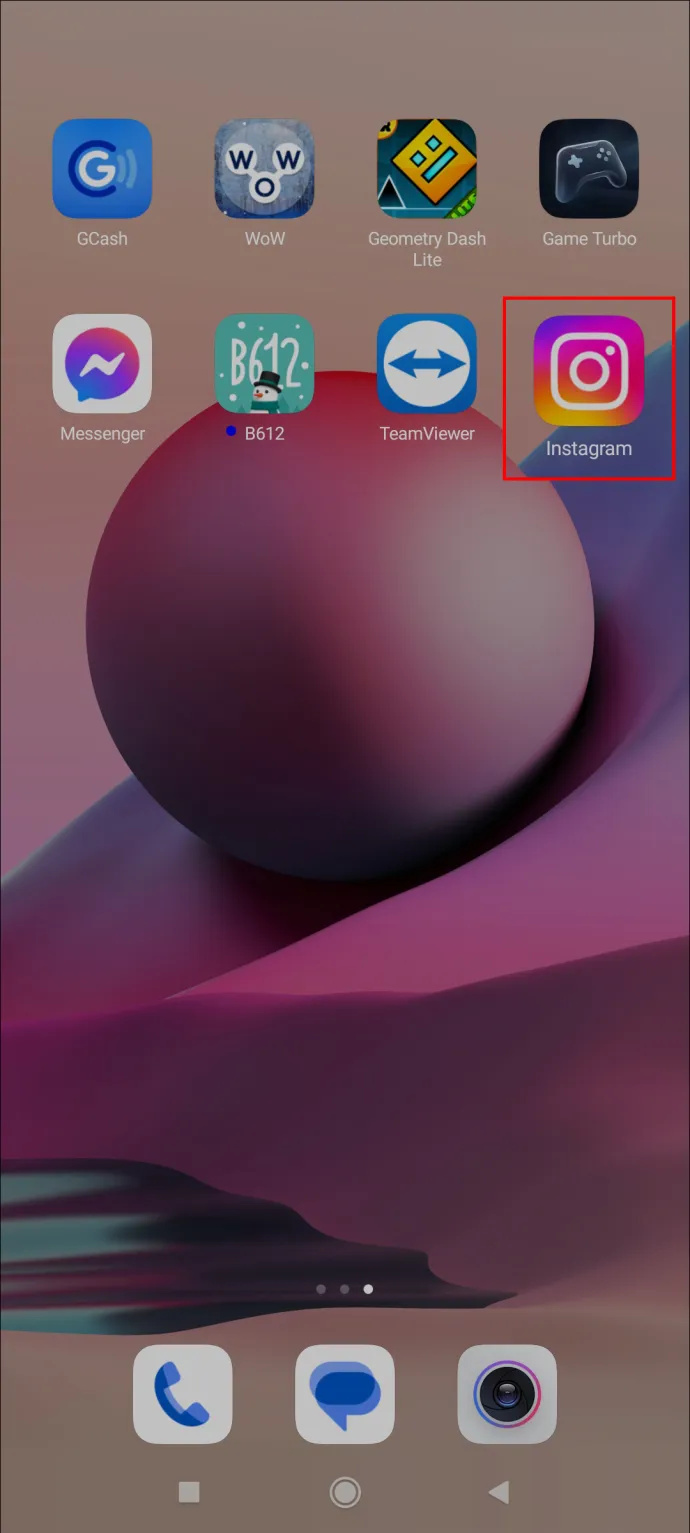
- Apatiniame dešiniajame kampe paspauskite savo profilio nuotrauką.
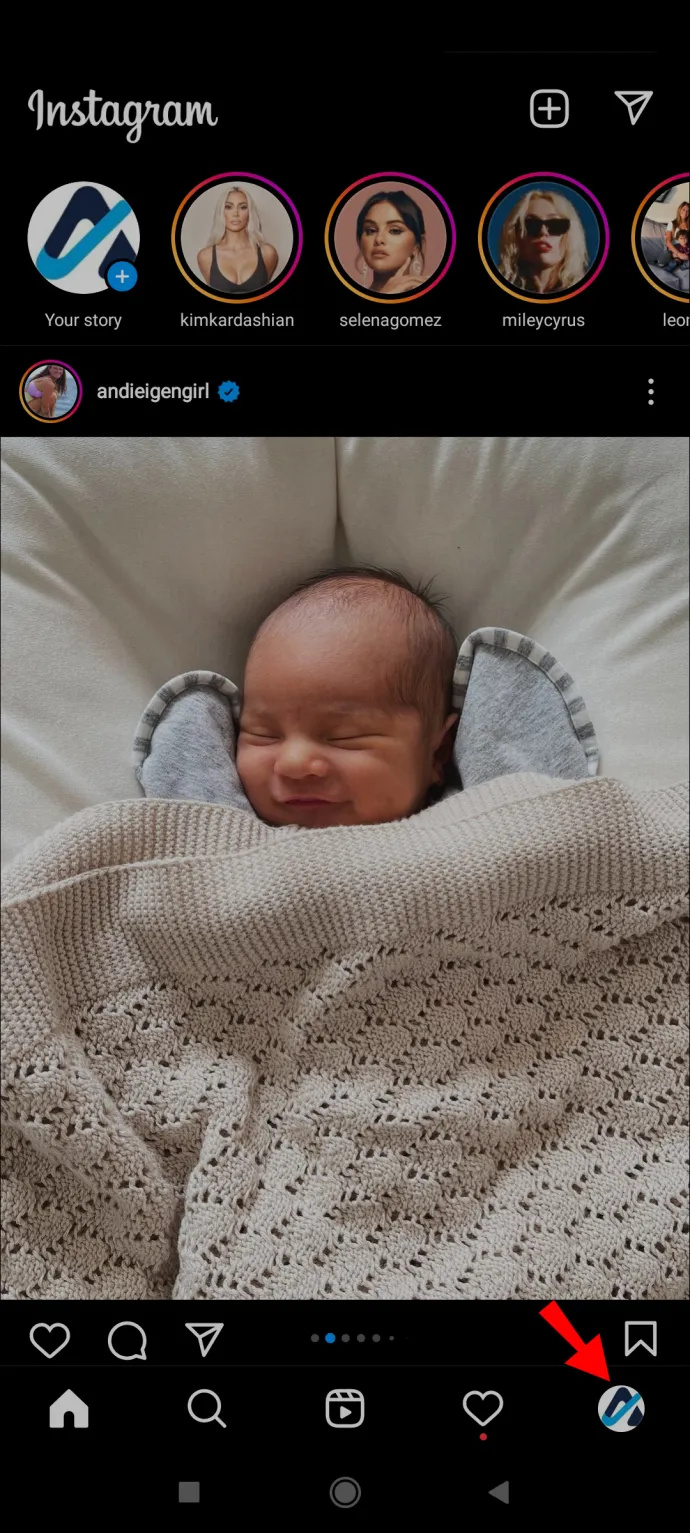
- Bakstelėkite tris eilutes viršutiniame dešiniajame kampe.
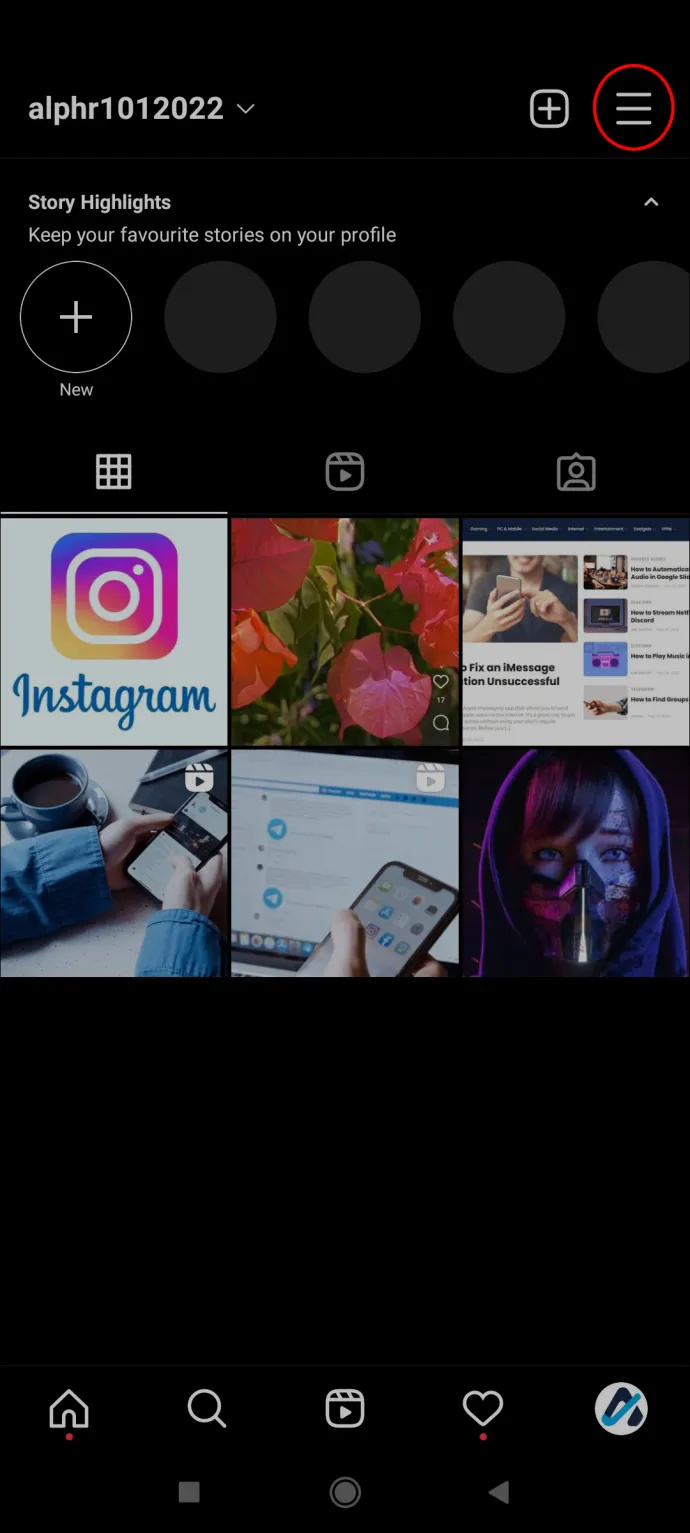
- Pasirinkite „Archyvuoti“. Čia bus rodomi visi suarchyvuoti įrašai. Jei norite perkelti įrašą atgal į sklaidos kanalą, bakstelėkite jį, paspauskite tris taškus ir pasirinkite „Rodyti profilyje“.
Pasinerkite į savo archyvą
Jei jums nebepatinka jūsų Instagram įrašas, bet nesate pasirengęs jo ištrinti, visada galite jį archyvuoti. Archyvuojamus įrašus matote tik jūs ir galite bet kada pridėti juos atgal į sklaidos kanalą. Ši patogi parinktis palengvina „Instagram“ profilio tvarkymą ir užtikrina, kad jūsų sklaidos kanalas visada atrodytų puikiai.
Ar kada nors gailėjotės ištrynę „Instagram“ įrašą? Ar žinojote, kad Instagram leidžia archyvuoti įrašus? Papasakokite mums toliau pateiktame komentarų skyriuje.