Dauguma namų vartotojų turi dvigubos įkrovos sistemą, kuri gali paleisti iš Linux, pvz., Ubuntu, arba paleisti naudojant Windows. Šis scenarijus iki šiol yra lengviausias būdas perkelti failus iš „Windows“ į „Linux“. Tačiau kiti (verslo ar asmeniniai) turi Linux kitame kompiuteryje arba nešiojamajame kompiuteryje ir turi kopijuoti failus į tą Linux sistemą, kuri yra šiek tiek sudėtingesnė.
kaip pakeisti vartotojo vardą instagram

Nors kopijuoti failus iš vienos programos į kitą yra gana paprasta, vis tiek turite išmokti tai padaryti tinkamai. Skaitykite toliau, kad sužinotumėte, kaip perkelti failus iš „Windows“ į „Linux“.
Penki būdai perkelti failus iš „Windows“ į „Linux“.
Failų perkėlimas iš vienos operacinės sistemos į kitą reiškia, kad pasirenkate geriausią variantą pagal dabartinę situaciją. Čia yra penki būdai, iš kurių galite pasirinkti.
- Norėdami kopijuoti failus asmeniniuose kompiuteriuose su abiem operacinėmis sistemomis, naudokite „Linux“ failų naršyklę, pvz., „Nautilus“.
- Norėdami kopijuoti failus, naudokite „Linux“ virtualią mašiną „Windows“ kompiuteryje.
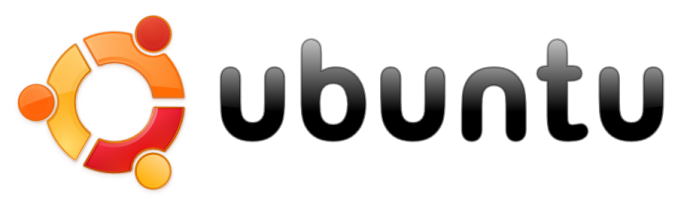
- Dviem tinkle sujungtiems kompiuteriams naudokite išorinio tinklo ryšio paslaugą (SSH arba Secure Shell).

- Naudokite failų perdavimo protokolą (FTP) internetui perkelti į nuotolinį kompiuterį.

- Naudokite sinchronizavimo programinę įrangą, kad galėtumėte kopijuoti į nuotolinį arba vietinį tinklą „Linux“ kompiuterį.

Išsamią informaciją apie kiekvieną metodą rasite toliau pateiktuose skyriuose.
Nukopijuokite duomenis iš „Windows“ kompiuterio į „Linux“ naudodami „Nautilus“.
Paprasčiausias ir aiškiausias būdas kopijuoti duomenis iš „Windows“ į „Linux“ yra „Linux“ failų naršyklė, pvz., „Nautilus“. Negalite naudoti „Windows Explorer“ ar kitos „Windows“ failų naršyklės, nes OS negali nuskaityti „Linux“ skaidinių, tačiau „Linux“ gali nuskaityti „Windows“ skaidinius.
Štai kaip naudoti „Nautilus“ Ubuntu failams kopijuoti / įklijuoti iš „Windows“ skaidinių.
- Paleiskite „Nautilus“ failų naršyklę.
- Naršykite Windows skaidiniuose ieškodami failų, kuriuos norite kopijuoti į Linux (šiame pavyzdyje Ubuntu).
- Pasirinkite failus, dešiniuoju pelės mygtuku spustelėkite ir pasirinkite „Kopijuoti“.
- Eikite į norimą vietą Ubuntu.
- Dešiniuoju pelės mygtuku spustelėkite ir pasirinkite „Įklijuoti“.
Kaip matote aukščiau, kompiuteriams su abiem operacinėmis sistemomis procesas yra paprastas.
Nukopijuokite duomenis iš „Windows“ kompiuterio į „Linux“ naudodami „Linux“ virtualią mašiną
Virtualios mašinos naudojimas norint paleisti „Linux“ sistemoje „Windows“ yra protingas būdas kopijuoti failus. Tai sudėtingiau nei naudoti Nautilus Linux sistemoje, tačiau lengviau nei kitos konfigūracijos. Tai leidžia paleisti kitą sistemą programos lange ir naudoti ją kaip kitą kompiuterį.
Norėdami sujungti dvi sistemas į vieną kompiuterį, jums reikės papildomos programinės įrangos. Vienas iš labiausiai paplitusių yra Oracle VM VirtualBox . Ši platforma leidžia vartotojams dirbti su keliomis operacinėmis sistemomis viename įrenginyje.
Kaip nustatyti „VirtualBox“ platformą sistemoje „Windows“.
- Įdiekite „VirtualBox“. Svečių priedų platforma.
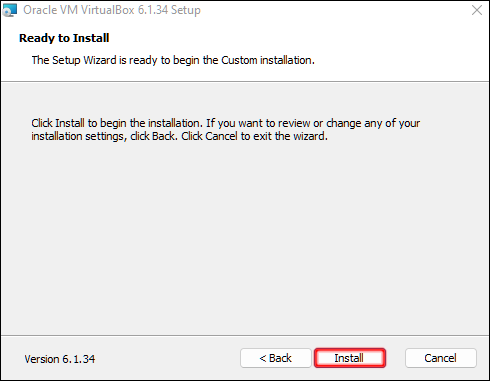
- Spustelėję „Pradėti“ (žalia rodyklės piktograma) pasirinkite „Headless Start“.
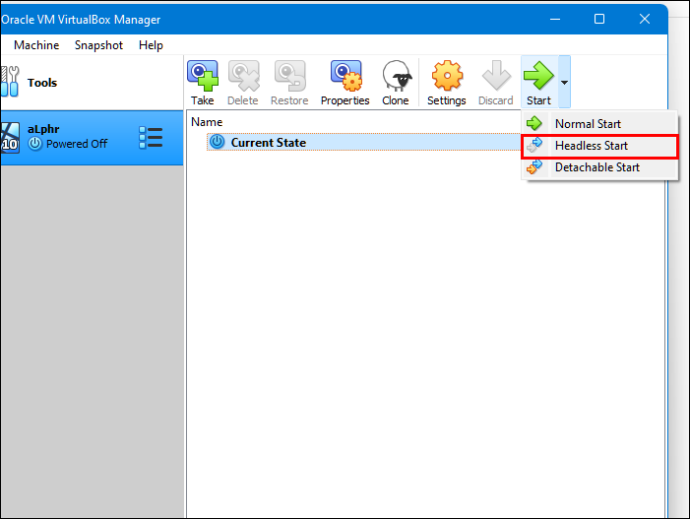
- Skiltyje „Nustatymai“ raskite „Bendrinami aplankai“.
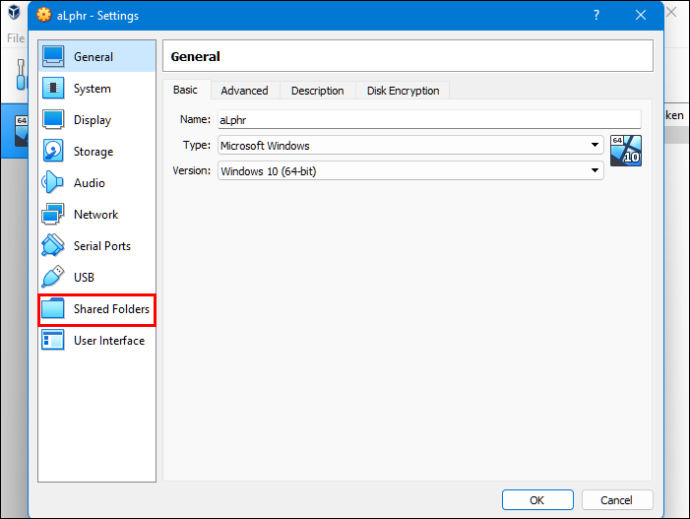
- Pasirinkite parinktį „Mašinos aplankai“.
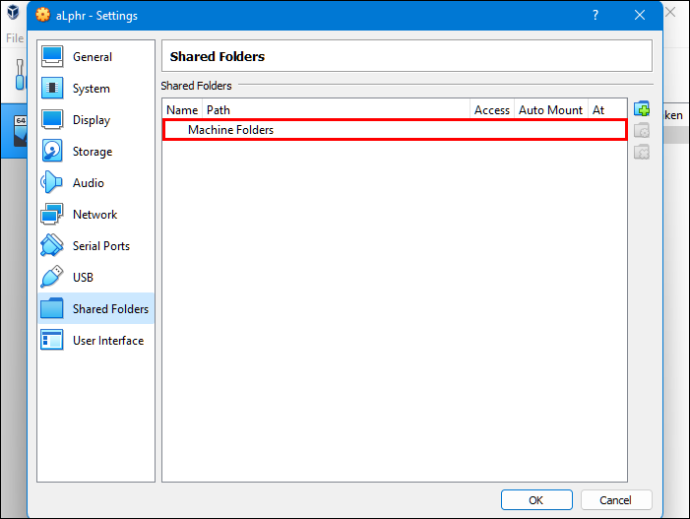
- Pridėkite bendrinamą aplanką spustelėdami simbolį „+“ viršutiniame dešiniajame lango kampe.
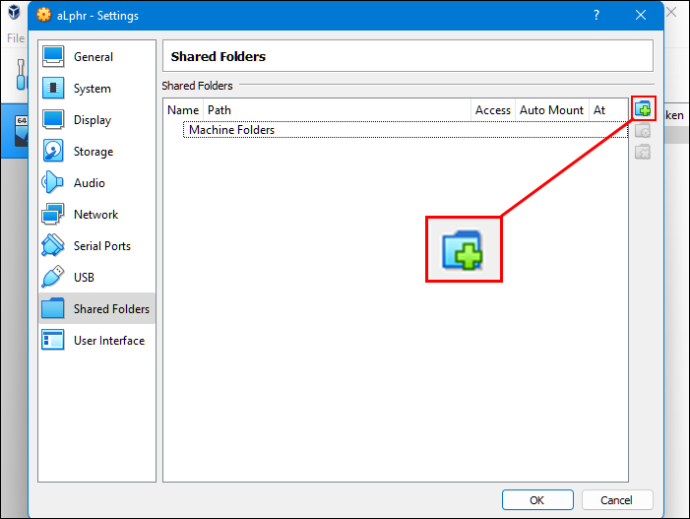
- Kataloge pasirinkite „Aplanko kelias“ ir pavadinimą.
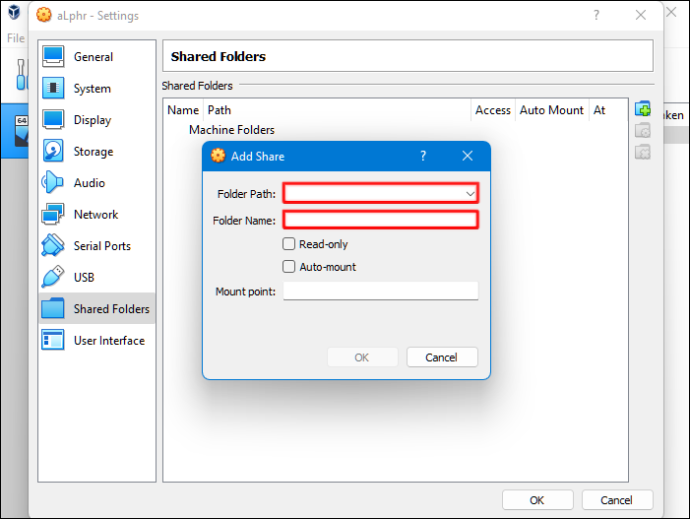
- Įsitikinkite, kad bendrinamas aplankas yra pasiekiamas, kai paleidžiate VM. Norėdami tai padaryti, prieš patvirtindami savo pasirinkimą pažymėkite langelį „Auto-mount“.
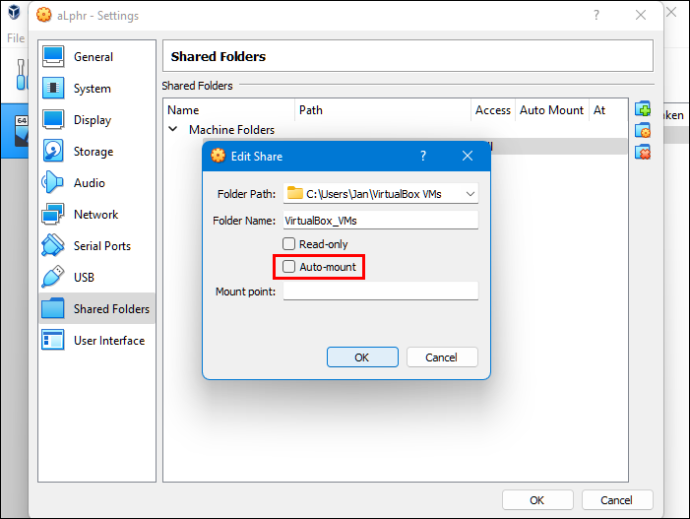
- Spustelėkite mygtuką „Gerai“.
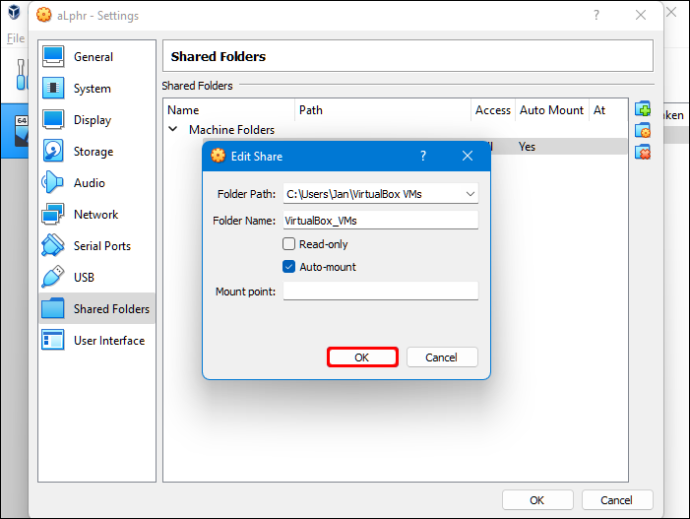
- Iš naujo paleiskite „Virtual Machine“ sistemą ir sąranka bus paruošta veikti.
Galite kopijuoti failus iš pagrindinio kompiuterio („Windows“) ir virtualios svečių sistemos („Linux“) arba atvirkščiai.
Nukopijuokite duomenis iš „Windows“ kompiuterio į „Linux“ naudodami SSH
Secure Shell (SSH) yra specifinis tinklo protokolas, suteikiantis vartotojams saugią prieigą prie kito įrenginio. Todėl pirmasis žingsnis naudojant šį metodą yra įjungti SSH savo „Linux“ kompiuteryje. Kai tai padarysite, galite nukopijuoti failus naudodami komandų eilutę iš Windows į Linux.
Kaip nustatyti SSH serverį „Linux“.
- Turėsite atidaryti terminalą ir atnaujinti operacinę sistemą.
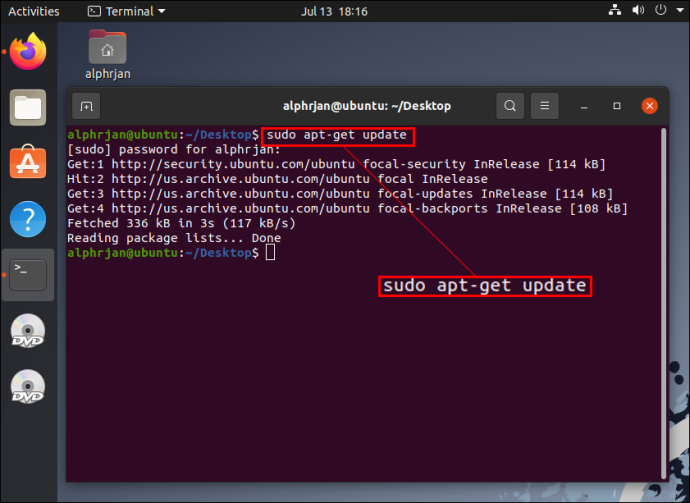
- Įdiekite SSH serverį per OpenSSH serveris. Šis serveris leidžia pašalinti visas galimas grėsmes jūsų duomenims.
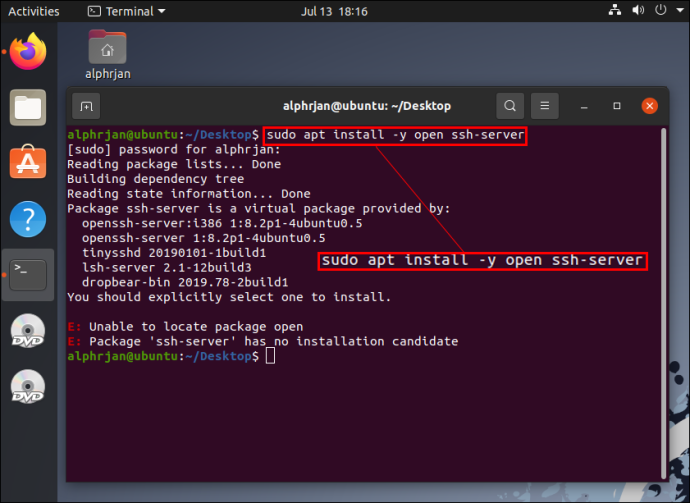
- Laukdami, kol SSH serveris baigs diegti, galite užtikrinti, kad OpenSSH serveris tinkamai veiktų, naudodami Sudo paslaugos SSH būseną.
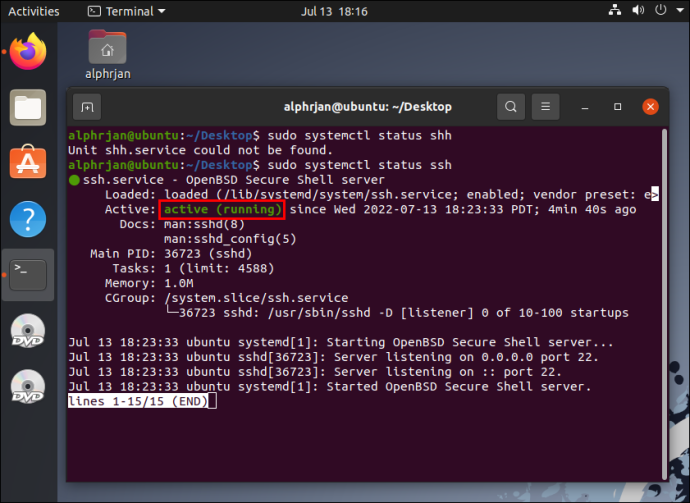
- Įdiekite SSH klientą, pvz PuTTY . Ši visiškai nemokama failų perkėlimo programa naudojama tarp skirtingų tinklų, tačiau ji negali veikti be PuTTY Secure Copy Client (PSCP) įrankio.
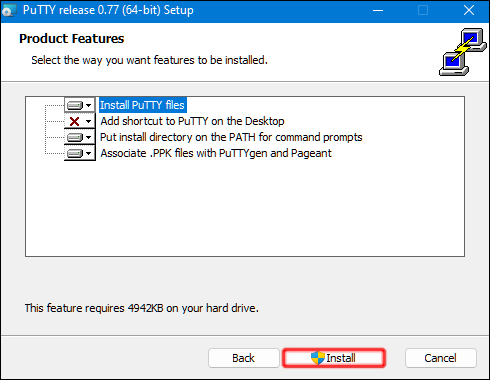
- Atsisiųskite ir išsaugokite pcp.exe failą savo Windows C:\ diske.
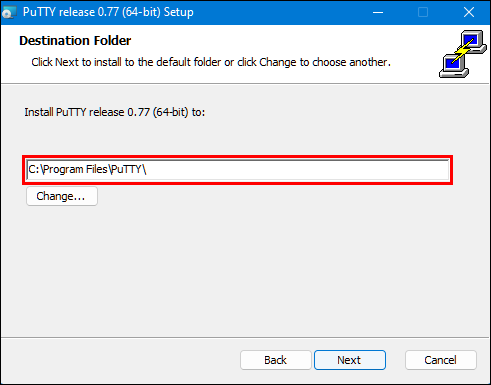
- Nukopijuokite failus iš „Windows“ į „Linux“ naudodami šį kodą (koreguokite pagal savo poreikius):
c:\pscp c: ome\path\to\a\file.txt [email protected]:\home\user
ome\path ewname.txt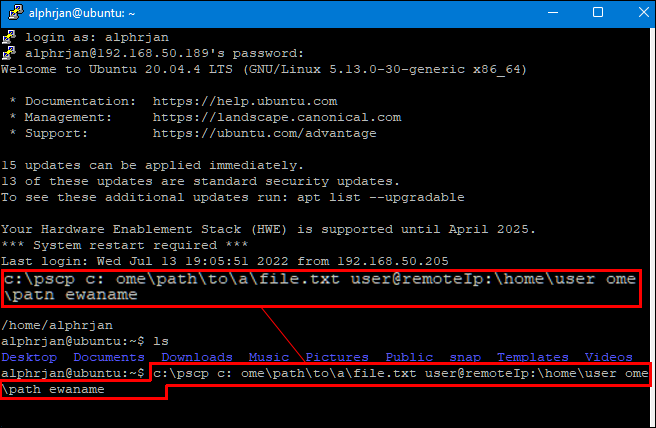
Pastaba: Prieš pradėdami failų perdavimą, turite įvesti savo Linux kompiuterio slaptažodį.
Nukopijuokite duomenis iš „Windows“ kompiuterio į „Linux“ naudodami FTP
Failų perdavimo protokolas (FTP) yra dar vienas puikus būdas nukopijuoti duomenis iš Windows į Linux. Daugeliui šis metodas gali būti lengviau valdomas, nes nereikia įvesti komandų. Patikrinkite savo Linux serverį ir įsitikinkite, kad jis veikia. Be to, jums reikės programos, pvz FileZilla perkelti su FTP.
- Paleiskite „FileZilla“ programą sistemoje „Windows“.
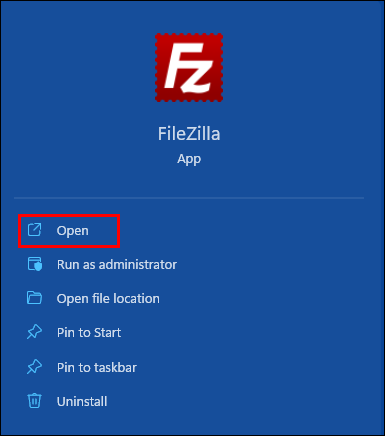
- Atidarykite „Svetainės tvarkyklę“.
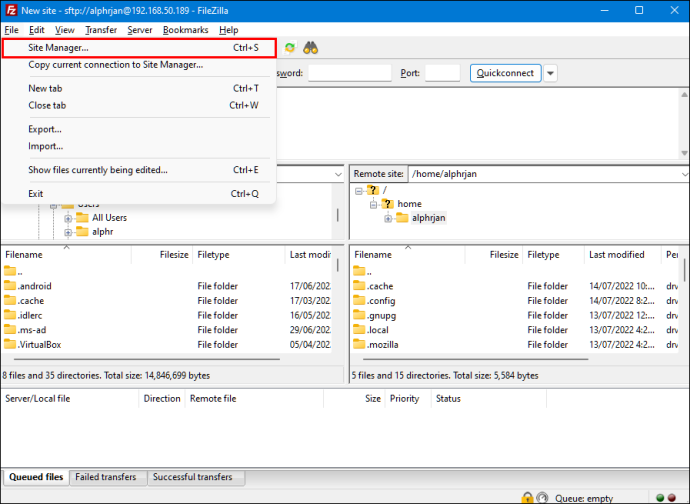
- Sukurkite „naują svetainę“.
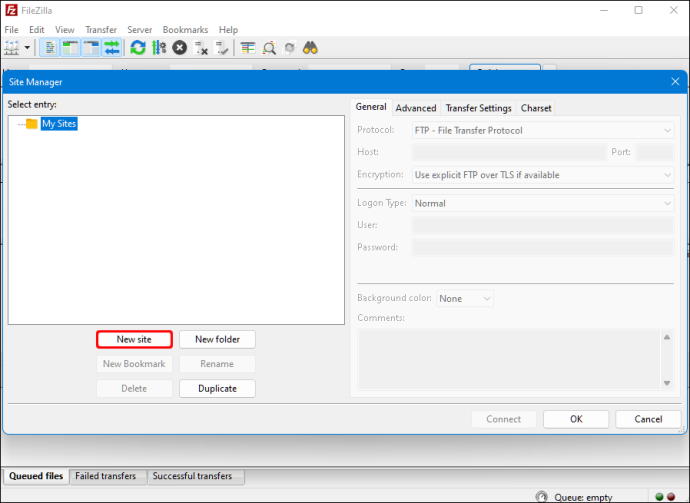
- Pakeiskite į „SFTP“ protokolą.
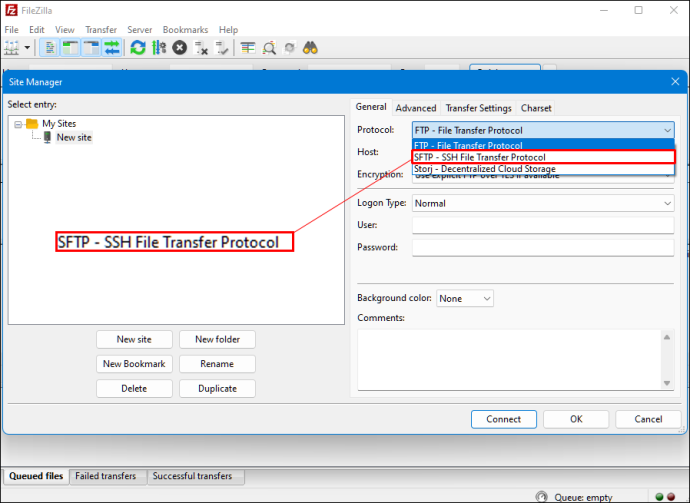
- Įveskite tikslinį IP adresą į skyrių „Host“.
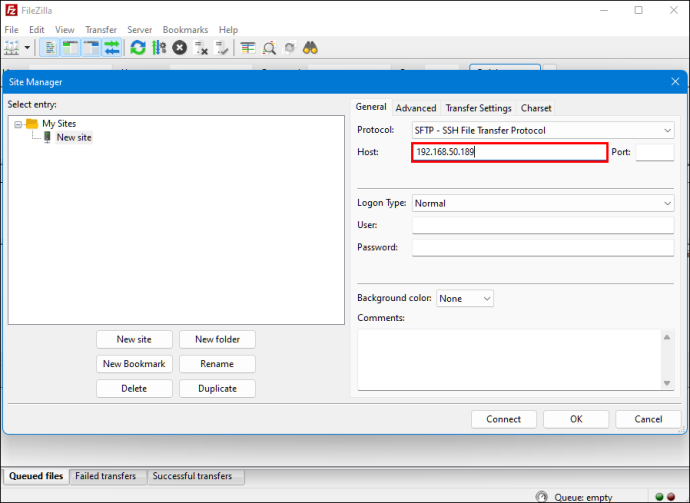
- Pridėkite prieglobos naudotojo vardą ir slaptažodį.
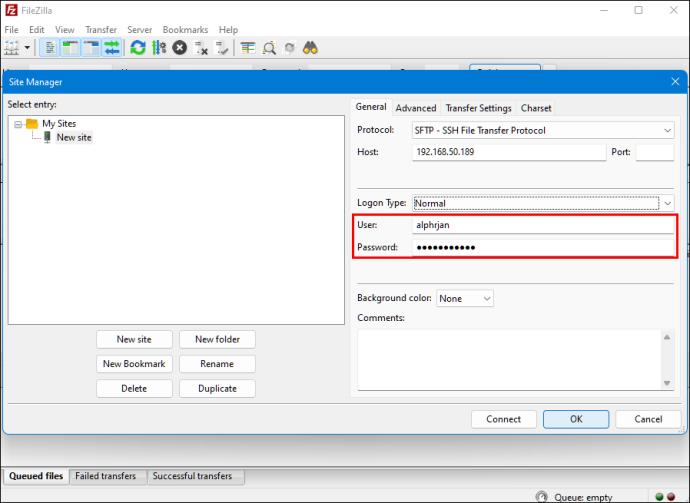
- Norėdami pasirinkti „Prisijungimo“ tipą, perjunkite į „Normalus“.
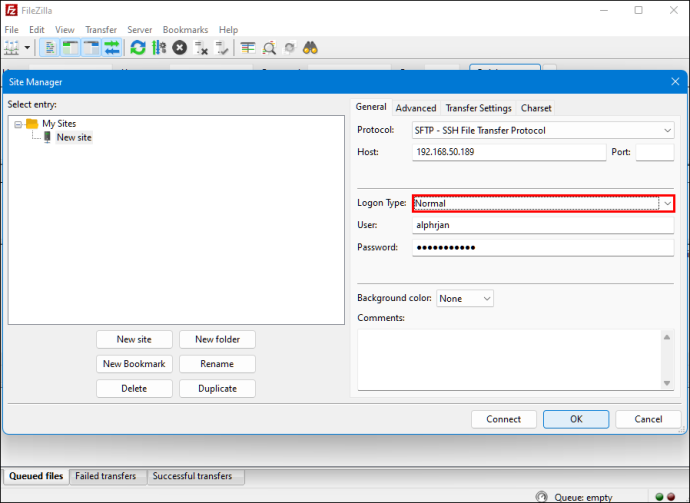
- Paspauskite 'Prisijungti'.
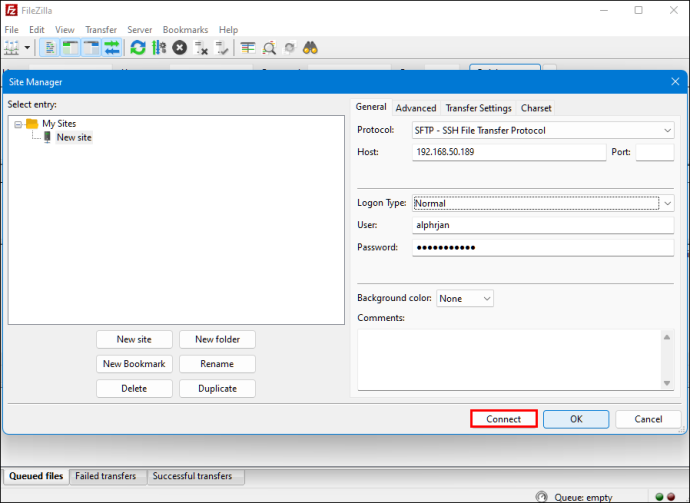
Atlikę aukščiau nurodytus veiksmus, naudodami FTP programą galite perkelti failus iš vieno serverio į kitą.
Nukopijuokite duomenis iš „Windows“ kompiuterio į „Linux“ naudodami sinchronizavimo programinę įrangą
Kita galimybė yra naudoti failų sinchronizavimo programą, kad nukopijuotumėte failus iš „Windows“ į „Linux“. Paprastai šios programos valdo ryšį tarp dviejų įrenginių ar sistemų per šifruotą raktą. Šiam metodui galite naudoti dvi puikias programas:
- Resilio sinchronizavimas – Nors ši programa siūlo mokamą versiją, nemokama parinktis atliks savo darbą.
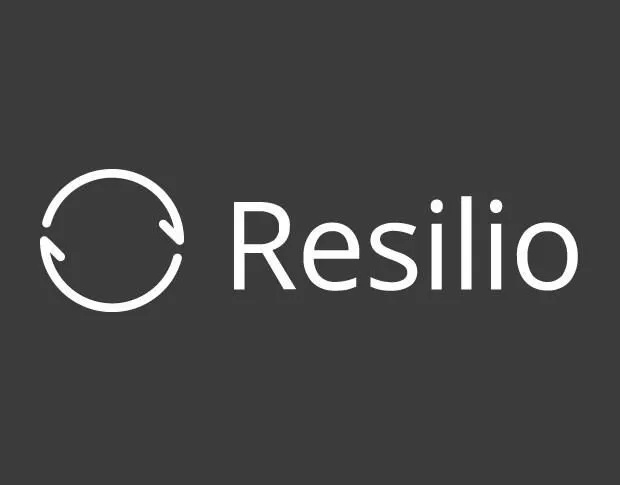
- SyncThing - Ši programa siūlo tas pačias paslaugas kaip ir ankstesnė, bet yra 100% nemokama.

Nesvarbu, ar pasirinksite pirmąjį, ar antrąjį variantą, jų veikimo būdas yra toks pat. Įdiegę norimą programą sistemoje „Windows“ ir pasirinkę sinchronizavimo aplanką, galėsite sukurti reikiamą raktą. Kai nustatysite „Linux“, jūsų duomenys bus pradėti sinchronizuoti tarp dviejų sistemų.
Pabaigai, norint išmokti kopijuoti failus iš „Windows“ kompiuterio į „Linux“, labai svarbu išlaikyti atvirumą. Jei nesate susipažinę su viena iš dviejų operacinių sistemų, išmokti valdyti failų perdavimą tarp jų užtruks šiek tiek laiko.
Vienas iš geriausių būdų perkelti failus yra išbandyti visus anksčiau nurodytus būdus, kad atmestumėte tuos, kurie jums netinka, ir surastumėte tuos, kurie jums patinka. Galų gale galite supaprastinti procesą naudodami tinkamiausią variantą.









