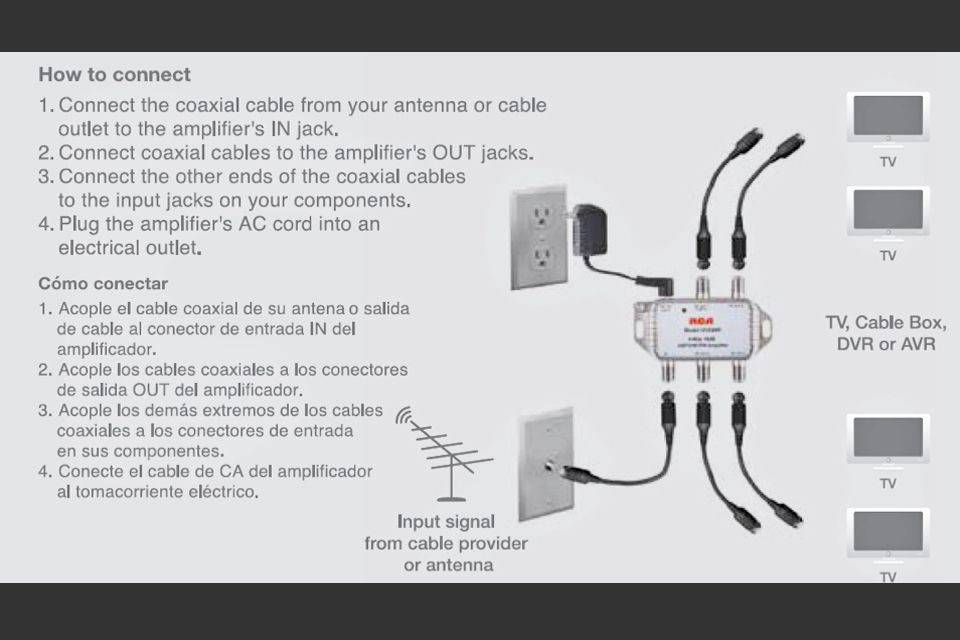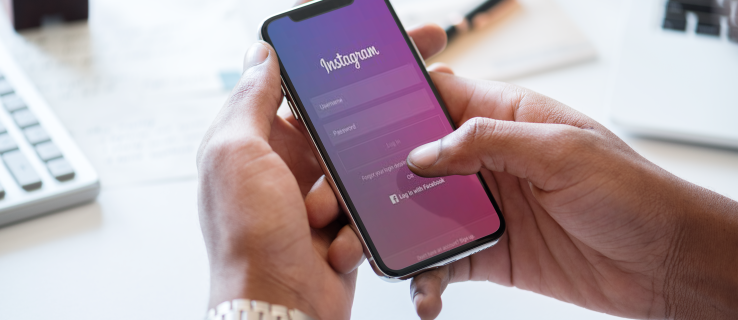Dirbdami su daugiau nei vienu monitoriumi galite sutaupyti daug laiko ir padidinti produktyvumą. Tačiau jei neturite antro monitoriaus namuose arba jei antro monitoriaus reikia tik trumpam laikui, galite naudoti savo Android. Tai gali būti geresnis pasirinkimas, nes jis neužims daug vietos ir yra nešiojamas.

Šiame straipsnyje parodysime įvairius būdus, kaip galite naudoti „Android“ įrenginį kaip antrą monitorių. Be to, nustatysime „Android TV“ ir planšetinį kompiuterį kaip antrąjį monitorių.
kaip pakeisti legendų kalbą
Kaip naudoti „Android“ kaip antrąjį „Windows“ kompiuterio monitorių
Yra daug trečiųjų šalių programų, kurios gali paversti „Android“ antruoju ekranu. „Windows“ geriausia programa, kurią galite naudoti Spacedesk , ekrano atspindėjimo ir ekrano išplėtimo programa. Kad tai veiktų, turite atlikti keletą dalykų:
- parsisiųsti Spacedesk tvarkyklės jūsų „Windows“. Įsitikinkite, kad pasirinkote tinkamą diegimo failo tipą savo „Windows“ OS versijai.

- Vykdykite ekrane pateikiamas instrukcijas, kad įdiegtumėte „Spacedesk“.

- Diegti Spacedesk programėlę „Android“ įrenginyje.

- Atidarykite programą.
- Bakstelėkite + šalia esančią piktogramą Prisijunkite prie pagrindinio įrenginio (serverio) .

- Įveskite IP adresas jūsų Windows.

- Bakstelėkite Prisijungti mygtuką.

Kai šie du įrenginiai bus susieti, „Android“ ekranas bus toks pat kaip „Windows“ ekranas. Jei nenorite, kad jūsų „Android“ atspindėtų „Windows“ ekraną, o tik veiktų kaip jo plėtinys, tai turite padaryti:
- Dešiniuoju pelės mygtuku spustelėkite bet kurią „Windows“ ekrano vietą.

- Pasirinkite Ekrano nustatymai .

- Pasirinkite Išplėskite šiuos ekranus išskleidžiamajame meniu.

- Spustelėkite ant Taikyti mygtuką.
Šios programos pranašumai yra tai, kad norint ja naudotis reikia tik interneto ryšio ir nereikia USB laido. Tiesiog įsitikinkite, kad „Windows“ ir „Android“ yra tame pačiame LAN tinkle. Atminkite, kad Spacedesk Android programą galima naudoti tik su Windows Spacedesk tvarkykle.
Kaip naudoti „Android“ kaip antrąjį „Linux“ monitorių
Dauguma ekrano atspindėjimo ir išplėtimo programų veikia tik „Windows“ ir „Mac“, tačiau „Linux“ vartotojai gali kreiptis į Deskreen programėlė. Be to, ši programa leidžia vienu metu naudoti kelis ekranus. Kad tai veiktų, jums reikės 5 GHz Wi-Fi arba Ethernet. Atsisiuntę programą į savo „Linux“ įrenginį, toliau turite atlikti šiuos veiksmus:
- Atsisiųskite Deskreen programą savo „Linux“.

- Dešiniuoju pelės mygtuku spustelėkite atsisiųstą failą ir eikite į Savybės .

- Patikrink Leisti vykdyti failą kaip programą dėžė.

- Atidarykite programą „Linux“. Lange pamatysite brūkšninį kodą ir nuorodą.

- Nuskaitykite brūkšninį kodą arba nukopijuokite nuorodą į mobiliąją programėlę.

- Prijunkite du įrenginius.
- Spustelėkite ant Leisti mygtuką.
- Pasirinkite Bendrinti ekrano vaizdą arba Bendrinkite programos rodinį .
- Patvirtinkite, kad norite bendrinti „Linux“ ekraną „Android“ įrenginyje.
Su Deskreen galite naudoti tik 5 GHz Wi-Fi arba Ethernet, kad prijungtumėte šiuos du įrenginius, arba galite naudoti USB kabelį. Ši programa yra nemokama ir ja naudotis labai paprasta.
Kaip naudoti „Android“ kaip antrąjį monitorių per USB kabelį
Bet kurią iš aukščiau paminėtų trečiųjų šalių programų taip pat galima naudoti su USB kabeliu. Šis metodas gali būti patogesnis tais atvejais, kai neturite „Wi-Fi“ ryšio. Tačiau norėdami atsisiųsti bet kurią iš šių programų, turite būti prisijungę prie interneto.
Iš esmės, kad ir kurią programą pasirinktumėte, su USB kabeliu galite ją naudoti taip:
- USB kabeliu prijunkite „Android“ įrenginį ir kompiuterį ar nešiojamąjį kompiuterį.

- Atsisiųskite pasirinktą programą į savo kompiuterį.

- Norėdami jį įdiegti, vadovaukitės ekrane pateikiamomis instrukcijomis.

- Atsisiųskite programą į „Android“ programą.

- Prijunkite du įrenginius.

Neturėtumėte atjungti USB ekrano, kai bendrinate ekraną. Kadangi USB metodas yra alternatyva, taip pat galite tiesiog naudoti „Wi-Fi“, kad palaikytumėte ryšį tarp šių dviejų įrenginių. Tiesiog įsitikinkite, kad tai tas pats „Wi-Fi“.
kaip nesantaikoje nustatyti vaidmenis
Kaip naudoti „Android TV“ kaip antrąjį monitorių
„Android“ įrenginį galite naudoti ne tik kaip antrąjį monitorių, bet ir tą patį padaryti su „Android TV“. Tokiu atveju jūsų „Android“ televizorius ir kompiuteris turės būti prijungti prie to paties „Wi-Fi“. Taip pat gali prireikti HDMI laido arba galite naudoti „Android TV“ kaip antrą belaidžio ryšio monitorių Chromecast . „Chromecast“ programą ir „Chrome“ plėtinį galima naudoti su kompiuteriu ir telefonu.
Galbūt žinote, kad „Chromecast“ leidžia kompiuteryje leisti filmus ir TV laidas, kurias galite žiūrėti televizoriuje. Prie „Chrome“ pridėję „Chromecast“ plėtinį, norėdami naudoti „Android TV“ kaip antrą monitorių, turite atlikti šiuos veiksmus:
- Atviras Google Chrome kompiuteryje.
- Spustelėkite „Chromecast“ mygtuką viršutiniame dešiniajame naršyklės kampe. Šalia Perduoti šį skirtuką į… , pasirinkite dešinę rodyklę. Matysite šias parinktis: perduoti dabartinį skirtuką, perduoti visą ekraną arba garso režimą.
- Pasirinkite Perduokite visą ekraną .
- Spustelėkite Taip patvirtinimo lange.
- Įrenginių sąraše pasirinkite „Android TV“ ir palaukite, kol šie du įrenginiai susijungs.
Dabar „Android TV“ galėsite naudoti kaip antrą ekraną. Kai nebenorite tam naudoti „Android TV“, galite tiesiog spustelėti Nebebendrinti kompiuterio mygtuką.
kaip patikrinti, ar uostas atidarytas
Kaip naudoti „Android“ planšetinį kompiuterį kaip antrą monitorių
„Android“ planšetinio kompiuterio naudojimas kaip antrasis monitorius gali būti dar geresnis pasirinkimas daug didesniam ekranui. „Android“ planšetiniame kompiuteryje galite naudoti bet kurią iš aukščiau paminėtų programų. Jei nenorite jų naudoti, galite atsisiųsti Splashtop Wired XDisplay . Ši programa suderinama su „Windows“, „MacOS“, „iOS“, „Kindle“ ir „Android“ įrenginiais. Atminkite, kad šiai programai jums reikės USB laido.
Jei norite naudoti „Android“ planšetinį kompiuterį kaip antrą monitorių, atlikite toliau nurodytus veiksmus.
- Atsisiųskite Splashtop Wired XDisplay programėlę savo kompiuteryje. Įsitikinkite, kad pasirinkote tinkamą savo OS versiją.

- Vykdykite ekrane pateikiamus nurodymus, kad įdiegtumėte programą.

- Atsisiųskite programą į savo Android planšetinį kompiuterį.

- Prijunkite šiuos du įrenginius USB kabeliu.

- Pradėkite naudoti „Android“ planšetinį kompiuterį kaip antrą ekraną.
Išplėskite ekraną naudodami „Android“.
Yra daugybė priežasčių, kodėl reikia antrojo ekrano, nesvarbu, ar tai jūsų darbas, ar pramoga. Laimei, yra įvairių trečiųjų šalių programų, kurias galite naudoti norėdami išplėsti arba atspindėti kompiuterio ekraną. Viskas, ko jums reikia, yra interneto ryšys ir USB kabelis.
Ar kada nors anksčiau naudojote „Android“ įrenginį kaip antrą ekraną? Kokią programėlę naudojote? Praneškite mums toliau pateiktame komentarų skyriuje.