„Google Maps“ leidžia išmatuoti atstumą tarp dviejų taškų. Taip pat į žemėlapį galite įtraukti kelis taškus. Visa tai reiškia, kad galite išmatuoti realų atstumą tarp bet kurių pasirinktų vietų. Bet kada tai pravers?

Šiame straipsnyje bus paaiškinta, kaip išmatuoti atstumus naudojant „Google“ žemėlapius ir įvairius būdus, kaip naudoti šią funkciją skirtinguose įrenginiuose.
Išmatuokite atstumą „iPhone“ ir „iPad“.
Jei norite išmatuoti atstumą tarp dviejų taškų, neabejotinai turėsite būti itin tikslūs. Įveskite „Google“ žemėlapius. Atlikę šiuos veiksmus galėsite išmatuoti tinkamą atstumą su Apple įrenginiu:
- Atidarykite „Google“ žemėlapius.
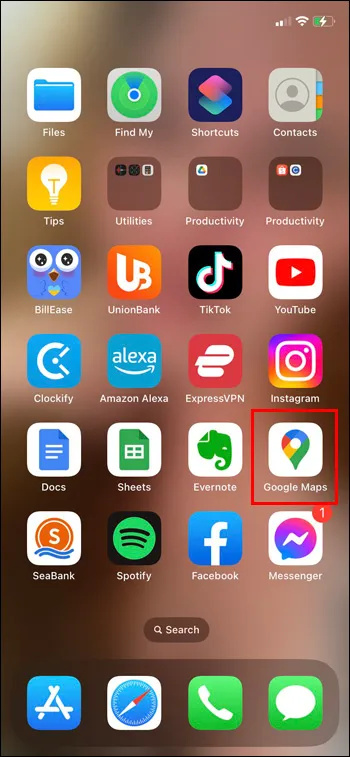
- Palieskite ir palaikykite žemėlapį, kol pasirodys raudonas smeigtukas.
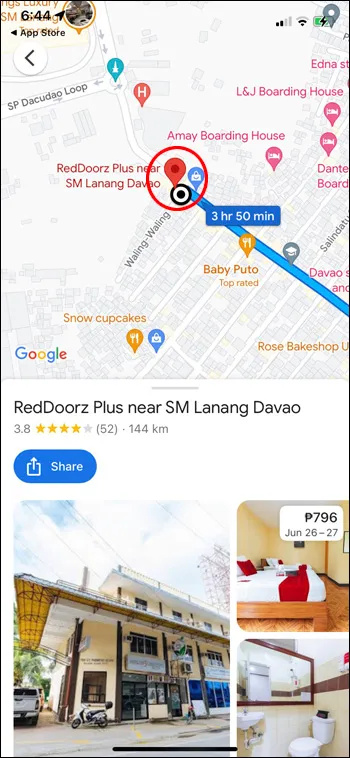
- Spustelėkite „Išmatuoti atstumą“.
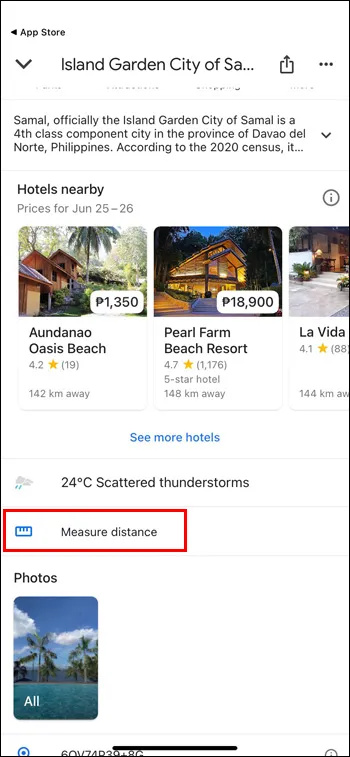
- Perkelkite žemėlapį tol, kol juodas apskritimas taps vieta, kur norite pridėti kitą tašką.
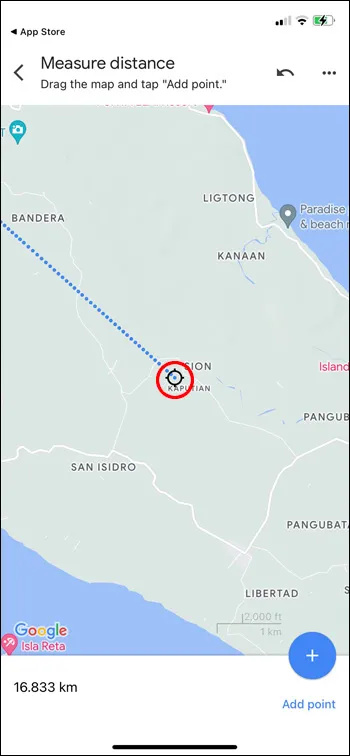
- Žemėlapio apačioje spustelėkite „Pridėti tašką“.
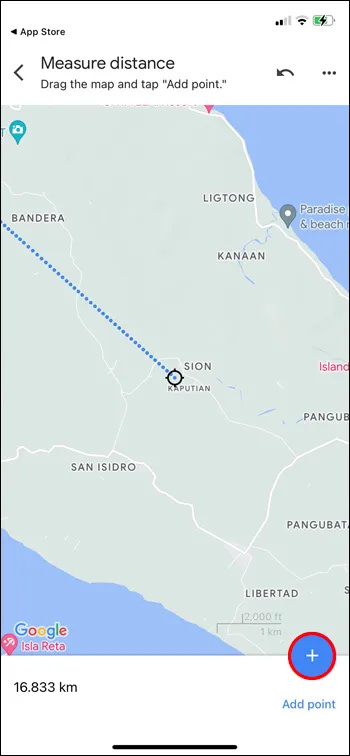
- Baigę spustelėkite viršuje esančią rodyklę atgal.
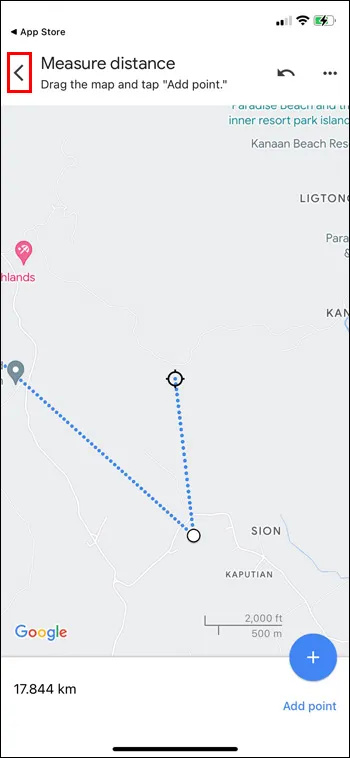
Išmatuokite atstumą „Android“.
Procesas panašus į „Android“ įrenginį. Štai ką reikia padaryti:
kaip ištrinti visus „Gmail“ el. laiškus vienu metu
- Atidarykite „Google“ žemėlapius.
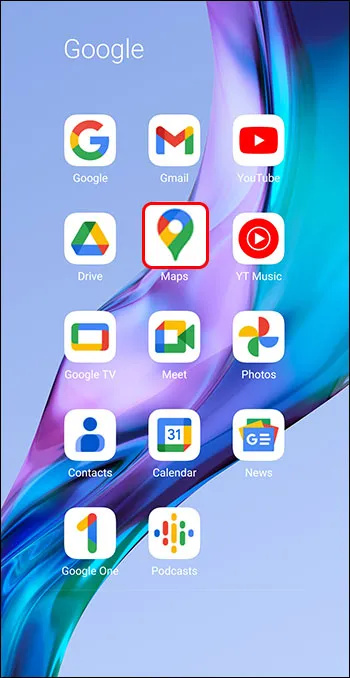
- Palieskite ir palaikykite ekraną, kol pasirodys raudonas smeigtukas.
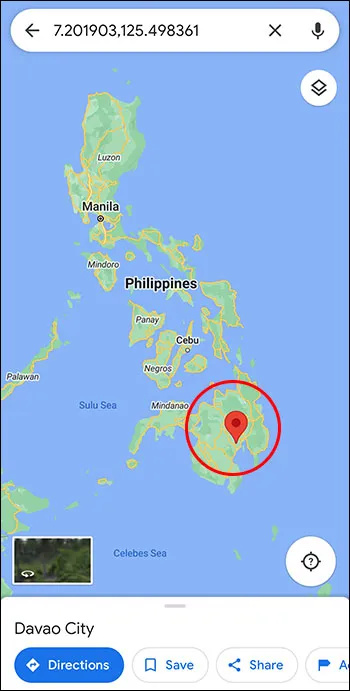
- Spustelėkite „Išmatuoti atstumą“.
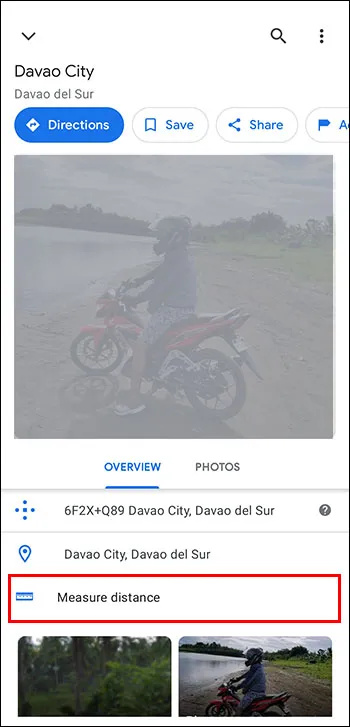
- Perkelkite žemėlapį tol, kol juodas apskritimas taps vieta, kur norite pridėti kitą tašką.
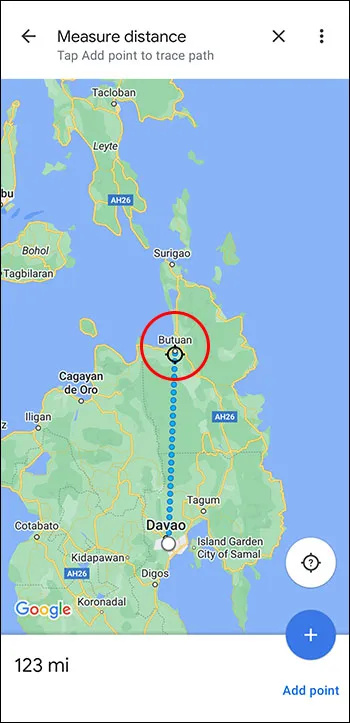
- Žemėlapio apačioje spustelėkite „Pridėti tašką“.
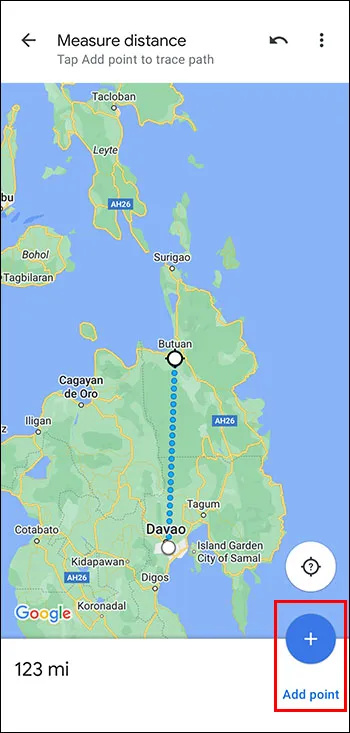
- Baigę spustelėkite viršuje esančią rodyklę atgal.
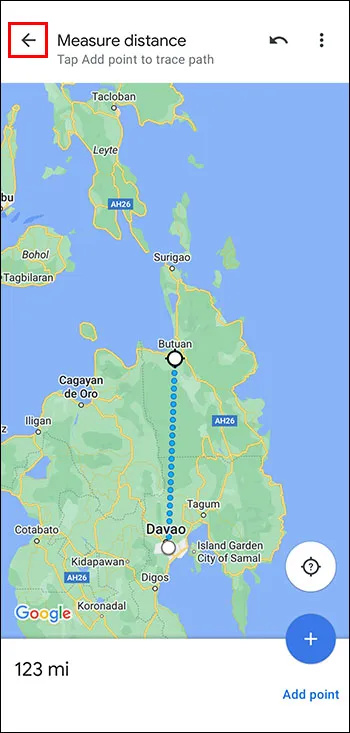
Pastaba: „iPhone“ ir „Android“ įrenginiuose paliesdami žemėlapį atlikdami 2 veiksmą nelieskite jau esančio vardo ar piktogramos. Paskutinį tašką galite anuliuoti spustelėdami „Anuliuoti“ arba išvalyti kiekvieną tašką spustelėdami „Daugiau“ ir „Išvalyti“ viršuje.
Išmatuokite atstumą „Mac“ kompiuteryje
Šie veiksmai padės išmatuoti atstumą naudojant „Mac“:
- Dešiniuoju pelės mygtuku spustelėkite pradžios tašką (valdomasis paspaudimas arba dviejų pirštų paspaudimas jutiklinėje dalyje).
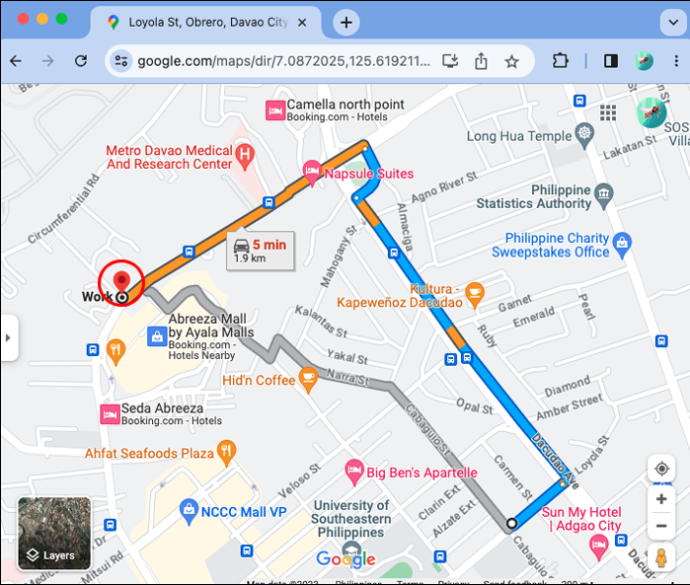
- Eikite į spartųjį meniu.
- Spustelėkite „Išmatuoti atstumą“.
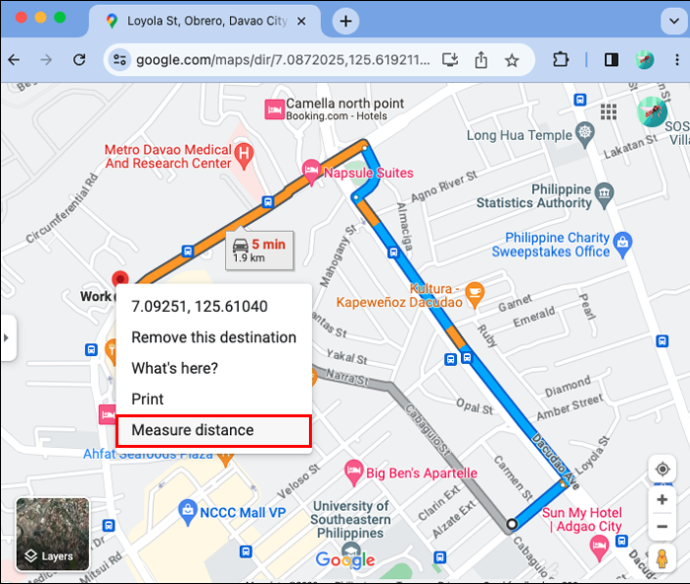
Išmatuokite atstumą kompiuteryje
Šie veiksmai leis išmatuoti atstumą kompiuteriu.
- Atidarykite „Google“ žemėlapius.
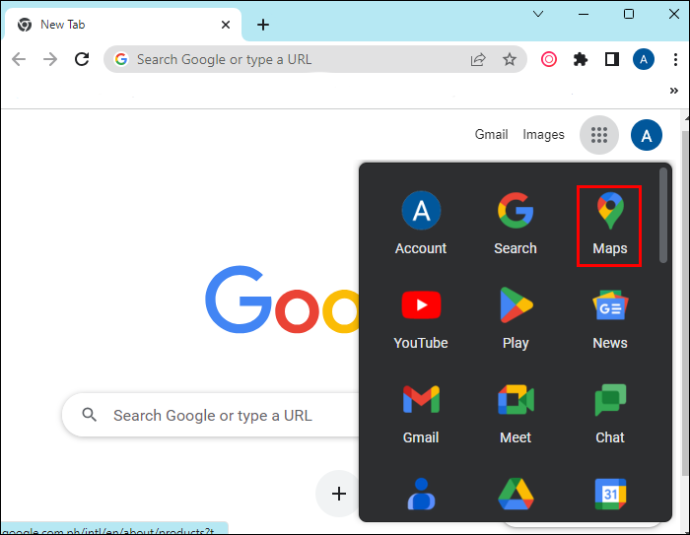
- Dešiniuoju pelės mygtuku spustelėkite ten, kur norite, kad būtų pradinis taškas.
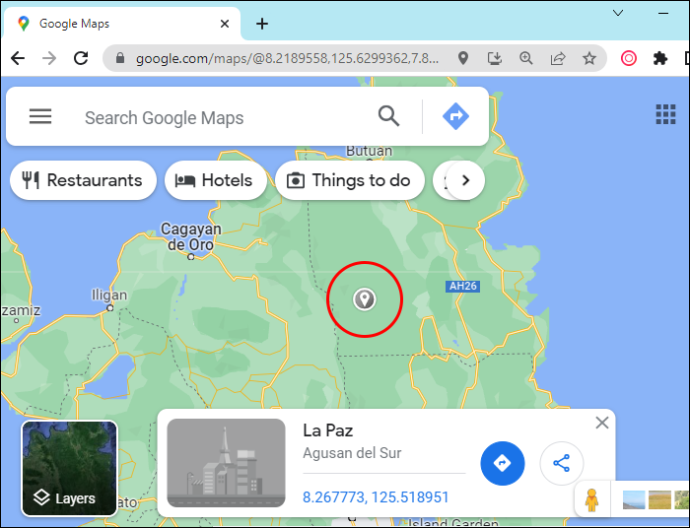
- Spustelėkite „Išmatuoti atstumą“.
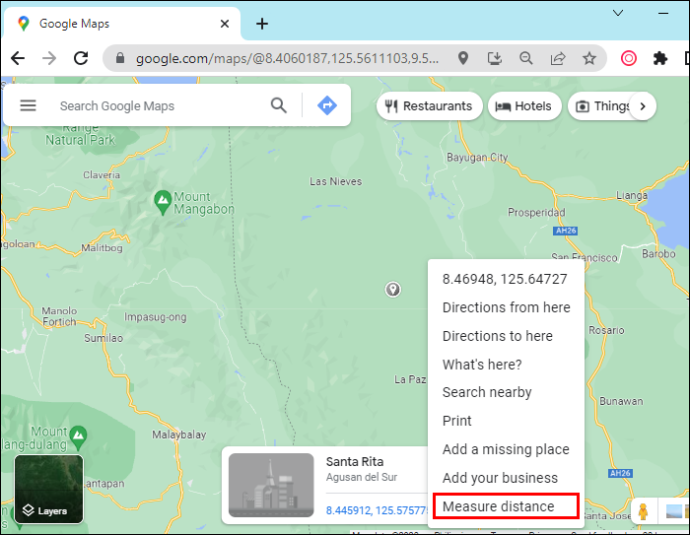
- Spustelėkite žemėlapį bet kurioje vietoje, kad pamatytumėte kelią.
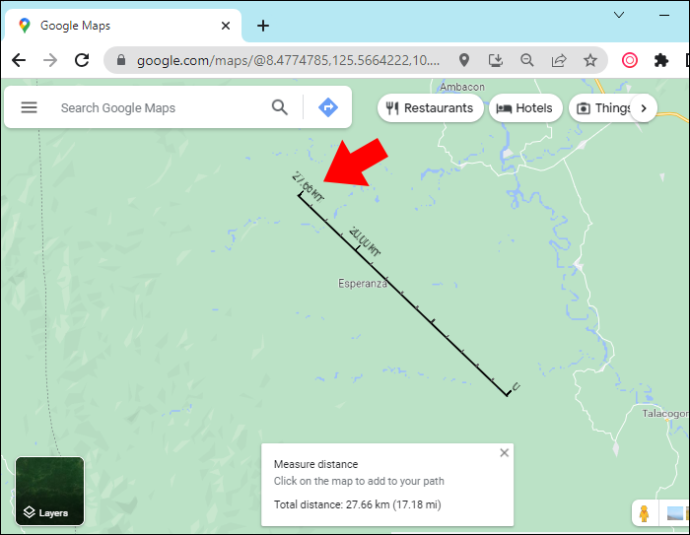
- Kai baigsite, apačioje spustelėkite „Uždaryti“.
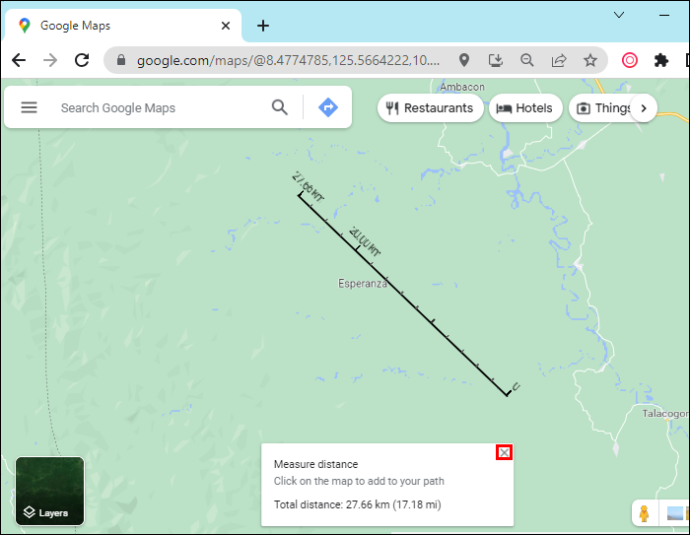
Pastaba: jei reikia perkelti tašką, tiesiog spustelėkite ir vilkite jį. Jei jums reikia jį visiškai pašalinti, tereikia jį spustelėti.
Tačiau negalite išmatuoti atstumo, jei naudojate supaprastintą režimą. Ieškokite žaibo, kad nustatytumėte, ar įjungtas supaprastintas režimas.
Kita Google Maps versija
Jei žemėlapis, kuriame esate, nejuda sklandžiai, galite naudoti kitus du „Google“ žemėlapius:
- Numatytasis: šioje versijoje jūs tiesiog matysite žemėlapį numatytuoju režimu.
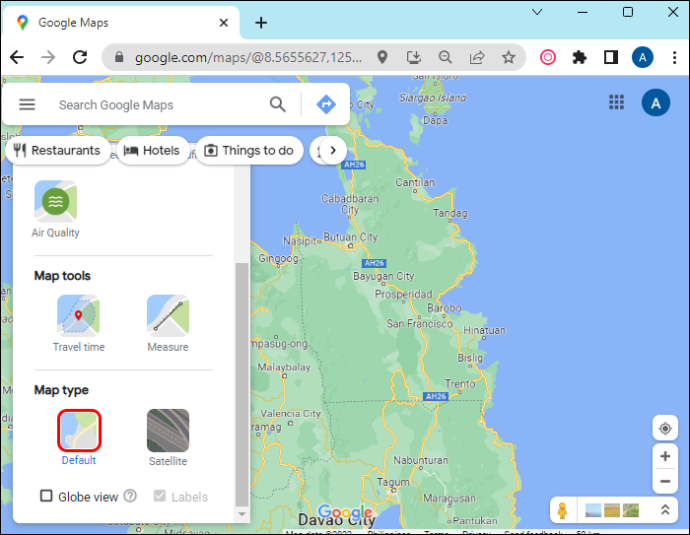
- Palydovas: ši versija parodys daugiau informacijos, įskaitant 2D ir 3D vaizdus.
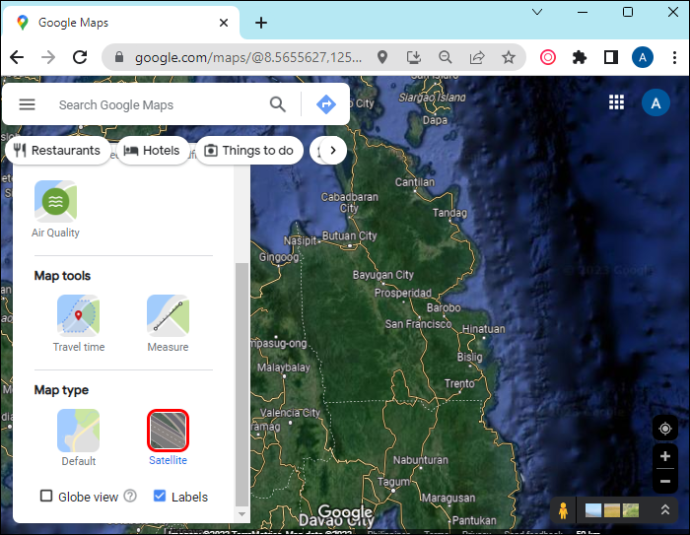
Jei norite įjungti palydovinį režimą, apatiniame kairiajame kampe spustelėkite piktogramą „Sluoksniai / palydovas“.
Kaip įjungti 3D režimą
3D režimu pastatus ir funkcijas matysite 3D formatu, palydovinius vaizdus ir kt. Ši versija suteiks jums sklandesnį mastelio keitimą ir perėjimus. Norėdami naudoti 3D režimą, atlikite šiuos veiksmus:
- Palydovo režimu atidarykite „Google“ žemėlapius.
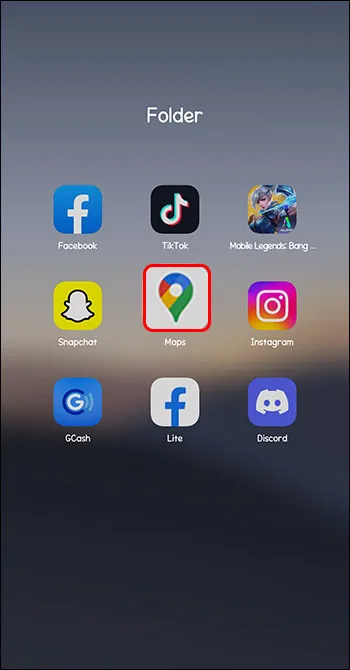
- Patikrinkite, ar įjungtas gaublio vaizdas.
Norėdami tai padaryti, užveskite pelės žymeklį virš „Sluoksniai“, bakstelėkite „Daugiau“ ir spustelėkite laukelį „Globe View“.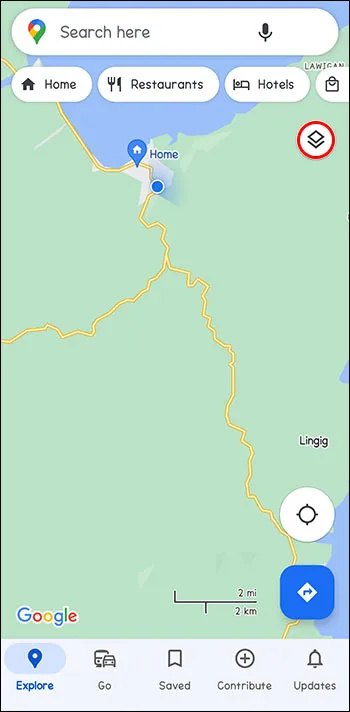
- Bakstelėkite 3D piktogramą apačioje po kompasu.
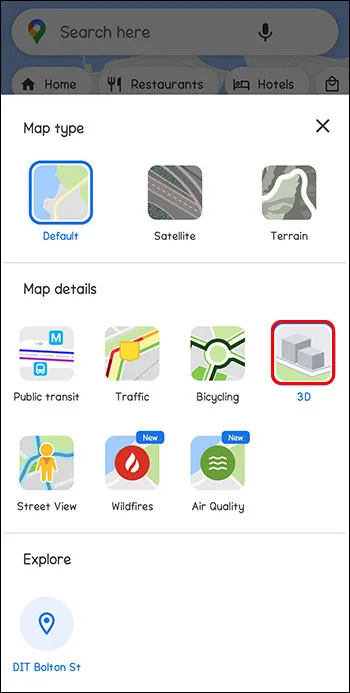
Kaip įjungti 2D režimą
Šis režimas geriau veikia senesniuose kompiuteriuose. Neturėsite 3D vaizdų.
Norėdami naudoti 2Dmode, eikite į Google žemėlapiai .
Kaip sukalibruoti „Google“ žemėlapius
Jei sukalibruosite „Google“ žemėlapius, galite gauti tikslesnes nuorodas savo mobiliuosiuose įrenginiuose.
- Eikite į „Nustatymai“, tada „Vieta“.
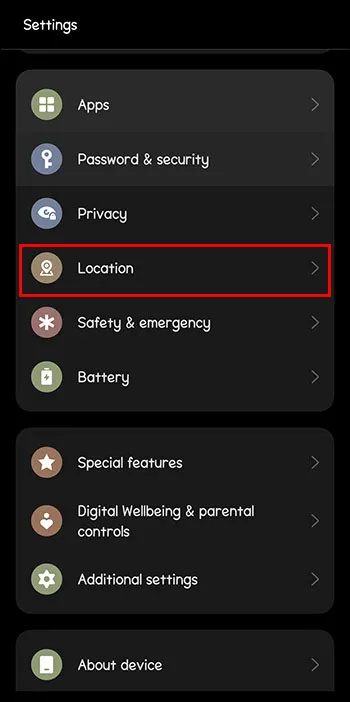
- Perkelkite „Wi-Fi Scanning and Bluetooth Scanning“ į „On“.
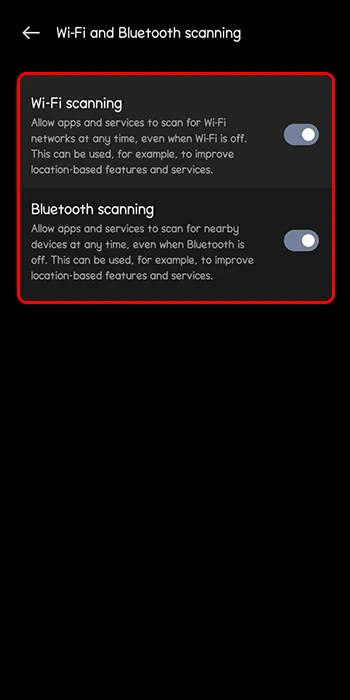
Kaip pagerinti vietos tikslumą
Google Maps gali labai tiksliai apskaičiuoti atstumą. Deja, kartais tai gali šiek tiek nutrūkti. Tačiau yra keletas dalykų, kuriuos galite padaryti, kad pagerintumėte tikslumą.
Įjunkite „Wi-Fi“:
ar kas nors žino, kai tu su jais nedraugauji
Išmanieji telefonai naudoja „Wi-Fi“ tikrindami žinomų „Wi-Fi“ tinklų duomenų bazes. Tai kartu su GPS veiksniais, padedančiais teisingai nustatyti jūsų vietą.
Galite iš naujo sukalibruoti telefoną iš naujo nustatę vietos nustatymo paslaugas, kai jas išjungiate ir vėl įjungiate.
- Iš ekrano viršaus braukite žemyn.
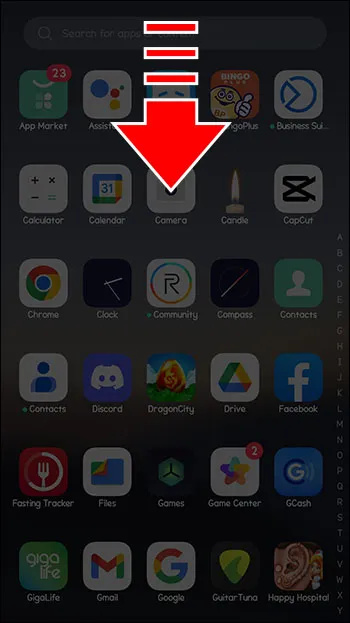
- Palieskite ir palaikykite vietos piktogramą.
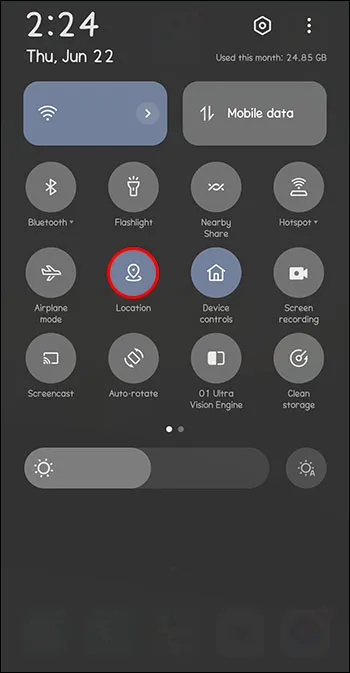
Iš naujo paleidus telefoną galima išspręsti daug problemų, įskaitant netikslius vietos duomenis.
- Laikykite nuspaudę maitinimo mygtuką.
- Pasirinkite „Paleisti iš naujo“ arba „Išjungti“.
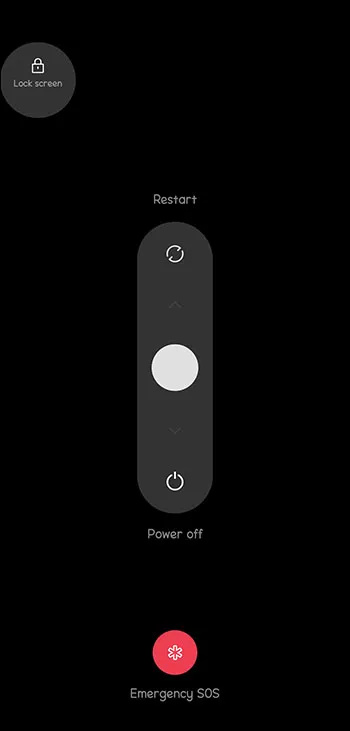
Atnaujinkite savo operacinę sistemą:
Tai skirta „iPhone“ ir „Android“ įrenginiams. Naujos išmaniųjų telefonų versijos taip pat suteikia naujų funkcijų ir ištaiso klaidas, todėl įdiegus naujausius naujinimus taip pat gali pagerėti vietos nustatymo tikslumas.
- Eikite į nustatymus.'
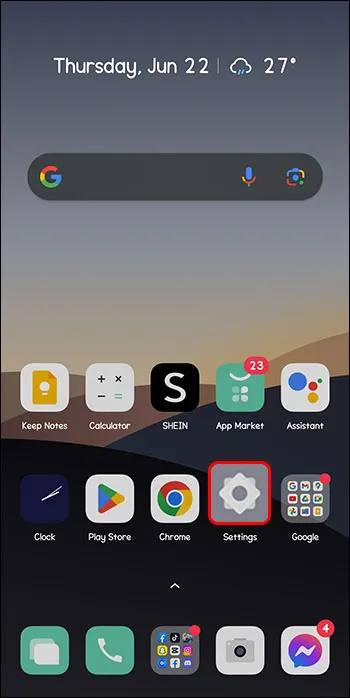
- Spustelėkite „Sistemos programos naujinimo priemonė“ ir patikrinkite, ar nėra naujinimų.
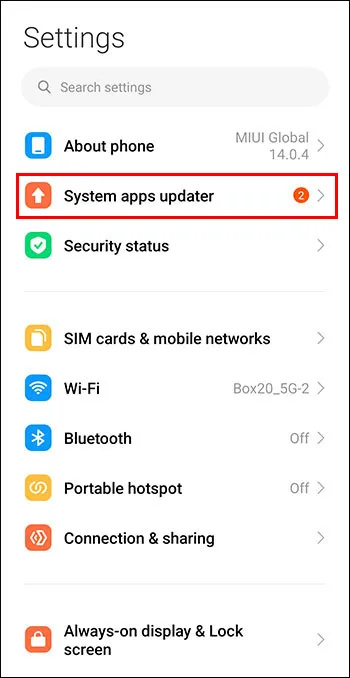
DUK
Ką daryti, jei „Google“ žemėlapiai neveikia mano kompiuteryje?
Galite ieškoti nuorodų į vietas ir įmones tiesiog naudodami „Google“ paiešką.
Ką daryti, jei nematau visos 3D žemėlapio versijos?
Turėtumėte patikrinti savo naršyklę, nes kai kurios užblokuos WebGL, naudojamą 3D vaizdams kurti.
Ar galiu naudoti „Google“ žemėlapius neprisijungęs?
Galite išsaugoti „Google“ žemėlapius, kad galėtumėte naudoti neprisijungę. Atsisiunčiamus žemėlapius galite peržiūrėti „Google“ žemėlapių programoje.
Nurodykite savo kelionės tikslą
Navigacija yra didelė jūsų kelionės planų dalis ir gali pasiūlyti geriausią įmanomą maršrutą. Naudodami „Google Maps“ galite sekti maršrutą iš taško A į tašką B arba sudaryti savo maršrutą, pridėdami taškų pakeliui. Gausite ne tik informaciją apie tai, kiek laiko užtruksite kelionę, bet ir išmatuotą atstumą tarp dviejų taškų.
Ar naudojote „Google“ žemėlapius atstumui matuoti? Ar pasinaudojote kokiu nors iš šiame straipsnyje pateiktų patarimų ir gudrybių? Papasakokite mums toliau pateiktame komentarų skyriuje.






![Kaip išjungti mano telefoną [paaiškinta]](https://www.macspots.com/img/blogs/72/how-get-boost-off-my-phone.jpg)


