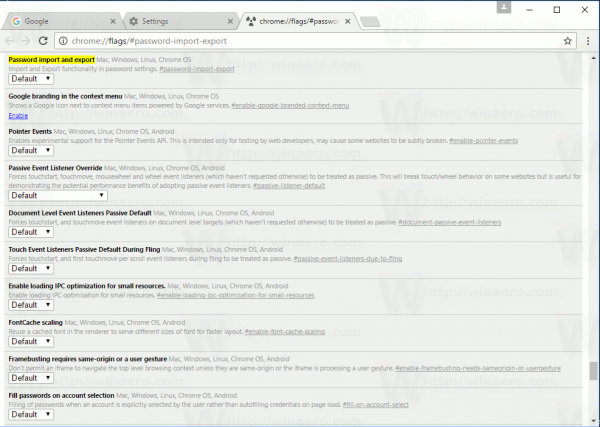Tikriausiai turite kelias „Google“ paskyras. Kiekvienas iš jų leidžia naudoti kiekvieną „Google“ paslaugą. Bet ką daryti, jei norite pakeisti numatytąją „Google“ paskyrą arba „Gmail“? Deja, „Google“ nesuteikia mums paprastos „Numatytosios paskyros“ parinkties. Kai atidarote bet kurią „Google“ paslaugą, pvz., „Gmail“ ar „Google“ dokumentus, jau esate prisijungę prie vienos paskyros. Tada turite pereiti prie dažniausiai naudojamo.
Tačiau galite atlikti toliau nurodytus veiksmus, kad vienai paskyrai teiktumėte pirmenybę prieš kitas. Taip pat galite perjungti paskyras, kad pakeistumėte numatytąją „Gmail“, perjungdami į numatytąją „Google“ paskyrą. Pradėkime.
Kaip pakeisti numatytąją „Google“ paskyrą „Windows“, „Mac“ arba „Chromebook“.
Nesvarbu, ar esate „Windows“, „Chromebook“ ar „Mac“ naudotojas, jums bus malonu žinoti, kad visose platformose viskas veikia vienodai. Taip yra todėl, kad „Google“ pasiekiate per naršyklę visose sistemose. „Google“ visada atidaro naujus langus naudodama numatytąją paskyrą. „Google“ taip pat priskiria pirmąjį prisijungimą kaip numatytąjį, todėl pirmiausia turite atsijungti nuo visų paskyrų. Štai kaip pakeisti numatytąją „Google“ paskyrą, kuri taip pat pakeičia numatytąjį „Gmail“ „Windows“ arba „Mac“ kompiuteriuose.
- Atidarykite pasirinktą naršyklę, eikite į Google com , tada spustelėkite profilio piktogramą viršutiniame dešiniajame kampe.
Pastaba: Norėdami atlikti šiuos veiksmus, turite eiti į „Google“ pagrindinį puslapį.
- Pasirinkite „Atsijungti nuo visų paskyrų“.
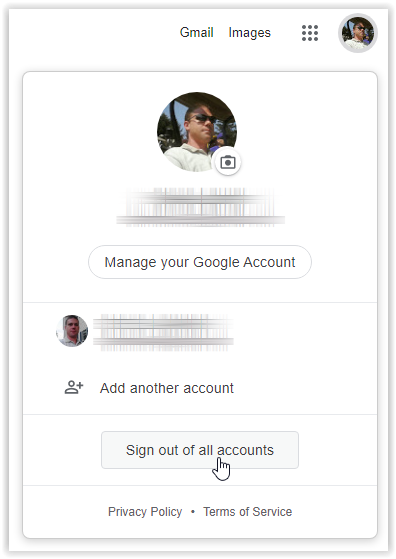
- Jūsų profilio piktograma dingsta. Spustelėkite 'Prisijungti,' kur rodoma jūsų profilio piktograma.
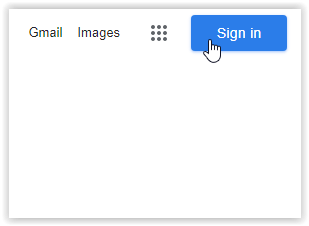
- Prisijunkite prie pasirinktos numatytosios „Google“ paskyros. Galite matyti „Google“ paskyrų sąrašą arba jums gali tekti jį įvesti spustelėjus 'Pridėti paskyrą.'
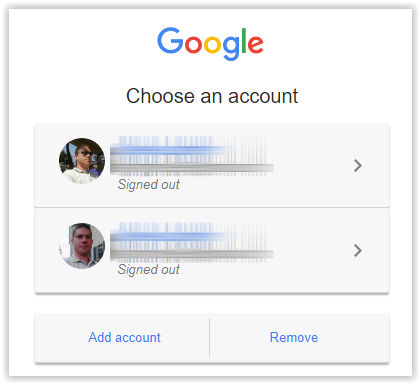
Atlikus anksčiau nurodytus veiksmus, numatytoji „Google“ paskyra turėtų atsidaryti kiekviename naujame lange, o atidarius „Gmail“ taip pat turėtų būti rodomas numatytasis „Gmail“.
Jei tame pačiame lange pasirenkate kitą paskyrą, jūsų pirmoji prisijungimo paskyra paskyrų sąraše paprastai rodoma kaip Numatytoji. Ši funkcija padeda nustatyti dabartinį numatytąjį profilį.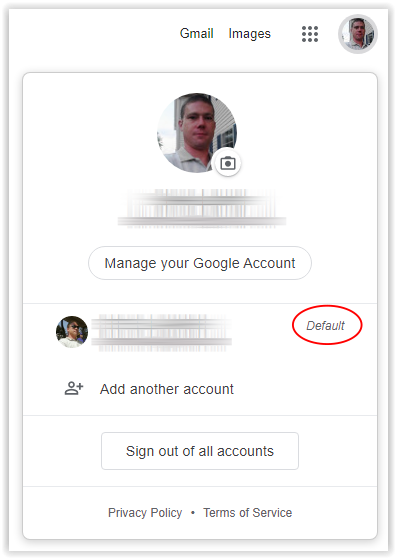
kur galiu atsispausdinti dokumentus
Jei naudojate „Gmail“, spustelėkite tinkamą profilį viršutiniame dešiniajame kampe, tada spustelėkite „Gmail“. „Google“ įkels šiuo metu pasirinkto profilio el. pašto paskyros puslapį. Žinoma, jei dabar naudojate numatytąją „Google“ paskyrą, ji įkels numatytąją „Gmail“ paskyrą.
Kaip pakeisti numatytąją „Google“ paskyrą mobiliajame telefone
Deja, „Google“ paskyros valdymas naudojant programą mobiliesiems yra sudėtingas. Yra ne visos parinktys, todėl gali kilti problemų pasirenkant numatytąją įrenginio paskyrą. Todėl norint pakeisti numatytąją „Google“ paskyrą, rekomenduojama naudoti „Google Chrome“ programą. Šiuo metodu vadovaujamasi tomis pačiomis instrukcijomis, kaip ir anksčiau, „Windows“ ir „Mac“ sistemoms.
Vadovaukitės toliau pateiktomis instrukcijomis, jei norite pakeisti numatytąją „Google“ paskyrą arba „Gmail“ naudodami „Chrome“ Gmail puslapį.
- Atidarykite „Chrome“ ir eikite į mail.gmail.com , tada bakstelėkite horizontalią elipsę (mėsainio piktogramą) viršutinėje kairiojoje skiltyje.
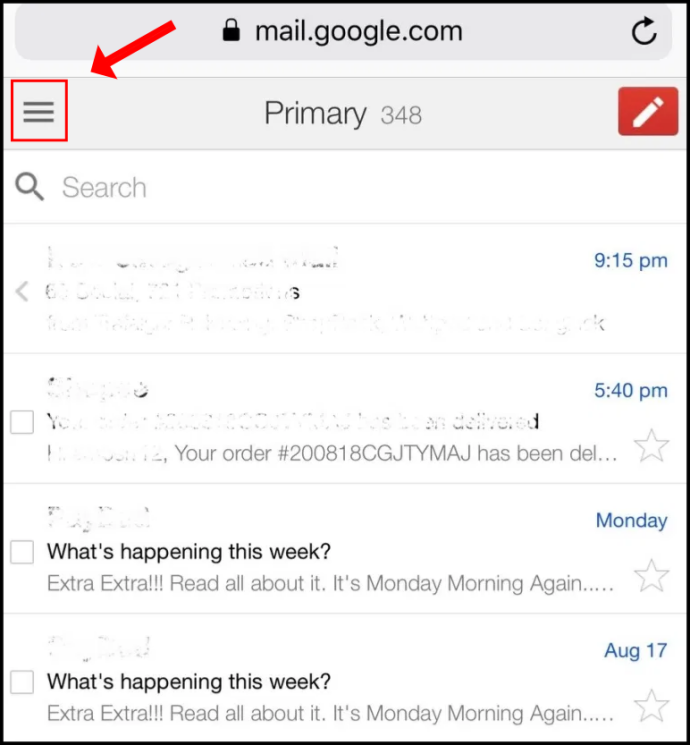
- Bakstelėkite viršuje esantį išskleidžiamąjį meniu, kad pamatytumėte dabartinę numatytąją „Gmail“ paskyrą.
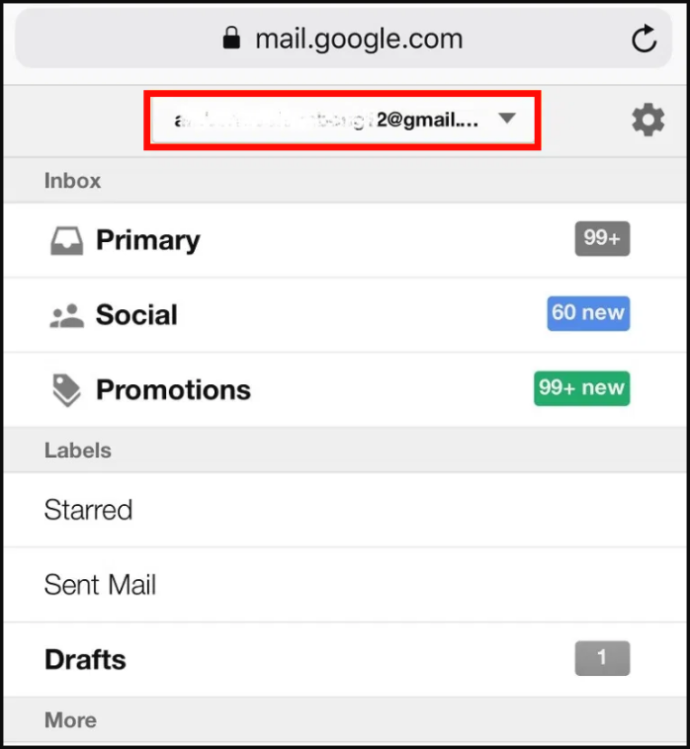
- Pasirinkite „Tvarkyti savo Google paskyrą“.
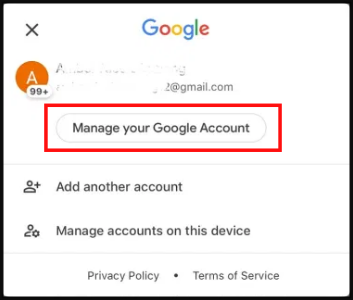
- Paspausti 'Atsijungti,' tada pradėkite nuo nulio ir prisijunkite naudodami paskyrą, kurią norite naudoti kaip numatytąją.
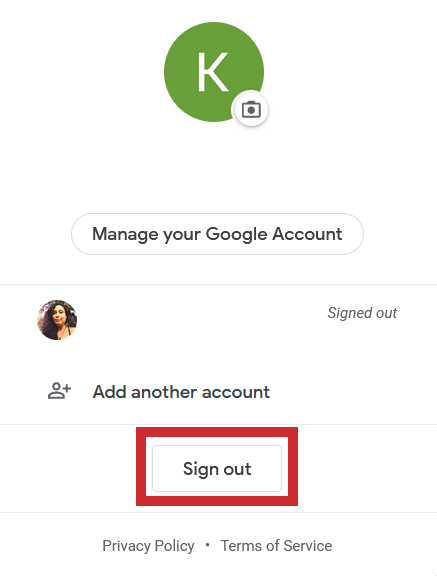
Kaip pakeisti numatytąjį „Gmail“ sistemoje „iOS“.
Jei naudojate „iPhone“ arba „iPad“, atlikite šiuos veiksmus, kad pakeistumėte numatytąją „Gmail“ paskyrą:
- Atviras Nustatymai ir bakstelėkite Paštas .
- Slinkite į apačią ir pasirinkite Numatytoji paskyra .
- Pasirinkite el. pašto paskyrą, iš kurios norite automatiškai siųsti el. laiškus.
Dabar, kai siunčiate el. laišką savo „iPad“ ar „iPhone“, jis bus gautas iš to adreso.
Dažnai užduodami klausimai
Šioje skiltyje rasite atsakymus į daugiau klausimų apie numatytąją „Google“ paskyrą.
Kodėl reikia pakeisti numatytąją „Google“ paskyrą?
Pirma, jūs tikriausiai mažiau nei džiaugiatės, kad jūsų įrenginys nuolat prisijungia prie el. pašto paskyros, kurios nenaudojate per dažnai, nesvarbu, kiek kartų perjungiate į norimą „Gmail“ paskyrą. Kitos paskyros nustatymas kaip numatytoji gali būti didžiulis palengvėjimas.
Tada yra skirtingų įrenginių aspektas. Tarkime, kad turite darbo ir namų kompiuterį. Tikriausiai norite, kad naudotumėte savo namų „Gmail“, o naudodami namų kompiuterį tikriausiai nenorite, kad darbo kompiuteris prisijungtų prie jūsų namų „Gmail“. Vėlgi, gali reikėti pasiekti savo darbo Gmail iš asmeninio kompiuterio ir atvirkščiai. Labai svarbu kiekvienam įrenginiui priskirti skirtingus „Gmail“ kaip numatytuosius.
Ar galiu pakeisti numatytąją „Google“ paskyrą neatsijungęs nuo visų paskyrų?
Deja, jokiu būdu negalima pakeisti numatytosios „Google“ paskyros arba „Gmail“ paskyros neatsijungus nuo visų profilių. Pirmasis profilis, prie kurio prisijungiate, yra vienintelis būdas pasirinkti numatytąją „Gmail“ paskyrą. Žinoma, tada turėsite prisijungti prie visų kitų „Google“ / „Gmail“ paskyrų, kurias norite turėti savo įrenginyje.
Kaip perjungiate „Google“ paskyras?
Norėdami greitai perjungti „Gmail“ paskyras:
1. Spustelėkite savo profilio piktogramą.
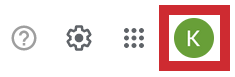
2. Pasirinkite „Google“ paskyrą, kurią norite peržiūrėti, ir eikite į „Gmail“, jei to norite.
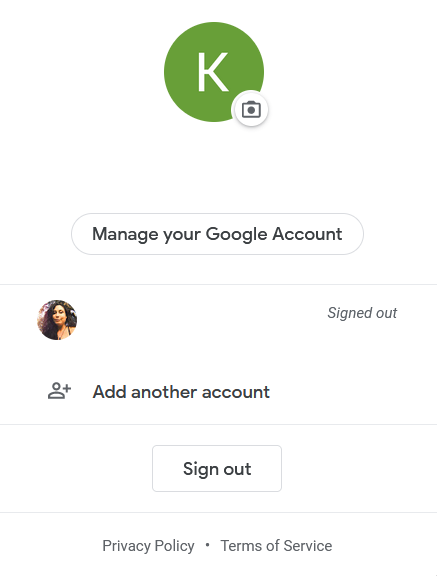
Taip pat galite pasirinkti kitas „Google“ paslaugas naudodami programos meniu profilio piktogramos kairėje. Kai baigsite ir uždarysite naršyklės langą, kitą kartą atidarius „Google Chrome“ (arba bet kuri kita naršyklė) vis tiek bus paleista numatytoji naršyklė.
Kiek „Google“ paskyrų galiu turėti?
Galite turėti tiek „Google“ paskyrų ar net „Gmail“ paskyrų, kiek norite. Šiuo metu nėra jokių apribojimų. Tačiau kuo daugiau paskyrų turite, tuo viskas sudėtingiau.
Šiais laikais el. paštas skirtas ne tik susirašinėjimui; jis naudojamas gauti prenumeratas, specialius pasiūlymus, svetaines, kurioms reikalingas el. paštas ir kt. Tikrai naudinga atskirti kai kuriuos el. laiškus nuo kitų naudojant atskiras Google paskyras. Tada peržiūrėti konkrečius paskyros duomenis (el. laiškus, prenumeratas, nustatymus ir kt.) taip paprasta, kaip spustelėti kitą profilį.
Ar galiu turėti dvi „Gmail“ paskyras su tuo pačiu telefono numeriu?
Saugumo sumetimais „Gmail“ paskyros dažnai susiejamos su telefono numeriais, kartu su „Google“ ir ne „Google“ el. pašto adresais. Nors kiekviena jūsų „Gmail“ paskyra turės skirtingą adresą, visas jas galite susieti su tuo pačiu telefono numeriu.
Kaip pakeisti numatytąją „Gmail“ paskyrą „Mac“?
Jei naudojate „Mac“, galite nusivilti numatytuoju el. paštu, nes dažnai pastebėsite, kad išsiuntėte el. laišką iš netinkamos paskyros. Laimei, galite pakeisti numatytąjį „Gmail“. Štai ką daryti:
1. „Mac“ kompiuteryje atidarykite „Mail“ programą ir viršuje spustelėkite „Mail“. Tada spustelėkite Nuostatos.
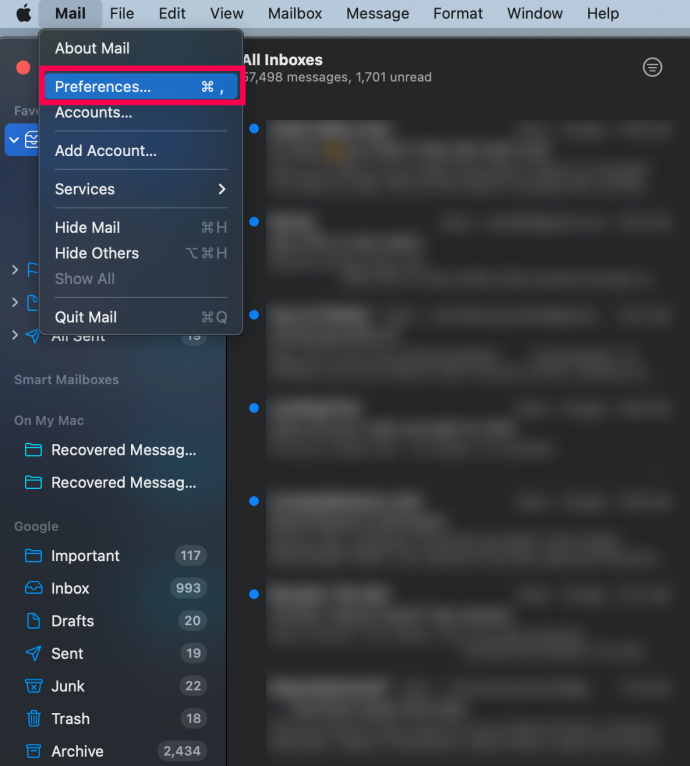
2. Spustelėkite Kurti ir išskleidžiamajame meniu pasirinkite el. laišką, iš kurio norite siųsti pranešimus.
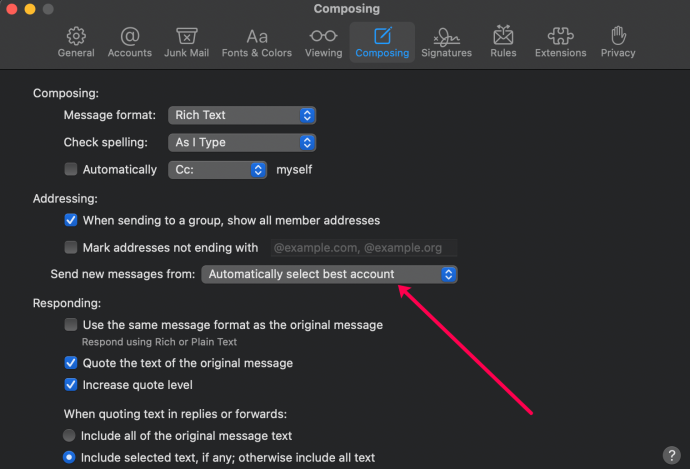
Kai išsiųsite el. laišką, jis automatiškai išsiųs iš to adreso.
Apvyniojimas
Peržiūrėję pirmiau nurodytus procesus, kad pakeistumėte numatytąją „Google“ paskyrą, turite suprasti vieną dalyką apie naršykles. Kol nekeičiate naršyklės nustatymų, procesas yra vienodas visose naršyklėse. Todėl bet kokių „Gmail“ ar „Google“ paskyros nustatymų keitimas naudojant „Firefox“, „Safari“, „Opera“ ar bet kurią kitą naršyklę bet kuriame įrenginyje atliekamas taip pat, kaip tai darytumėte „Chrome“.
Ne tik paprasta ir nesudėtinga pakeisti numatytąją „Gmail“ paskyrą savo įrenginiuose, bet ir savo įrenginiuose galite nustatyti skirtingas numatytąsias „Gmail“ paskyras. Ar turite patarimų, gudrybių, patirties ar klausimų, susijusių su numatytosios „Gmail“ paskyros nustatymu? Palikite komentarą žemiau esančiame skyriuje.