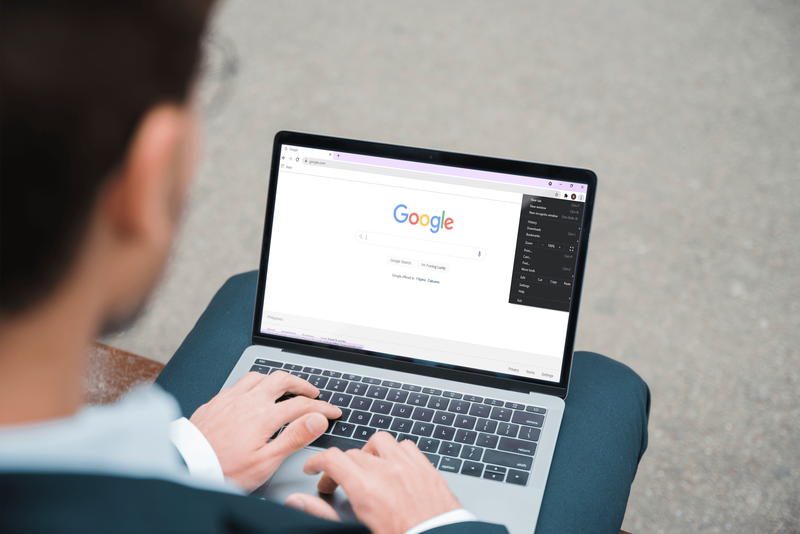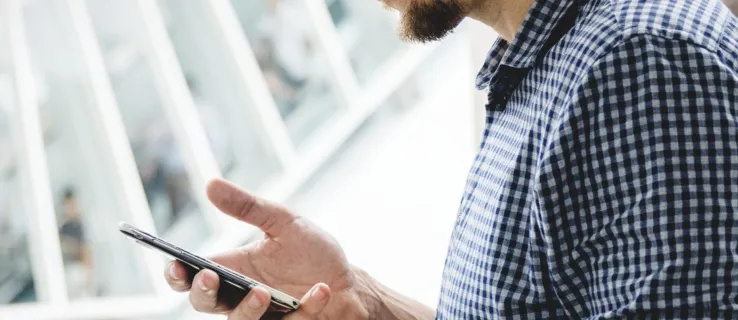Pagrindinė įvesties / išvesties sistema arba BIOS yra integruota programa, kuri paleidžia „Windows“, kai įjungiate kompiuterį. Jis taip pat valdo ryšį tarp operacinės sistemos ir kitų įrenginių, pvz., pelės ar klaviatūros. Galiausiai, tai leidžia pašalinti triktis ir konfigūruoti įvairius nustatymus. Tačiau pasiekti BIOS nėra taip paprasta, kaip pasiekti aplanką ar failą.

Jei norite sužinoti, kaip pasiekti BIOS sistemoje „Windows 11“, atėjote į reikiamą vietą. Šiame straipsnyje bus aprašyti įvairūs būdai, kaip tai padaryti, kad galėtumėte pasirinkti sau tinkamiausią.
Kaip pasiekti BIOS sistemoje „Windows 11“.
Prieiga prie BIOS gali padėti pašalinti triktis ir išspręsti daugybę „Windows 11“ problemų. Tačiau BIOS nėra aplankas, kurį galite pasiekti naudodami „File Explorer“. Yra keli būdai, kaip pasiekti nustatymus:
Kaip pasiekti BIOS sistemoje „Windows 11“ paleidžiant
Dažniausias būdas pasiekti BIOS meniu sistemoje „Windows 11“ yra paleidžiant. Norėdami patekti į BIOS, vartotojai turi paspausti priskirtą klavišą. Štai kaip tai padaryti:
- Įjunkite kompiuterį.

- Kai tik kompiuteris pradeda paleisti, spauskite priskirtą klavišą, kol ekrane pasirodys meniu.

Tada ekrane turėtų pasirodyti BIOS. Naršykite jį ir atlikite norimus pakeitimus.
Pastaba: ne visi kompiuterių gamintojai priskiria tą patį raktą prieigai BIOS. Priklausomai nuo jūsų kompiuterio prekės ženklo, klavišas gali būti F2, F10, F1 arba F12. Jei nežinote, kurį klavišą naudoti, rekomenduojame kreiptis į gamintojo svetainę arba peržiūrėti naudojimo vadovą. Šią informaciją taip pat galite rasti pirmame paleidimo ekrane, kuris pasirodo, kai įjungiate kompiuterį. Atminkite, kad ne visi kompiuterių ir nešiojamųjų kompiuterių modeliai rodo šią informaciją.
Nors šis metodas yra paprasčiausias, jis reikalauja greičio. Tai gali būti problema, jei jūsų kompiuteris yra greitas ir paleidžiamas tik per kelias sekundes, todėl jums nelieka laiko paspausti atitinkamo klavišo. Laimei, yra ir kitų būdų pasiekti BIOS.
ar galite pakeisti savo tiktok vardą
Kaip pasiekti BIOS sistemoje „Windows 11“ iš nustatymų
Jei nebuvote pakankamai greitas, kad paleisties metu laiku paspaustumėte priskirtą BIOS klavišą arba nežinote, kokį klavišą naudoti, galite pasiekti BIOS per nustatymus. Norėdami tai padaryti, vadovaukitės toliau pateiktomis instrukcijomis:
- Atidaryk Pradžios meniu ir paspauskite krumpliaračio piktograma norėdami pasiekti nustatymus.

- Pasirinkite Sistema kairėje esančiame meniu.

- Paspauskite Atsigavimas dešinėje pusėje.

- Pasirinkite Paleiskite iš naujo dabar šalia Išplėstinis paleidimas .

- Ekrane pasirodys pranešimas „Iš naujo paleisime įrenginį, todėl išsaugokite darbą“. Jei išsaugojote savo darbą, paspauskite Paleiskite iš naujo dabar .

- Pasirodys trijų parinkčių meniu. Pasirinkite Trikčių šalinimas .

- Paspauskite Išplėstiniai nustatymai .

- Pasirinkite UEFI programinės įrangos nustatymai ir pasirinkti Perkrauti .

- Įeikite BIOS sąranka .
Nors prieiga prie BIOS naudojant šį metodą užtrunka daugiau laiko nei tai padaryti paleidžiant, tai patikimas būdas, kuriam nereikia greičio.
Kaip pasiekti BIOS sistemoje „Windows 11“ naudojant komandą
Galite naudoti įvairias užduočių automatizavimo ir konfigūracijos valdymo programas, pvz PowerShell arba terminalą, kad pasiektumėte BIOS. Norėdami tai padaryti, atlikite toliau nurodytus veiksmus.
- Atidarykite pageidaujamą programą.

- Įveskite
shutdown /r /o /f /t 00arbashutdown.exe /r /oir paspauskite Įeikite .
- Ekrane pasirodys daugybė parinkčių. Pasirinkite Trikčių šalinimas .

- Paspauskite Išplėstiniai nustatymai .

- Eiti į UEFI programinės įrangos nustatymai .

- Pasirinkite Perkrauti .

Jūsų kompiuteris bus paleistas iš naujo ir automatiškai įeis į BIOS.
Kaip pasiekti BIOS sistemoje „Windows 11“ naudojant nuorodą
Jei jums reikia dažnai pasiekti BIOS, galite sukurti nuorodą, leidžiančią įvesti BIOS vos keliais paspaudimais. Štai kaip tai padaryti:
- Dešiniuoju pelės mygtuku spustelėkite darbalaukį, užveskite pelės žymeklį Nauja ir pasirinkite Trumpesnis kelias .

- Skiltyje „Įveskite elemento vietą“ įveskite
shutdown /r /o /f /t 00.
- Paspauskite Kitas ir vykdykite ekrane pateikiamas instrukcijas, kad užbaigtumėte procesą.

Sukūrę nuorodą, štai kaip ją naudoti norėdami pasiekti BIOS:
- Dukart spustelėkite nuorodą.

- Paspauskite Trikčių šalinimas .

- Eiti į Išplėstiniai nustatymai .

- Pasirinkite UEFI programinės įrangos nustatymai .

- Paspauskite Perkrauti .

Kompiuteris automatiškai pateks į BIOS.
Kaip pasiekti BIOS sistemoje „Windows 11“ naudojant „Shift“ + „Restart“.
Jei norite pasiekti BIOS sistemoje „Windows 11“ neprisijungę, štai ką galite padaryti:
- Užrakinimo arba prisijungimo ekrane paspauskite ir palaikykite Shift , spustelėkite Galia piktogramą ir pasirinkite Perkrauti .

- Būsite nukreipti į išplėstinio paleidimo ekraną. Pasirinkite Trikčių šalinimas .

- Paspauskite Išplėstiniai nustatymai .

- Pasirinkite UEFI programinės įrangos nustatymai .

- Pasirinkite Perkrauti .

Tą patį galite padaryti, jei esate prisijungę:
- Paspauskite ir palaikykite Shift mygtuką ir atidarykite Pradžios meniu .

- Pasirinkite Galia piktogramą.

- Pasirinkite Perkrauti .

- Pasirinkite Trikčių šalinimas parinktį iš išplėstinio paleidimo ekrano.

- Pasirinkite Išplėstiniai nustatymai .

- Spustelėkite UEFI programinės įrangos nustatymai .

- Paspauskite Perkrauti .

Kaip pasiekti BIOS sistemoje „Windows 11“ naudojant paleidimo langą
Kitas būdas pasiekti BIOS sistemoje „Windows 11“ yra lango Vykdyti naudojimas. Norėdami tai padaryti, vadovaukitės toliau pateiktomis instrukcijomis:
- Paspauskite Windows + R kad atidarytumėte langą Vykdyti.

- Įveskite
shutdown /r /o /f /t 00ir spustelėkite Gerai arba pasirinkite Įeikite . Arba galite naudotishutdown.exe /r /okomandą, bet ji nėra tokia greita.
- Eikite į Trikčių šalinimas .

- Pasirinkite Išplėstiniai nustatymai .

- Spustelėkite UEFI programinės įrangos nustatymai .

- Pasirinkite Perkrauti .

Kaip pasiekti BIOS sistemoje „Windows 11“ naudojant „Surface Pro“.
Daugelyje „Surface Pro“ įrenginių jau yra „Windows 11“, o kitus galima atnaujinti. Jei turite „Surface Pro“ įrenginį, čia yra paprastas būdas pasiekti BIOS:
- Išjunkite įrenginį.

- Paspauskite ir palaikykite garsumo didinimo mygtuką (pliuso ženklą).

- Laikykite ir atleiskite maitinimo mygtuką, vis dar laikydami nuspaudę garsumo didinimo mygtuką. Kai pamatysite „Microsoft“ arba „Surface“ logotipą, atleiskite garsumo didinimo mygtuką. Dabar turėtumėte įvesti „Surface Pro“ įrenginio BIOS.

UEFI prieš BIOS
Daugelis vartotojų nėra tikri, ar Unified Extensible Firmware Interface (UEFI) yra tokia pati kaip BIOS. Kaip galbūt pastebėjote, dauguma instrukcijų, kaip pasiekti BIOS sistemoje „Windows 11“, iš tikrųjų apima prieigą prie UEFI, todėl natūralu, kad kyla klausimas, ar abu terminai yra keičiami.
Nors ir UEFI, ir BIOS yra sąsajos, kurios paleidžia operacinę sistemą ir veikia kaip tarpininkai tarp operacinės sistemos ir programinės įrangos, jos nėra vienodos. BIOS naudoja pagrindinį įkrovos įrašą (MBR), o UEFI naudoja GUID skaidinių lentelę (GPT). MBR yra pirmame standžiojo disko sektoriuje, o tai padidina korupcijos riziką. UEFI naudoja GPT, kuri reguliariai atlieka atleidimo patikrinimus, kurie sumažina korupcijos tikimybę.
UEFI buvo sukurtas 2007 m., o šiais laikais jis laikomas šiuolaikinių sąsajų standartu. Tai naujesnė ir pažangesnė sąsaja, kuri ištaiso kai kuriuos techninius BIOS trūkumus ir turi funkcijų, kurių BIOS nesiūlo. Daugelis ekspertų prognozuoja, kad UEFI artimiausiu metu pakeis BIOS.
BIOS veikia tik 16 bitų režimu, o UEFI – 64 bitų režimu. Tai reiškia, kad UEFI turi daugiau atminties, todėl įkrovos procesas yra daug greitesnis.
Šiuolaikinės pagrindinės plokštės pristatomos su UEFI, o ne BIOS, nes ji siūlo daugiau galimybių ir yra pajėgesnė.
DUK
Kokios yra pagrindinės BIOS funkcijos?
BIOS turi keturias pagrindines funkcijas:
• Įjungimo savikontrolė (POST) – BIOS patikrina prie kompiuterio prijungtą aparatinę įrangą ir prieš įkeldama operacinę sistemą užtikrina, kad nebūtų klaidų.
• Bootstrap loader – BIOS nustato jūsų operacinę sistemą. Kai (ir jei) ji nustato sistemą, BIOS perduoda valdymą jai.
• Tvarkyklės ir programinė įranga – BIOS identifikuoja tvarkykles ir programinę įrangą, kurios sąveikauja su operacine sistema ją įkėlus.
• Papildoma metalo oksido puslaidininkių (CMOS) sąranka – CMOS yra nepastovi BIOS atmintis, leidžianti vartotojams tinkinti sistemos ir aparatinės įrangos nustatymus.
Kaip patikrinti BIOS versiją?
Jei norite patikrinti BIOS versiją, kurią turite kompiuteryje, turite atlikti šiuos veiksmus:
1. Atidarykite meniu Pradėti ir paieškos juostoje įveskite „cmd“.

2. Paleiskite Komandinė eilutė .

3. Įveskite wmic bios get smbiosbiosversion , matysite BIOS versijos numerį.

Ar turėčiau atnaujinti BIOS savo kompiuteryje?
Operacinės sistemos atnaujinimas užtikrina sklandų veikimą ir leidžia naudoti naujas funkcijas. Tačiau tai netinka BIOS. Skirtingai nuo operacinės sistemos naujinimų, BIOS naujinimai neapima naujų funkcijų, našumo patobulinimų ar saugos pataisų. Paprastai jie ištaiso nedideles klaidas arba prideda naujų procesorių palaikymą.
Jei kompiuteris veikia tinkamai, BIOS naujinti nereikia. Tiesą sakant, BIOS atnaujinimas dažnai gali padaryti daugiau žalos nei naudos, be to, galite patirti klaidų ar net sugadinti kompiuterį. BIOS naujinimai priklauso nuo aparatinės įrangos, o jei gausite neteisingą versiją, jūsų kompiuteris gali būti neįkraunamas.
Jei susiduriate su klaidomis, kurios ištaisytos naujoje BIOS versijoje, arba norite atnaujinti procesorių, tikriausiai turėtumėte atnaujinti BIOS. Rekomenduojame leisti tai atlikti profesionalui, kad sumažintumėte riziką.
Prieiga prie BIOS dar niekada nebuvo taip paprasta
Priešingai populiariems įsitikinimams, prieiga prie BIOS paleidžiant nėra vienintelis būdas ją pasiekti. Naujoji „Windows 11“ leidžia įvairiais būdais įvesti BIOS, kad pašalintumėte sistemos triktis arba išspręstumėte problemas. Būkite labai atsargūs dirbdami su BIOS ir keiskite nustatymus tik tada, kai žinote, kam jie skirti. Priešingu atveju galite pakenkti kompiuterio našumui.
Ar jums buvo sunku pasiekti BIOS? Ar žinojote, kad yra daug būdų pasiekti BIOS? Papasakokite mums toliau pateiktame komentarų skyriuje.