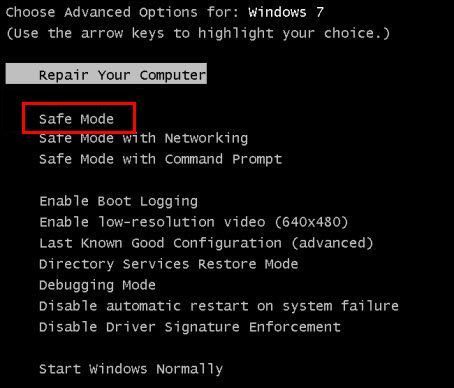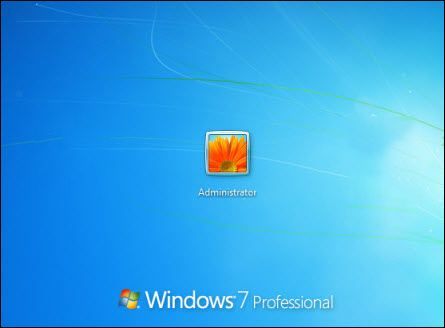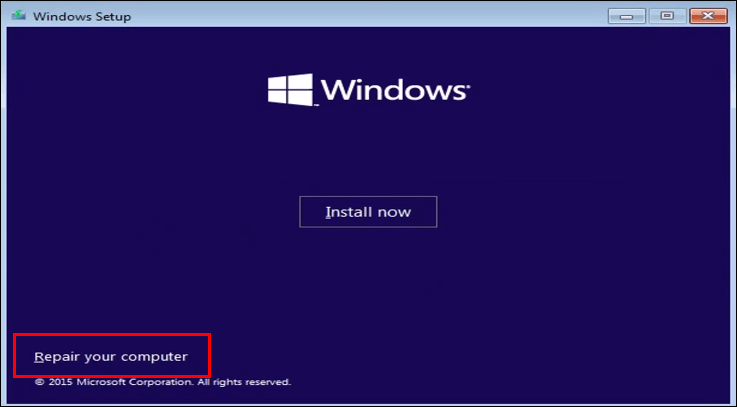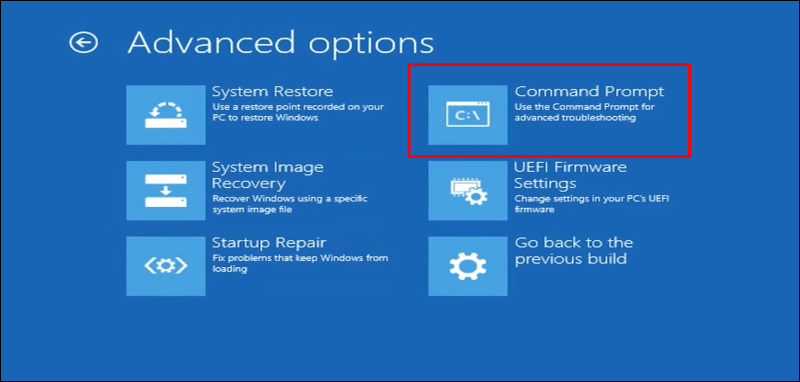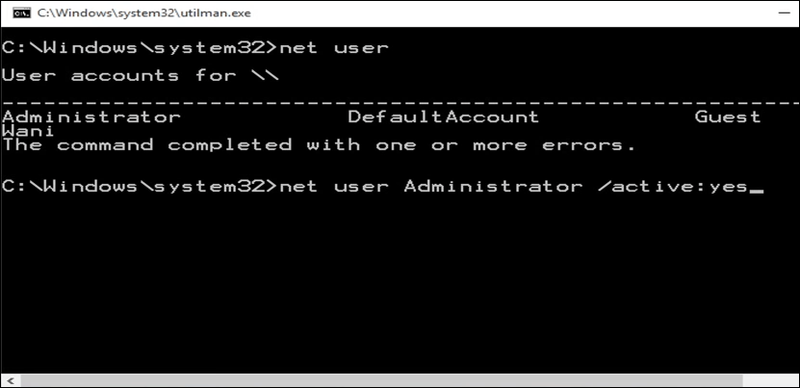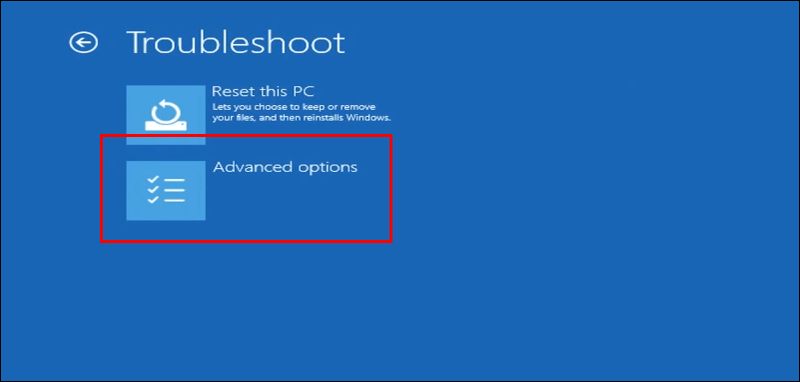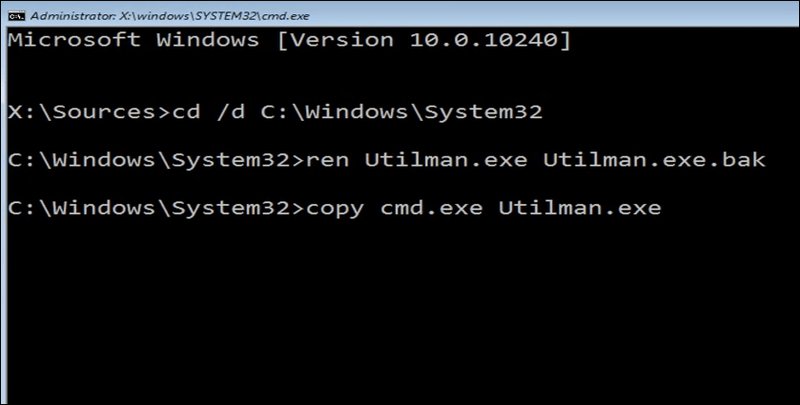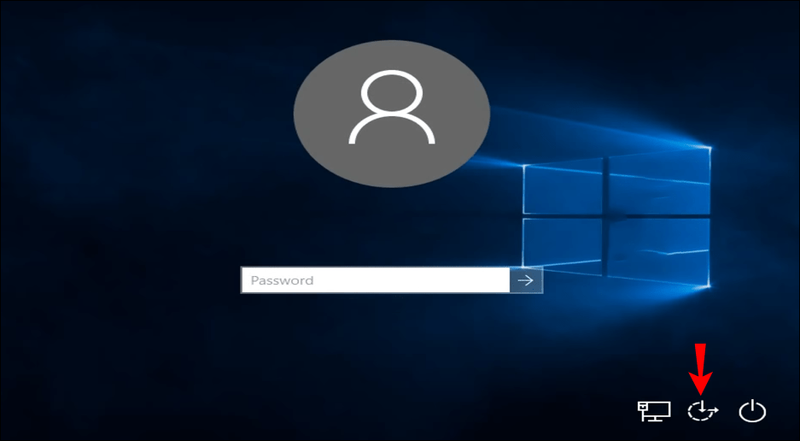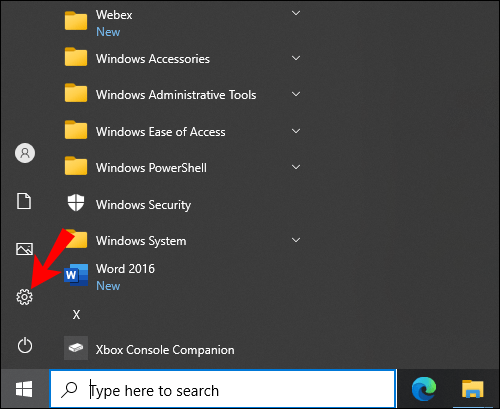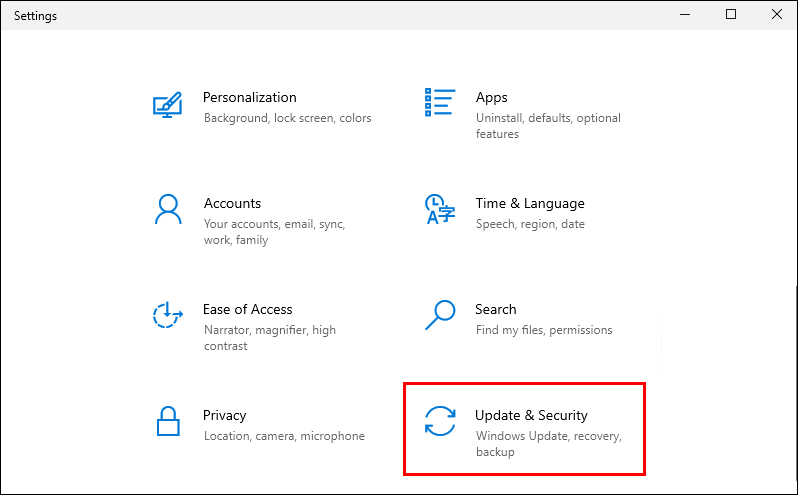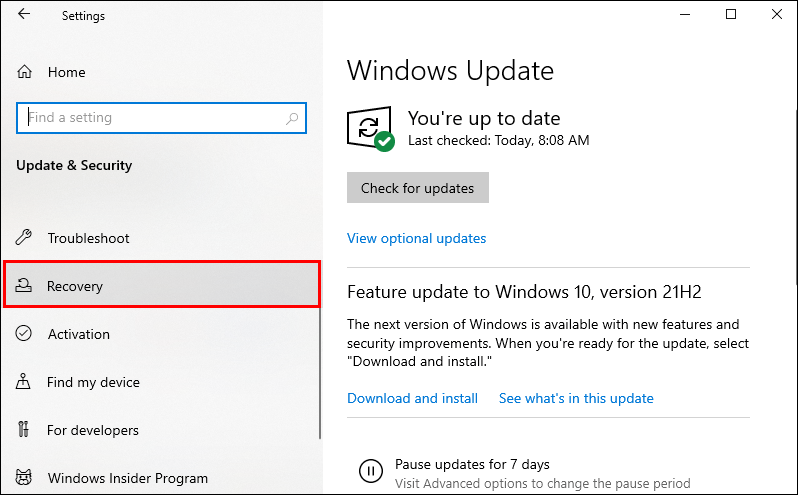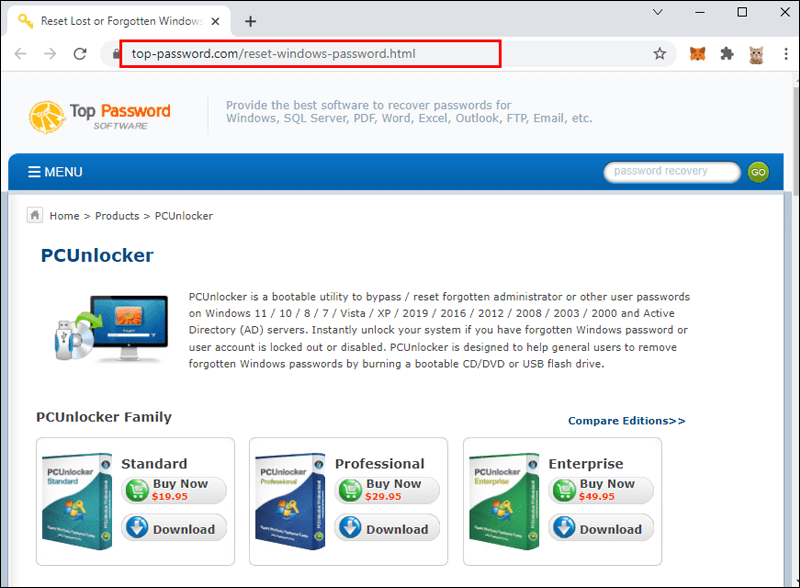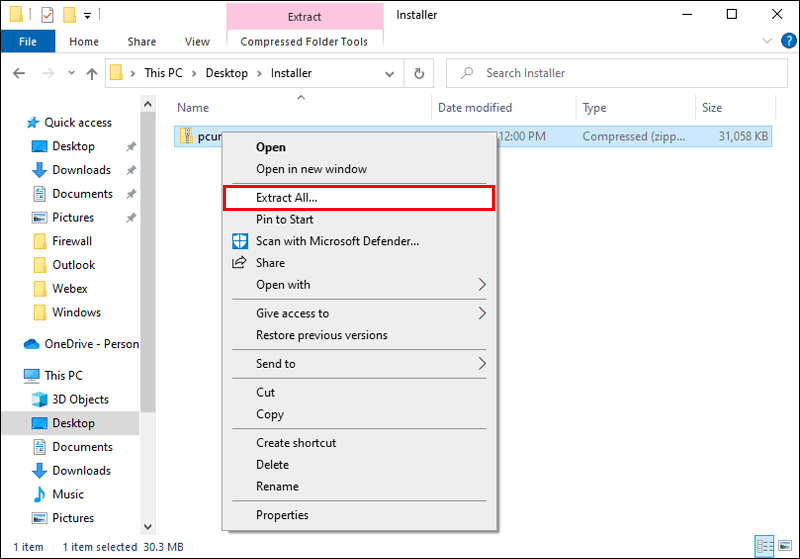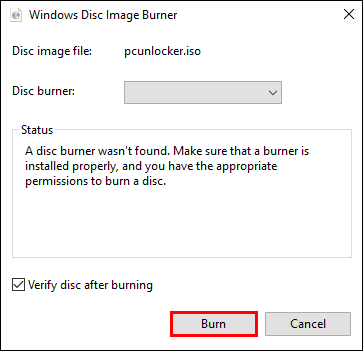Administruoti leidimus yra viena iš tų „Windows“ funkcijų, apie kurią daug negalvojate, kol jums to nereikia. O jei neturite administratoriaus slaptažodžio, gyvenimas gali būti šiek tiek sudėtingas. Jums bus neleidžiama, pavyzdžiui, pašalinti programas, atlikti administracines veiklas ar atlikti sistemos pakeitimus kompiuteryje.

Tačiau yra būdas tai išspręsti. Šiame straipsnyje bus kalbama apie įvairius būdus, kaip atkurti numatytąjį administratoriaus slaptažodį įvairiose „Windows“ versijose.
kaip pamatyti savo draugų pageidavimų sąrašą garuose
Kas yra numatytasis „Windows 7“ administratoriaus slaptažodis?
Naujesnėse „Windows“ versijose nėra numatytojo administratoriaus slaptažodžio, kurį galėtumėte tiesiog rasti ir naudoti. „Windows 7“ operacinėje sistemoje yra administratoriaus paskyra be slaptažodžio. Ši paskyra buvo nuo tada, kai buvo įdiegta „Windows“, ir ji buvo išjungta pagal numatytuosius nustatymus. Taigi dabar jums tiesiog reikia leisti tai numatytajai administratoriaus paskyrai iš naujo nustatyti kitų administratoriaus paskyrų slaptažodžius naudodami komandų eilutę.
Norėdami tai padaryti, pirmiausia turite patikrinti, ar įjungta numatytoji administratoriaus paskyra. Veiksmai, kaip tai padaryti, yra šie:
- Paleiskite kompiuterį saugiuoju režimu ir palaukite, kol pasirodys pasveikinimo ekranas.
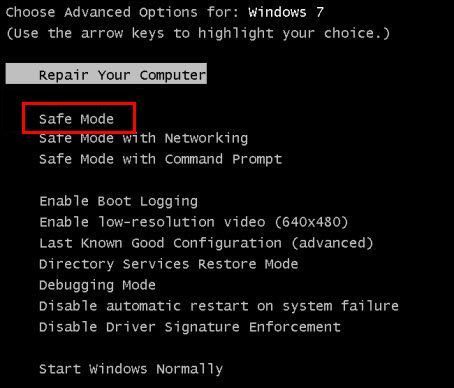
- Pažiūrėkite, ar jūsų prašoma prisijungti naudojant administratoriaus paskyrą arba vietinę vartotojo paskyrą.
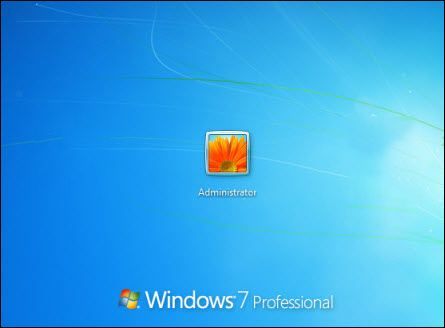
- Prisijunkite prie administratoriaus paskyros (jei ji rodoma ekrane) ir perjunkite vietinę vartotojo paskyrą į administratoriaus paskyrą.
- Jei administratoriaus abonementas nerodomas, įdėkite „Windows“ diegimo diską į kompiuterį ir paleiskite jį iš naujo.
- Pasirinkite Taisyti kompiuterį.
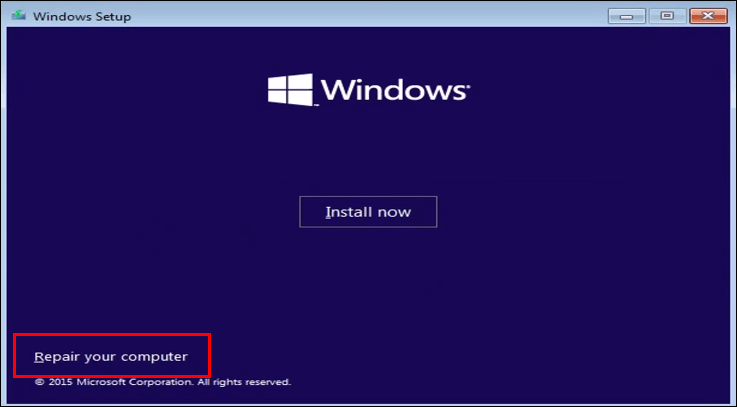
- Pasirinkite komandų eilutę.
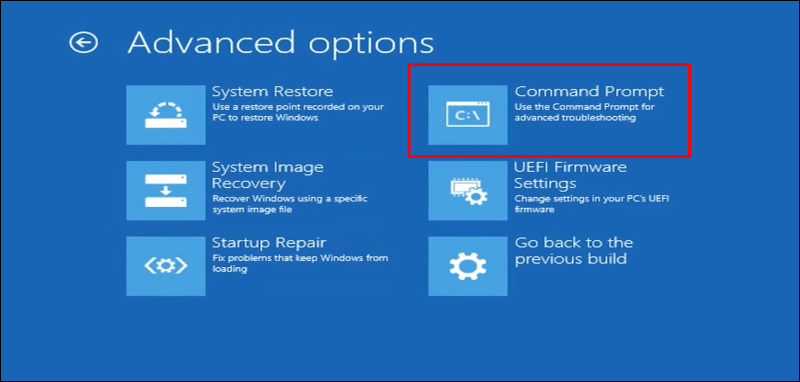
- Įveskite |_+_|.
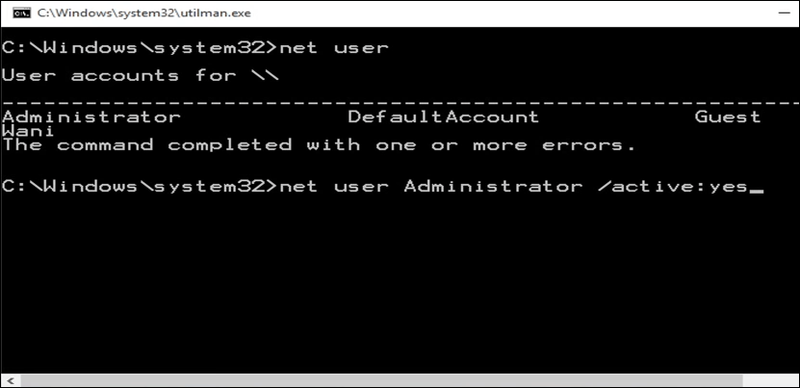
- Iš naujo paleiskite kompiuterį ir išimkite diską.
Jei neturite disko, galite pabandyti atlikti šiuos veiksmus:
- Atsijunkite nuo kompiuterio ir eikite į prisijungimo puslapį.
- Ilgai paspauskite maitinimo mygtuką, tada klavišą „Shift“.
- Pasirinkite Paleisti iš naujo, vis dar spausdami „Shift“, kad būtų rodomas „Windows“ atkūrimo įkrovos ekranas.
- Pasirinkite Trikčių šalinimas, tada Išplėstinės parinktys.
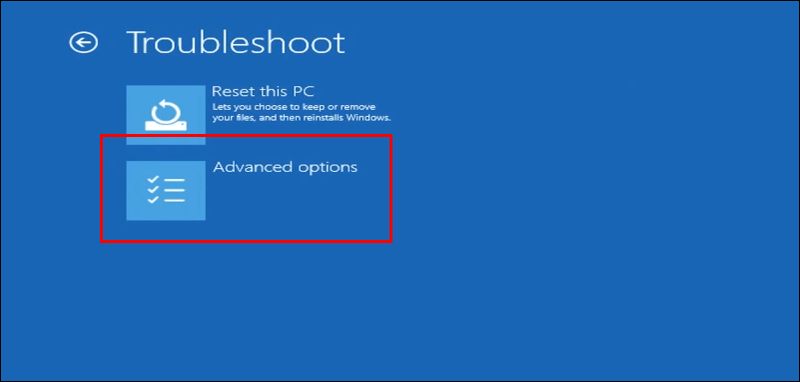
- Pasirinkite komandų eilutę.
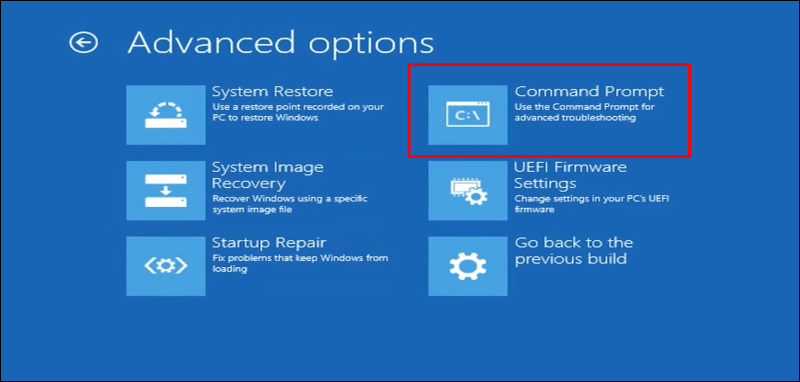
- Komandų lange įveskite šias komandas, po kiekvienos eilutės paspausdami Enter:
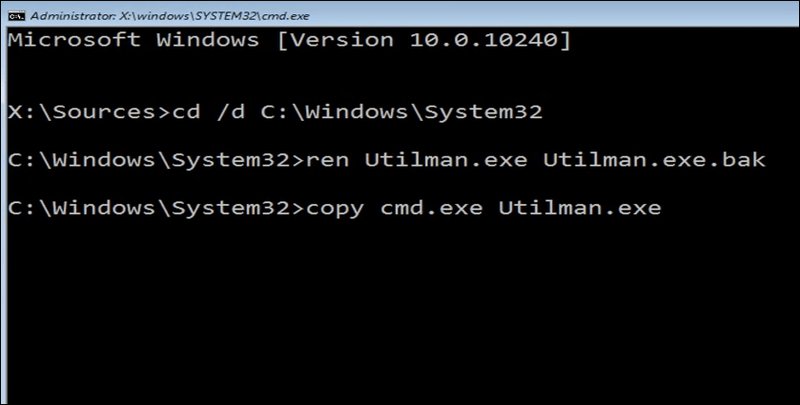
|_+_| - Dabar turite iš naujo paleisti kompiuterį. Prisijungimo puslapyje spustelėkite mygtuką Utility Manager.
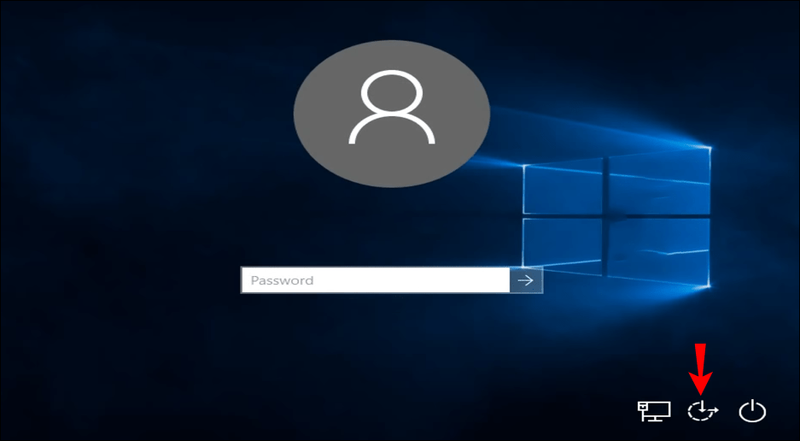
- Tipas |_+_| komandų eilutėje.
Jei jums nebereikia numatytojo „Windows 7“ administratoriaus slaptažodžio ir paskyros, tiesiog nustatykite savo vietinio administratoriaus paskyrą, kad pakeistumėte numatytąją. Jums nebereikės atsiminti numatytojo „Windows 7“ administratoriaus slaptažodžio. Atlikite šiuos veiksmus:
patikrink, kokį aviną turiu
- Vienu metu paspauskite „Windows“ klavišą ir aš.
- Atsiras langas Nustatymai. Pasirinkite Paskyros.
- Eikite į Šeima ir kiti vartotojai, tada pasirinkite Pridėti ką nors kitą prie šio kompiuterio.
- Pasirinkite Neturiu šio asmens prisijungimo informacijos.
- Pasirinkite Pridėti vartotoją be „Microsoft“ paskyros.
- Įveskite vartotojo vardą ir slaptažodį.
- Spustelėkite naujai sukurtą vartotojo abonementą ir pasirinkite Keisti paskyros tipą.
- Pasirinkite parinktį Administratorius ir paspauskite OK.
Kas yra numatytasis „Windows 10“ administratoriaus slaptažodis?
Kaip minėta anksčiau, naujesnėse „Windows“ versijose nėra numatytųjų slaptažodžių. Tačiau yra įvairių būdų, kaip išspręsti pamiršto numatytojo administratoriaus slaptažodžio problemą sistemoje „Windows 10“.
Naudokite nuorodą Pamiršau slaptažodį
Jei nežinote numatytojo „Windows 10“ administratoriaus slaptažodžio ir įstrigote prisijungimo puslapyje, šis sprendimas bus naudingas. Atkūrimo el. pašto adreso arba telefono numerio jums reikia tik tuo atveju, jei buvote paskyros administratorius.
- Spustelėkite Pamiršau slaptažodį.
- Kitame ekrane pirmiausia turite pasirinkti administratoriaus paskyrą ir įvesti lauke rodomą tekstą. Po to paspauskite mygtuką Kitas.
- Pasirinkite savo el. pašto adresą arba telefono numerį, kad gautumėte patvirtinimo kodą.
- Gavę jį ir patvirtinę savo tapatybę, iš naujo nustatykite slaptažodį.
Naudokite komandų eilutę
Jei neturite būdo savęs patvirtinti, galite naudoti komandų eilutę. Štai žingsniai, kaip pradėti:
kaip eksportuoti žymes iš chromo į kitą kompiuterį?
- Įdėję diegimo diską iš naujo paleiskite kompiuterį.
- Atsidarys sąrankos puslapis. Laikykite nuspaudę klavišus Shift + F10, kad atidarytumėte komandų eilutę.
- Įveskite šias komandas ir paspauskite Enter.
|_+_| - Uždarykite cmd langą ir atšaukite Windows 10 diegimą. Iš naujo paleiskite kompiuterį, bet šį kartą be „Windows“ diegimo disko.
- Prisijungimo ekrane penkis kartus iš eilės paspauskite klavišą Shift, kad komandų eilutė būtų atidaryta administratoriaus režimu.
- Įveskite |_+_|.
- Dabar pakeiskite slaptažodį įvesdami |_+_|.
„Windows 10“ operacinės sistemos gamykliniai nustatymai
Operacinės sistemos nustatymas iš naujo gali būti būdas išspręsti problemą, tačiau atminkite, kad galite prarasti failus. Turite galimybę išsaugoti svarbius failus arba ištrinti viską.
- Atidarykite Nustatymai.
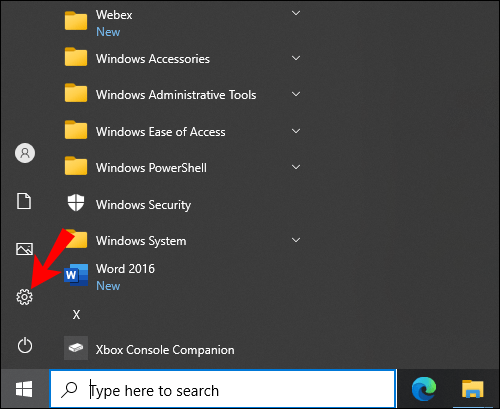
- Eikite į Atnaujinimas ir sauga.
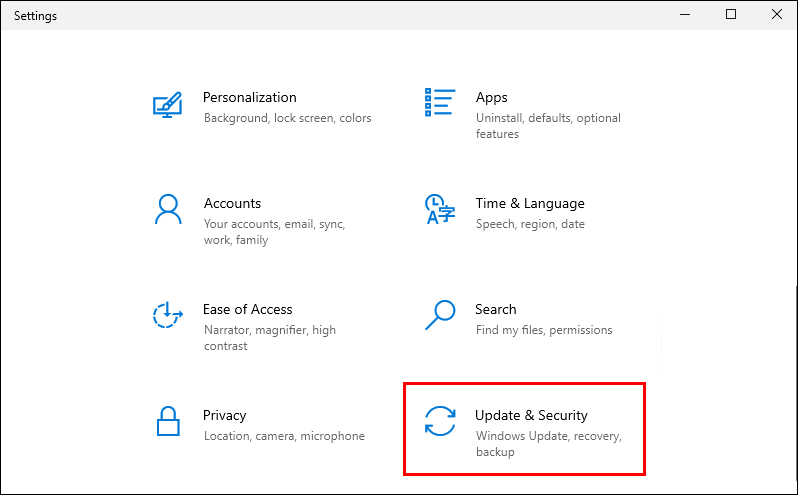
- Raskite atkūrimo parinktį.
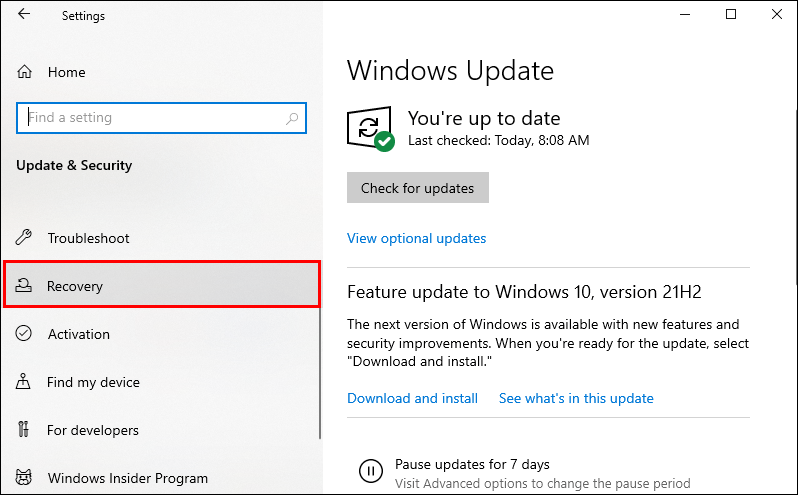
- Skiltyje Nustatyti šį kompiuterį iš naujo spustelėkite Pradėti.
- Pasirinkite, ar norite išsaugoti kai kuriuos failus, ar ištrinti viską.
- Kompiuteris pradės iš naujo diegti „Windows“, tada galėsite pasiekti kompiuterį.
Kas yra numatytasis „Windows XP“ administratoriaus slaptažodis?
Taip pat yra keletas skirtingų parinkčių, kaip atkurti „Windows“ administratoriaus slaptažodį sistemoje „Windows XP“. Peržiūrėkite toliau pateiktas parinktis:
Naudokite komandų eilutę
- Norėdami atidaryti komandų eilutę, eikite į Pradėti, Visos programos, Priedai, tada Komandinė eilutė.
- Įveskite komandą:
|_+_| - Paspauskite ENTER.
Iš naujo nustatykite slaptažodį saugiuoju režimu
- Paleiskite kompiuterį saugiuoju režimu.
- Kelis kartus paspauskite klavišą F8, kai įjungiate kompiuterį, kol pasirodys langas Advanced Boot Options.
- Paspauskite Enter, kad įjungtumėte saugųjį režimą. Tada prisijungimo ekrane pasirodys numatytoji administratoriaus paskyra.
- Iš naujo paleiskite kompiuterį kaip įprasta.
- Du kartus paspauskite Ctrl + Alt + Del, kai pasieksite „Windows XP“ pasveikinimo ekraną.
- Tipas |_+_| į vartotojo vardo lauką.
- Po to spustelėkite Gerai.
- Prisijungę prie numatytosios administratoriaus paskyros atidarykite valdymo skydelį.
- Pakeiskite slaptažodį.
Iš naujo nustatykite slaptažodį naudodami įkrovos kompaktinį diską
Jei paskutinis metodas jums nepadėjo, galite pabandyti naudoti įkrovos kompaktinį diską. Jums reikės tokios programos kaip PCUnlocker , kuris gali veikti iš kompaktinio disko arba USB. Norėdami tai padaryti, atlikite toliau nurodytus veiksmus.
- parsisiųsti PCUnlocker .
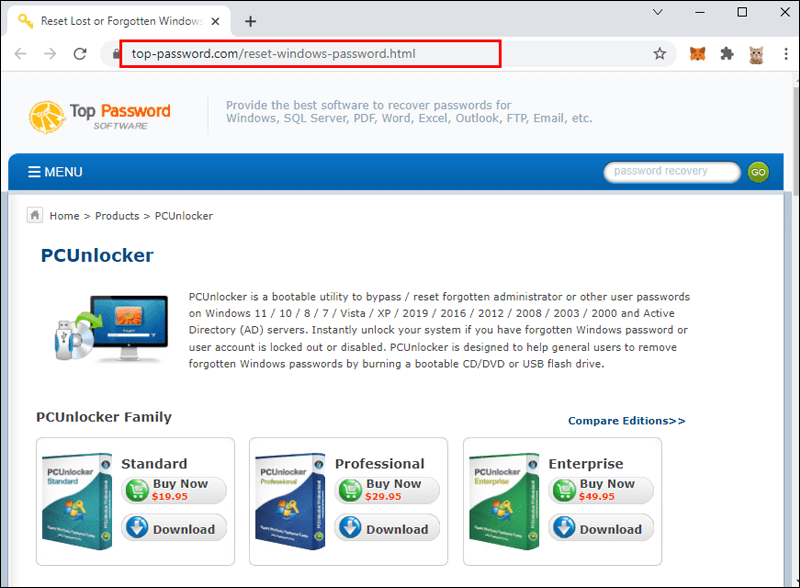
- Išpakuokite failą.
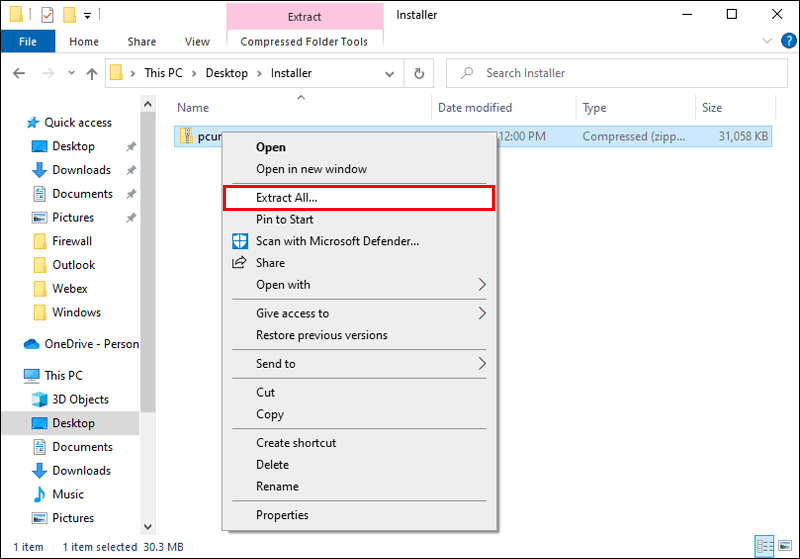
- Įrašykite ISO failą tuščiame kompaktiniame diske arba USB atmintinėje.
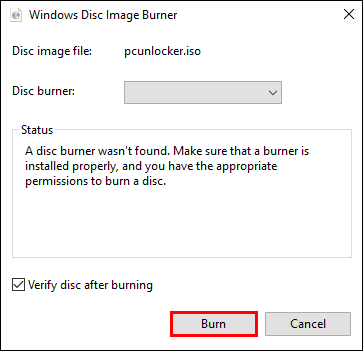
- Naudokite kompaktinį diską arba USB, kad paleistumėte kompiuterį su Windows XP.
- Kai iš naujo paleisties procesas bus baigtas, pamatysite pagrindinį „PCUnlocker“ paslaugų programos langą.
- Pasirinkę administratoriaus paskyrą iš sąrašo, spustelėkite parinktį Iš naujo nustatyti slaptažodį.
- Dabar galite prisijungti be slaptažodžio, jei iš naujo paleisite kompiuterį be kompaktinio disko.
Atgalinės prieigos gavimas
Kartais gali kilti problemų dėl daugelio Windows 10, 7 ir XP siūlomų funkcijų, tačiau, laimei, yra daug būdų, kaip tai įveikti. Be to, naudodami šiuos metodus, taip pat galite atkurti slaptažodžius iš vietinių paskyrų. Rekomenduojama naudoti slaptažodžių tvarkyklę, kad visi slaptažodžiai būtų saugiai apsaugoti vienu pagrindiniu slaptažodžiu, kad tai nepasikartotų ateityje.
Ar kada nors pamiršote numatytąjį „Windows“ administratoriaus slaptažodį? Ar bandėte vieną iš šių būdų? Praneškite mums komentarų skiltyje!