Visi sutinkame, kad išmanieji televizoriai yra vienas patogiausių šios eros technologijų pasiekimų. Jie leidžia naršyti internete, srautiniu būdu perduoti turinį pagal pareikalavimą, pasiekti socialinę mediją ir t. t. Todėl suprantame jūsų nusivylimą, jei „Android TV“ atsisako prisijungti prie „Wi-Fi“ tinklo. Tačiau nesijaudinkite, nes ši problema yra dažnesnė, nei manote.

Šiame vadove bus nagrinėjami visi galimi problemos sprendimo būdai, pradedant įrenginių paleidimu iš naujo ir baigiant maršruto parinktuvo programinės aparatinės įrangos atnaujinimu, kad galėtumėte ir toliau mėgautis sklandžia prieiga prie bet kokių internetinių paslaugų „Android TV“. Turime daug ką išpakuoti, todėl pradėkime.
samsung tv ne garsas, bet paveikslėlis
„Android TV“ neprisijungia prie „Wi-Fi“.
Žemiau pabrėžėme visus galimus pataisymus, kuriuos vartotojai gali išbandyti, jei jų „Android TV“ neprisijungia prie „Wi-Fi“. Kai kurie pataisymai būdingi televizoriui, o kiti – maršruto parinktuvui. Nepaisant to, išbandykite juos iš eilės ir pažiūrėkite, kuris iš jų išsprendžia problemą.
Pamirškite „Wi-Fi“ tinklą ir vėl prisijunkite prie jo
Tai, be jokios abejonės, yra pirmasis pataisymas, kurį turėtumėte išbandyti, jei „Android TV“ atsisako prisijungti prie „Wi-Fi“. Pamiršus „Wi-Fi“ tinklą ir vėl prisijungus prie jo, galima pašalinti nedidelius sistemos trikdžius ir televizoriui užmegzti naują ryšį. Laimei, procesas yra labai paprastas:
- „Android TV“ nuotolinio valdymo pultu atidarykite „Nustatymai“.

- Pasirinkite „Tinklas ir internetas“.
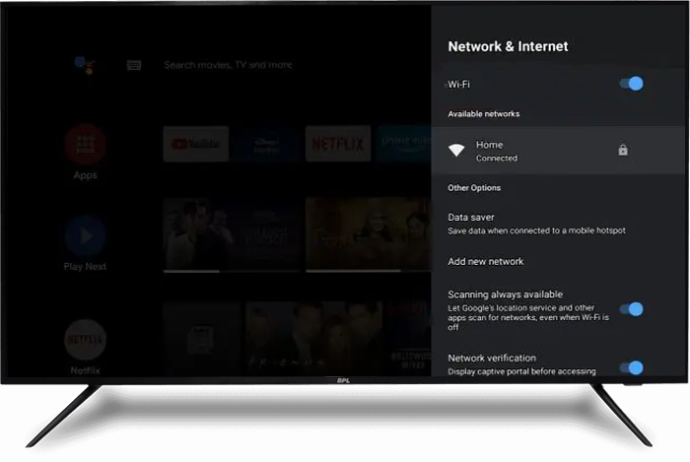
- Pasirinkite savo Wi-Fi tinklą.
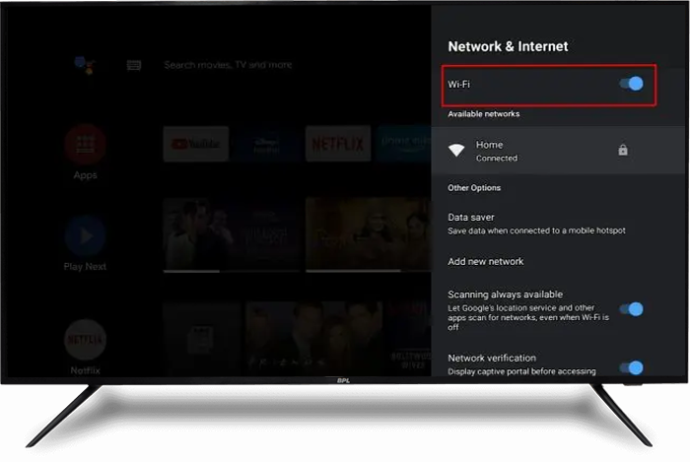
- Spustelėkite „Pamiršti tinklą“, tada „Gerai“.
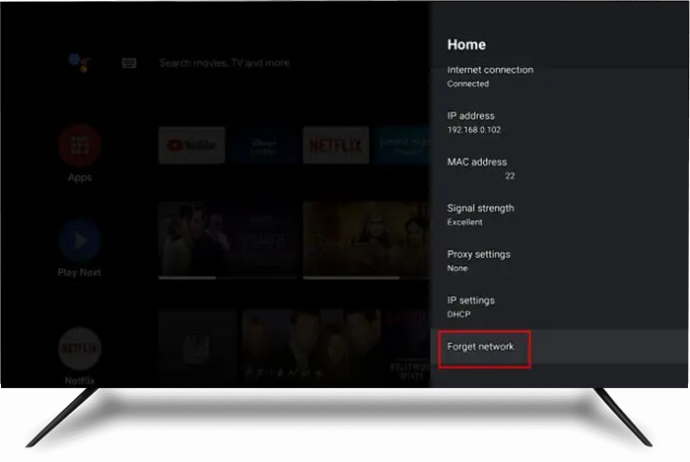
- Palaukite kelias sekundes, tada vėl prisijunkite prie tinklo.
- Vykdykite ekrane pateikiamas instrukcijas, kad užbaigtumėte tinklo autentifikavimą, tada patikrinkite, ar televizorius sėkmingai prisijungia prie „Wi-Fi“ tinklo.
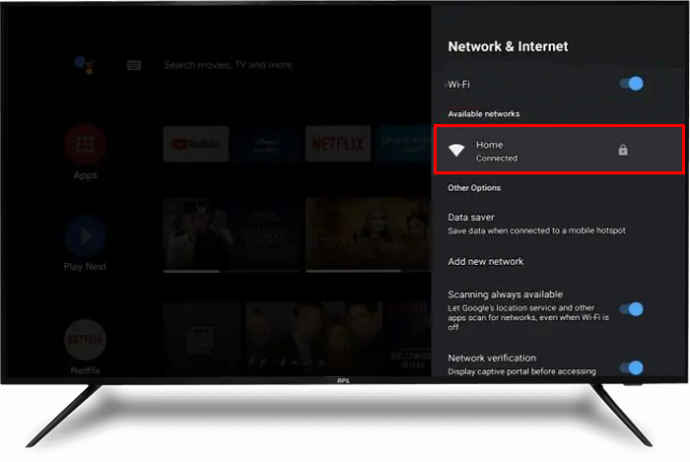
Jei aukščiau pateiktas sprendimas neveikia, išbandykite kitą sprendimą.
Dar kartą patikrinkite, ar jūsų maršrutizatorius veikia tinkamai
Prieš bandydami kitus sudėtingus pataisymus, nustatykite, kuris iš šių dviejų įrenginių turi problemų. Norėdami atmesti maršruto parinktuvo problemą, prijunkite kitą įrenginį prie „Wi-Fi“ tinklo ir patikrinkite, ar ryšys sėkmingas. Jei ryšys nepavyksta, maršrutizatorius yra akivaizdus kaltininkas. Taigi, verta sutelkti dėmesį į maršrutizatoriaus sprendimus.
Iš naujo paleiskite „Wi-Fi“ maršruto parinktuvą ir televizorių
Iš naujo paleidus „Wi-Fi“ maršruto parinktuvą ir televizorių bus atnaujinti ir atkurti numatytieji nustatymai, taip pat bus pašalinti visi sistemos trikdžiai, kurie gali sukelti problemą. Dar geriau, šis procesas neištrina vartotojo duomenų.
Norėdami iš naujo paleisti „Android TV“, atjunkite jį nuo maitinimo šaltinio ir vėl prijunkite po 30 sekundžių. Arba galite:
- Suraskite ir ilgai paspauskite maitinimo mygtuką „Android TV“.

- Pasirinkite „Paleisti iš naujo“.
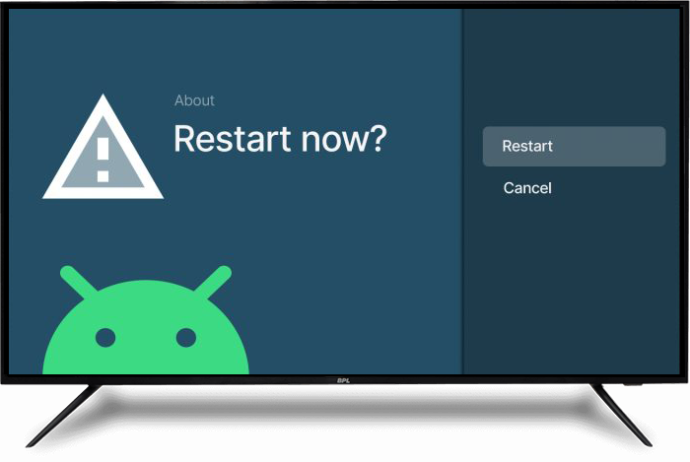
- Palaukite kelias minutes, kol procesas bus baigtas, tada vėl prisijunkite prie „Wi-Fi“ tinklo.
Norėdami iš naujo paleisti „Wi-Fi“ maršruto parinktuvą, atjunkite jį nuo maitinimo šaltinio, palaukite 60 sekundžių ir vėl įjunkite. Šis procesas turėtų išspręsti ryšio problemas ir kitus nedidelius maršruto parinktuvo sistemos trikdžius. Jei dviejų įrenginių paleidimas iš naujo neveikia, pereikite prie kito sprendimo.
Atnaujinkite savo maršrutizatoriaus programinę-aparatinę įrangą
Dėl pasenusios programinės įrangos jūsų maršruto parinktuvas susidurs su daugybe problemų, įskaitant „Wi-Fi“ ryšio problemas. Maršrutizatoriaus programinės įrangos atnaujinimo procedūra yra paprasta, tačiau ji priklauso nuo konkretaus modelio. Toliau pateikiami bendrieji veiksmai, tinkantys daugeliui modelių:
- Atidarykite pageidaujamą naršyklę ir atidarykite oficialią maršrutizatoriaus svetainę.
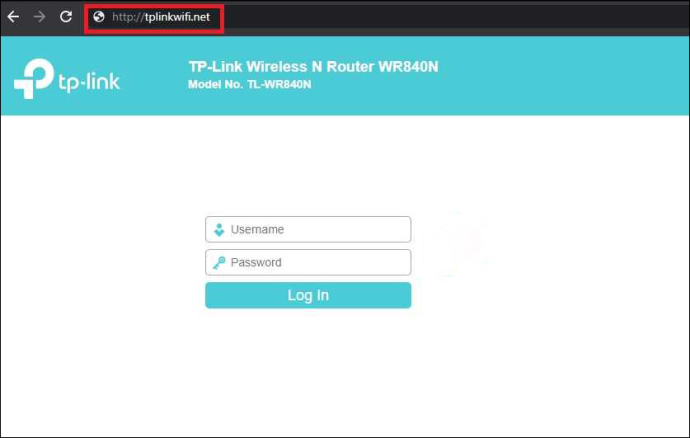
- Atsisiųskite maršrutizatoriaus programinės įrangos failą.
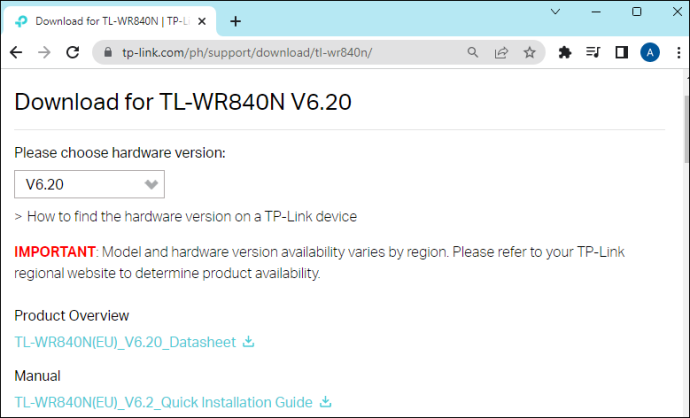
- Perkelkite programinės įrangos failą į maršrutizatorių.
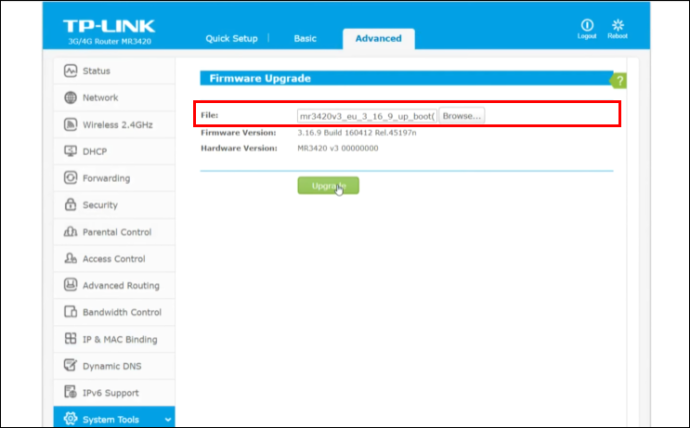
- Iš naujo paleiskite maršrutizatorių.

Pabandykite dar kartą prijungti „Android TV“ prie „Wi-Fi“ ir pažiūrėkite, ar jis veikia.
Jei aukščiau pateiktas sprendimas neveikia, išbandykite kitus toliau paryškintus sprendimus.
Patikrinkite „Wi-Fi“ tinklo ryšį
Jei „Android TV“ neprisijungia prie „Wi-Fi“, gali būti kalta vietinė interneto paslauga. Patikrinkite „Wi-Fi“ ryšį naudodami kitą įrenginį, pvz., planšetinį kompiuterį ar išmanųjį telefoną. Jei ryšys neveikia kituose įrenginiuose, susisiekite su savo interneto paslaugų teikėju (IPT), kad patikrintumėte interneto paslaugų būseną jūsų vietovėje. Tačiau jei kiti jūsų įrenginiai gerai veikia „Wi-Fi“ tinkle, bet televizorius vis tiek negali prisijungti, problema kyla dėl televizoriaus.
Patikrinkite „Wi-Fi“ signalo stiprumą
Jei „Android“ televizorius neprisijungia prie „Wi-Fi“, gali kilti problemų dėl „Wi-Fi“ signalo stiprumo. Yra veiksnių, galinčių trukdyti belaidžio ryšio signalo stiprumui, įskaitant:
- Fizinės kliūtys, pavyzdžiui, stalčiai ir storos sienos
- Panašių bangų ilgių trikdžiai iš netoliese esančių elektroninių prietaisų
- Didelis atstumas tarp maršruto parinktuvo ir įrenginio, su kuriuo bandote užmegzti ryšį
- Maršrutizatorius veikia netinkamais dažnio nustatymais
Laimei, patikrinti „Wi-Fi“ signalo stiprumą labai paprasta:
meniu „Windows“ nebus atidarytas
- „Android TV“ nuotolinio valdymo pultu atidarykite „Nustatymai“.

- Pasirinkite „Bendra“, tada „Tinklas“.
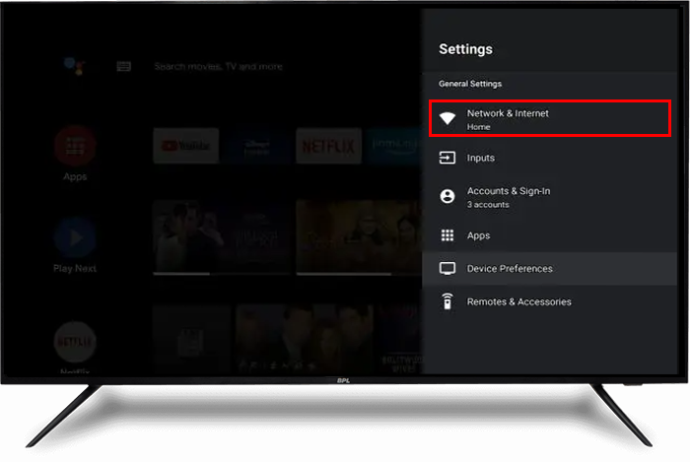
- Atkreipkite dėmesį į „Wi-Fi“ piktogramos juostų skaičių.
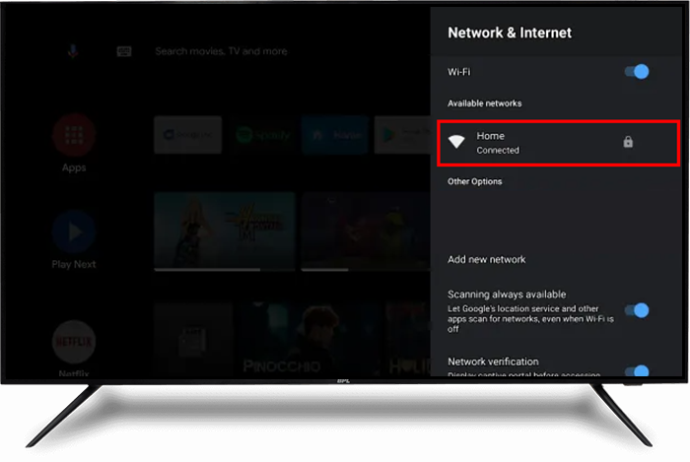
Jei yra dvi ar mažiau juostų, jūsų „Wi-Fi“ signalas yra silpnas. Jei juostos pilnos, tai reiškia, kad turite stiprų „Wi-Fi“ signalą ir turėtumėte išbandyti kitą pataisą.
Tie, kurie turi silpnesnį „Wi-Fi“ signalą, turėtų apsvarstyti galimybę perkelti maršrutizatorių šalia „Android TV“. Jei tai nepadeda, nustatykite „Wi-Fi“ maršruto parinktuvo dažnį į 5,0 GHz, o ne 2,4 GHz. Arba išjunkite visus elektroninius įtaisus kambaryje ir pažiūrėkite, ar tai veikia.
Jei nė vienas iš aukščiau pateiktų pataisymų iki šiol nepadėjo, pereikite prie toliau pateiktų.
Dar kartą patikrinkite „Wi-Fi“ slaptažodį
Neteisingo slaptažodžio įvedimas skamba banaliai. Tačiau tai gali būti „Android TV“ neprisijungimo prie „Wi-Fi“ kaltininkas. Galbūt jau seniai jį pakeitėte ir dabar įvedate pasenusią versiją. Arba netyčia praleidote simbolį arba įvedėte raidę. Jei įtariate, kad tai yra problema, dar kartą patikrinkite, ar įvedėte teisingą slaptažodį. Jei pamiršote slaptažodį, „Wi-Fi“ maršruto parinktyje ieškokite instrukcijų, kaip jį nustatyti iš naujo.
Naudokite eterneto kabelį
Ethernet kabeliai yra daug greitesni nei belaidžiai tinklai. Tai reiškia, kad eterneto kabelio signalo stiprumas yra daug stipresnis nei „Wi-Fi“ tinklo, todėl užtikrinamas sklandus interneto ryšys. Tiesiog prijunkite vieną Ethernet kabelio galą prie maršruto parinktuvo, o kitą galą prijunkite prie „Android TV“ eterneto prievado. Šis procesas turėtų nedelsiant atkurti prieigą prie interneto, bet jei ne, pabandykite atlikti tolesnius pataisymus.
Įjunkite DHCP (dinaminio pagrindinio kompiuterio konfigūravimo protokolą)
Norint prisijungti prie „Wi-Fi“, daugelyje išmaniųjų televizorių modelių reikia įjungti DHCP parinktį. Tai yra konfigūracijos protokolas, suteikiantis vartotojams unikalų IP adresą, leidžiantį prisijungti prie interneto. Jei ši funkcija išjungta, gali kilti problemų prisijungiant prie „Wi-Fi“. Norėdami įjungti DHCP „Android“ televizoriuje, eikite į „Tinklo nustatymai“ ir perjunkite mygtuką „DHCP“.
Atnaujinkite „Android TV“ sistemos programinę įrangą
Jei jūsų „Android TV“ sistemos programinė įranga yra pasenusi, greičiausiai susidursite su keliais sistemos gedimais, įskaitant neprisijungimą prie „Wi-Fi“ tinklo. Tokiu atveju eikite į nustatymus ir patikrinkite, ar nėra naujinimų, kuriuos reikia įdiegti. Dažnai „Android“ televizoriai atnaujins automatiškai, tačiau tai gali pasikeisti, jei kurį laiką nenaudosite televizoriaus. Tokiu atveju naujinimus turėsite atlikti rankiniu būdu. „Android TV“ sistemos programinės įrangos atnaujinimas yra gana paprastas:
- Paspauskite „Android TV“ nuotolinio valdymo pulto mygtuką „Pagrindinis“.
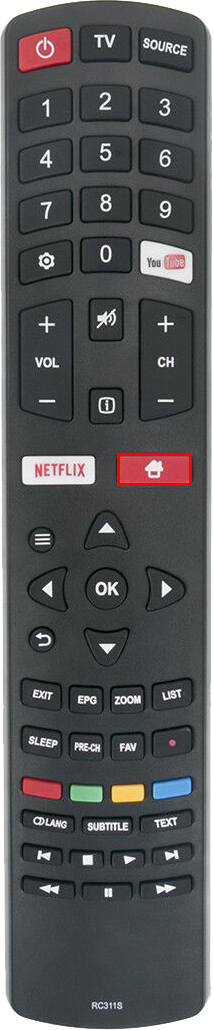
- Pasirinkite „Sistemos programinės įrangos naujinimai.

- Įjunkite perjungimo mygtuką „Automatiškai tikrinti, ar nėra naujinimų“.
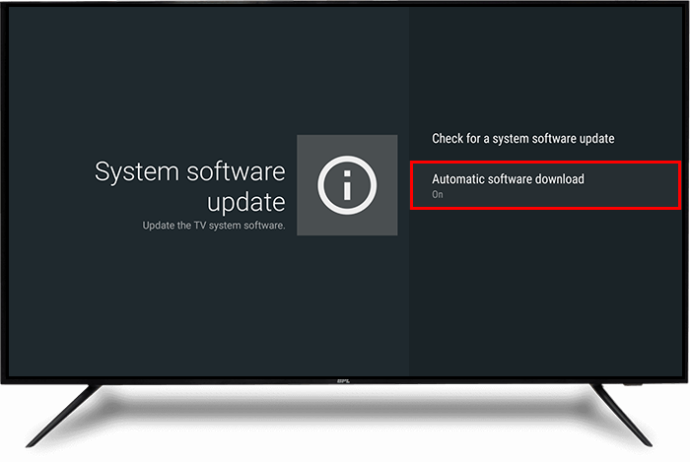
- Jei 4 veiksmo perjungimo mygtukas jau įjungtas, įjunkite mygtuką „Patikrinti, ar nėra sistemos programinės įrangos naujinimo“, kad rankiniu būdu atsisiųstumėte galimus naujinimus.
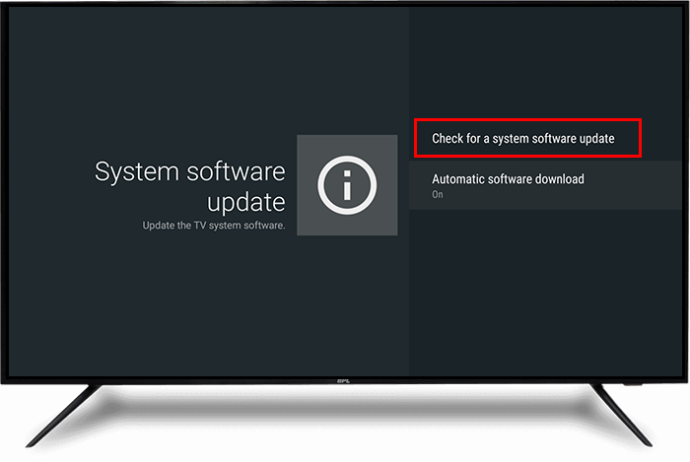
Susisiekite su palaikymo komanda
Jei „Android TV“ vis tiek neprisijungia prie „Wi-Fi“ išbandžius anksčiau nurodytus pataisymus, susisiekite su „Android TV“ palaikymo komanda, kad padėtų. Jie gali reikalauti, kad numestumėte televizorių vienoje iš jų vietų, kad būtų atlikta fizinė apžiūra. Jei komanda neranda nieko blogo televizoriaus interneto prieigos sistemoje, susisiekite su savo IPT ir patikrinkite, ar nėra problemų dėl maršruto parinktuvo ar „Wi-Fi“ nustatymų.
Tęskite linksmybes
„Android TV“, neprisijungiantis prie „Wi-Fi“, yra labai varginantis. Tačiau daugeliu atvejų problemą galima išspręsti iš naujo paleidus maršrutizatorių ir televizorių. Jei tai nepadeda, problemą turėtų išspręsti kiti pataisymai, pvz., „Wi-Fi“ signalo stiprumo tikrinimas, programinės įrangos atnaujinimas, dažnio nustatymų reguliavimas ir kt. Jei visi pataisymai nepavyksta, susisiekite su atitinkamų įrenginių palaikymo komanda ir paprašykite pagalbos dėl problemos.
Ar kada nors susidūrėte su problemomis prijungdami „Android TV“ prie „Wi-Fi“? Kaip išsprendėte problemą? Pasidalykite savo patirtimi su mumis toliau pateiktame komentarų skyriuje.









