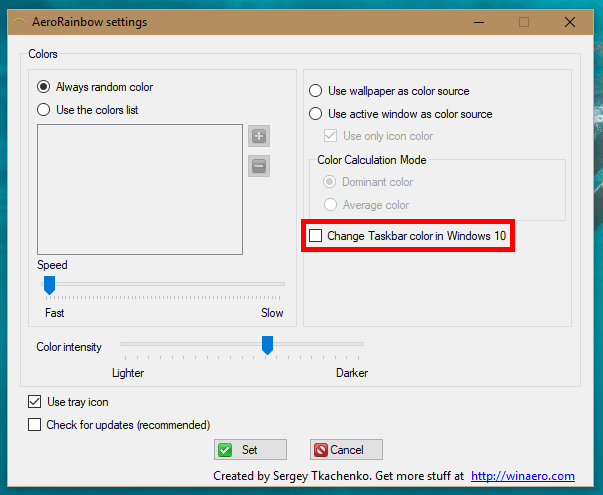Taigi, kuo greičiau atidarėte svarbų el. laišką, kurio jums reikia darbui, ir atsitiko blogiausia. Vaizdai nerodomi. Techninės el. laiškų problemos visada labai vargina. Labiausiai erzina paprastos klaidos, dėl kurių paštas tampa netinkamas naudoti.

El. laiškuose nerodomus vaizdus gali lemti įvairūs veiksniai: interneto problemos, neteisingi nustatymai, konfigūracijos problemos, pilna saugykla ir neaiškūs vingiai. Čia galite rasti dažniausiai naudojamus sprendimus trims populiarioms el. pašto platformoms.
Prieš gilindamiesi į kiekvieną platformą, įsitikinkite, kad turite stabilų interneto ryšį, nes dauguma el. pašto platformų tinkamai neįkels vaizdų naudojant lėtesnį plačiajuostį ryšį.
Vaizdai nerodomi el. laiškuose programoje „Outlook“.
„Outlook“ yra viena iš dažniausiai naudojamų el. pašto programų, ypač darbo vietoje. Tačiau tai nėra be problemų, kartais vaizdai nebus rodomi ir jūs neįsivaizduojate, kodėl. Kartais tai gali būti kažkas nereikšmingo, pavyzdžiui, lėtas interneto ryšys. Būtinai apimkite visas galimybes. Norėdami tai padaryti, čia yra keletas sprendimų, kurie turėtų išspręsti problemą.
„Outlook“ saugusis režimas ir priedai
Kartais dėl priedų „Outlook“ sunku rodyti visus vaizdus. Norėdami juos išjungti, turite atidaryti „Outlook“ saugiuoju režimu, kurį aprašėme toliau:
- Dešiniuoju pelės mygtuku spustelėkite „Windows“ piktogramą, tada spustelėkite „Vykdyti“.

- Įveskite '
Outlook.exe/safe“, tada paspauskite Enter.
- Spustelėkite „Gerai“.

Patikrinkite probleminius el. laiškus, kad pamatytumėte, ar vaizdai pasirodė. Jei matote juos dabar, turėsite išjungti priedus.
Jei turite atnaujintą „Outlook“ versiją, galite atlikti šiuos veiksmus:
- Viršutiniame kairiajame kampe eikite į „Meniu“. Pasirinkite 'Pridėti priedų'

- Parinkčių sąraše pasirinkite „Tvarkyti priedus“. Atžymėkite laukelį šalia priedo, kurį norite išjungti.

Arba atlikite šiuos veiksmus, skirtus „Outlook 2016“ ir senesnėms versijoms:
- Jei naudojate „Outlook 2010“, 2013 ir 2016, eikite į „Failas“ viršutiniame kairiajame kampe ir spustelėkite „Parinktys“. „Outlook 2007“ pasirinkite „Įrankiai“, tada „Pasitikėjimo centras“.
- Kairėje pasirinkite skirtuką „Priedai“.

- Pasirinkite parinktį „Tvarkyti COM priedus“, tada spustelėkite „Tvarkyti“. Naujame lange pasirinkite, kuriuos priedus norite išjungti

Kiekvieną kartą, kai pašalinate priedą, iš naujo paleiskite „Outlook“ ir patikrinkite, ar problema išspręsta. Jei ne, turite grįžti ir pakartoti procesą. Panaikinkite visų priedų žymėjimą po vieną ir suraskite tą, kuris sugedęs, tada jį išjunkite.
Pašalinkite vaizdų blokavimą
Norėdami tai padaryti, atidarykite „Outlook“ programą ir vykdykite šias instrukcijas:
- Pasirinkite Failas, tada „Parinktys“. Tada spustelėkite „Pasitikėjimo centras“ ir eikite į „Pasitikėjimo centro nustatymai“. Kairėje spustelėkite „Automatinis atsisiuntimas“.

- Jei pažymėtas laukelis „Nesisiųsti paveikslėlių automatiškai į HTML el. laiškus arba RSS elementus“, tiesiog panaikinkite jo žymėjimą.

- Tada eikite į „Gerai“.

Baigę patikrinkite, ar problema išspręsta.
Paveikslėlio rezervuotos vietos nustatymas
Kai įjungtas paveikslėlio rezervavimo vietos nustatymas, gali būti, kad dėl to jūsų vaizdai nebus tinkamai rodomi el. laiškuose. Norėdami tai išspręsti, tiesiog išjunkite šią parinktį:
- Atidarykite „Outlook“ ir spustelėkite „Naujas paštas“. Pasirinkite „Failas“, tada „Parinktis“. Spustelėkite „Paštas“.

- Tada pasirinkite „Redagavimo parinktys“.

- Kairėje spustelėkite „Išplėstinė“.

- Skiltyje „Rodyti el. pašto turinį“ atžymėkite laukelį „Rodyti paveikslėlio rezervuotąją vietą“.

Uždarykite viską ir iš naujo paleiskite „Outlook“. Patikrinkite, ar vaizdai dabar matomi jūsų el. laiškuose.
Skirta „Microsoft Outlook 2007“.
Jei turite šią problemą „Outlook 2007“, atlikite šiuos veiksmus:
- Atidarykite „Outlook 2007“ ir eikite į „Įrankiai“. Išskleidžiamajame meniu pasirinkite „Pasitikėjimo centras“.

- Eikite į „Automatiniai atsisiuntimai“.

- Atžymėkite laukelį „Nesisiųsti paveikslėlių automatiškai HTML el. laiškuose arba RSS elementuose“, jei jis pažymėtas.

- Pasirinkite „Gerai“.

Vaizdai nerodomi „Yahoo“ el
Tokie sunkumai, kaip negalėjimas atidaryti ar peržiūrėti vaizdų el. laiške „Yahoo“, dažniausiai kyla dėl keistų nustatymų ir nedidelių klaidų. Šios problemos yra labai dažnos ir jas galima išspręsti paprastais pakeitimais:
- Jei naršyklėje naudojate kokią nors reklamas blokuojančią programą, išjunkite ją ir patikrinkite, ar tai yra šios problemos priežastis.
- Patikrinkite „JavaScript“ ir įsitikinkite, kad ji įjungta „Yahoo“ svetainėje.
- Išvalykite naršyklės talpyklą ir priverskite vaizdus atsisiųsti iš naujo.
- Pabandykite naudoti kitą naršyklę.
- Patikrinkite savo interneto ryšį. Dėl lėto interneto ryšio bus sunku įkelti ar atidaryti vaizdus, o kartais net neįmanoma.
Apsaugos funkcija
Sudėtinga „Yahoo“ pašto dalis yra ta, kad jame yra saugos funkcija, kuri gali būti pernelyg ribojanti atidarant ar įkeliant vaizdus el. Pabandykime tai ištaisyti:
- Pirmiausia naršyklėje eikite į „Yahoo“.

- Tada eikite į „Nustatymai“, esantį viršutiniame dešiniajame kampe.

- Išskleidžiamajame meniu spustelėkite „Daugiau nustatymų“.

- Kairėje spustelėkite parinktį „Žiūrėti el. laišką“, tada raskite „Rodyti vaizdus pranešimuose“ ir ten turėtumėte pažymėti „Visada“ visur, išskyrus šiukšlių aplanko parinktį.

- Išsaugokite pakeitimus.
Iš naujo įkelkite puslapį ir patikrinkite, ar vaizdai dabar matomi.
Vaizdo paslauga
Gali būti, kad „Yahoo“ naudoja senesnę vaizdų tarnybos versiją, kuri nerodys kai kurių vaizdų. Norėdami atnaujinti „Yahoo Mail“, eikite į:
- „Yahoo“ „Inbox“ ir viršutiniame dešiniajame kampe pasirinkite „Nustatymai“.

- Eikite į skirtuką „Bendra“, suraskite „Mail Features“ ir pasirinkite „Image Service“.
Baigę iš naujo įkelkite puslapį ir patikrinkite, ar problema išspręsta, atsiųsdami vaizdą ar jį gavus.
Vaizdai nerodomi el. laiškuose sistemoje „Gmail“.
Kaip ir bet kuri el. pašto svetainė, „Google Gmail“ taip pat turi savų keistenybių. Gali kilti nedidelių problemų, dėl kurių „Gmail“ negali rodyti vaizdų el. laiškuose.
- Išvalykite naršyklės talpyklą. Tai gali užkirsti kelią kai kurioms įkėlimo problemoms.
- Pabandykite pakeisti naršyklę.
- Išjunkite skelbimų blokavimo priedą arba papildinį.
- Patikrinkite interneto ryšį.
- Pabandykite susisiekti su siuntėju. Galbūt jie turi problemų dėl kompiuterio ar el. pašto konfigūracijos.
Jei jau bandėte šiuos pataisymus ir tai nepadėjo, pabandykite tai padaryti:
- Eikite į „Gmail“ naudodami naršyklę.

- Viršutiniame dešiniajame kampe spustelėkite „Nustatymai“, tada spustelėkite „Žiūrėti visus nustatymus“.

- Raskite skyrių „Vaizdas“ ir pasirinkite „Visada rodyti išorinius vaizdus“.

- Spustelėkite „Išsaugoti pakeitimus“ ir iš naujo įkelkite puslapį.

„Gmail“ nerodo vaizdų „Android“.
Jei „Gmail“ programa nerodo vaizdų jūsų „Android“, turėtumėte pabandyti štai ką:
- Atidarykite „Gmail“ programą.

- Braukite dešinėn nuo kairiojo krašto, kad atidarytumėte naršymo sritį, ir meniu apačioje pasirinkite „Nustatymai“.

- Sąskaitų sąraše pasirinkite savo paskyrą.

- Skirtuke „Duomenų naudojimas“ beveik iki pat apačios bakstelėkite „Vaizdai“.

- Pasirinkite „Visada rodyti“ arba „Visada rodyti išorinius vaizdus“.

Taip pat galite pabandyti iš naujo įdiegti programą, atsijungti ir vėl prisijungti prie paskyros ir įsitikinti, kad jūsų kontaktai atsiuntė palaikomų formatų vaizdus.
Nedidelės problemos – lengvi sprendimai
Atlikę šiuos veiksmus turėtumėte išspręsti dingusių vaizdų el. pašto programose ir svetainėse paslaptį. Nors problema yra dažna ir turi keletą skirtingų priežasčių, ją paprastai nesunku išspręsti.
kaip mesti į ugnį tv
Jei tai padėjo jums išspręsti el. pašto problemas, praneškite mums toliau pateiktame komentarų skyriuje. Ar radote naują sprendimą? Komentaruose apie tai praneškite ir kitiems skaitytojams.



![„Spotify“ vis pristabdo [Geriausi pataisymai]](https://www.macspots.com/img/services/78/spotify-keeps-pausing.jpg)