Jei naudojate „Windows 10“ arba seną „Linux“ versiją, galbūt pasitikėjote „ipconfig“ (interneto protokolo konfigūracijos) komandų eilutės eilute, kad patikrintumėte jūsų įrenginiams priskirtus IP adresus. Tai universali komanda, ypač „Linux“, kur ji gali rodyti „Wi-Fi“ ir „Ethernet“ IP adresus. Dėl to dar labiau apmaudu, kai gaunate klaidą „ipconfig Not Found“.

Ši klaida gali atsirasti dėl kelių priežasčių, o pataisymai skiriasi priklausomai nuo to, ar naudojate „Windows 10“, ar seną „Linux“ operacinę sistemą.
kaip gauti pasiūlymą instagrame
„Windows 10“ nerasta „ipconfig“ taisymas
„Windows 10“ sistemoje „ipconfig“ problema gali pasireikšti kaip įspėjimas „ipconfig not found“ arba įspėjimas „ip config neatpažintas“. Bet kuriuo atveju jūs ką tik praradote naudingą IP adresų tikrinimo, domenų vardų serverių (DNS) plovimo ir įvairių „Windows 10“ kompiuterio aspektų modifikavimo metodą.
Yra trys galimi „Windows 10“ klaidos „ipconfig not found“ pataisymai.
1 pataisymas – naudokite kelio kintamojo funkciją
Naudodami kelio kintamojo funkciją, galite pridėti failų vietas prie sistemos kelio, suteikdami galimybę paleisti vykdomuosius failus. Tai svarbu, nes klaida „ipconfig nerasta“ gali atsirasti dėl netinkamo sistemos kelio, priskirto funkcijai „ipconfig“.
Šią problemą reikia išspręsti pridedant teisingus kelio kintamuosius.
- Paspauskite Win + R, kad atidarytumėte dialogo langą „Vykdyti“ ir įveskite „
sysdm.cpl“.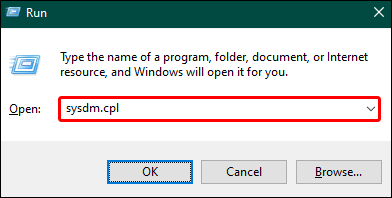
- Paspauskite „Enter“ ir pasirinkite „Sistemos ypatybės“.
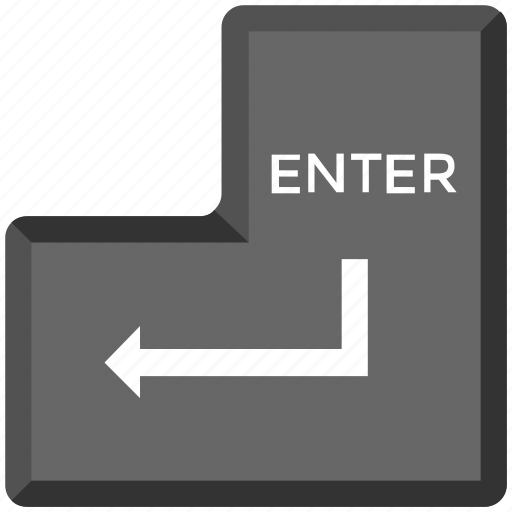
- Eikite į skirtuką „Išplėstinė“.
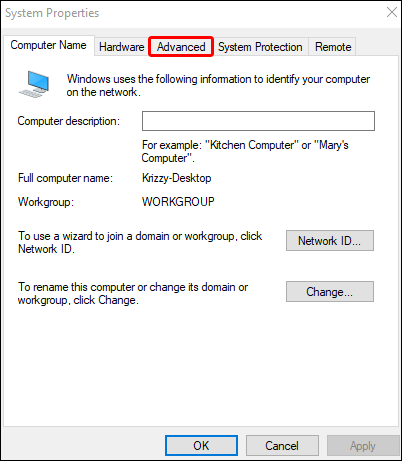
- Raskite ir spustelėkite „Paleistis ir atkūrimas“, kurį pamatysite spustelėję mygtuką „Aplinkos kintamieji“.
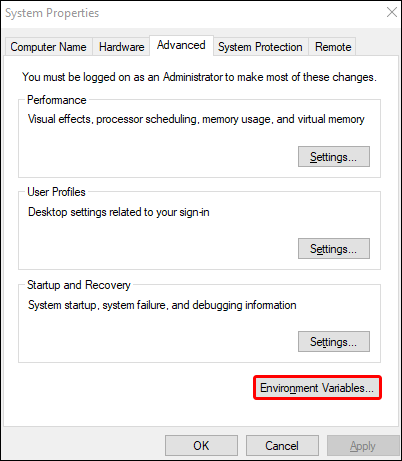
- Naujame lange ieškokite kintamojo pavadinimu „Path“ ir dukart spustelėkite jį.
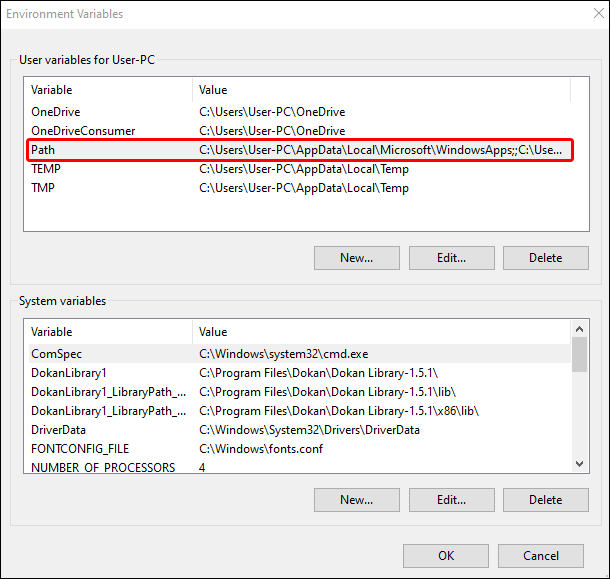
- Spustelėkite „Naujas“ ir įveskite „
%SystemRoot%\system32“, kad sukurtumėte naują kelią.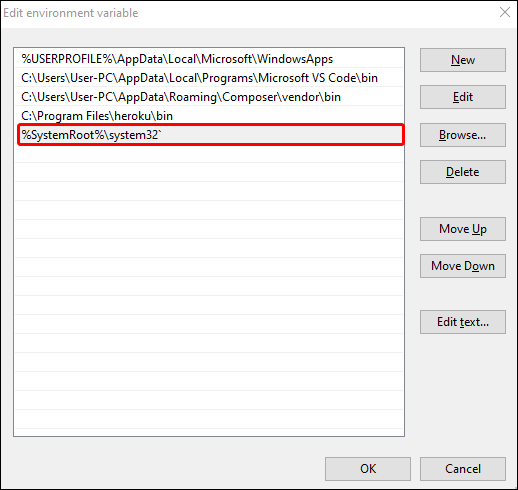
- Prieš paleisdami kompiuterį iš naujo pasirinkite „Gerai“.
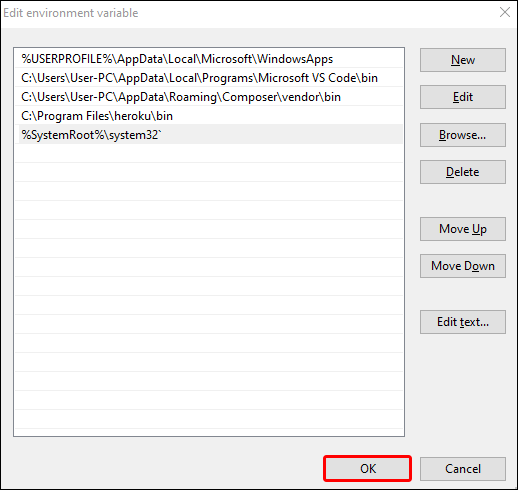
Paleidę iš naujo, turėtumėte pastebėti, kad jūsų rankiniu būdu sukonfigūruotas kelias leidžia ipconfig komandai vėl veikti. Tačiau atlikdami šiuos veiksmus taip pat galite susidurti su problema – penktame veiksme minimas kintamasis „Path“ gali būti nerodomas iššokančiame lange „Paleistis ir atkūrimas“.
Jei taip atsitiks, galite sukurti kintamąjį Path ir susieti jo reikšmę su komanda ipconfig atlikdami šiuos veiksmus:
padidinto režimo laimėjimas 10
- Lange „Paleistis ir atkūrimas“ spustelėkite „Naujas“.
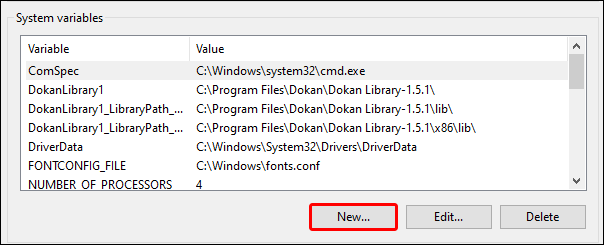
- Iššokančiajame lange įveskite „Kelias“ kaip „Kintamojo pavadinimą“.
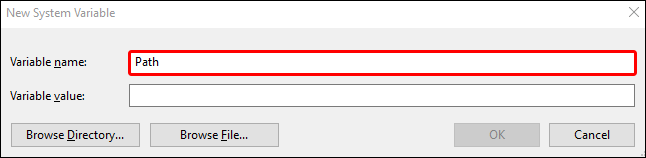
- Į teksto laukelį „Kintamoji vertė“ įveskite „
%SystemRoot%\system32“.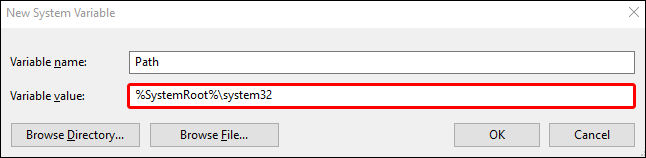
- Spustelėkite „Gerai“ ir iš naujo paleiskite įrenginį.
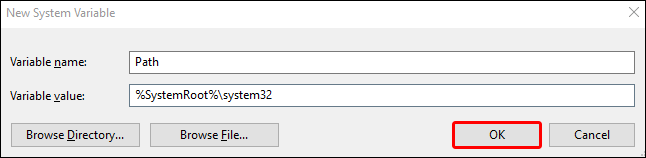
2 pataisymas – atlikite DISM ir SFC nuskaitymus
Kartais „ipconfig“ problema reiškia, kad vykdomojo failo problema yra ne tik sudėtinga. Failas gali būti sugadintas arba jo nėra, todėl naujo kelio konfigūravimas neveiks, nes nebėra kur to kelio.
Sugedusio arba prarasto vykdomojo failo taisymas gali išspręsti jūsų ipconfig problemą. Ir tai galite padaryti paleisdami SFC ir DISM nuskaitymo įrankius:
- Eikite į „Windows“ paieškos juostą ir įveskite „cmd“, kad rastumėte komandų eilutės programą.
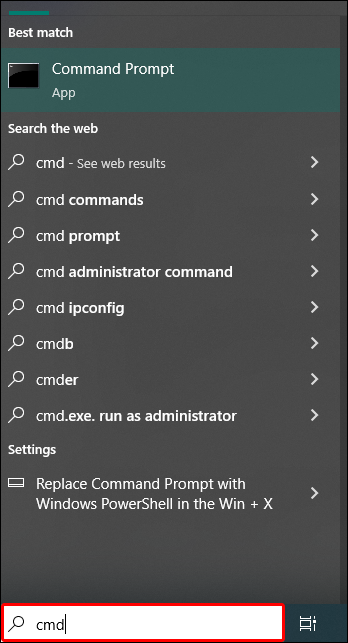
- Dešiniuoju pelės mygtuku spustelėkite „Command Prompt“ ir pasirinkite „Vykdyti kaip administratorių“.
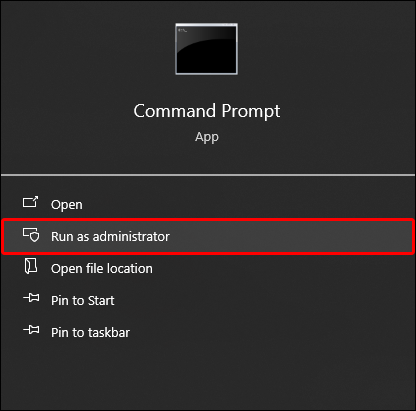
- Įveskite „
sfc/scannow“ ir bakstelėkite klavišą „Enter“, kad patikrintumėte, ar sistemoje nėra vientisumo problemų.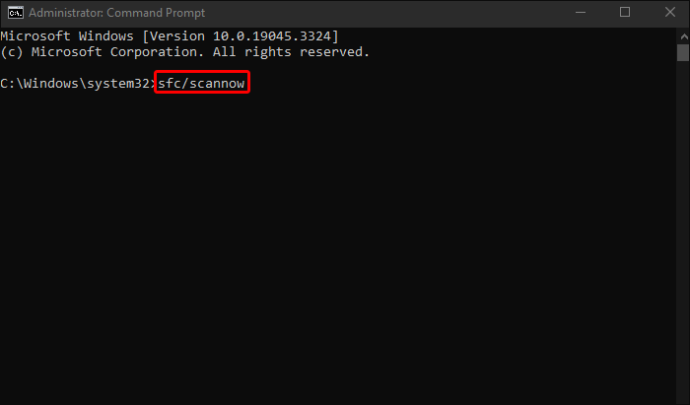
- Baigę procesą pakartokite 1 ir 2 veiksmus, kad iš naujo atidarytumėte komandų eilutę kaip administratorius.
- Įveskite „
DISM /Online /Cleanup-Image /RestoreHealth“ ir paspauskite „Enter“.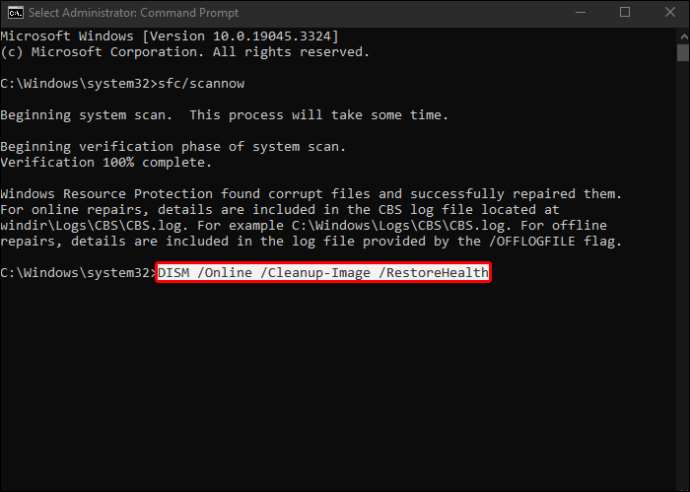
Leiskite procesui paleisti (tai trunka apie 15 minučių) ir jis turėtų aptikti ir ištaisyti sugadintus vykdomuosius failus arba sistemos failus, įskaitant ipconfig. Kai nuskaitymas baigsis, komandų eilutėje įveskite „ipconfig“, kad pamatytumėte, ar jis vėl veikia.
3 pataisymas – naudokite „Powershell“.
Naudojant Microsoft Powershell techniškai nėra problemos „ipconfig not found“ sprendimas. Tai pakeitimas, t. y. būdas išspręsti problemą naudojant iš esmės galingesnę komandų eilutės programos versiją. Jos komandos, pvz., „Get-NetIPConfiguration“, pateikia išsamesnius rezultatus nei komanda „ipconfig“.
Naudoti jį paprasta:
- Paspauskite Win + R, kad atidarytumėte dialogo langą „Vykdyti“.

- Įveskite „
Powershell“ ir atidarykite programą.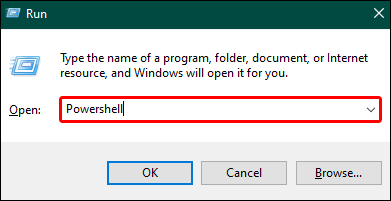
- Įveskite „Powershell“ komandą, kad patikrintumėte savo IP adresą, pvz., „
Get-NetIPConfiguration“.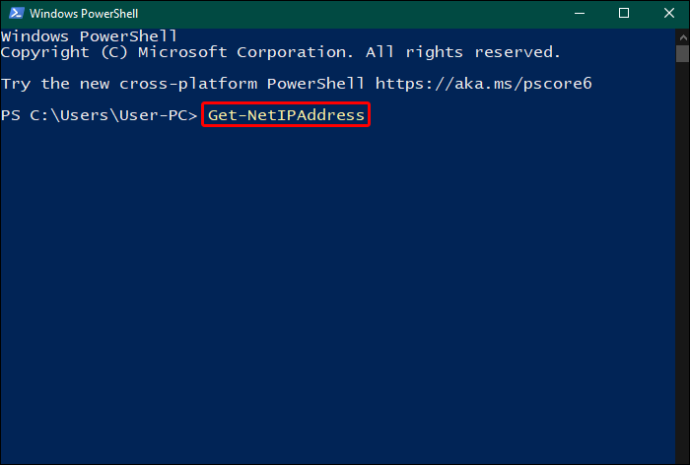
Tai nėra tobulas sprendimas – „Windows 10“ įrenginio „ipconfig“ nebegausite atgal. Tačiau, kaip alternatyva, jis duoda geresnių rezultatų ir reiškia, kad jums nereikės sukti galvos kurdami naujus kelius ar taisydami sugedusias vykdomąsias programas.
„Linux“ nerasta „ipconfig“ taisymas
Senesnėse „Linux“ versijose buvo iš anksto įdiegta komanda „ipconfig“, tačiau dėl priežiūros trūkumo dauguma kūrėjų jos atsisakė kaip nebeveikiančios komandos. Jei „Linux“ sistemoje pasirodo klaida „ipconfig not found“, tai paprastai reiškia, kad naudojate naują operacinės sistemos versiją, kuriai komandos nebėra.
Bet jūs galite tai padaryti įdiegę net-tools paketą.
„Windows 7“ kūrėjų „Windows 7“ žaidimų atnaujinimas
Net-tools paketo įdiegimas yra paprastas komandos vykdymo atvejis, nors komanda skiriasi priklausomai nuo turimos Linux versijos.
- Arch-pagrįstos sistemos – Paleiskite „
sudo pacman -S net-tools“ - Debian ir Ubuntu sistemos arba dariniai – Paleiskite „
sudo apt install net-tools“ - RHEL, Fedora ir CentOS Sistemos – Paleiskite „
sudo dnf install net-tools“
Atitinkama jūsų sistemai skirta komanda ragina „Linux“ įdiegti „net-tools“, kuriuose yra vykdomasis failas „ipconfig“. Įdiegę pabandykite paleisti ipconfig iš komandinės eilutės, kad pamatytumėte, ar ji veikia.
Alternatyvos „ipconfig“ paleidimas sistemoje „Linux“.
Pagrindinė priežastis, kodėl Linux sistemoje pamatysite klaidą „ipconfig not found“, yra ta, kad ji (ir „net-tools“ paketas) yra laikoma „pasenusia“. Tai reiškia, kad „Linux“ kūrėjai bendrai tiki, kad jis pasenęs, todėl nebedirba.
Laimei, naujesnėse „Linux“ versijose „net-tools“ paketas buvo pakeistas „iproute2“, kuriame yra komanda, kuri pateikia tokią pat išvestį kaip ir senesnė „ipconfig“ komanda. Tiesiog įveskite „ip a“ kaip komandą ir turėtumėte pamatyti išvestį, kurioje rodomas jūsų „Linux“ įrenginio IP adresas.
Išspręskite savo „ipconfig“ problemas
Klaida „ipconfig not found“ erzina, kai viskas, ką norite padaryti, yra patikrinti įrenginio IP adresą. Vis dėlto tai vis dažniau pasitaiko, ypač atsižvelgiant į tai, kad „ipconfig“ yra sena komanda, kuri laikoma pasenusia tiek „Windows“, tiek „Linux“ sistemose. Sistemoje „Windows“ ją pakeičia programa „Powershell“ ir nauja jos komanda, o naujesnėse „Linux“ versijose ją pakeičia programinės įrangos rinkinys „iproute2“.
Senų sistemų naudojimas arba, Linux atveju, tie, kurie tiesiog nori gauti prieigą prie ipconfig naujoje operacinėje sistemoje, turi problemų sprendimo būdus ir pataisymus. Pakartotinis atsisiuntimas, kelio į ipconfig taisymas ir nuskaitymas, siekiant patvirtinti, kad vykdomasis failas nėra sugadintas, gali išspręsti klaidą „ipconfig nerasta“.
Ar jums labiau patinka naudoti „ipconfig“ prieš naujas „Windows“ ir „Linux“ komandas? Kaip dažnai naudojote ipconfig, kol susidūrėte su problema „nerasta“? Praneškite mums toliau pateiktame komentarų skyriuje.









