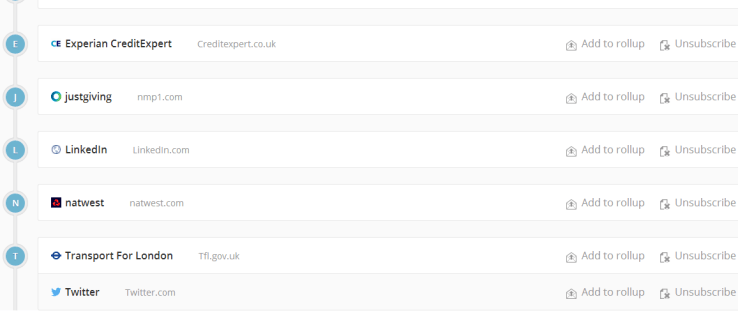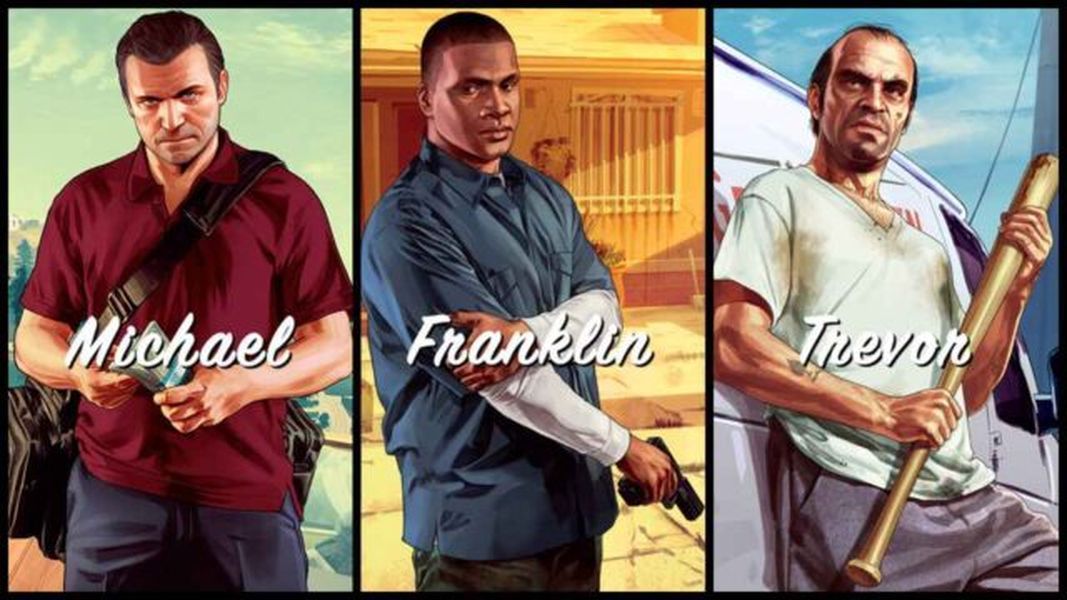„Windows 11“ buvo labai lauktas leidimas, tačiau kai kurie vartotojai praneša apie garso sistemos problemas. Atrodo, kad tai yra plačiai paplitusi problema, nes žmonės visame internete praneša, kad jų „Windows 11“ įrenginiuose nėra garso.

Laimei, yra keletas dalykų, kuriuos galite pabandyti išspręsti problemą.
Šiame straipsnyje paaiškinsime, kokių veiksmų reikia imtis, kad garsas vėl veiktų.
Nėra garso sistemoje „Windows 11“.
„Windows 11“ buvo įvertinta kaip didelis patobulinimas, palyginti su ankstesnėmis operacinės sistemos versijomis, ir nesunku suprasti, kodėl. Be aptakaus naujo dizaino, „Windows 11“ siūlo keletą funkcijų, kurios daro ją patogesnę ir efektyvesnę.
Meniu Pradėti buvo visiškai pakeistas, todėl lengviau rasti reikiamas programas. Užduočių juosta taip pat buvo atnaujinta su naujais sparčiaisiais klavišais, kurie palengvina prieigą prie dažniausiai naudojamų programų. Dėl naujosios „Edge“ naršyklės „Windows 11“ dabar yra daug greitesnė ir saugesnė nei bet kada anksčiau.
Tačiau nepaisant šių funkcijų ir atnaujinimų, atrodo, kad Windows kamuoja garso problemos. Kai kuriais atvejais iš naujo paleidus kompiuterį problema gali būti išspręsta, tačiau paprastai problema atsinaujina po trumpo laiko. „Microsoft“ jau išleido keletą „Windows 11“ pataisų ir naujinimų, tačiau jie nebuvo veiksmingi.
Todėl daugelis vartotojų yra priversti naudoti trečiųjų šalių programinę įrangą arba rankinius sprendimus, kad jų kompiuteriai veiktų garsai. Nors tai nėra idealus sprendimas, šiuo metu tai yra geriausias pasirinkimas, jei jus paveikė ši problema.
Šiame straipsnyje apžvelgsime trikčių šalinimo metodus, kurie buvo rasti siekiant išspręsti įvairias garso problemas sistemoje „Windows 11“.
„Windows 11“ nėra garso po atnaujinimo
Jei įdiegus kai kuriuos „Windows 11“ naujinimus kyla garso problemų, galite pabandyti išspręsti problemą keliais būdais:
Paleiskite garso trikčių šalinimo įrankį
Prieš bandant ką nors sudėtingo, gali būti protinga suteikti pačiai „Windows“ galimybę išspręsti problemą. Operacinėje programinėje įrangoje yra savidiagnostikos įrankis, galintis automatiškai aptikti ir išspręsti garso problemas.
kaip pakeisti užduočių juostos spalvą
Štai kaip paleisti garso trikčių šalinimo įrankį:
- Spustelėkite garsiakalbio piktogramą apatiniame dešiniajame kampe.

- Iššokančiajame meniu pasirinkite „Garso trikčių šalinimas“.

- Kitame ekrane spustelėkite „Taip“, kad suteiktumėte „Windows“ leidimą paleisti garso diagnostiką.
Atlikus šiuos veiksmus, „Windows“ nuskaitys jūsų įrenginį ir parodys rezultatus.
Įsitikinkite, kad jūsų garso įrenginys nustatytas kaip numatytasis
„Windows“ yra universali operacinė sistema, galinti leisti garsą per kelis garso šaltinius. Tai gali būti nepaprastai patogu, kai dalijatės muzika ar kitais garso įrašais su keliais žmonėmis.
Tačiau šios funkcijos trūkumas yra tas, kad kartais „Windows“ neatpažįsta šiuo metu naudojamo tinkamo išvesties įrenginio. Tai gali būti nelinksma, tačiau problemą išspręsti lengva:
- Spustelėkite garso piktogramą apatiniame dešiniajame kampe ir iškylančiajame meniu pasirinkite „Garsas“.

- Spustelėkite „Atkūrimas“ ir pasirinkite tinkamą išvesties įrenginį.

- Galiausiai spustelėkite „Nustatyti kaip numatytąjį“, tada „Gerai“.

Atnaujinkite savo garso tvarkykles
Jei garso tvarkyklės nėra atnaujintos, kompiuterio garso našumas gali būti labai paveiktas. Taip yra todėl, kad garso tvarkyklės valdo ryšį tarp kompiuterio ir garso aparatinės įrangos.
Jei jie neatnaujinami, kompiuteris gali nesugebėti tinkamai apdoroti garso duomenų, todėl garso kokybė bus prasta arba jo visai nebus.
Štai kaip atnaujinti garso tvarkykles kompiuteryje:
- Dešiniuoju pelės mygtuku spustelėkite piktogramą Pradėti apatiniame kairiajame kampe ir pasirinkite „Įrenginių tvarkytuvė“.

- Dukart spustelėkite, kad išplėstumėte meniu „Garso, vaizdo ir žaidimų valdikliai“.

- Dešiniuoju pelės mygtuku spustelėkite kiekvieną išvardytą tvarkyklę ir pasirinkite „Atnaujinti tvarkyklę“.

„Windows 11“ nėra garso iš garsiakalbių
Jei neseniai atnaujinote į Windows 11 ir nebegirdite jokio garso iš kompiuterio garsiakalbių, yra keletas galimų pataisymų:
Įjunkite garsiakalbių garsą arba padidinkite garsumą
Kartais, kai garsas neveikia sistemoje „Windows 11“, garsas nutildomas arba nustatytas per mažas. Norėdami tai išspręsti, tereikia įjungti garsą arba padidinti garsumą.
Štai kaip tai padaryti:
- Atidarykite veiksmų centrą paspausdami „Windows“ logotipo klavišą + A.

- Norėdami įjungti garsą, spustelėkite garsumo piktogramą ekrano apačioje.

- Pasukite garsumo slankiklio mygtuką į dešinę, kad padidintumėte garsumą iki norimo lygio.

- Paleiskite garso failą, kad patikrintumėte, ar problema išspręsta.
Jei jūsų kompiuterio garsas neveikia net atlikus šiuos veiksmus, pereikite prie kitų toliau pateiktų trikčių šalinimo būdų.
Pasirinkite tinkamą garso šaltinį
Taip pat gali būti, kad garso šaltinis, kurį pasirinkote nustatymuose, nesutampa su tuo, kurį bando naudoti kompiuteris.
Štai kaip galite pasirinkti tinkamą garso šaltinį:
- Atidarykite veiksmų centrą spustelėdami piktogramą užduočių juostoje. Arba galite naudoti spartųjį klavišą „Windows + A“.

- Spustelėkite rodyklės piktogramą garsiakalbio piktogramos dešinėje.

- Kaip pageidaujamą garso šaltinį pasirinkite „Garsiakalbiai“.

- Uždarykite veiksmų centrą.
Sureguliuokite „Windows 11“ garso nustatymus
„Windows 11“ garso patobulinimo funkcija skirta pagerinti kompiuterio garsiakalbių ar ausinių garso kokybę. Tačiau ši funkcija gali neigiamai paveikti garso sistemą, jei neseniai prijungėte nesuderinamą išvesties įrenginį.
Išjungus garso patobulinimą galima išspręsti garso problemas ir vėl pradėti veikti garsiakalbiai.
Štai kaip:
- Atidarykite „Nustatymų“ programą paspausdami „Windows“ logotipo klavišą + I.

- Spustelėkite skirtuką „Sistemos“ ir pasirinkite „Garsas“. Turėtų būti rodomi visi galimi garso įrenginiai, įskaitant garsiakalbius.

- Spustelėkite savo garsiakalbius, kad atidarytumėte skydelį „Ypatybės“.

- Išjunkite „garso patobulinimą“.

- Spustelėkite skirtuką „Išplėstinė“ ir pažymėkite laukelį šalia „Išjungti visus patobulinimus“.

- Spustelėkite „Gerai“ ir išsaugokite pakeitimus.

Windows 11 No Sound Realtek
Realtek Audio yra tvarkyklė, leidžianti kompiuteriams leisti garsą. Tai yra esminė „Windows“ operacinės sistemos dalis ir įtraukta į kiekvieną „Windows“ diegimą. Realtek Audio lengva įdiegti ir gali būti naudojamas su bet kokia garso plokšte.
Tačiau „Realtek Audio“ nėra suderinamas su visais išvesties įrenginiais. Iš tiesų, kai kurie vartotojai pranešė apie prastą garso kokybę ir visišką garso gedimą sistemoje „Windows 11“.
Laimei, buvo rasti keli trikčių šalinimo būdai, kaip išspręsti „Realtek“ garso problemas:
Atnaujinkite savo garso tvarkykles
Atnaujinus įrenginio garso tvarkykles, garso sistema vėl pradės veikti. Štai kaip tai padaryti:
- Dešiniuoju pelės mygtuku spustelėkite piktogramą Pradėti apatiniame kairiajame kampe ir pasirinkite „Įrenginių tvarkytuvė“.

- Dukart spustelėkite „Garso, vaizdo ir žaidimų valdikliai“.

- Dešiniuoju pelės mygtuku spustelėkite „Speakers (Realtek High-Definition Audio)“ ir iškylančiajame meniu pasirinkite „Atnaujinti tvarkyklę“.

- Skiltyje „Kaip norite ieškoti tvarkyklių? lange pasirinkite „Automatiškai ieškoti tvarkyklių“.

Iš naujo įdiekite Realtek garso tvarkykles
Kartais Realtek garso tvarkyklių atnaujinimas gali neišspręsti garso problemų, nes tvarkyklės gali būti sugadintos arba nesuderinamos su jūsų aparatine įranga. Norėdami įsitikinti, kad tvarkyklės veikia tinkamai, galbūt norėsite jas pašalinti ir įdiegti naujas kopijas.
kaip sužinoti, kas skambino ne skambinančiojo ID
Norėdami tai padaryti:
- Eikite į įrenginių tvarkytuvę ir dukart spustelėkite „Garso, vaizdo ir žaidimų valdikliai“.

- Dešiniuoju pelės mygtuku spustelėkite „Garsiakalbiai (Realtek Audio)“ ir spustelėkite „Pašalinti tvarkyklę“.

- Iš naujo paleiskite kompiuterį. Paleidimo metu sistema automatiškai iš naujo įdiegs tvarkykles.

Iš naujo paleiskite „Realtek Audio Services“.
„Realtek“ garso paslaugos neveiks, jei jos išjungtos „Windows 11“ kompiuterio nustatymuose.
Paslaugų paleidimo iš naujo veiksmai yra tokie:
- Atidarykite dialogo langą Vykdyti.

- Įveskite „
services.msc“ ir paspauskite „Enter“.
- Raskite „Realtek Audio Service“.

- Dešiniuoju pelės mygtuku spustelėkite „Realtek Audio Service“ ir pasirinkite „Ypatybės“.

- Skiltyje „Paleidimo tipas“ pasirinkite „Automatinis“.

- Spustelėkite „Gerai“, kad išsaugotumėte pakeitimus.

- Iš naujo paleiskite kompiuterį, kad pakeitimai įsigaliotų.

„Windows 11“ Nėra garso po miego režimo
Jei negirdite garso, kai kompiuteris persijungs į miego režimą, galite pabandyti išspręsti problemą keliais būdais:
Atnaujinkite savo garso tvarkyklę
Pirmas dalykas, kurį turėtumėte padaryti, yra atnaujinti garso tvarkyklę.
Padaryti tai:
- Atidarykite įrenginių tvarkytuvę (jos galite ieškoti meniu Pradėti) ir kategorijoje „Garso, vaizdo ir žaidimų valdikliai“ raskite savo garso tvarkyklę.

- Dešiniuoju pelės mygtuku spustelėkite tvarkyklę ir pasirinkite „Atnaujinti tvarkyklę“.

„Windows“ automatiškai ieškos atnaujintos tvarkyklės ir ją įdiegs, jei ji bus rasta.
Paleiskite garso trikčių šalinimo įrankį
Jei atnaujinus garso tvarkyklę problema neišsprendžiama, galite paleisti garso trikčių šalinimo įrankį. Padaryti tai:
- Atidarykite programą „Nustatymai“ (jos galite ieškoti meniu Pradėti) ir eikite į Sistema > Trikčių šalinimas.

- Pasirinkite grojamą garsą ir spustelėkite „Vykdyti“.

Trikčių šalinimo įrankis nuskaitys, ar nėra problemų, susijusių su garso įrenginiais, ir bandys jas išspręsti.
Pakeiskite savo sistemos atminties reikšmę
Jei nė vienas iš aukščiau pateiktų sprendimų neveikia, gali tekti pakeisti sistemos atminties reikšmę.
Štai kaip:
- Atidarykite komandų eilutę kaip administratorius ir įveskite „msconfig“. Tai atvers sistemos konfigūracijos langą.

- Pasirinkite skirtuką „Įkrovimas“ ir spustelėkite mygtuką „Išplėstinės parinktys“.

- Skiltyje „Paleisties parinktys“ spustelėkite mygtuką „Keisti“, esantį šalia „Atminties valdymas“.
- Atsidariusiame lange pakeiskite „Maksimalios atminties“ reikšmę į mažesnę nei jūsų įrenginio atmintis. Pavyzdžiui, jei jūsų įrenginyje yra įdiegta 4 GB atmintis, galite nustatyti reikšmę 2048 arba 3072.

- Spustelėkite „Gerai“, kad išsaugotumėte pakeitimus ir iš naujo paleistumėte kompiuterį.

Ir tik tuo atveju, jei problema neišspręsta, galbūt norėsite įsitikinti, kad jūsų kompiuteryje įdiegta naujausia „Windows 11“ versija.
„Windows 11“ nėra garso HDMI
Jei naudojate „Windows 10“ operacinę sistemą ir staiga pastebėsite, kad iš HDMI įrenginio nesklinda garso, nepanikuokite.
Yra keletas galimų priežasčių ir, laimei, keli galimi sprendimai:
Patikrinkite, ar pasirinktas tinkamas garso išvesties įrenginys
Jei negaunate jokio garso iš HDMI jungties sistemoje Windows 11, pirmiausia turėtumėte patikrinti, ar pasirinktas tinkamas garso išvesties įrenginys.
Padaryti tai:
- Atidarykite valdymo skydelį ir eikite į „Aparatūra ir garsas“.

- Pasirinkite „Garsas“.

- Skirtuke Atkūrimas turėtumėte matyti visus šiuo metu prie kompiuterio prijungtus įrenginius. Jei jūsų HDMI įrenginys yra sąraše, pasirinkite jį ir spustelėkite „Nustatyti kaip numatytąjį“.

- Spustelėkite „Gerai“, kad išsaugotumėte pakeitimus.

Atsisiųskite naujausias tvarkykles
Jei HDMI įrenginys yra sąraše, bet garso vis tiek nėra, gali būti, kad HDMI garso išvesties tvarkyklė yra pasenusi arba pažeista. Todėl turėtumėte pabandyti atsisiųsti naujausią HDMI tvarkyklę savo kompiuteriui.
Įdiegę tvarkyklę iš naujo paleiskite kompiuterį ir pažiūrėkite, ar tai išsprendžia problemą.
Iš naujo nustatykite „Windows“ garso paslaugą
Jei atnaujinus tvarkykles vis dar kyla problemų dėl garso išvesties įrenginio, gali tekti iš naujo nustatyti Windows garso paslaugą.
Padaryti tai:
- Atidarykite komandų eilutę kaip administratorius ir iš eilės įveskite šias komandas:
net stop Audiosrv
net start Audiosrv
Pirmoji komanda sustabdys garso paslaugą, o antroji – iš naujo. - Iš naujo paleiskite kompiuterį.

„Windows 11“ be garso „Bluetooth“ ausinės
Vartotojai pranešė apie „Windows 11“ problemą, kai per „Bluetooth“ ausines nesigirdi garso. Tai gali būti varginanti problema, nes dėl to negalėsite mėgautis muzika arba belaidžiu būdu klausytis garso iš kitų programų.
Yra keletas galimų šios problemos sprendimų. Pirmiausia įsitikinkite, kad ausinės tinkamai suporuotos su įrenginiu. Jei taip, pabandykite iš naujo paleisti ausines ir kompiuterį. Be to, patikrinkite, ar jūsų kompiuterio garso tvarkyklės yra atnaujintos. Jei jų nėra, dažniausiai galite atsisiųsti naujausias tvarkykles iš gamintojo svetainės.
Galiausiai, jei nė vienas iš šių sprendimų neveikia, gali tekti iš naujo nustatyti kompiuterio garso nustatymus. Padaryti tai:
- Eikite į valdymo skydelį „Aparatūra ir garsas“ ir pasirinkite „Garsas“.

- Skirtuke „Atkūrimas“ kaip numatytąjį išvesties įrenginį pasirinkite „Bluetooth garsiakalbiai“.

- Spustelėkite „Gerai“, kad išsaugotumėte pakeitimus.

Tikimės, kad vienas iš šių sprendimų išspręs problemą ir vėl galėsite mėgautis garsu per „Bluetooth“ ausines.
Būk ramus
Garso išvesties problemos gali būti varginančios, ypač jei nesate tikri, kokia jų priežastis. Tačiau yra keletas dalykų, kuriuos galite išbandyti, kurie paprastai išspręs problemą. Nors apibūdinome beveik tuziną trikčių šalinimo metodų, trys iš jų buvo ypač veiksmingi.
Pirmiausia patikrinkite garso tvarkykles ir įsitikinkite, kad jos atnaujintos. Jei jų nėra, galite atsisiųsti naujausias tvarkykles iš savo garso plokštės gamintojo svetainės. Tada paleiskite „Windows“ garso trikčių šalinimo įrankį. Tai nuskaitys jūsų sistemą, ar nėra įprastų problemų, ir bandys jas išspręsti automatiškai. Galiausiai dar kartą patikrinkite, ar netyčia neišjungėte įrenginio ar per mažo garsumo.
Jei visi šie dalykai nepavyks, gali tekti susisiekti su „Microsoft“ palaikymo komanda, kad gautumėte tolesnės pagalbos.
Ar susidūrėte su „Windows 11“ be garso problema? Kaip tai išsprendei?
kaip siųsti el. laiškus į aplanką
Praneškite mums toliau pateiktame komentarų skyriuje.