Teksto judėjimas naudojant „CapCut“ yra viena iš išskirtinių programos funkcijų. Ši funkcija gali padėti patobulinti trumpos formos internetinį turinį „Instagram“, „Twitter“ ir „TikTok“.

Jei norite sužinoti, kaip „CapCut“ sukurti daugiau teksto, esate tinkamoje vietoje. Šis straipsnis apims viską, ką reikia žinoti apie šią patogią funkciją.
Teksto judėjimas per animaciją
„CapCut“ leidžia pridėti tekstą ir priversti jį judėti. Animacijos funkcija leidžia tai padaryti. Štai ką reikia padaryti:
kaip atrakinti amazon ugnies lazda
- Kai pridedate tekstą prie nuotraukos ar vaizdo įrašo, teksto meniu bakstelėkite „Animacijos“.
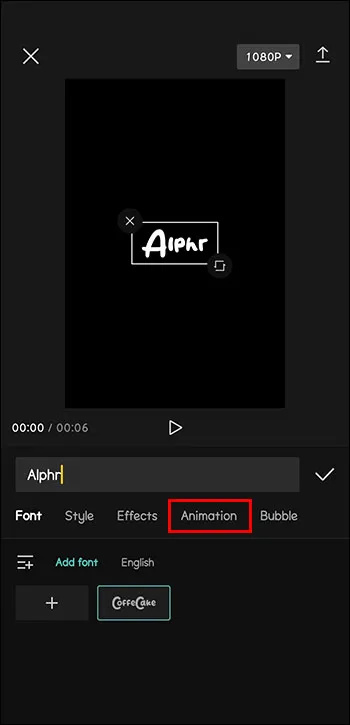
- Yra trys parinktys: „In“, „Out“ ir „Loop“. “ Norėdami tęsti, pasirinkite vieną.
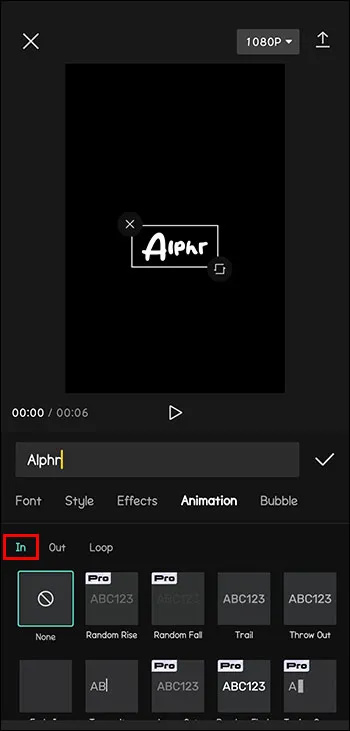
- Pagal pasirinktą parinktį matysite teksto animaciją. Pasirinkti vieną.
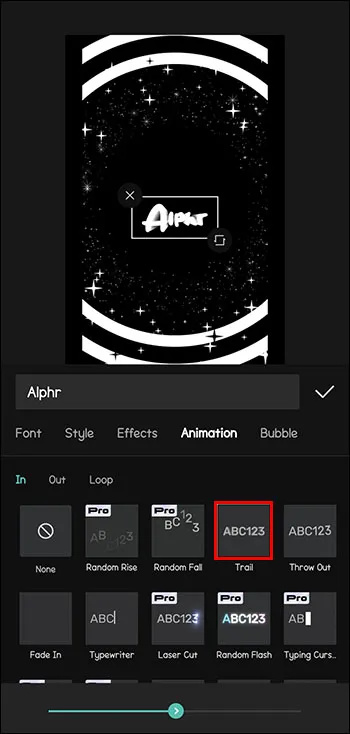
- Apačioje sureguliuokite teksto animacijos greitį. Parinktis prasideda nuo greito iki lėto.
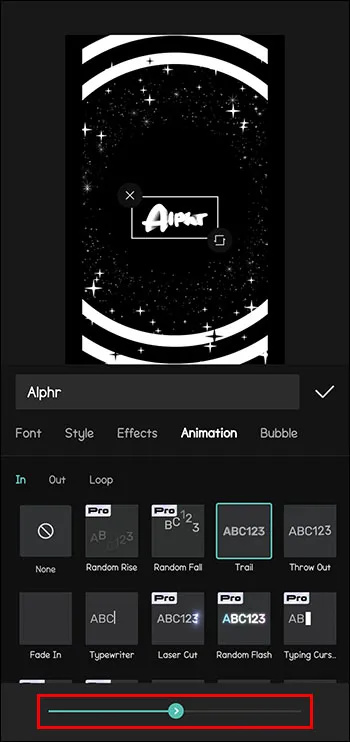
- Pasirinkite mygtuką „Patikrinti“, kad pridėtumėte tekstą ir animaciją prie vaizdo įrašo
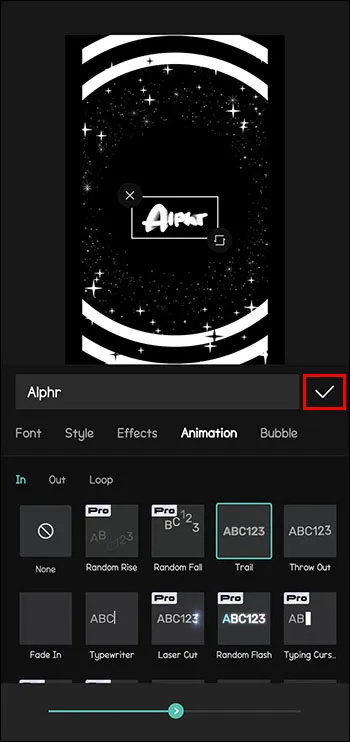
Tačiau prieš atlikdami aukščiau nurodytus veiksmus, prie vaizdo įrašo ar nuotraukos turite pridėti teksto taip:
- Atidarykite programą „CapCut“.
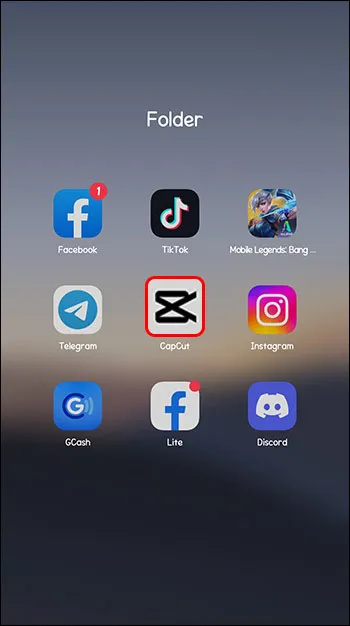
- Bakstelėkite „Naujas projektas“, kad sukurtumėte ką nors naujo.
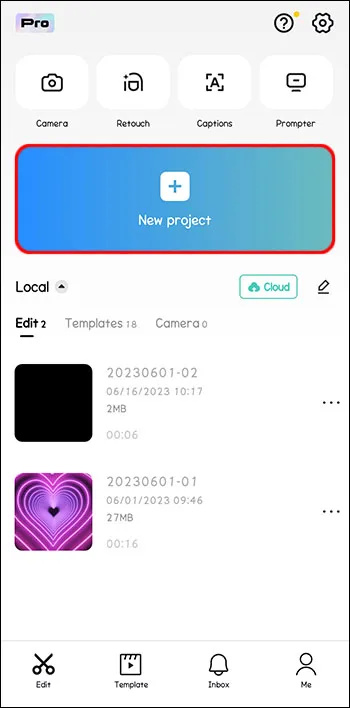
- Pridėkite nuotrauką arba vaizdo įrašą, su kuriuo norite dirbti.
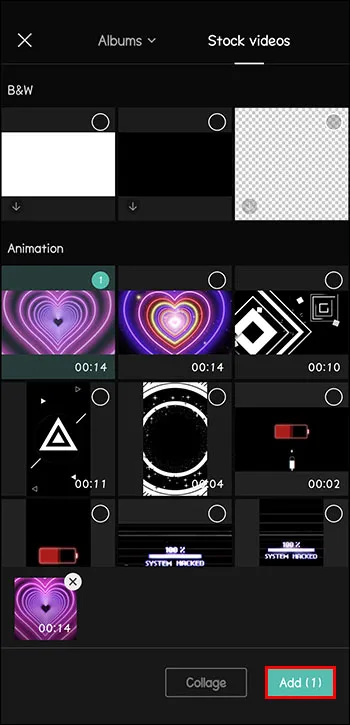
- Apačioje raskite meniu „Tekstas“.
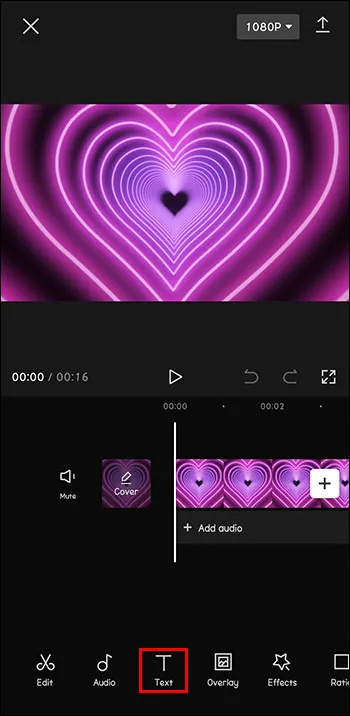
- Bakstelėkite „Pridėti tekstą“ ir įveskite tekstą, kuris bus rodomas nuotraukoje ar vaizdo įraše.
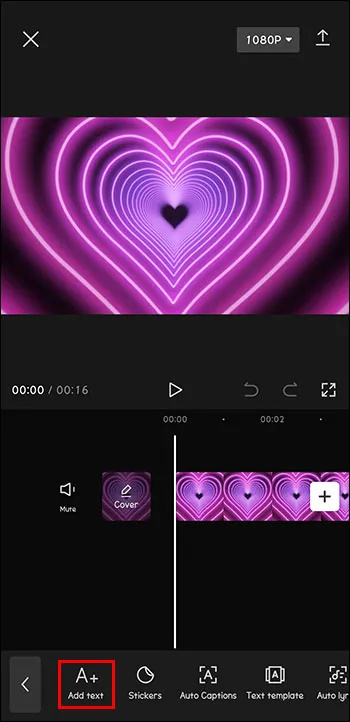
- Redaguokite tekstą, kad jis būtų geresnis. Galite žaisti su šešėliais, fonais, potėpiais, spalvomis ir šriftais. Šiuo metu galite pasirinkti animuoti arba perkelti tekstą.
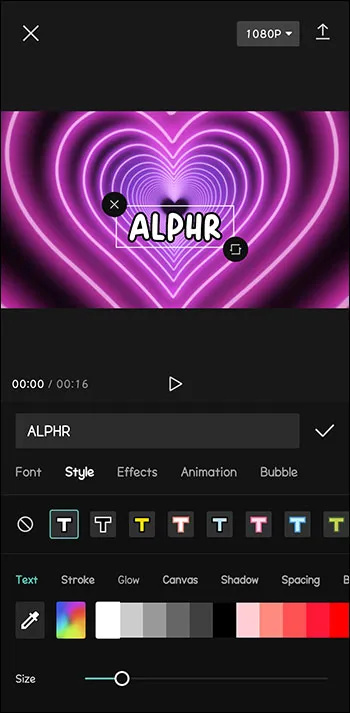
Šie veiksmai išskirtinai veikia naudojant mobiliųjų, „Mac“ ir „Windows“ programų versijas.
Teksto judėjimas naudojant teksto stebėjimą
Naudojant teksto sekimo funkciją, tekstas gali būti animuojamas automatiškai. Tokiu būdu tekstas seka judančius objektus vaizdo įrašuose, kaip nurodė redaktorius.
- Importuokite pasirinktą vaizdo įrašą į naują projektą.
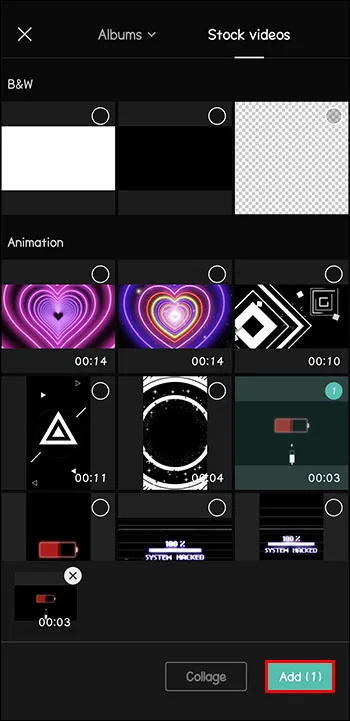
- Pasirinkite piktogramą „Tekstas“.
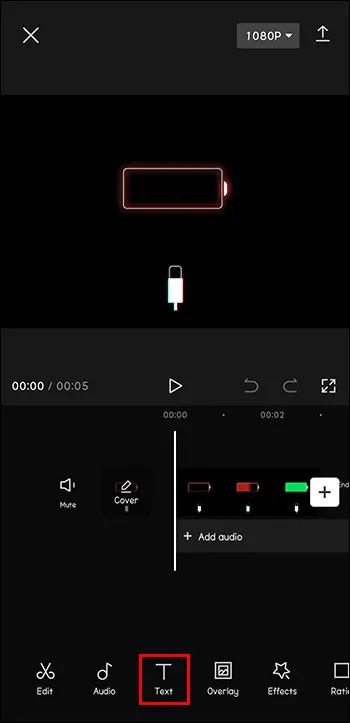
- Įveskite tekstą į importuotą vaizdo įrašą.
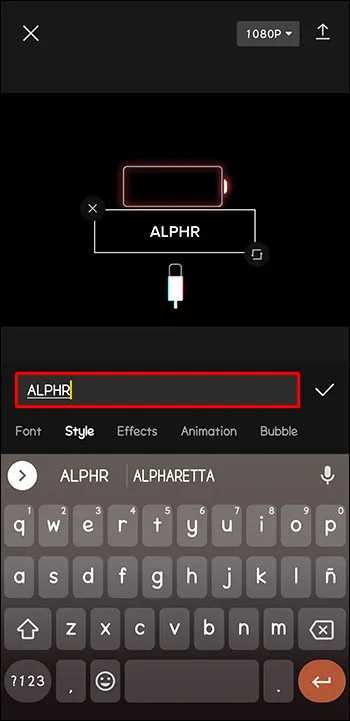
- Bakstelėkite teksto klipą.
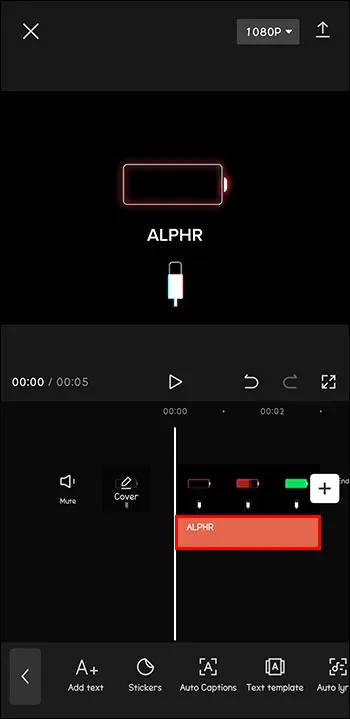
- Braukite apatinę įrankių juostą, kad surastumėte „Stebėjimas. “
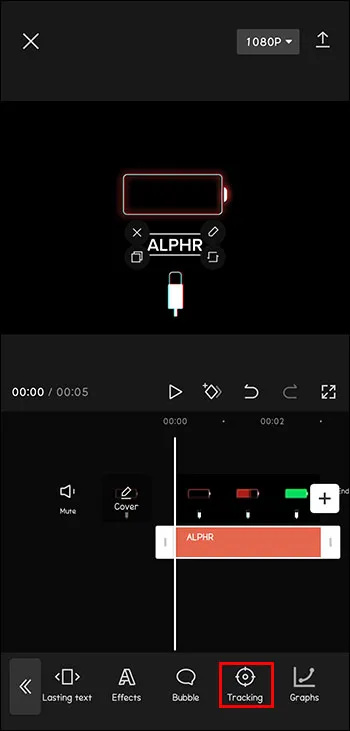
- Susiaurinkite vaizdo sritį, kurioje yra judantis objektas, kurį norite sekti.
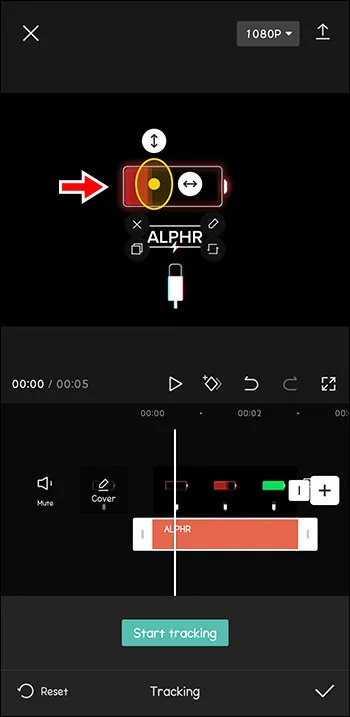
- Norėdami pradėti automatinį sekimą, bakstelėkite žalią mygtuką (stebėjimo mygtuką).
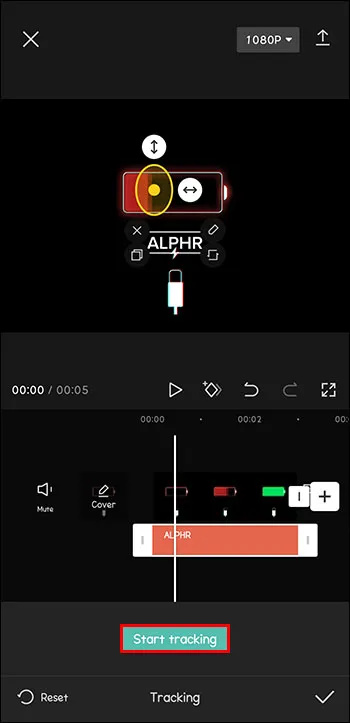
Atlikus šiuos veiksmus tekstas paleidžiamas kartu su pasirinktu objektu, kai vaizdo įrašas leidžiamas.
pakeisti, kur „iTunes“ sukuria atsarginę iPhone kopiją
Išnaudokite visas CapCut animacijos galimybes
„CapCut“ suteikia jums visus reikalingus įrankius, kad jūsų tekstas būtų gyvas. Prie vaizdo įrašo pridėję teksto galite padaryti daugiau. „CapCut“ leidžia pasirinkti šriftus, spalvas ir dydžius, atitinkančius jūsų temą. Kai pateksite į teksto animacijos etapą, galite padaryti savo vaizdo įrašą vizualiai patrauklų.
Štai keletas pasiūlymų, kaip pagerinti teksto animaciją:
kaip pakeisti profilio nuotrauką instagrame
- Bakstelėkite teksto sluoksnį, kad pasiektumėte teksto animacijos nustatymus: čia pasiekite įvairias parinktis, pvz., pasukimą, mastelį, slinkimą, išblukimą / išnykimą ir kt. Eksperimentuokite su visomis parinktimis, kad pamatytumėte, kas veikia.
- Pakoreguokite nustatymą pasirinkę animaciją: norint pasiekti geresnių rezultatų, reikia tiksliai sureguliuoti. Galite koreguoti parametrus, pvz., lengvinimą ir trukmę, kad galėtumėte valdyti, kaip animacija vystosi. Dirbkite su tuo, kad pasiektumėte nuostabių efektų ir perėjimų.
- Pridėkite pagrindinius kadrus, kad sukurtumėte dar geresnes teksto animacijas: naudodami šią parinktį galite žengti žingsnį toliau kurdami teksto animaciją. Tai padeda daug geriau valdyti teksto judėjimą ir laiką. Pasirinkite pagrindinį kadrą iš animacijos piktogramos, esančios šalia teksto sluoksnio. Sureguliuokite teksto neskaidrumą, pasukimą, dydį ir padėtį skirtinguose taškuose. Dėl to jūs gaunate sudėtingą ir dinamišką animaciją, kuri išsiskiria.
- Derinkite teksto animaciją su geriausiais vaizdo efektais: tokių derinių kūrimas yra geras būdas. CapCut leidžia tai padaryti. Dirbkite su lipdukais, filtrais ir perdangomis, kad gautumėte vizualiai stulbinantį rezultatą. Redaguodami įsitikinkite, kad vaizdo efektai ir teksto animacija yra harmoningi. Taip geriau įtrauksite auditoriją ir aiškiai perteiksite numatytą pranešimą. Galite pašalinti vaizdo įrašų foną, jei manote, kad jie nedžiugina.
- Peržiūrėkite vaizdo įrašą prieš jį eksportuodami: peržiūrėkite savo darbą, kai patenkinamai baigsite redagavimo etapą. Peržiūra gali būti atlikta naudojant „CapCut“ realiuoju laiku. Visi reikalingi pakeitimai gali būti atlikti prieš užbaigiant projektą. Jei viskas atitinka jūsų standartus, pasirinkite eksportavimo mygtuką. Tai palengvina išsaugojimą ir bendrinimą. „CapCut“ yra įvairių išvesties formatų ir skiriamųjų gebų. Taigi galite optimizuoti savo formatus skirtinguose įrenginiuose ir platformose.
Priežastys, kodėl „CapCut“ reikia naudoti teksto animacijos funkcijas
Naudodami CapCut teksto animaciją pagerinate savo turinį. Visi žino, kad turinys yra aukščiausias. Dėl šios priežasties turite dirbti, kad auditorija būtų įtraukta. Turėtumėte naudoti CapCut teksto animaciją dėl šių priežasčių:
- Pabrėžkite pagrindinius dalykus: teksto animacija leidžia žiūrovams žinoti pagrindinius vaizdo įrašo dalykus. CapCut leidžia paryškinti konkrečias frazes ir žodžius taikant skirtingas animacijas. Galite pridėti keletą judesio efektų, paryškinti arba padidinti tekstą. Tai skatina supratimą.
- Sužadinkite emocijas: teksto animacija leidžia lengviau sukelti žiūrovų emocijas. Įvairūs efektai ir stiliai, naudojami teksto animacijai, gali padėti atspindėti pranešimo toną ir nuotaiką. Elegantiškos ir subtilios animacijos naudojimas gali turėti ramų ir raminantį poveikį, o energingi variantai sukelia jaudulį. Stenkitės kiek įmanoma labiau suderinti animacijas su turiniu emociniu lygmeniu.
- Vizualinis įtraukimas: įtraukus animuotą tekstą sužavi žiūrovus ir vaizdo įrašai tampa patrauklesni. Galite padaryti tekstą ne tokį monotonišką, kad patirtis būtų patrauklesnė. Teksto atgaivinimas yra geras būdas padaryti tekstą labiau susietą.
- Kūrybinė išraiška: naudojant „CapCut“ judantį tekstą yra daug įrankių. Tai padidina jūsų kūrybiškumą iki neįsivaizduojamo lygio. Galimybė eksperimentuoti su įvairiais deriniais ir efektais suteikia galimybę tobulėti.
- Nuoseklumas ir prekės ženklas: naudojant CapCut judantį tekstą, tinkinti išvaizdą gana lengva. Taigi stiliai, spalvos ir šriftai gali būti suderinti, kad atitiktų jūsų prekės ženklą ar temą. Kai jūsų teksto animacija yra nuosekli, rezultatas bus profesionalesnis. Tai leidžia žmonėms susitapatinti su jumis ar jūsų prekės ženklu.
- Istorijos eiga: judančio teksto pridėjimas yra geras būdas nukreipti žiūrovus per visą pasakojimą. Šis tekstas gali būti naudojamas naujiems skyriams ar segmentams pristatyti. Taip pat galite naudoti animuotą tekstą, kad pateiktumėte scenos perėjimus. Laikas ir vietos pasikeitimai gali būti rodomi naudojant šią funkciją. Vizualiniai patarimai užfiksuoja ir palaiko auditorijos įtraukimą.
- Geresnis informacijos išlaikymas: žmonės yra vaizdinės būtybės, todėl animuotas tekstas įsimenamas labiau nei statinis tekstas. Jei tekstas juda, yra didesnė tikimybė, kad žmonės jį geriau prisimins.
Apimkite animuotą tekstą, kad pašalintumėte monotoniją
Teksto judėjimą naudojant CapCut palengvina geriausias įrankių rinkinys, padedantis pagerinti vaizdo įrašus. Naudodamiesi šiomis funkcijomis galite sukurti nuostabią teksto animaciją, kuri puikiai tinka konkrečiais pasakojimais. Visada yra kur tobulėti ir išbandyti įvairius stilius. Jei tai padarysite gerai, poveikis jūsų auditorijai bus teigiamas.
Ar bandėte perkelti tekstą naudodami „CapCut“? Kokia buvo jūsų patirtis? Praneškite mums toliau pateiktame komentarų skyriuje.








![Kas yra naujausias „Apple“ saugokis dabar [2021 m. Gegužės mėn.]](https://www.macspots.com/img/smartphones/00/what-is-newest-apple-watch-out-right-now.jpg)
