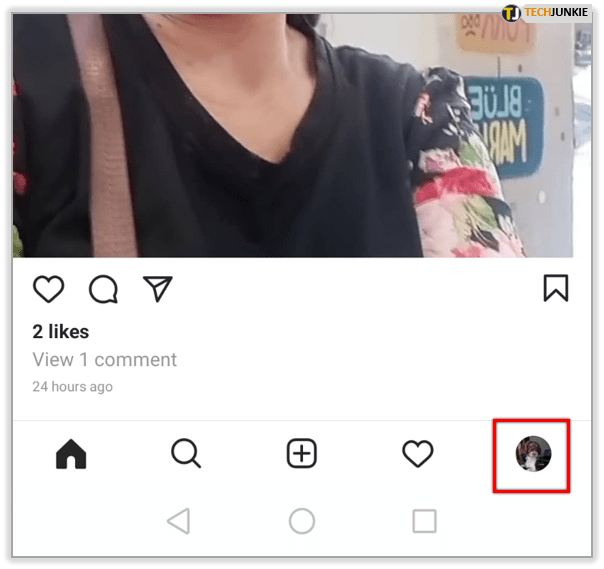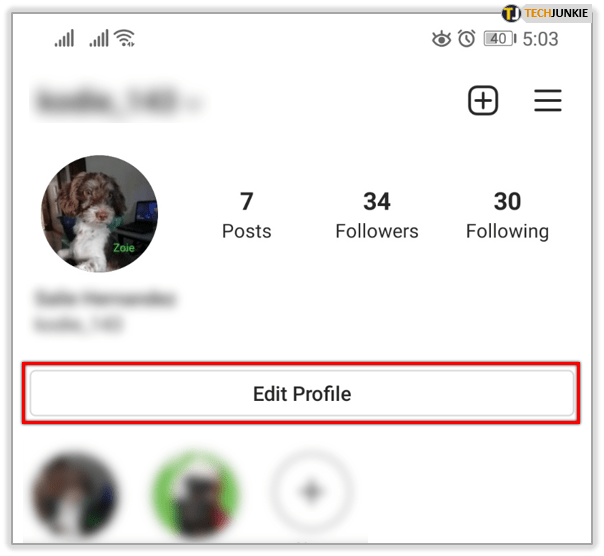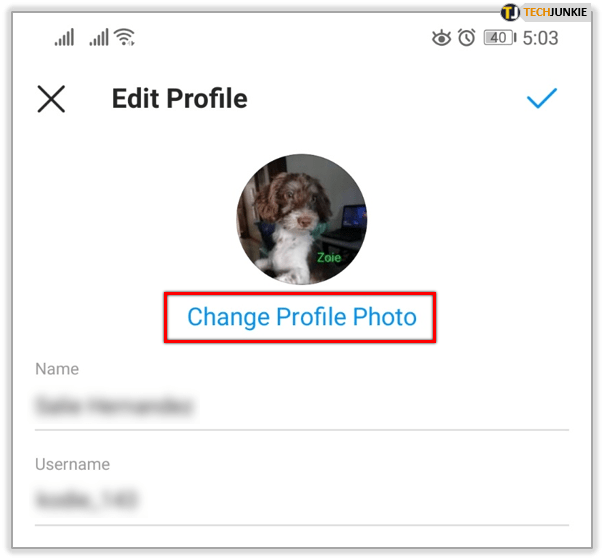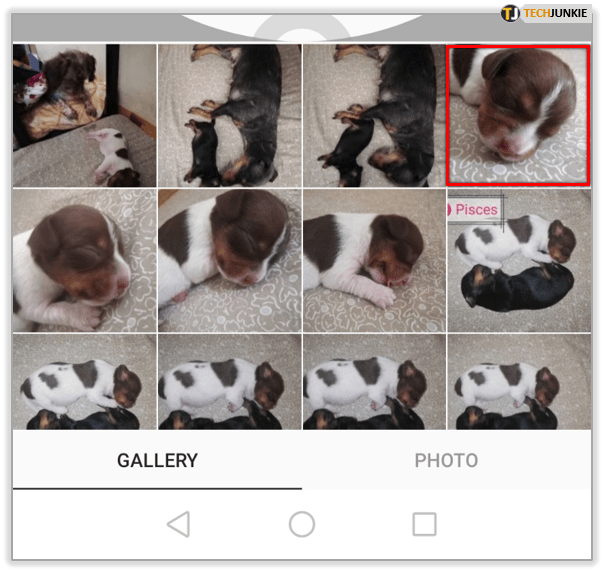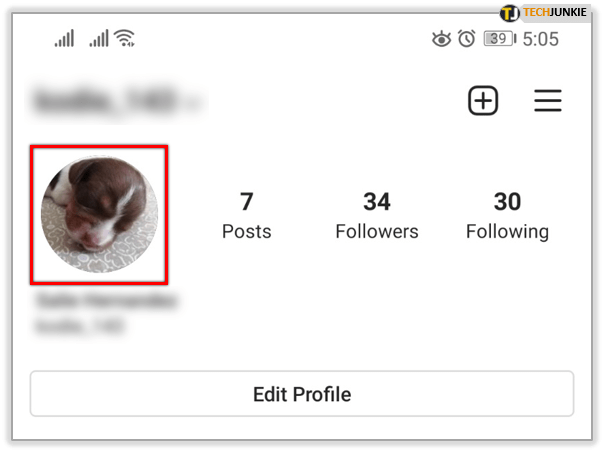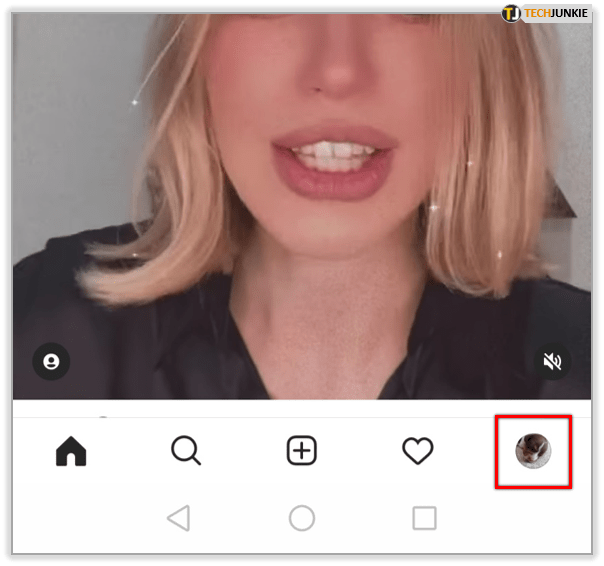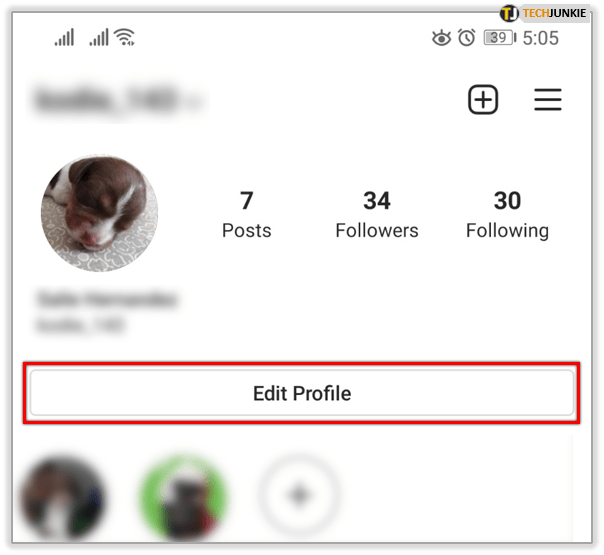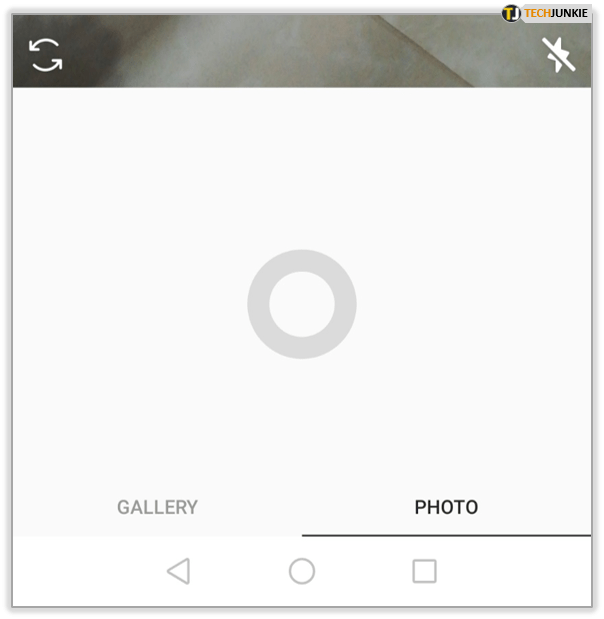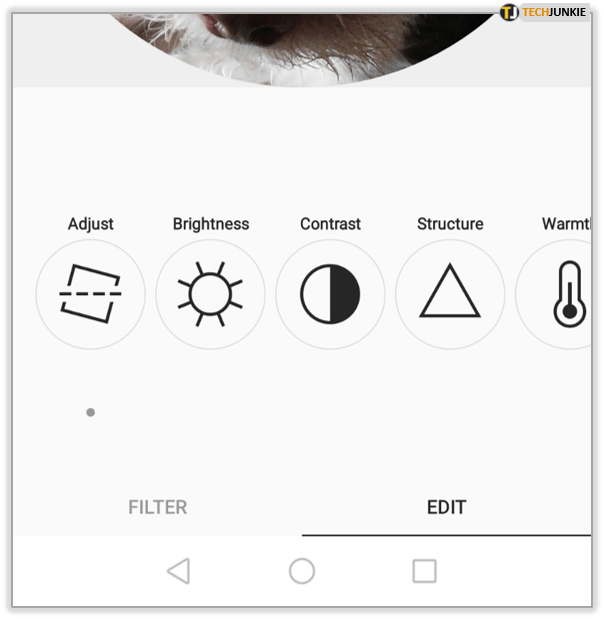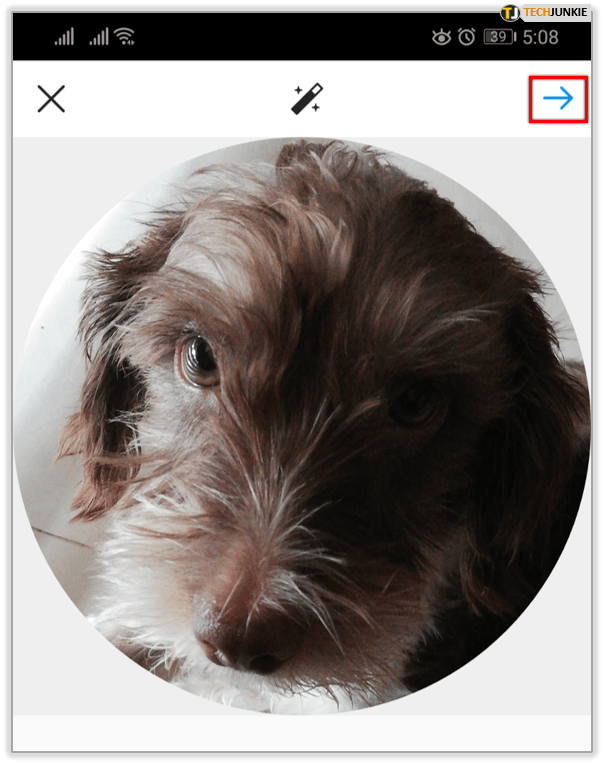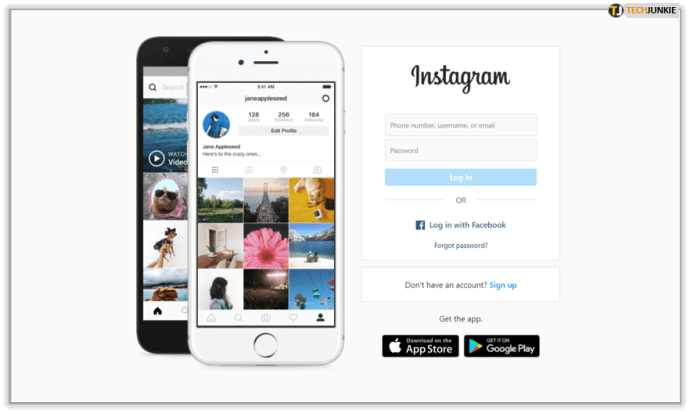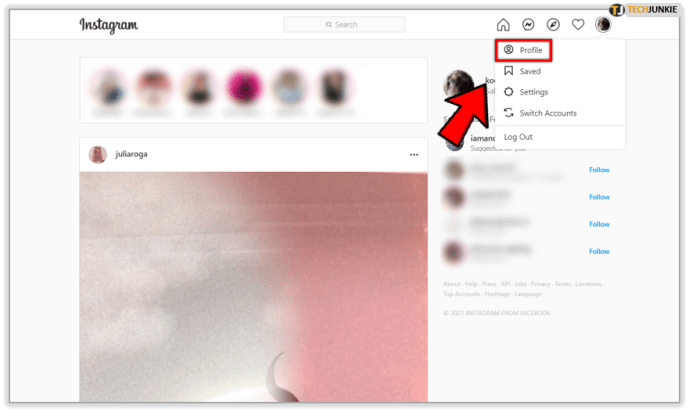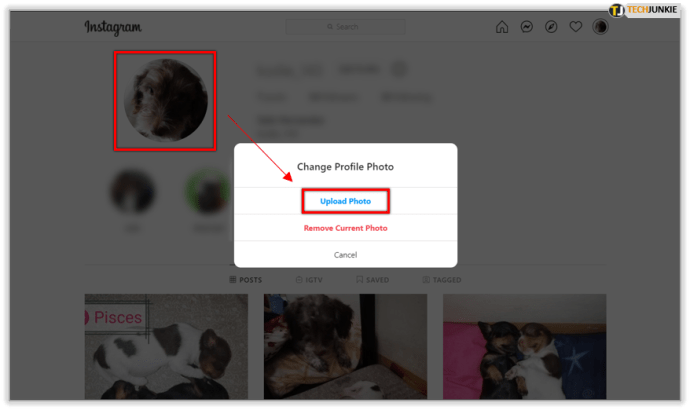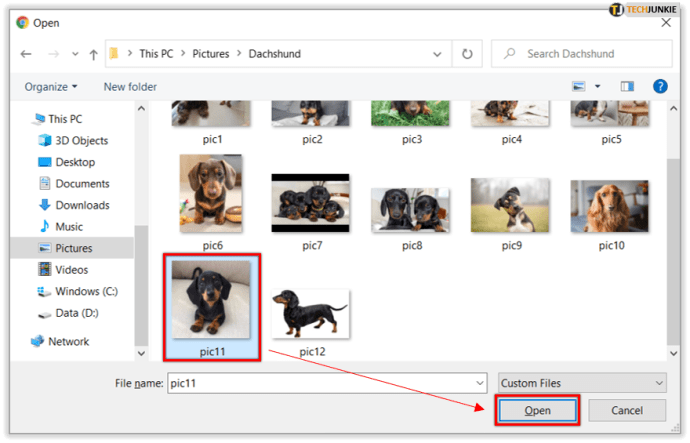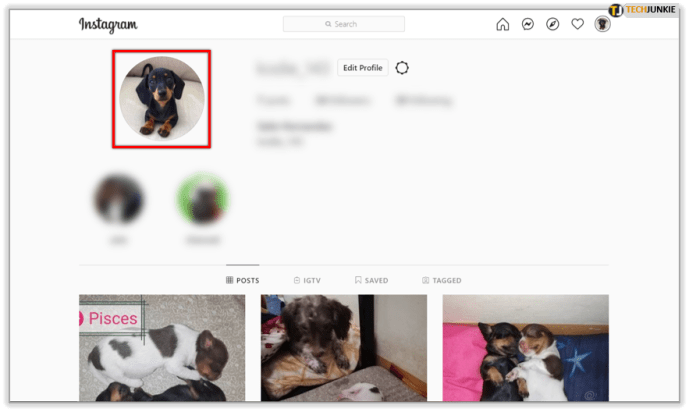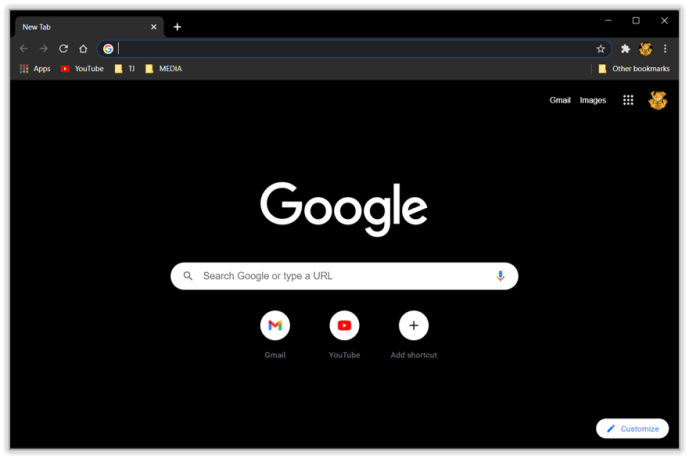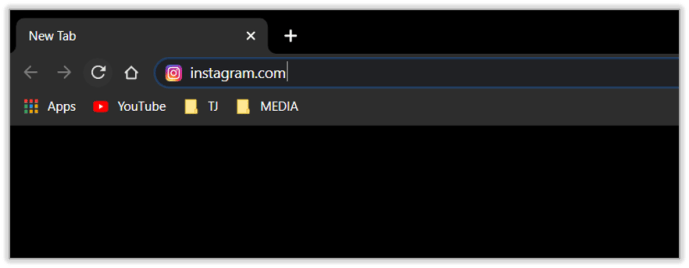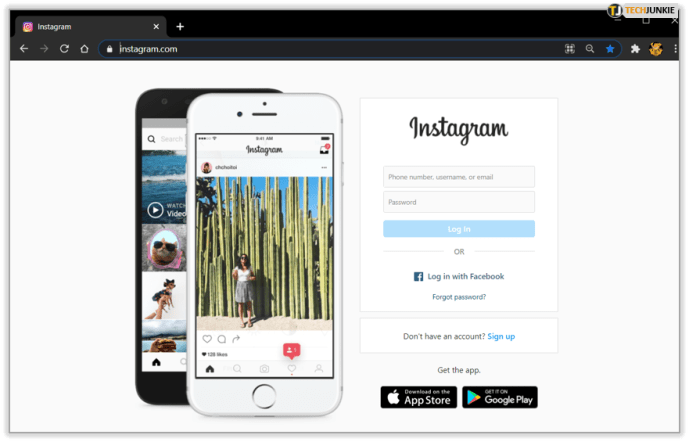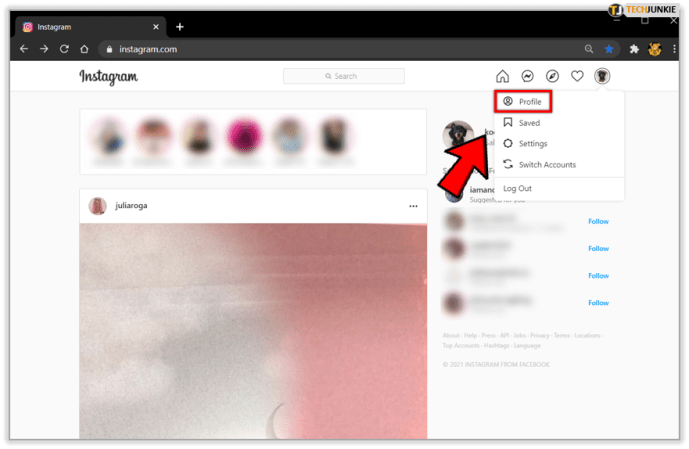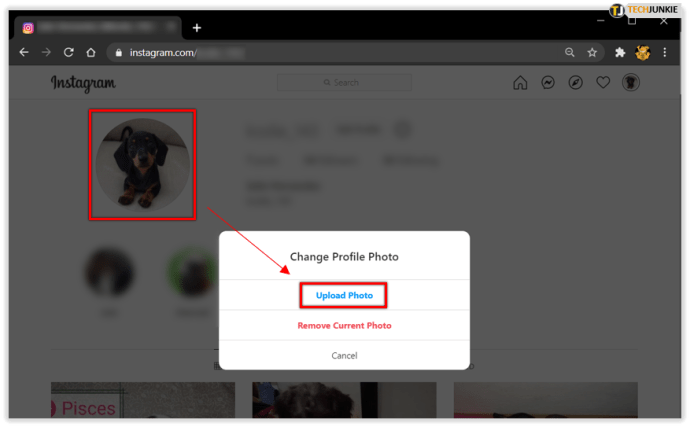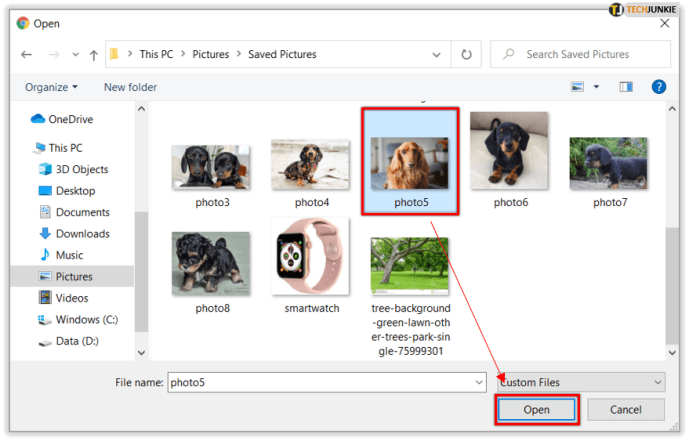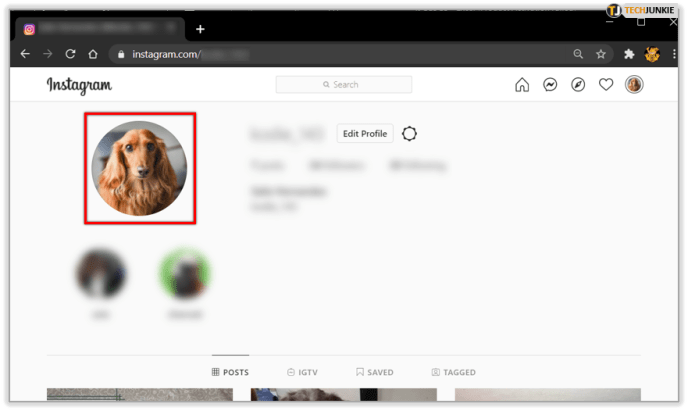Jūsų profilio nuotrauka yra viena iš pirmųjų detalių, kurias pastebi kiti vartotojai, apsilankę jūsų „Instagram“ profilyje. Daugelis susidarys pirmą įspūdį pagal vaizdą, todėl būtina turėti nuostabų vaizdą. Jei nemanote, kad dabartinis yra subraižytas, laikas jį pakeisti. Bet kaip tiksliai tu gali tai padaryti?

Šiame įraše pateiksime jums nuoseklų „Instagram“ profilio nuotraukos keitimo vadovą.
ką pilka reiškia snapchat
Kaip pakeisti „Instagram“ profilio nuotrauką?
„Instagram“ profilio nuotraukos keitimas yra gana paprastas:
- Pasiekite savo profilį paspausdami piktogramą apatiniame dešiniajame kampe.
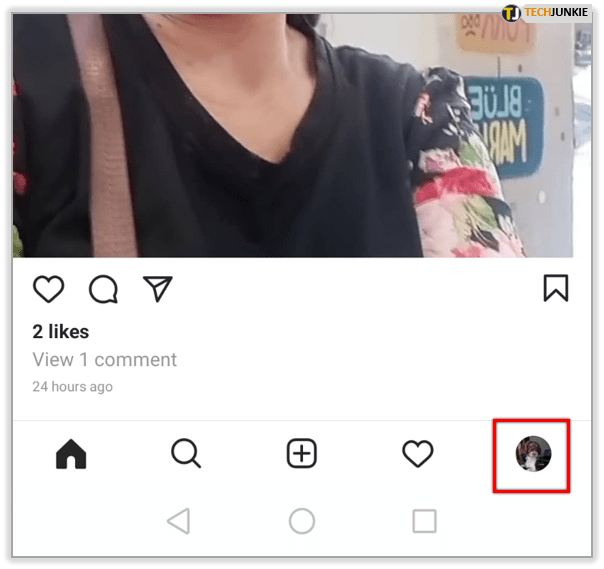
- Šalia savo vartotojo vardo pasirinkite Redaguoti profilį.
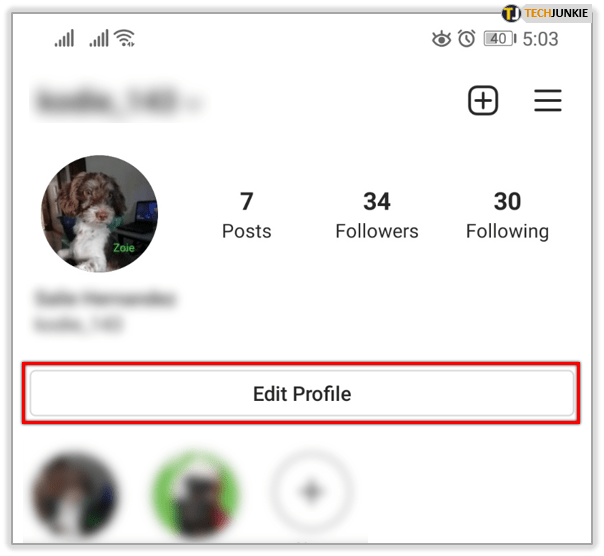
- Paspauskite Keisti nuotrauką arba Keisti profilio nuotrauką. Dabar jūsų paklaus, ar norite padaryti naują nuotrauką, ar importuoti ją iš „Facebook“. Pasirinkite pirmąją parinktį.
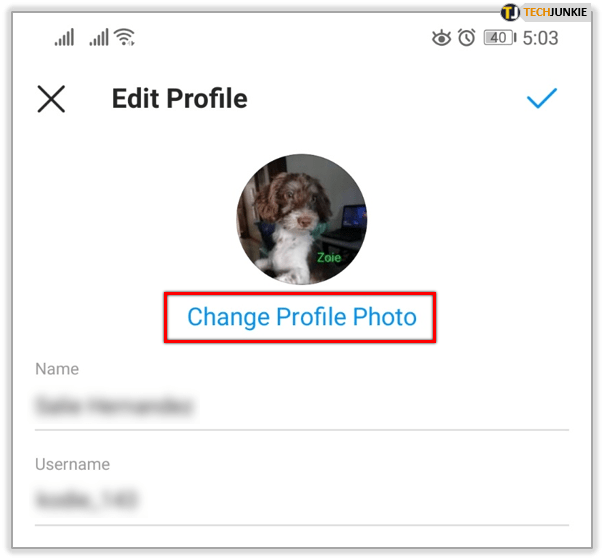
- Padarykite naują profilio nuotrauką arba pasirinkite ją iš fotoaparato sąrašo.
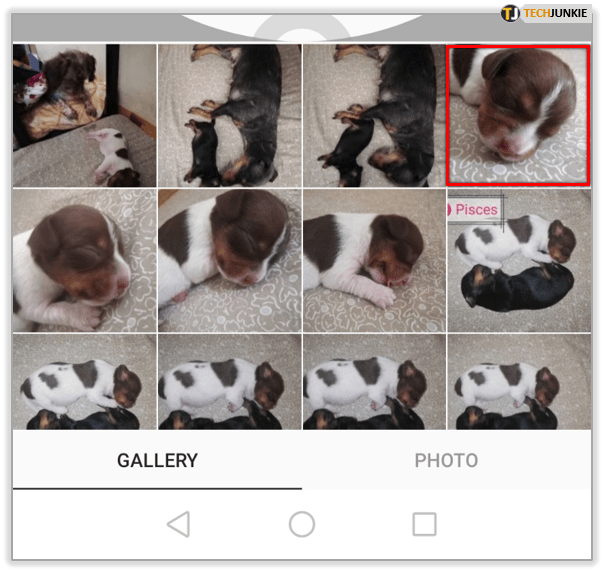
- Pateikite ir vaizdas bus rodomas kaip jūsų profilio nuotrauka.
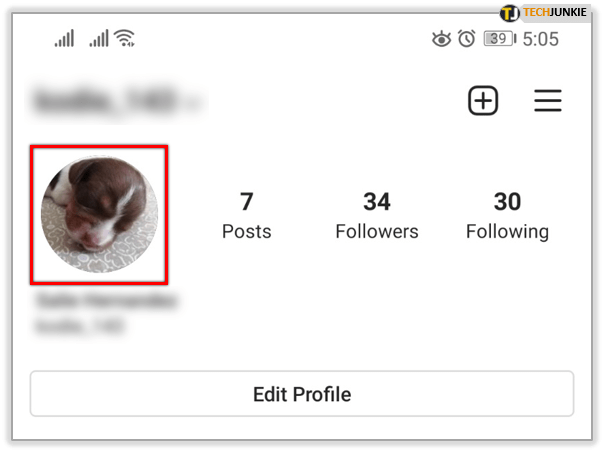
Kaip pakeisti „Instagram“ profilio nuotrauką „iPhone“?
Jums neturėtų būti sunku pakeisti „iPhone“ profilio nuotrauką:
- Paleiskite „Instagram“ ir paspauskite profilio simbolį.
- Paspauskite mygtuką Redaguoti profilį šalia savo profilio atvaizdo.
- Viršutinėje ekrano dalyje pasirinkite parinktį Keisti profilio nuotrauką.
- Padarykite naują nuotrauką arba pasirinkite jau turimą įrenginyje ir palieskite vaizdą.
- Paspauskite „Atlikta“, kai būsite patenkinti pakeitimais. Nuotrauka bus nedelsiant įkelta.
Kaip pakeisti „Instagram“ profilio nuotrauką „Android“?
„Android“ vartotojai taip pat gali lengvai pakeisti savo „Instagram“ profilio nuotrauką:
- Atidarykite programą ir pasiekite savo profilį paspausdami profilio piktogramą.
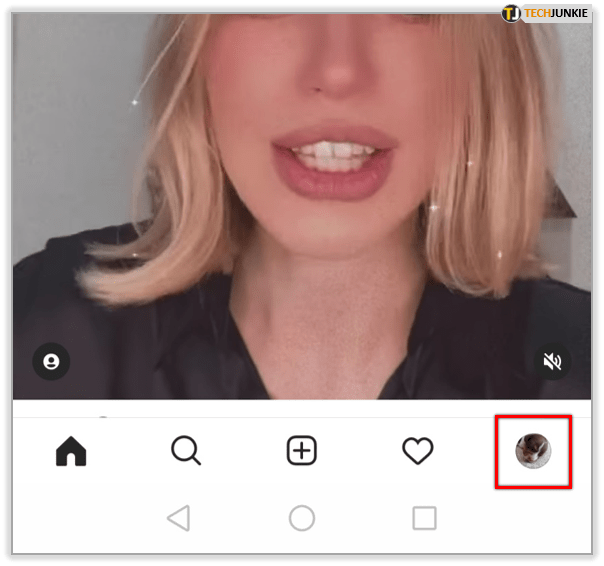
- Spustelėkite „Redaguoti profilį“, tada - „Keisti nuotrauką“.
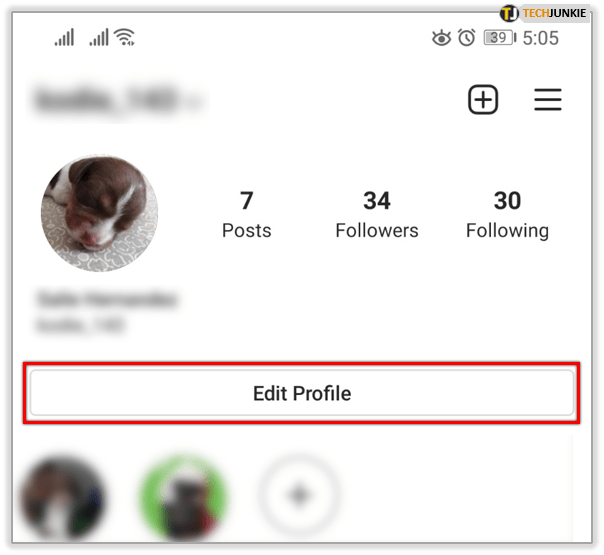
- Pasirinkite vietą, iš kurios importuosite savo vaizdą, arba padarysite naują vaizdą.
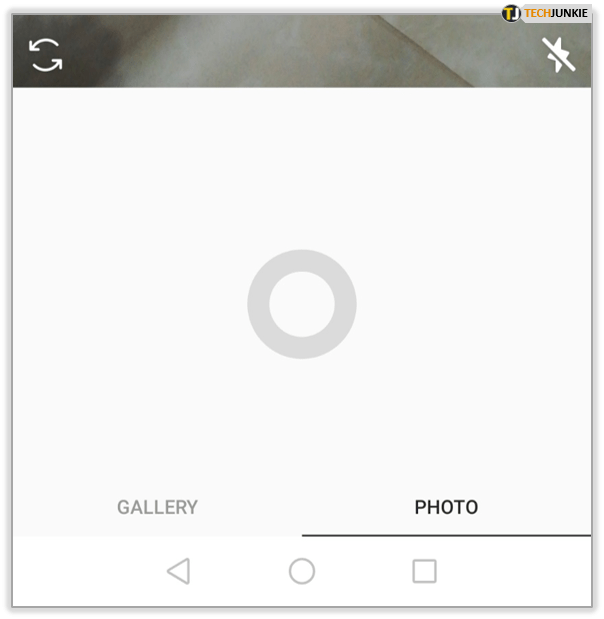
- Dydį padidinkite arba perkelkite vaizdą naudodami apkarpymo funkciją.
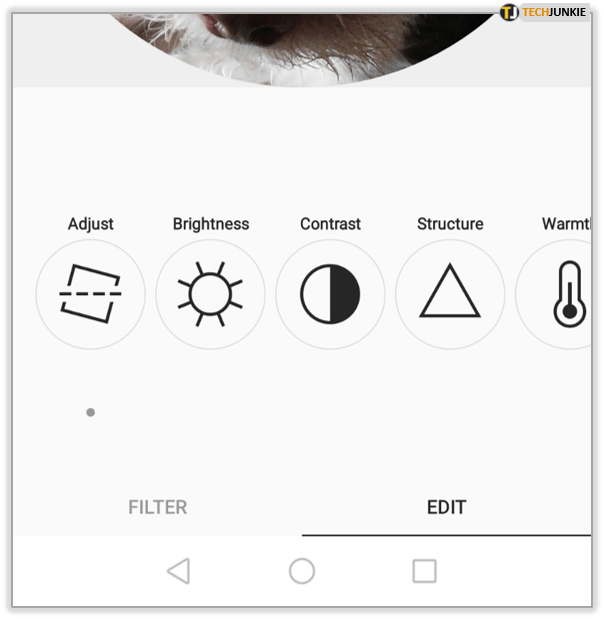
- Kai baigsite, viršutiniame dešiniajame kampe paspauskite mygtuką Kitas, kurį žymi rodyklė.
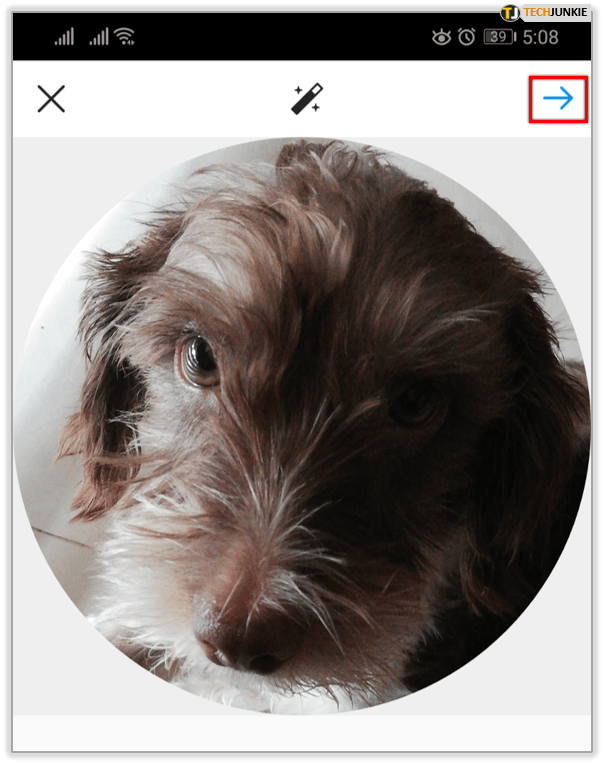

Kaip pakeisti „Instagram“ profilio nuotrauką sistemoje „Windows 10“?
„Instagram“ profilio nuotraukos pakeitimas taip pat gali būti atliekamas „Windows 10“:
- Eikite į „Instagram“ svetainę ir prisijunkite naudodami savo įgaliojimus.
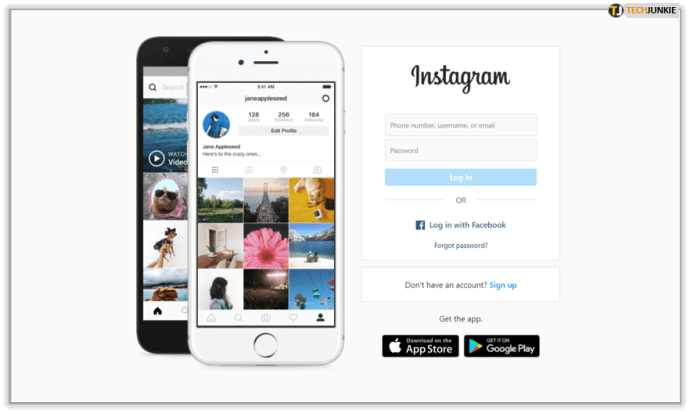
- Viršutinėje dešinėje ekrano dalyje paspauskite dabartinį profilio paveikslėlį ir pasirinkite Profilis.
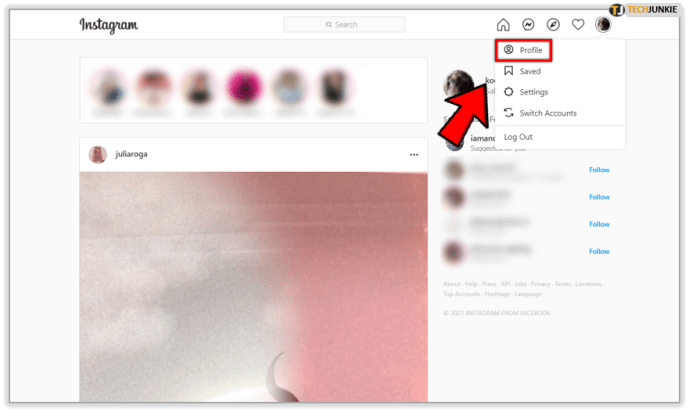
- Spustelėkite savo profilio vaizdą ir pasirinkite Įkelti nuotrauką.
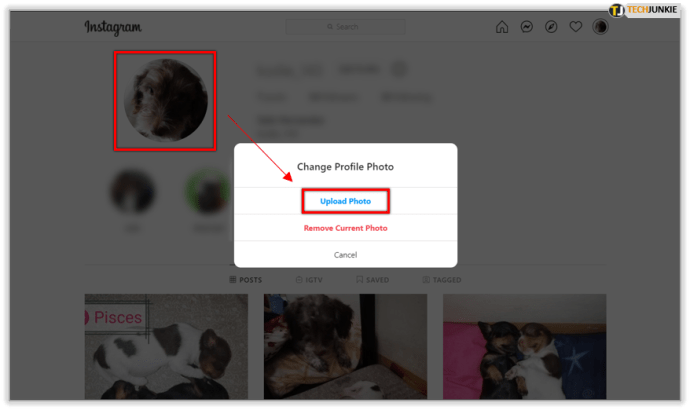
- Suraskite vaizdą, kurį norite naudoti kaip savo profilio nuotrauką, ir paspauskite Atidaryti.
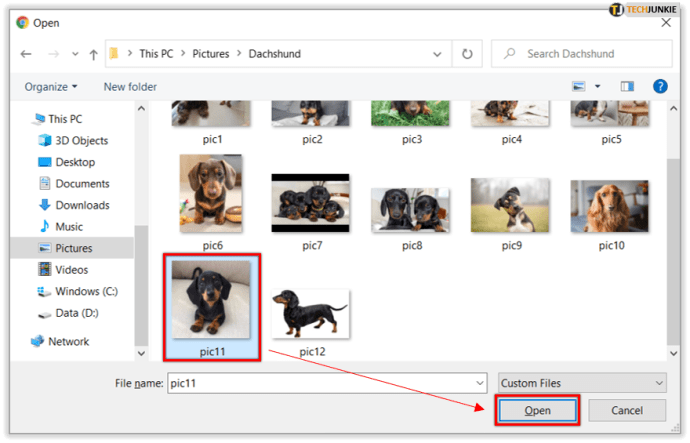
- Dabar jūsų nuotrauka bus įkelta į jūsų profilį.
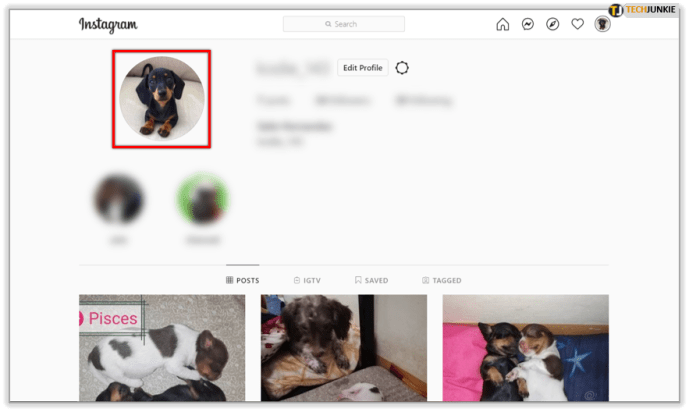
Kaip pakeisti „Instagram“ profilio nuotrauką „Mac“?
Keisdami profilio nuotrauką „Mac“ galite atlikti tuos pačius veiksmus:
- Paleiskite naršyklę ir eikite į „Instagram“ prisijungimo puslapį. Įveskite savo duomenis ir eikite į pagrindinį puslapį.
- Paspauskite profilio piktogramą viršutinėje dešinėje ekrano dalyje ir pasirinkite parinktį Profilis.
- Spustelėkite savo profilio vaizdą ir pamatysite iššokantįjį langą. Pasirinkite Įkelti nuotrauką.
- Naršykite savo kompiuteryje, kad rastumėte geriausią vaizdą, ir spustelėkite „Atidaryti“, kai jį surasite ir pasirinkote.
- Dabar vaizdas bus įkeltas kaip jūsų profilio nuotrauka.

Kaip pakeisti „Instagram“ profilio nuotrauką „Chrome“?
Kadangi „Google Chrome“ yra populiariausia interneto naršyklė, tinkama aptarti, kaip pakeisti „Instagram“ profilio nuotrauką naudojant puikią programą:
wow kaip patekti į argus
- Atidarykite „Google Chrome“.
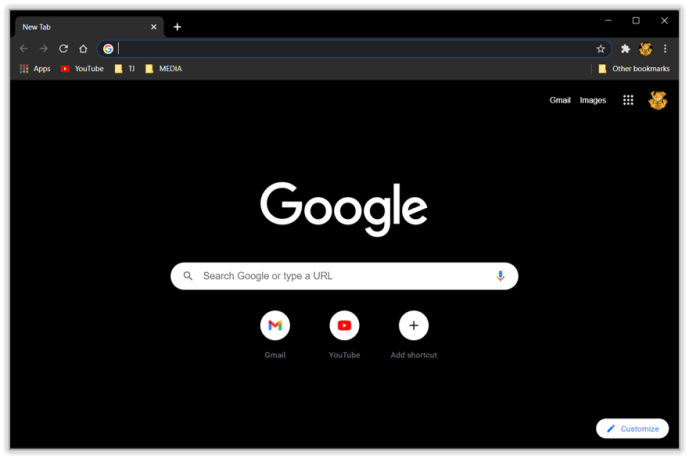
- Eikite į paieškos juostą ir įveskite instagram.com. Paspauskite įvesties mygtuką.
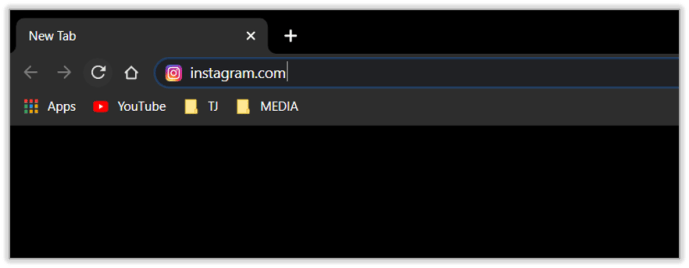
- Dabar būsite nukreipti į prisijungimo puslapį. Įveskite savo kredencialus, kad galėtumėte tęsti.
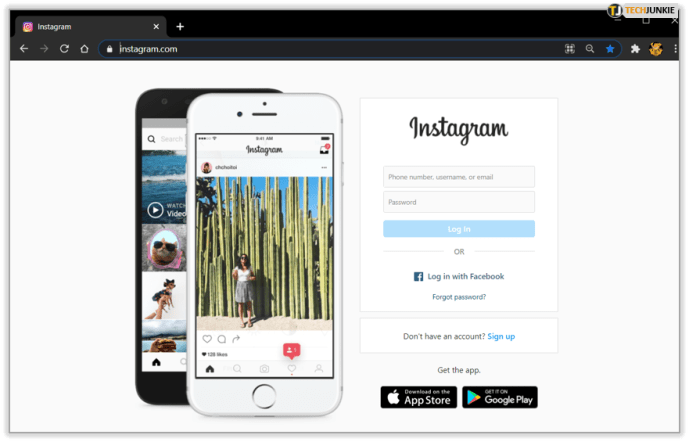
- Viršutiniame dešiniajame ekrano kampe paspauskite mini profilio nuotrauką ir pasirinkite Profilis.
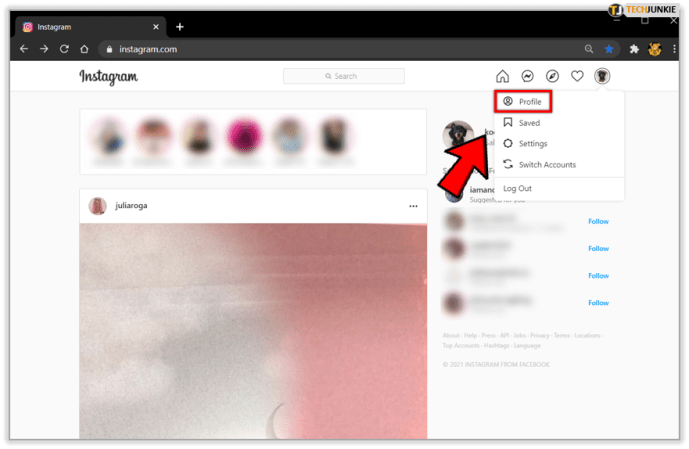
- Spustelėkite dabartinį profilio paveikslėlį ir pasirinkite parinktį Įkelti nuotrauką.
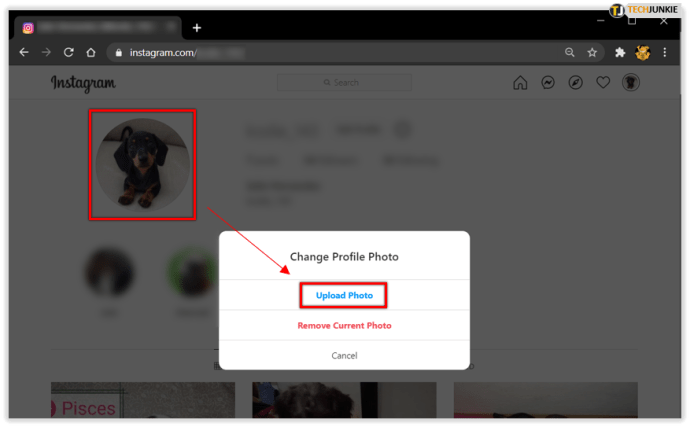
- Naršykite savo kompiuteryje norimą vaizdą, pasirinkite jį ir paspauskite „Open“.
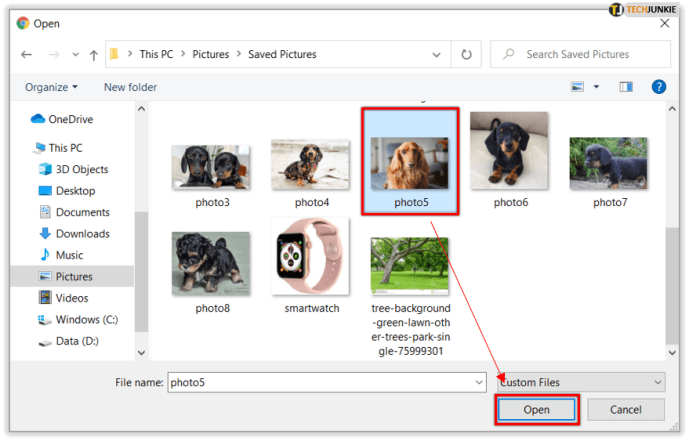
- Dabar jūsų paskyra bus atnaujinta naudojant naują profilio nuotrauką.
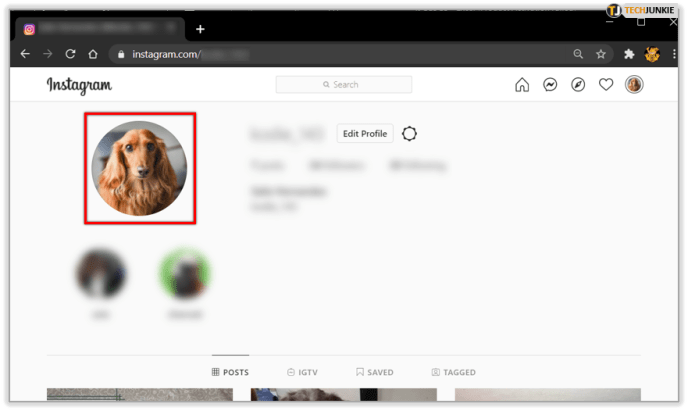
Kaip pakeisti profilio nuotrauką „Instagram“ be apkarpymo?
Deja, jūs negalite pakeisti savo profilio nuotraukos „Instagram“ be apkarpymo. Nuo šiandien programoje nėra funkcijos, leidžiančios įkelti viso dydžio vaizdus.
Kaip pakeisti „Instagram“ profilio nuotraukos dydį?
Taip pat neįmanoma pakeisti „Instagram“ profilio nuotraukos dydžio. Artimiausias dalykas, kurį galite padaryti, yra pakeisti vaizdo dydį įkeliant profilio nuotrauką.
Papildomi DUK
Ką daryti, jei pakeisdami „Instagram“ profilio nuotrauką pastebite klaidą?
Daugelis vartotojų pranešė, kad, keisdami profilio nuotrauką „Instagram“, susidūrė su klaida. Jei taip atsitiks jums, štai ką galite išbandyti: u003cbru003eu003cbru003e • Atsijunkite arba uždarykite „Instagram“ įrenginyje ir grįžkite į programą, kad bandytumėte iš naujo įkelti vaizdą. U003cbru003e • Eikite į „App Store“ arba „Play Store“ ir įsitikinkite, kad kad naudojate naujausią versiją, o programai nereikia jokių atnaujinimų.u003cbru003e • Prisijunkite savo darbalaukyje ir pabandykite iš ten redaguoti savo nuotrauką.
Kodėl gavau pranešimą apie savo „Instagram“ profilio nuotrauką?
„Instagram“ jums nesiunčia pranešimų apie jūsų profilio nuotrauką. Todėl yra tikimybė, kad suklydote kitu. Programa praneša savo vartotojams apie šešias kategorijas: u003cbru003eu003cbru003e • komentarai, įrašai ir istorijosu003cbru003e • pranešimaiu003cbru003e • sekėjai ir sekantysu003cbru003e • IGTV ir liveu003cbru003e • iš „Instagramu003cbru003“
Ar „Instagram“ praneša žmonėms, kai keičiate profilio nuotrauką?
Ne, „Instagram“ nepasako kitiems žmonėms, kai pakeisite savo profilio nuotrauką. Žinoma, vartotojai galės patikrinti jūsų naują nuotrauką, tačiau jie nebus įspėti apie pakeitimą tiesiogiai.
Atėjo laikas patraukliam profilio paveikslėliui
Jūsų „Instagram“ profilio nuotrauka vaidina pagrindinį vaidmenį pritraukiant kitus vartotojus į jūsų paskyrą. Kartkartėmis jį keičiant, tai yra puikus būdas atnaujinti dalykus, o dabar jūs žinote, kaip tai padaryti. Nesvarbu, ar naudojate programą telefone, ar kompiuteryje, įsitikinkite, kad dabartinis vaizdas netrukdo jums susisiekti su naujais žmonėmis.
Kiek kartų pakeitėte „Instagram“ profilio nuotrauką? Ar norite fotografuoti naują vaizdą, ar importuoti iš „Facebook“? Praneškite mums toliau pateiktame komentarų skyriuje.
kaip ištrinti yelp verslo sąskaitą