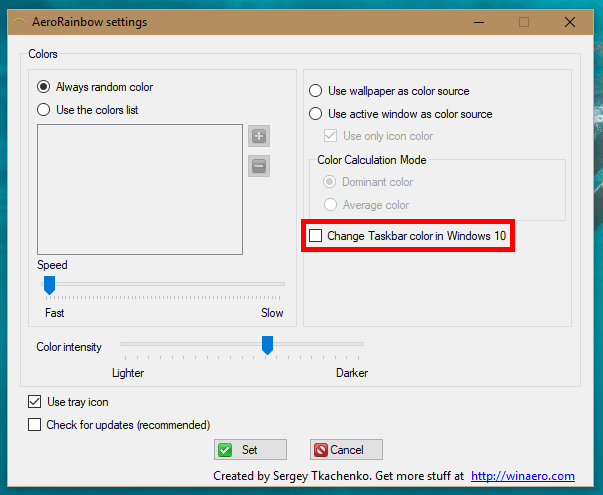Dėl „Google Chrome“ automatinio pildymo parinkties galite išsaugoti kredito kortelės informaciją ir apsipirkti internetu daug patogiau. Nors išsaugoti šią informaciją reikia vos kelių paspaudimų, ją peržiūrėti nėra taip paprasta, kaip gali atrodyti.

Jei norite sužinoti, kaip peržiūrėti išsaugotą kredito kortelės numerį naršyklėje „Chrome“, daugiau neieškokite. Šiame straipsnyje bus parodyta, kaip pasiekti, pridėti arba ištrinti išsaugotą kredito kortelės informaciją „Google Chrome“.
kaip ištrinti visas facebook nuotraukas
Kaip peržiūrėti išsaugotą kredito kortelės numerį „Chrome“ naudojant kompiuterį
Kompiuterių naudotojai turėtų atlikti toliau nurodytus veiksmus, kad pasiektų išsaugotus kredito kortelių numerius naršyklėje „Chrome“.
- Atidarykite Google Chrome.

- Paspauskite tris taškus viršutiniame dešiniajame kampe.

- Išskleidžiamajame meniu pasirinkite „Nustatymai“.

- Kairėje esančiame meniu pasirinkite „Automatinis pildymas“.

- Paspauskite „Mokėjimo būdai“.

- Skiltyje „Mokėjimo būdai“ raskite norimą informaciją.

Kaip peržiūrėti išsaugotą kredito kortelės informaciją naršyklėje „Chrome“ naudojant mobilųjį telefoną
Atlikite toliau nurodytus veiksmus, jei norite peržiūrėti išsaugotą kredito kortelės informaciją naršyklėje Chrome naudodami mobilųjį telefoną:
- Paleiskite „Google Chrome“.

- Bakstelėkite tris taškus viršutiniame dešiniajame kampe.

- Slinkite žemyn ir pasirinkite „Nustatymai“.

- Bakstelėkite „Mokėjimo būdai“ ir raskite norimą informaciją.

Kaip pridėti kredito kortelės informaciją naršyklėje „Chrome“.
„Google Chrome“ leidžia išsaugoti kelias korteles ir naudoti jas apsipirkti internetu. Parodysime, kaip pridėti naują kredito kortelės informaciją „Chrome“ kompiuteriuose ir mobiliuosiuose įrenginiuose. Atminkite, kad tie, kurie anksčiau nepridėjo jokios kredito kortelės informacijos, taip pat turėtų atlikti šiuos veiksmus.
Kaip pridėti kredito kortelės informaciją „Chrome“ naudojant kompiuterį
Jei norite pridėti kredito kortelės informaciją naršyklėje „Chrome“ ir naudojate kompiuterį, štai ką turite padaryti:
- Atidarykite Google Chrome.

- Viršutiniame dešiniajame kampe pasirinkite tris taškus.

- Paspauskite 'Nustatymai'.

- Kairėje pasirinkite „Automatinis pildymas“.

- Spustelėkite „Mokėjimo būdai“.

- Paspauskite „Pridėti“ šalia „Mokėjimo būdai“.

- Įveskite kredito kortelės numerį, galiojimo datą, vardą ant kortelės, atsiskaitymo adresą ir norimą kortelės slapyvardį.

- Pasirinkite „Išsaugoti“.

Atminkite, kad ši kredito kortelė bus išsaugota tik jūsų kompiuteryje.
Kaip pridėti kredito kortelės informaciją naršyklėje „Chrome“ naudojant mobilųjį telefoną
Daugelis žmonių savo mobiliuosiuose įrenginiuose nori išsaugoti kredito kortelės informaciją naršyklėje „Chrome“, nes jos perkeliamos. Štai kaip tai padaryti:
- Atidarykite Google Chrome.

- Bakstelėkite tris taškus apatiniame dešiniajame kampe.

- Pasirinkite „Nustatymai“.

- Pasirinkite „Mokėjimo būdai“.

- Bakstelėkite „Pridėti kortelę“.

- Įveskite reikiamą informaciją (kortelės numerį, galiojimo datą, vardą ant kortelės, atsiskaitymo adresą ir kortelės slapyvardį).

- Paspauskite „Atlikta“ arba „Pridėti“.

Šiuos veiksmus gali atlikti ir „Android“, ir „iPhone“ naudotojai.
Kaip ištrinti kredito kortelės informaciją naršyklėje „Chrome“.
Jei vienos iš jūsų kredito kortelių galiojimo laikas baigėsi arba tiesiog nenorite jos naudoti kaip mokėjimo metodą „Google Chrome“, galite ją ištrinti atlikdami tik kelis veiksmus. Parodysime, kaip tai padaryti naudojant kompiuterį ir mobilųjį įrenginį.
Kaip ištrinti kredito kortelės informaciją naršyklėje „Chrome“ naudojant kompiuterį
Jei norite pašalinti kredito kortelės informaciją naršyklėje „Chrome“ naudodami kompiuterį, atlikite toliau nurodytus veiksmus.
- Paleiskite „Google Chrome“.

- Viršutiniame dešiniajame kampe pasirinkite tris taškus.

- Paspauskite 'Nustatymai'.

- Pasirinkite „Automatinis pildymas“.

- Pasirinkite „Mokėjimo būdai“.

- Raskite kredito kortelę, kurią norite pašalinti iš „Google Chrome“, ir paspauskite tris taškus dešinėje.

- Pasirinkite „Pašalinti“.

Kaip ištrinti kredito kortelės informaciją naršyklėje „Chrome“ naudojant mobilųjį telefoną
Tie, kurie nori ištrinti kredito kortelės informaciją „Google Chrome“ naudodami savo mobilųjį telefoną, turėtų vadovautis šiomis instrukcijomis:
- Atidarykite „Google Chrome“ programą.

- Paspauskite tris taškus apatiniame dešiniajame kampe.

- Bakstelėkite „Nustatymai“.

- Pasirinkite „Mokėjimo būdai“.

- Raskite kredito kortelę, kurią norite ištrinti iš „Google Chrome“, ir bakstelėkite tris šalia jos esančius taškus.

- Pasirinkite „Pašalinti“.

Kaip neleisti „Google Chrome“ pildyti mokėjimo formų naudojant išsaugotus mokėjimo būdus
Kai išsaugosite kredito kortelės informaciją „Google Chrome“, naršyklė automatiškai užpildys mokėjimo formas su šia informacija. Jei to nenorite, „Chrome“ leidžia išjungti šią parinktį. Parodysime, kaip neleisti „Google Chrome“ pildyti mokėjimo formų su išsaugotais mokėjimo būdais naudojant kompiuterį ir mobilųjį telefoną.
Kaip neleisti „Google Chrome“ užpildyti mokėjimo formų naudojant išsaugotus mokėjimo būdus naudojant kompiuterį
Štai kaip kompiuterių naudotojai gali neleisti „Google Chrome“ užpildyti mokėjimo formų naudodami išsaugotus mokėjimo metodus:
- Paleiskite „Google Chrome“.

- Viršutiniame dešiniajame kampe pasirinkite tris taškus.

- Paspauskite 'Nustatymai'.

- Kairėje esančiame meniu spustelėkite „Automatinis pildymas“.

- Pasirinkite „Mokėjimo būdai“.

- Perjunkite perjungimo mygtuką šalia „Išsaugoti ir užpildyti mokėjimo metodus“.

Atminkite, kad tai neištrins išsaugotų mokėjimo metodų, bet neleis pridėti naujų.
Kaip neleisti „Google Chrome“ pildyti mokėjimo formų naudojant išsaugotus mokėjimo būdus naudojant mobilųjį telefoną
Mobiliųjų telefonų naudotojai gali atlikti toliau nurodytus veiksmus, kad „Google Chrome“ nepildytų mokėjimo formų naudodami išsaugotus mokėjimo metodus:
- Atidarykite „Google Chrome“ programą.

- Bakstelėkite tris taškus.

- Slinkite žemyn ir pasirinkite „Nustatymai“.

- Eikite į „Mokėjimo būdai“.

- Perjunkite perjungimo mygtuką šalia „Išsaugoti ir užpildyti mokėjimo metodus“.

„Android“ ir „iPhone“ naudotojai gali atlikti šiuos veiksmus. Kai išjungsite šią parinktį, negalėsite įvesti naujos kredito kortelės informacijos.
srautas amazon prime to chromecast iphone
Ką daryti, jei „Google Chrome“ neleidžia peržiūrėti, pridėti arba ištrinti kredito kortelės informacijos
Yra daugybė priežasčių, dėl kurių „Google Chrome“ neleidžia peržiūrėti, pridėti arba ištrinti kredito kortelės informacijos – nuo prasto interneto signalo iki laikinų trikdžių. Čia pateikiamos galimos šios problemos priežastys ir kai kurie galimi sprendimai.
Prastas interneto ryšys
Jei interneto ryšys prastas, gali būti, kad negalėsite pasiekti visų „Chrome“ funkcijų, įskaitant kredito kortelės informacijos peržiūrą, pridėjimą ar ištrynimą. Galite patikrinti savo interneto greitį daugelyje interneto greičio testai ir nustatyti, ar tai yra problema.
Pasenusi „Google Chrome“ versija
„Google Chrome“ reguliariai išleidžia naujinimus, leidžiančius sklandžiai veikti ir užtikrinti didesnį saugumą. Kai tik yra naujas naujinimas, jūsų naršyklė jį pritaikys automatiškai pagal numatytuosius nustatymus. Jei išjungėte automatinius naujinimus arba įtariate, kad „Google Chrome“ dėl kokios nors priežasties neveikia naujausios versijos, naršyklėje gali kilti problemų.
Norėdami patikrinti savo naršyklės versiją, vadovaukitės šiomis instrukcijomis:
- Atidarykite Google Chrome.

- Paspauskite tris taškus viršutiniame dešiniajame kampe.

- Užveskite pelės žymeklį ant „Pagalba“ ir paspauskite „Apie Google Chrome“.

- Jei matote parinktį „Atnaujinti Google Chrome“, tai reiškia, kad neįdiegėte naujausios versijos. Paspauskite šią parinktį ir „Google Chrome“ atsisiųs naujinimus. Jei nematote šio mygtuko, jūsų naršyklėje jau veikia naujausia versija.
- Jei atnaujinote „Google Chrome“, paspauskite „Paleisti iš naujo“, kad užbaigtumėte procesą.

Sugadinta talpykla
Kai „Chrome“ talpyklos failai yra sugadinti, gali kilti problemų tinkamai veikiant. Štai kaip išvalyti talpyklos failus:
- Paleiskite „Google Chrome“.

- Paspauskite tris taškus viršutiniame dešiniajame kampe.

- Užveskite pelės žymeklį ant „Daugiau įrankių“ ir pasirinkite „Išvalyti naršymo duomenis“.

- Pasirinkite norimą laiko intervalą ir pasirinkite, ką norite išvalyti. Be talpyklos failų, galite išvalyti naršymo istoriją ir slapukus.

Laikinas gedimas
Jei išbandėte viską, o „Chrome“ vis tiek neleidžia peržiūrėti, pridėti arba ištrinti kredito kortelės informacijos, problema gali būti ne jums. Kai kuriais atvejais šias problemas gali sukelti laikinas gedimas. Galite prisijungti prie interneto ir patikrinti, ar kiti žmonės nepatyrė panašių problemų. Tokiais atvejais nieko nereikia daryti, tik laukti.
Jei niekas nepranešė apie panašias problemas, pabandykite iš naujo paleisti arba iš naujo įdiegti „Google Chrome“ arba iš naujo paleisti įrenginį.
DUK
Ar saugu išsaugoti kredito kortelės informaciją naršyklėje „Chrome“?
Daugelis žmonių nerimauja dėl savo privatumo ir saugumo naršydami internete. Deja, daugelis nukentėjo nuo įsilaužėlių ir sukčiavimo svetainių. Todėl nenuostabu, kad interneto vartotojai bijo išsaugoti savo kredito kortelės informaciją naršyklėje „Chrome“ arba naudoti automatinį pildymą apskritai.
Galbūt skaitėte apie nesąžiningas svetaines, kuriose prašoma pagrindinės informacijos, pvz., jūsų vardo arba el. pašto adreso. Šiose svetainėse taip pat gali būti paslėptų laukų, kurie apgauna automatinio pildymo funkciją, kad būtų atsisakyta asmeninės informacijos, kurios nepatvirtinote. Todėl tokios svetainės gali pasiekti jūsų išsaugotą kredito kortelės informaciją jums to nežinant.
Laimei, „Google Chrome“ sukūrė paprastą, bet veiksmingą techniką, kaip išvengti šių scenarijų. Naršyklė įtrauks jūsų išsaugotą kredito kortelės informaciją tik į tuos laukus, kuriuos spustelėsite. Taigi, net jei apsilankysite apgaulingoje svetainėje su paslėptais laukais, kuriems reikalinga kredito kortelės informacija, „Chrome“ automatinis pildymas neatskleis jokios informacijos, nes nespustelėjote šių laukų.
Būkite atsargūs su savo kredito kortelės informacija
„Google Chrome“ parinktis išsaugoti kredito kortelės informaciją yra patogi, tačiau tai kelia pavojų sukčiavimui ir sukčiavimui. Nors naršyklė siūlo aukštą saugumą ir duomenų apsaugą, tai nereiškia, kad neturėtumėte būti atsargūs mokėdami internetu. Įsitikinkite, kad perkate iš patvirtintų svetainių ir neatskleiskite asmeninės informacijos el. paštu ar teksto pranešimais. Pastebėję ką nors įtartino, nedelsdami kreipkitės į savo banką.
kaip išsiųsti neatsekamą tekstą
Ar jums patinka „Chrome“ automatinio pildymo parinktis? Ar kilo problemų peržiūrint, pridedant arba ištrinant kredito kortelės informaciją naršyklėje „Chrome“? Papasakokite mums toliau pateiktame komentarų skyriuje.



![„Spotify“ vis pristabdo [Geriausi pataisymai]](https://www.macspots.com/img/services/78/spotify-keeps-pausing.jpg)