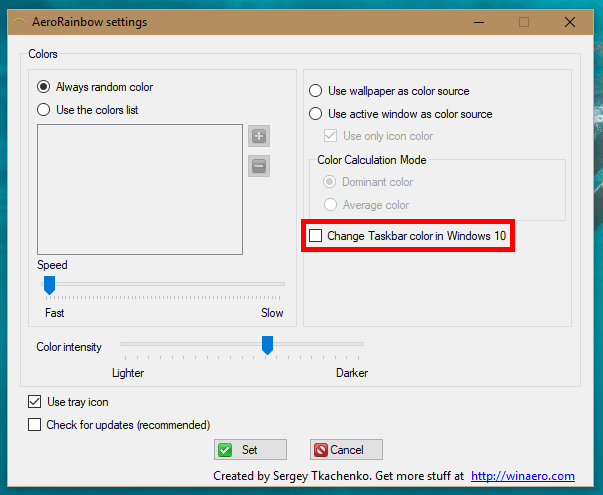„TikTok“ dizainas ir patogumas yra labai nesudėtingi, o programa leidžia kuo lengviau kurti vaizdo įrašus ir sąveikauti. Dėl daugybės programos funkcijų ir parinkčių ji tampa sudėtinga.

Ar galite redaguoti TikTok antraštę paskelbę? Ar gali Tu redaguoti Tok Tok vaizdo įrašą po jo įkėlimo? Ar galite pašalinti vaizdo įrašą, kai jis bus įkeltas? Šie klausimai yra tik mažytė saujelė, kurią užduoda skaitytojai, ir verta į juos visus pažvelgti. Skaitykite toliau, kad sužinotumėte, kaip galite redaguoti TikTok antraštę paskelbę.
TikTok antraštės redagavimas paskelbus
„TikTok“ neleidžia redaguoti vaizdo įrašo antraštės paskelbus . Tačiau yra išeitis , taip jums nereikia įrašyti ir pakartotinai paskelbti to paties turinio .
Darant prielaidą, kad anksti vaizdo įrašo naudojimo pradžioje pastebėjote problemą dėl antraštės, problemą gana lengva išspręsti pakartotinai įkeliant tą patį vaizdo įrašą į savo profilį. Žinoma, techniškai tai nėra jo redagavimas, bet tai vienintelis būdas tai padaryti.
Norėdami atnaujinti antraštę, atlikite šiuos veiksmus:
- Bakstelėkite “ Aš “ piktogramą apatinėje dešinėje ekrano pusėje
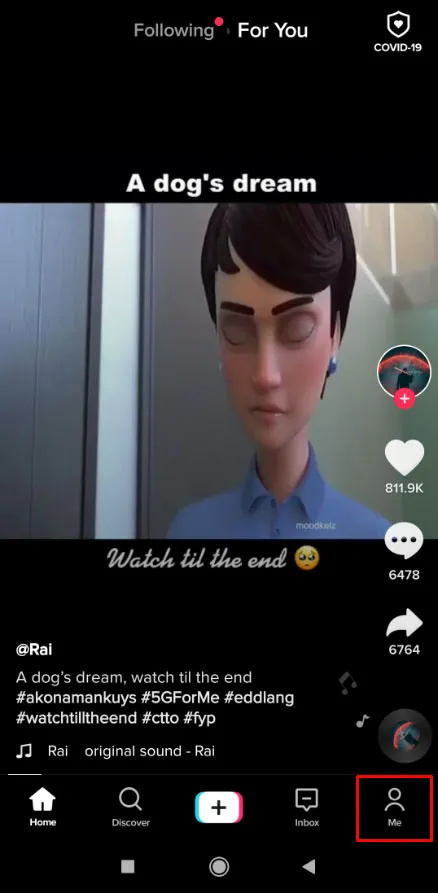
- Pasirinkite vaizdo įrašą, tada bakstelėkite 'horizontali elipsė' (trys horizontalūs taškai) dešinėje.
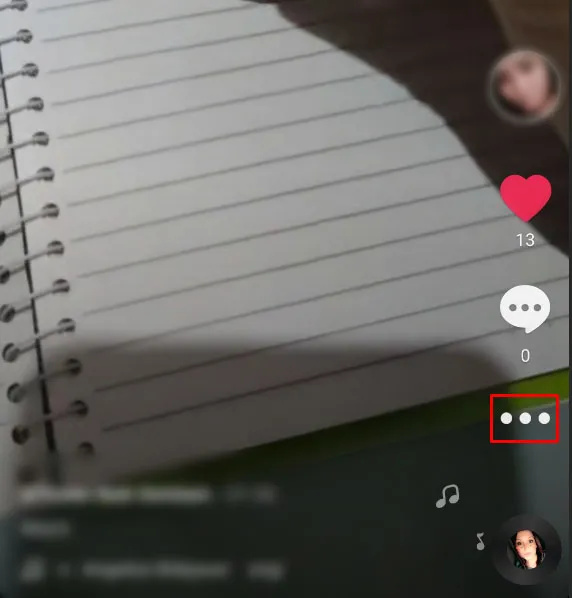
- Pasirinkite „Išsaugoti vaizdo įrašą“.
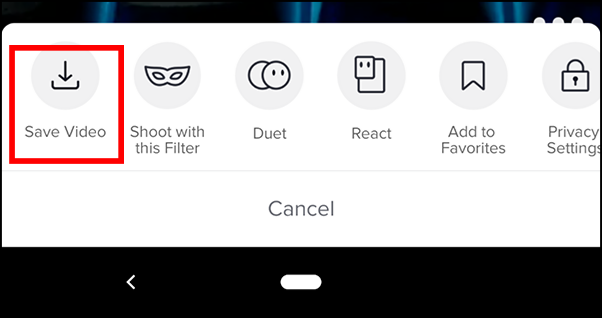
- Išsaugoję vaizdo įrašą iš naujo paskelbkite jį su nauja antrašte. Spustelėkite ant „+“ simbolis ekrano apačioje.
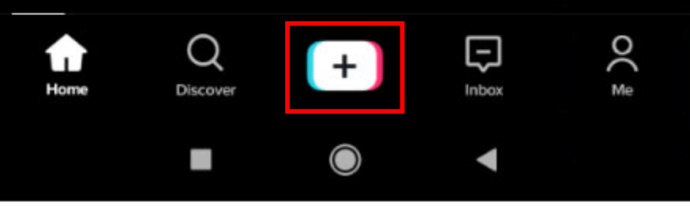
- Pasirinkite „Įkelti“ dešinėje raudono įrašymo mygtuko pusėje.
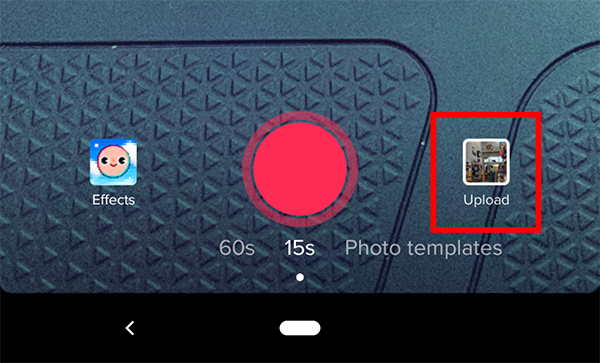
- Pamatysite savo nuotraukų ir vaizdo įrašų sąrašą. Pasirinkite iš TikTok išsaugotą, tada bakstelėkite 'Kitas.'
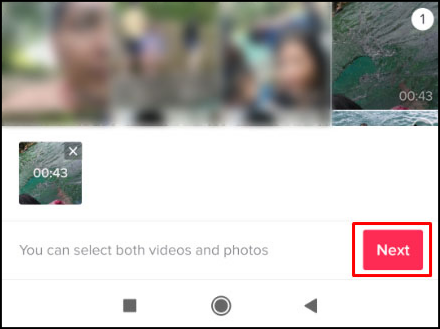
- Dar kartą bakstelėkite “ Kitas' viršutiniame dešiniajame kampe. Šiame puslapyje galite pridėti teksto, lipdukų ir keisti efektus.

- Trečią kartą bakstelėkite 'Kitas' apatinėje dešinėje ekrano dalyje.
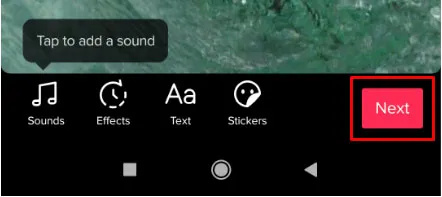
- Atnaujinkite antraštę ir pakeiskite auditorijos nuostatas.
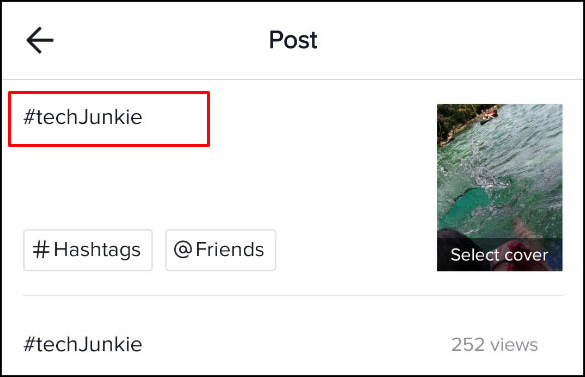
- Pasirinkite „Įrašas“.
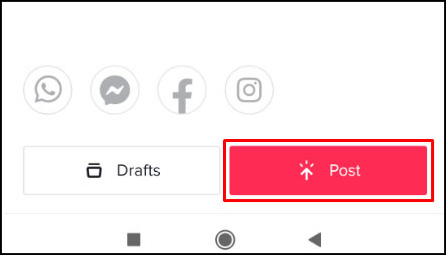
- Jūsų naujai atnaujintas turinys rodomas laiko juostoje, bet nepamirškite ištrinti pradinio vaizdo įrašo. Bakstelėkite 'Aš' piktogramą pagrindinio puslapio apačioje.

- Pasirinkite vaizdo įrašą, kurį norite pašalinti, tada bakstelėkite 'horizontali elipsė' (trys horizontalūs taškai) dešinėje vaizdo įrašo pusėje.
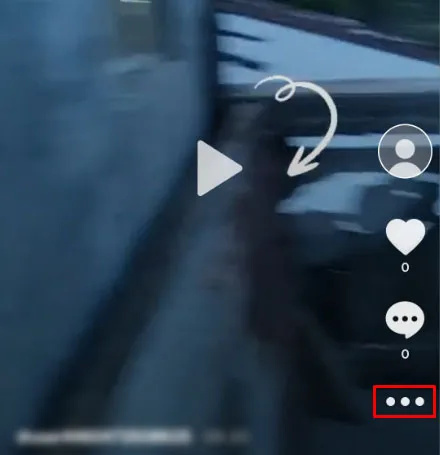
- Virš nuorodos „Atšaukti“ rodomoje parinkčių eilutėje slinkite į dešinę (jei taikoma) ir pasirinkite 'Ištrinti.'
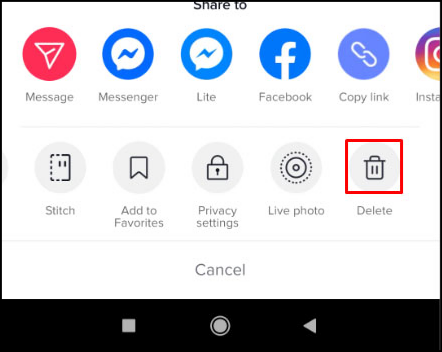
- Patvirtinkite savo pasirinkimą bakstelėdami 'IŠTRINTI.'
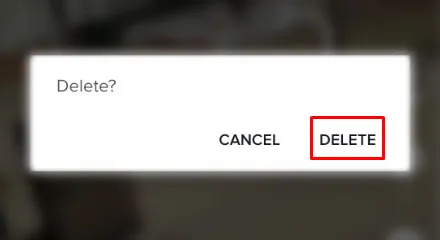
Aukščiau pateiktų veiksmų trūkumas yra tas, kad prarasite bet kokius komentarus ar įvertinimus, kad iš pradžių paskelbtas vaizdo įrašas patinka. Tačiau jei antraštės problemą pastebėjote pakankamai anksti, neturėtumėte praleisti daug dėmesio.

Kaip redaguoti juodraštį
Kaip matote, redaguoti nėra lengva. Turite atsisiųsti vaizdo įrašą, įkelti jį iš naujo, atlikti redagavimus ir paskelbti jį TikTok. Tačiau galite visiškai išvengti šio vargo, jei pirmiausia paskelbsite vaizdo įrašą kaip juodraštį.
Juodraštis yra nepaskelbtas vaizdo įrašas, kurio kiti negali peržiūrėti, bet vis tiek galite grįžti ir atlikti pakeitimus. Štai kaip redaguoti juodraštį:
nesutarimai, kaip automatiškai priskirti vaidmenis
- Atidarykite „TikTok“ ir apsilankykite savo profilyje. Tada bakstelėkite „Juodraščiai“. Pasirinkite vaizdo įrašą, kurį norite redaguoti ir paskelbti.
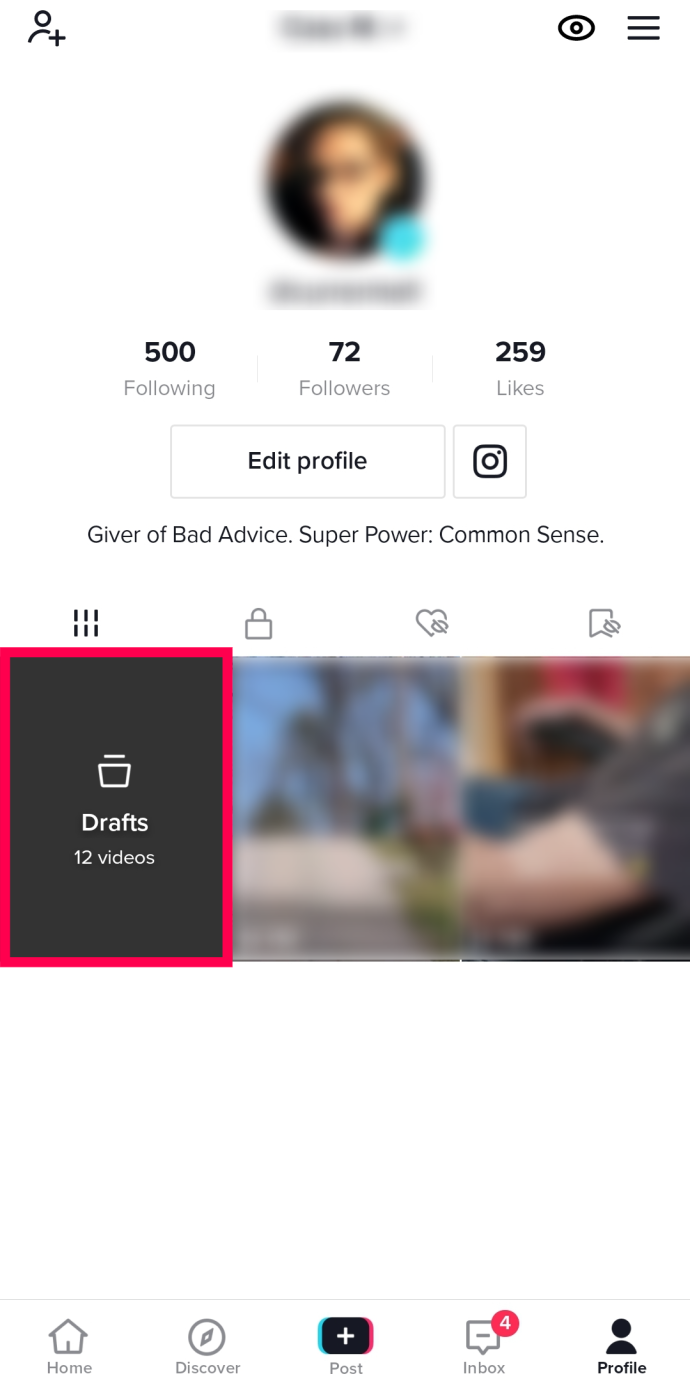
- Bakstelėkite 'atgal' rodyklę viršutiniame kairiajame kampe.
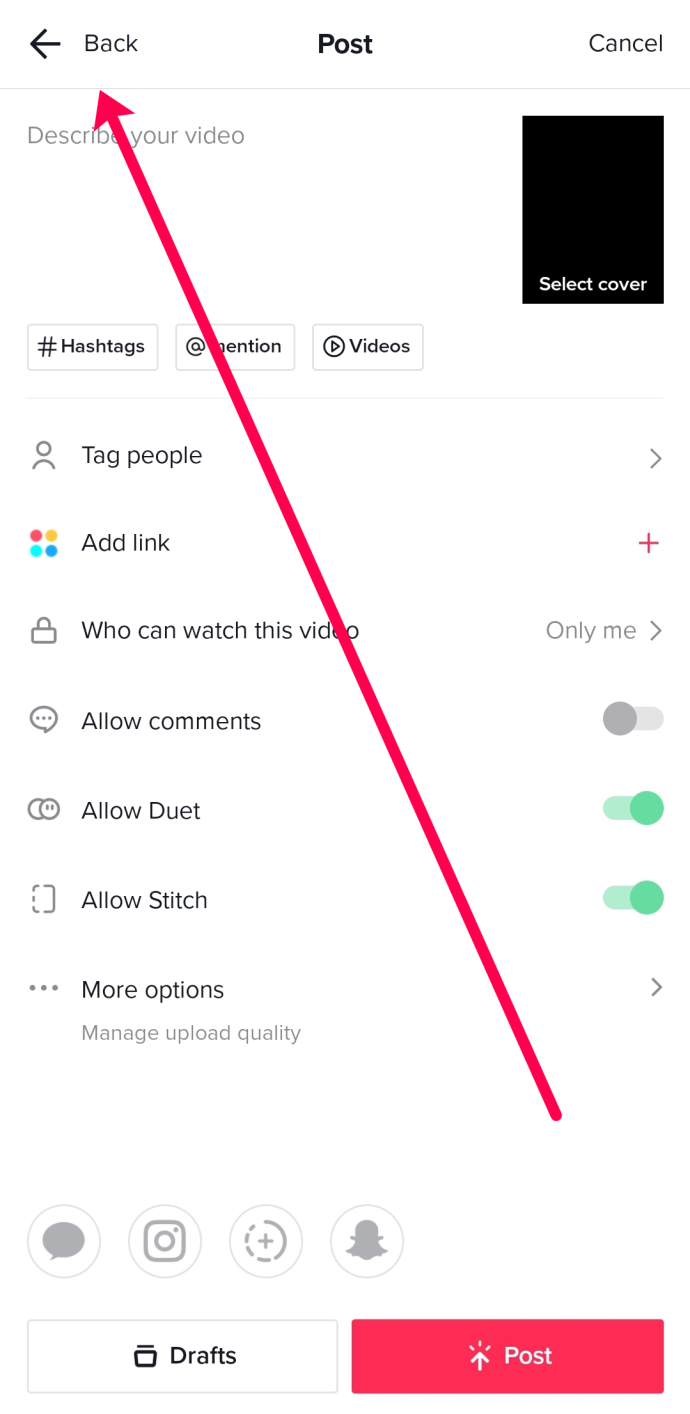
- Atlikite reikiamus muzikos, teksto ir tt redagavimus. Tada bakstelėkite 'Kitas' apačioje.
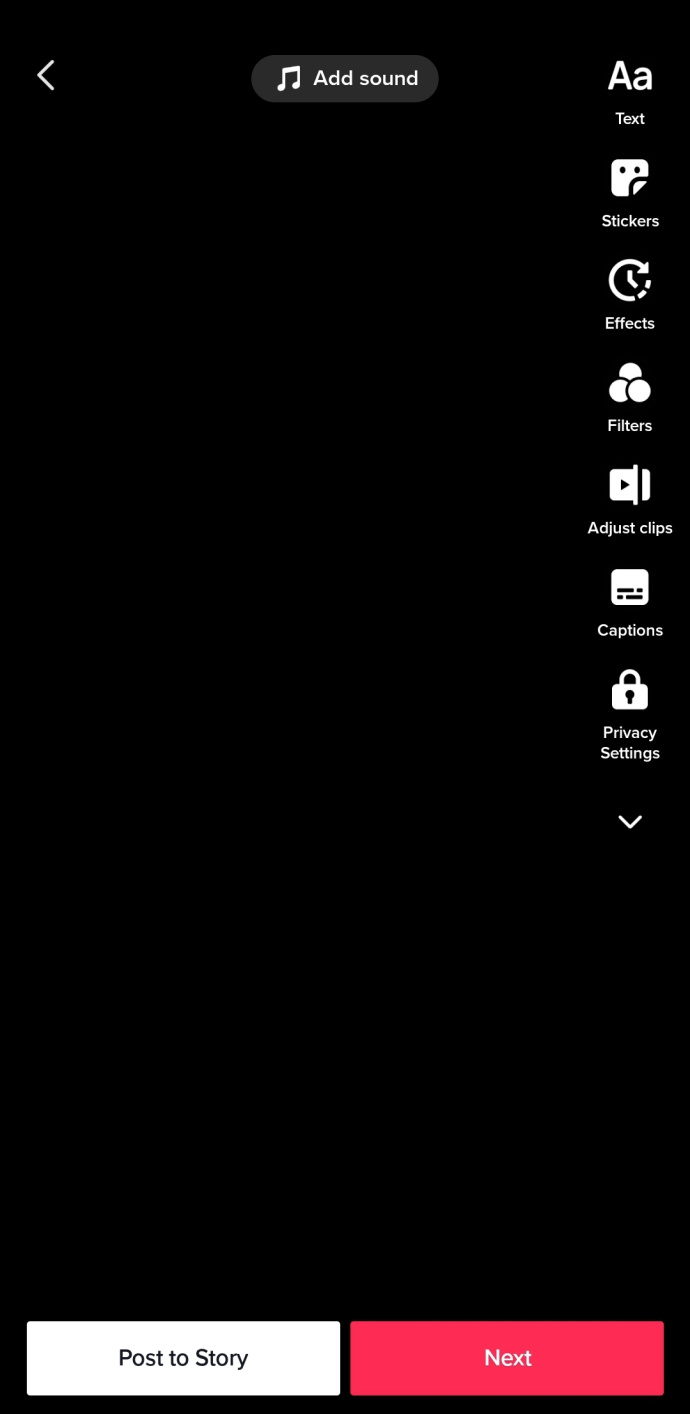
- Redaguokite antraštes, auditoriją ir viršelio nuotrauką. Tada bakstelėkite „Įrašas“ norėdami paskelbti vaizdo įrašą arba pasirinkti „Juodraščiai“ kad išsaugotumėte jį ir vėliau atliktumėte daugiau redagavimo.
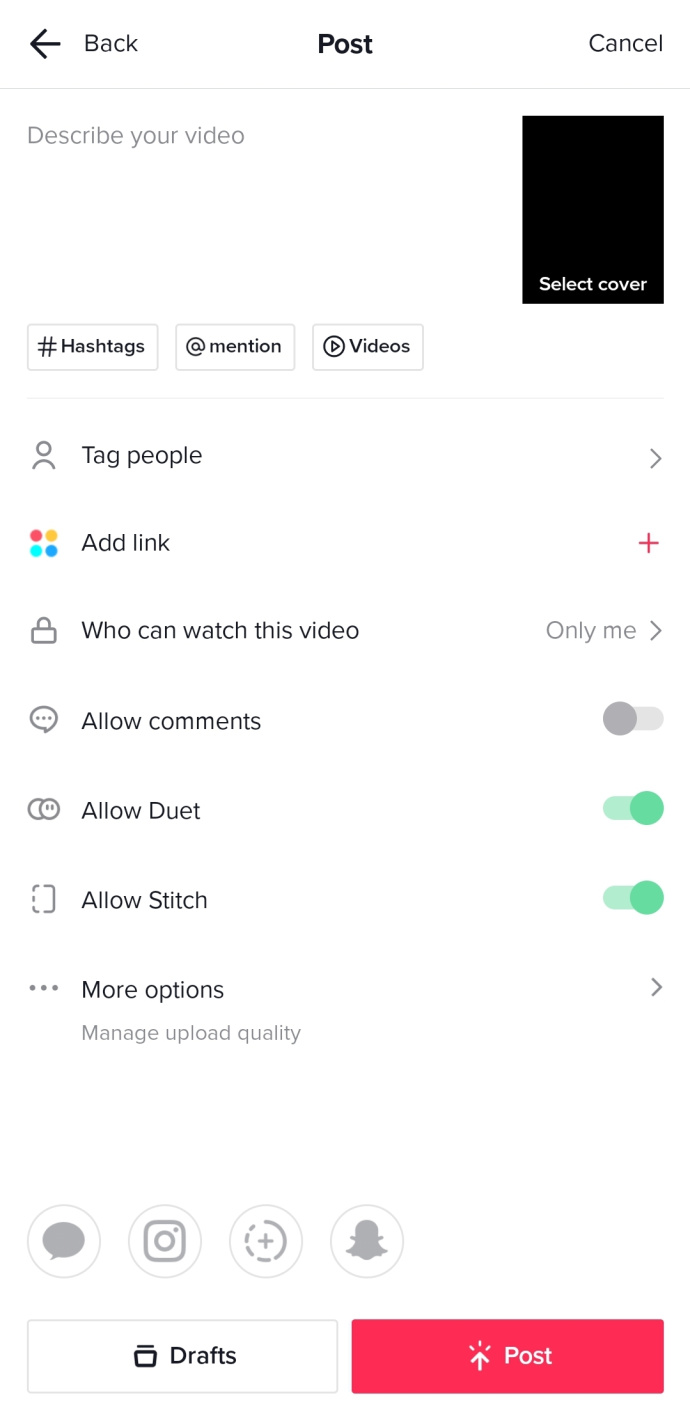
Pastaba : Saugokitės, kad juodraščiai išsaugomi jūsų „TikTok“ paskyroje, bet jei ištrinsite „TikTok“ programą arba išvalysite talpyklą, visi juodraščiai bus ištrinti.
„TikTok“ įrašų redagavimo DUK
Kaip pridėti tekstą prie „TikTok“ vaizdo įrašo?
Įrašę vaizdo įrašą programoje ir palietę varnelę, galite pridėti teksto prie „TikTok“ vaizdo įrašų. Spustelėsite teksto lauką dešiniajame kampe, tada pasirodys daugiau vaizdo įrašo parinkčių, įskaitant teksto spalvą ir šriftą. Baigę pridėti tekstą prie „TikTok“, pridėkite bet kurį kitą filtrą, kurį norite pridėti, tada užbaikite jį.
Ar galiu įrašyti juodraštį pridėti antraštes?
absoliučiai! Galite daug redaguoti juodraščius, kad juos patobulintumėte prieš paskelbdami. Jums tereikia paliesti tą, kurį norite atnaujinti, ir pridėti antraštes. Tada galite iš naujo išsaugoti vaizdo įrašą kaip juodraštį arba paskelbti, kad visi matytų.
Kaip apkarpyti vaizdo įrašą „TikTok“?
Į apkarpykite TikTok vaizdo įrašą , paspauskite mygtuką „+“, kad įrašytumėte naują.
Įrašę vaizdo įrašą, viršutiniame dešiniajame kampe bakstelėkite parinktį „Pridėti garsą“, tada paspauskite „raudoną mygtuką“, kad įrašytumėte garsą. Apatiniame dešiniajame kampe paspauskite piktogramą „Patikrinti“, o tada viršutiniame dešiniajame kampe rasite piktogramą „Apkarpyti“.
Baigę redaguoti vaizdo įrašo trukmę, paspauskite mygtuką „Kitas“ ir galėsite pridėti efektų.
Ar galiu pakeisti garso takelį į TikTok vaizdo įrašą?
Pakeisti garso takelį yra šiek tiek sudėtingiau. Kadangi garsas išsaugomas originaliame vaizdo įraše, negalėsite dubliuoti garso be trečiosios šalies redagavimo programa . Kadangi dauguma TikTok vaizdo įrašų yra sinchronizuojami lūpomis, pakeitus garso takelį gali sutrikti sinchronizavimas. Kuriant vaizdo įrašą garso takelis pridedamas kaip sluoksnis ir išsaugomas kaip vienas failas.
neatsisuko, kaip žaisti su draugais
Tačiau šis metodas grąžina jus į redagavimo ekraną, todėl verta pabandyti.
Ar galiu kontroliuoti, kas gali komentuoti mano „TikTok“ vaizdo įrašą?
Taip tu gali. Tai bendras valdymas, nes galite kontroliuoti, kas gali komentuoti kiekvieną jūsų įkeltą vaizdo įrašą, o ne atskirus, bet jūs galite tai padaryti. Nustatymas yra meniu Privatumas.
1. Pagrindiniame TikTok ekrane bakstelėkite vertikalią elipsę (trijų taškų piktogramą).
2. Pasirinkite Privatumas iš kito ekrano.
3. Pakeiskite saugos nustatymus Kas gali man atsiųsti komentarus .
Norėdami padaryti paskyrą viešą, pasirinkite 'Visi' kam gali atsiųsti komentarus arba pasirinkti 'Draugai' kad tai tik draugai. Taip pat tame pačiame skyriuje matote parinktis „Kas gali su manimi duetu“, „Kas gali reaguoti į mane“ ir „Kas gali man siųsti žinutes“. Galite redaguoti šias parinktis, kad galėtumėte valdyti, kas gali su jumis susisiekti naudodami programą.



![„Spotify“ vis pristabdo [Geriausi pataisymai]](https://www.macspots.com/img/services/78/spotify-keeps-pausing.jpg)