Jei norite rūšiuoti konkretaus kūrėjo „TikTok“ vaizdo įrašus pagal dažniausiai žiūrimus, būsite nusivylę išgirdę, kad „TikTok“ šios parinkties dar tiksliai nesiūlo. Rūšiavimas yra vienas iš sunkesnių ir brangesnių programavimo dalykų, todėl tokios programos kaip TikTok retai siūlo šias pažangesnes funkcijas.

Tačiau yra keletas būdų, kaip rūšiuoti vaizdo įrašus „TikTok“, naudojant kitas programas ar įrankius. Kai kurie iš šių sprendimų gali būti sudėtingesni technologiškai, todėl šiame straipsnyje bus aprašytas kiekvienas vaizdo įrašų rūšiavimo „TikTok“ procesas pagal dažniausiai žiūrimus, pradedant nuo paprasčiausio.
Žiūrint į prisegtus vaizdo įrašus
Kadangi „TikTok“ suteikia galimybę prisegti vaizdo įrašus puslapio viršuje, dauguma kūrėjų prisega populiariausius vaizdo įrašus. Tie vaizdo įrašai paprastai yra tie, dėl kurių juos atpažįsta kiti, ir sutapimas dažniausiai sulaukia daugiausiai peržiūrų.
kaip sinchronizuoti „Outlook“ kalendorių su „Google“ kalendoriumi
Todėl paprasčiausias būdas rasti žiūrimiausius vaizdo įrašus ir vienintelis būdas, kai nereikia išeiti iš programos, yra peržiūrėti vaizdo įrašus, kurie pirmiausia pasirodo atidarius kieno nors paskyrą. Žinoma, kadangi „TikTok“ leidžia prisegti tik tris vaizdo įrašus, gali būti ir kitų vaizdo įrašų, kurie turi tiek pat ar net daugiau peržiūrų.
„Chrome“ plėtinio „Rūšiuoti pagal TikTok“ naudojimas
Pažangesnis būdas rūšiuoti „TikTok“ vaizdo įrašus pagal dažniausiai žiūrimus yra naudoti „Rūšiuoti pagal TikTok“. „Sort For TikTok“ yra visiškai nemokamas „Chrome“ plėtinys, kuris priklauso nuo aukų ir nereikalauja jokio jūsų leidimo.
Štai kaip atsisiųsti ir įdiegti „Sort For TikTok“ „Chrome“ plėtinį savo asmeniniame, nešiojamajame arba „Mac“ kompiuteryje.
- Atidarykite „Chrome“ naršyklę savo asmeniniame, nešiojamajame arba „Mac“ kompiuteryje.
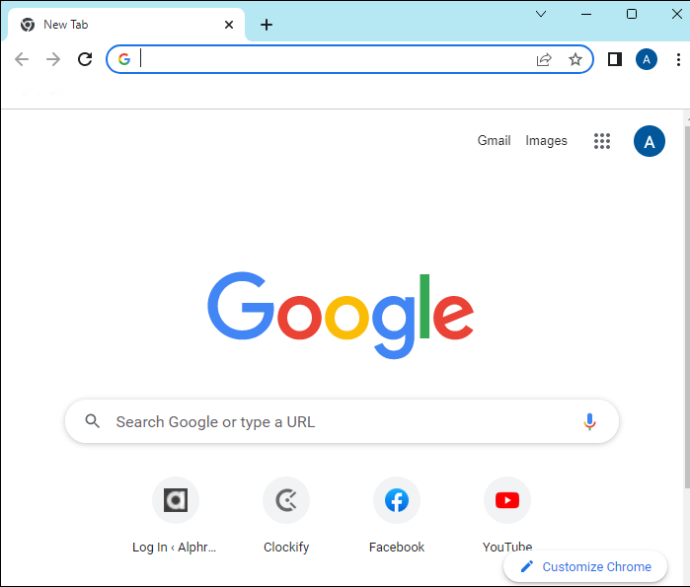
- Norėdami užtikrinti, kad plėtinį būtų galima atsisiųsti, turite būti prisijungę prie „Google“ paskyros.
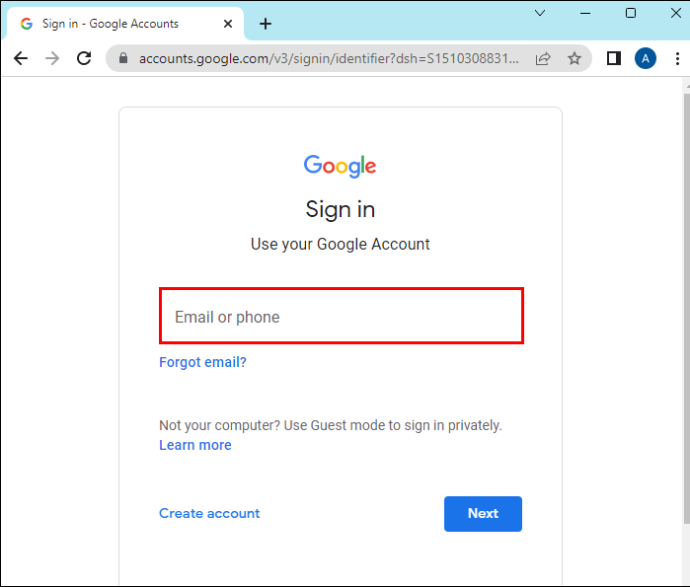
- Prisijungę prie „Google“ paskyros, „Google“ paieškos juostoje įveskite „Sort For TikTok“.
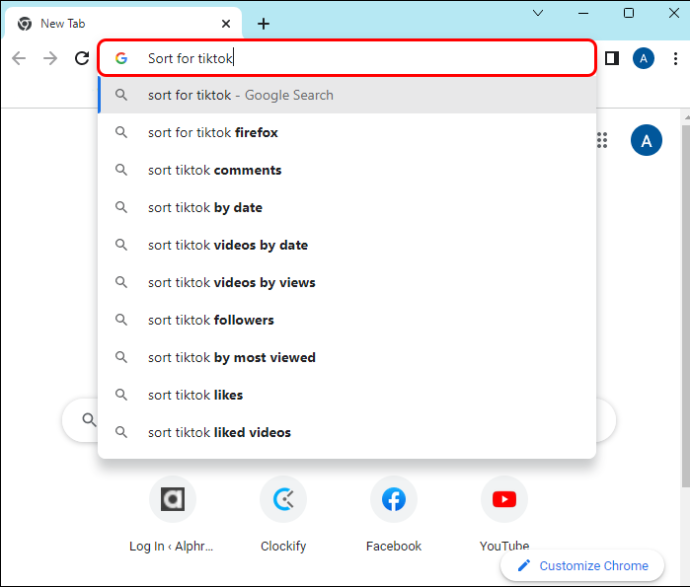
- Pirmasis rezultatas tikriausiai bus nuoroda, nukreipianti į plėtinį „Chrome“ parduotuvėje. Čia galite perskaityti papildomos informacijos apie plėtinį.
- Spustelėkite „Pridėti prie Chrome“ ir palaukite, kol jis atsisiųs plėtinį. Gausite iššokantįjį pranešimą, informuojantį, kad plėtinys buvo įdiegtas.
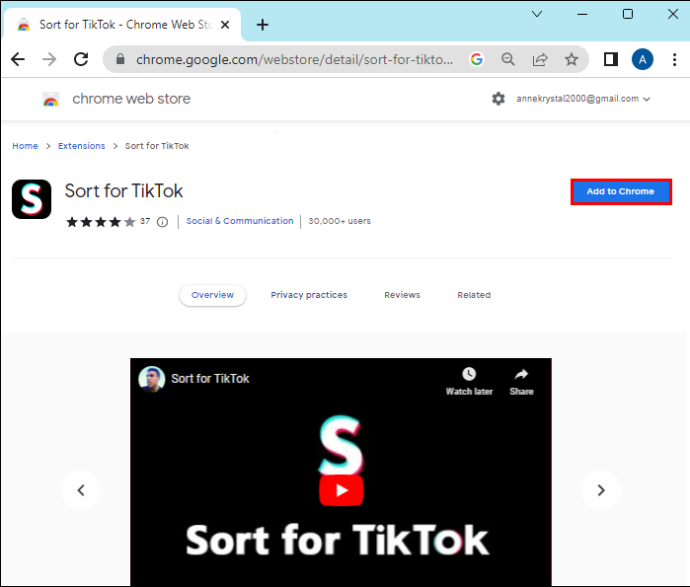
- Tada atidarykite naują skirtuką naršyklėje ir eikite į „TikTok“.
Pastaba: „Rūšiuoti pagal TikTok“ neskaito, nerenka ir nebendrina naudotojų informacijos, tačiau siekiant papildomos apsaugos, geriau nebūti prisijungusiam prie „TikTok“ paskyros rūšiuojant kitų vaizdo įrašus pagal dažniausiai žiūrimus.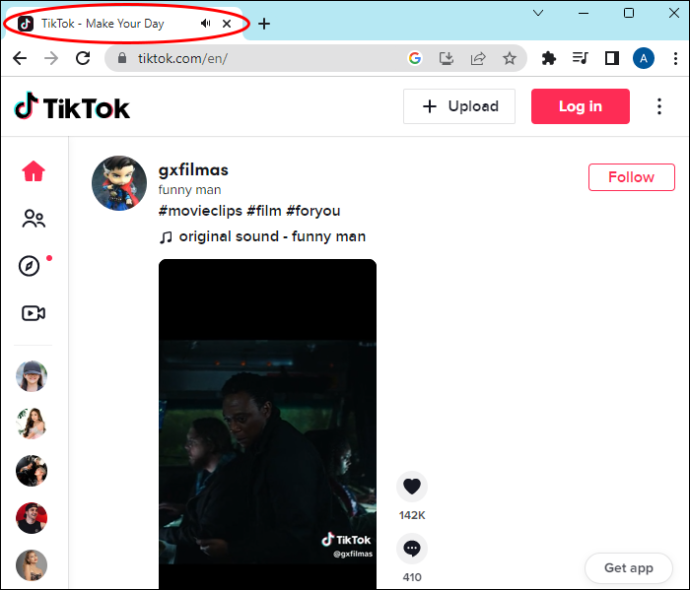
- Raskite paskyrą su vaizdo įrašais, kuriuos norite rūšiuoti pagal dažniausiai žiūrimus, ir eikite į jų profilį, kuriame pateikiami visi vaizdo įrašai.
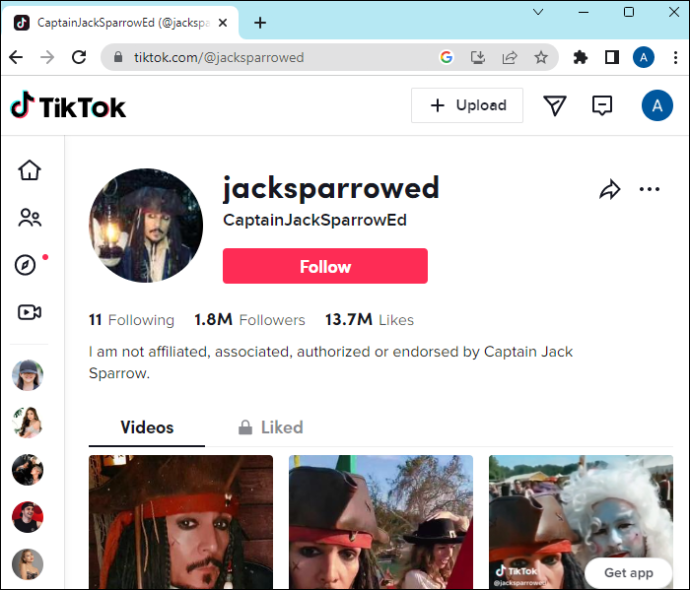
- Viršutiniame dešiniajame naršyklės kampe spustelėkite galvosūkį ir raskite plėtinį „Rūšiuoti TikTok“.
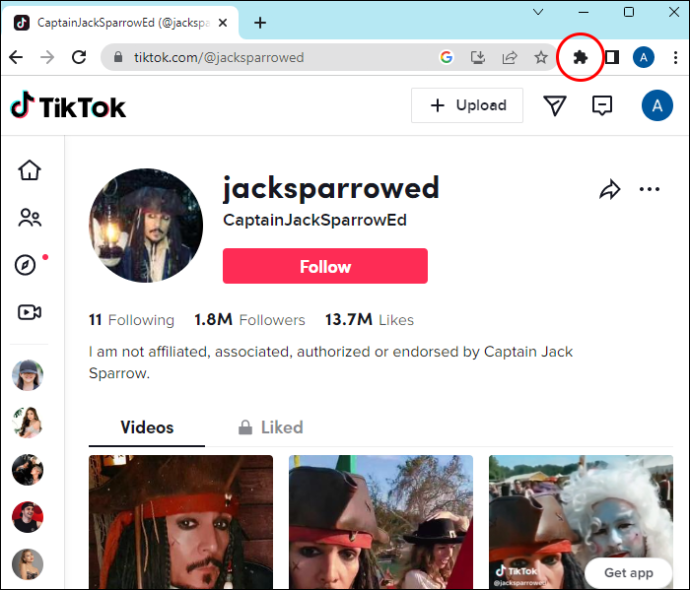
- Bakstelėkite plėtinį.
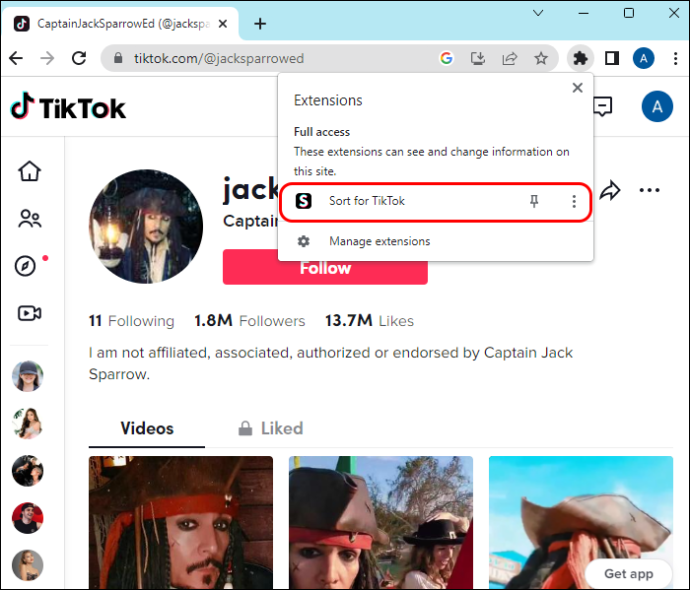
- Bakstelėkite „Pradėti“ ir palaukite kelias akimirkas, kol plėtinys surūšiuos vaizdo įrašus.
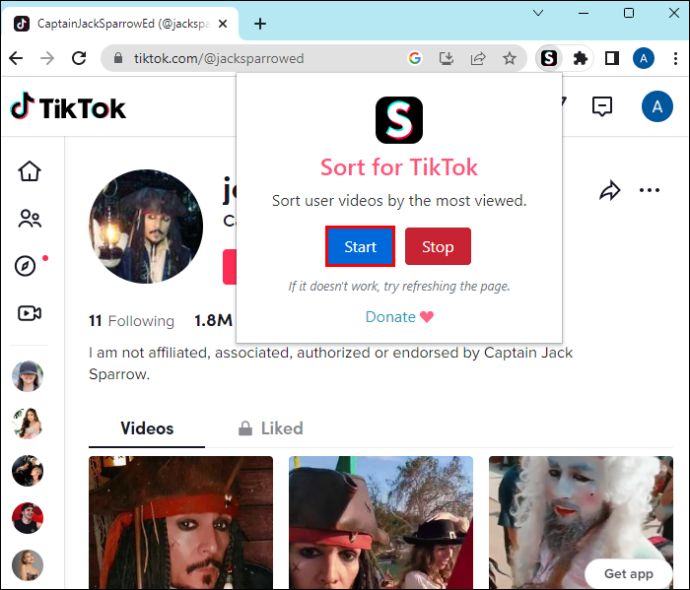
- Dabar galite peržiūrėti vartotojo „TikTok“ vaizdo įrašus, surūšiuotus nuo dažniausiai žiūrimų iki mažiausiai žiūrimų.
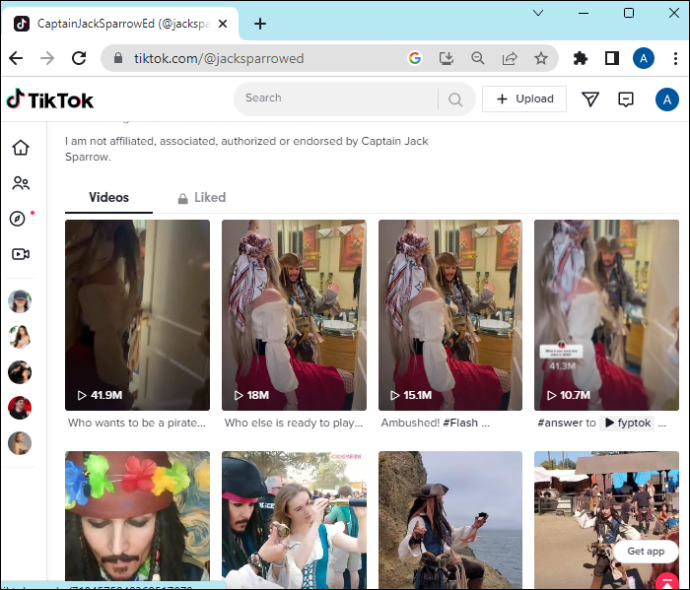
Pastaba: Šis plėtinys skirtas tik „TikTok“, todėl negalite jo naudoti norėdami rūšiuoti vaizdo įrašus jokioje kitoje programoje ar platformoje. Ji taip pat nenumato rūšiavimo pagal jokius kitus kriterijus, pvz., mygtukus ar pasidalinimus.
Programėlės Retroplay naudojimas
Programa „Retroplay“ siūlo dar vieną būdą „TikTok“ vaizdo įrašams rūšiuoti pagal dažniausiai žiūrimus. Tačiau ši programa leidžia rodyti tik iki 10 dažniausiai žiūrimų vaizdo įrašų. Taip yra dėl pradinio programos tikslo – kurti koliažus iš dažniausiai žiūrimų kūrėjo vaizdo įrašų.
Nepaisant to, vis tiek galite rūšiuoti bent 10 savo naujo mėgstamo „TikTok“ kūrėjo vaizdo įrašų. Atlikite šiuos veiksmus:
- Eikite į „Google Play“, jei turite „Android“ telefoną, arba į „App Store“, jei turite „iPhone“ įrenginį.
- Paieškos juostoje įveskite „retroplay“.
- Spustelėkite programą, kurios piktograma atrodo kaip rožinis filmo bilietas.
- Kai patvirtinsite, kad tai yra jūsų ieškoma programa, skaitydami jos aprašymą, spustelėkite „Įdiegti“. Po kelių akimirkų programa bus įdiegta jūsų įrenginyje.
- Tada eikite į „TikTok“. Jei nesate įdiegę programos, pirmiausia įdiekite ją grįždami į „Google Play“ / „App Store“.
- Raskite „TikTok“ paskyrą su vaizdo įrašais, kuriuos norite rūšiuoti pagal dažniausiai žiūrimus. Tai galite padaryti spustelėję didinamojo stiklo piktogramą viršutiniame dešiniajame kampe.
- Nukopijuokite kūrėjo vartotojo vardą ir išeikite iš „TikTok“.
- Atidarykite „Retroplay“ programą ir spustelėkite centre esantį mygtuką „Sukurti naują koliažą“.
- Įklijuokite nukopijuotą vartotojo vardą.
- Spustelėkite „Kitas“ ir turėsite 10 dažniausiai žiūrimų „TikTok“ vaizdo įrašų iš to vartotojo. Taip pat galite toliau naudotis programa ir kurti vaizdo įrašų koliažą.
„TikTok Analytics“ įrankio naudojimas
Jei jus domina jūsų vaizdo įrašų peržiūrų skaičius, galite tai padaryti naudodami „TikTok Analytics“ įrankį. Norėdami tai padaryti, turėsite pakeisti savo asmeninę paskyrą į profesionalią. Šis atnaujinimas yra nemokamas ir prieinamas visiems TikTok vartotojams. Štai kaip tai darote:
kaip pašalinti "Windows 10" pranešimą iš užduočių juostos
- Paleiskite „TikTok“ programą.
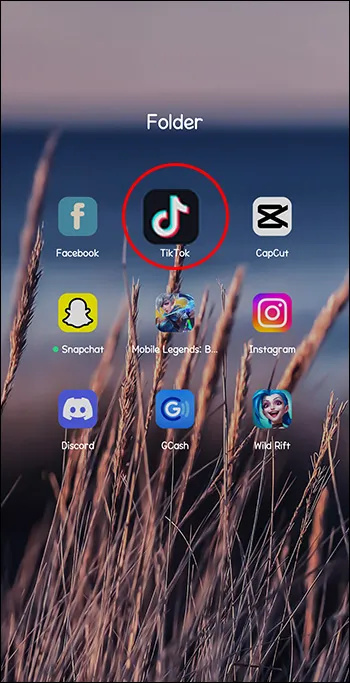
- Eikite į profilio piktogramą apatiniame dešiniajame kampe.
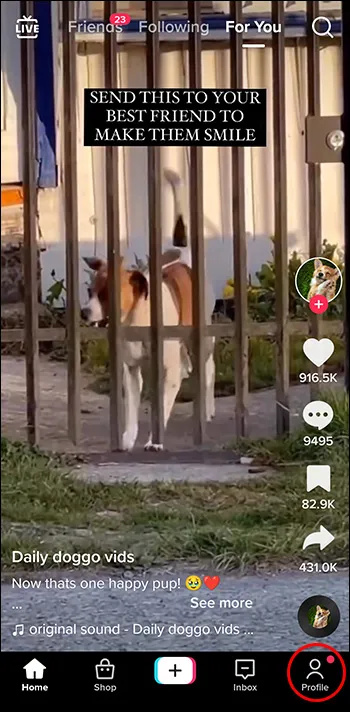
- Spustelėkite tris horizontalias linijas viršutiniame dešiniajame kampe.
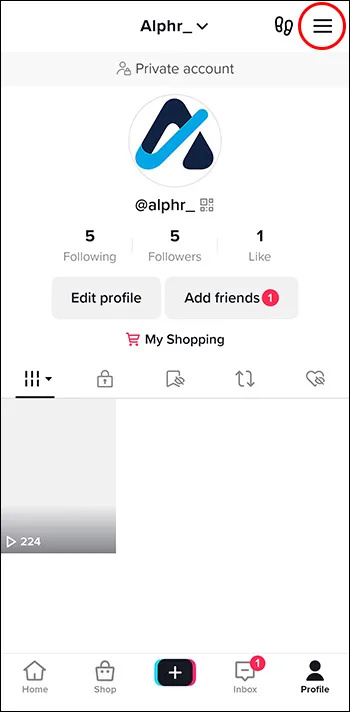
- Iššokančiajame meniu pasirinkite „Nustatymai ir privatumas“.
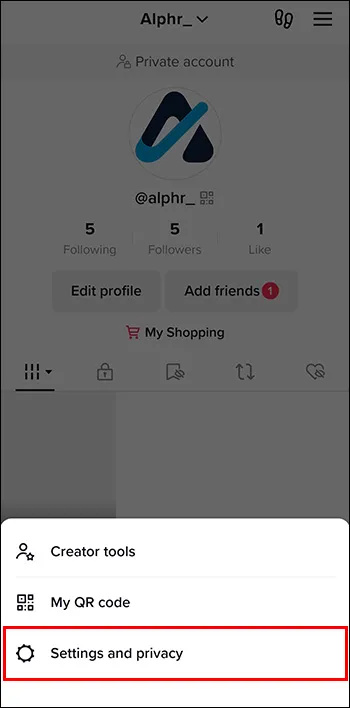
- Spustelėkite „Paskyra“.
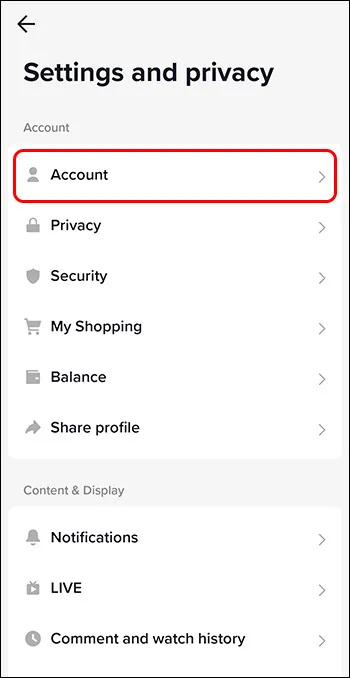
- Pasirinkite „Perjungti į verslo paskyrą“.
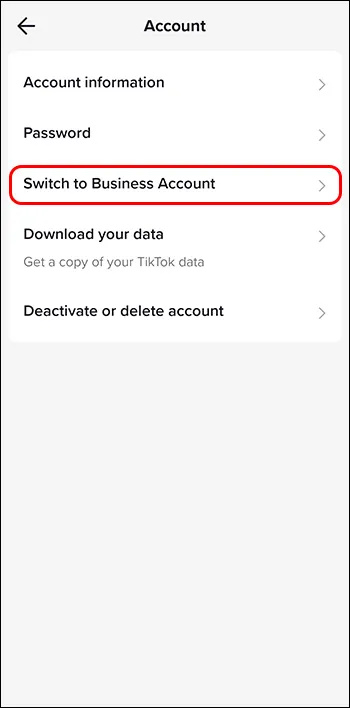
- Bakstelėkite „Kitas“ keturis kartus, kol skaitysite apie viską, ką siūlo profesionali paskyra.
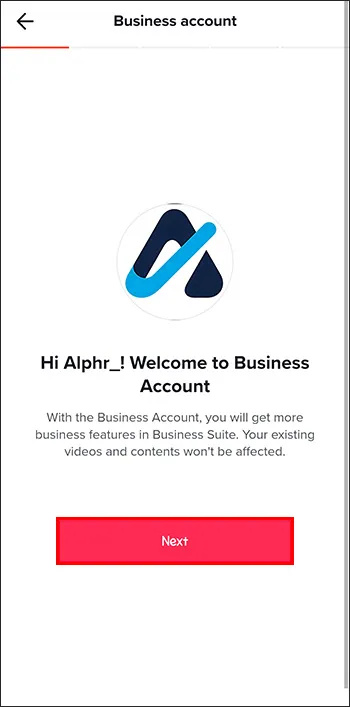
- Pasirinkite kategoriją, kuri geriausiai apibūdina jūsų turinį. Šis veiksmas yra mažiau svarbus, nes jis nebus rodomas viešai, tačiau jis gali padėti TikTok algoritmui nukreipti jūsų vaizdo įrašus konkretiems vartotojams.
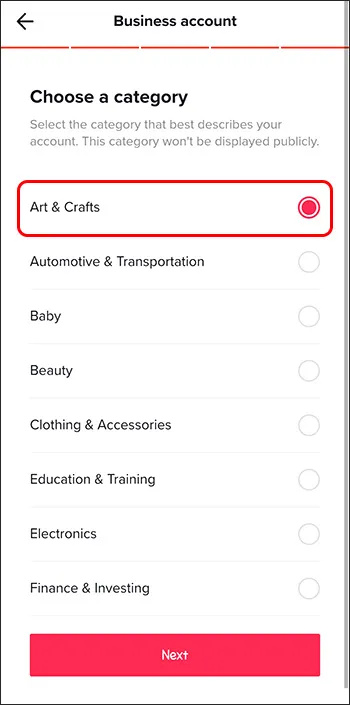
- Kitame veiksme galite pridėti savo el. pašto adresą. Praleiskite šį veiksmą, jei nenorite to daryti.
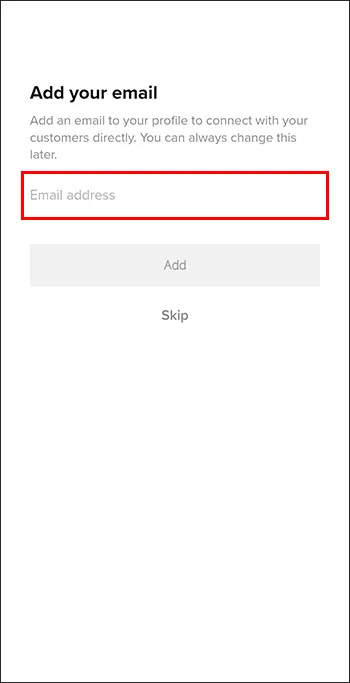
- Jums bus pasiūlyta galimybė nedelsiant sukurti naują vaizdo įrašą, bet taip pat galite praleisti šį veiksmą pasirinkę „Gal vėliau“.
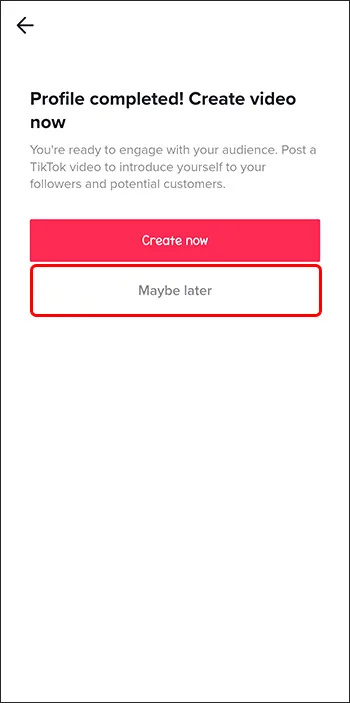
- Ekrane pasirodys užrašas „Viskas paruošta“, o viršutiniame kairiajame kampe turėsite spustelėti mygtuką „X“.
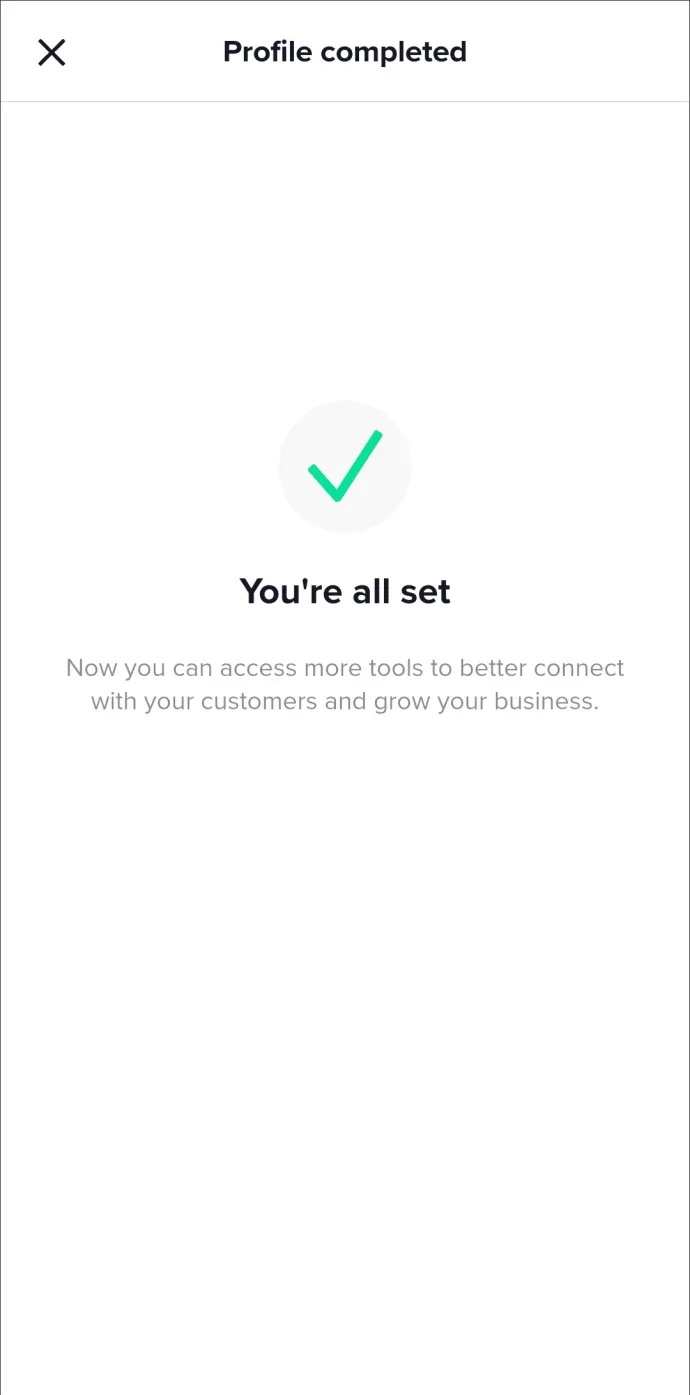
Dabar, kai konvertavote savo paskyrą į profesionalią, galite pasiekti „Analytics“ įrankį ir peržiūrėti vaizdo įrašus nuo daugiausiai iki mažiausiai žiūrimų. Atlikite šiuos veiksmus:
- Atidarykite „TikTok“.
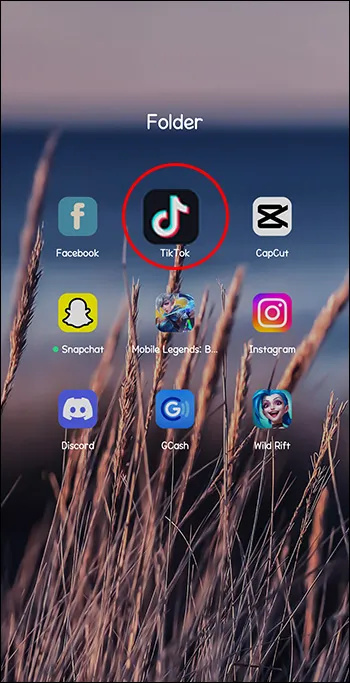
- Eikite į savo profilį spustelėdami profilio piktogramą apatiniame dešiniajame kampe.
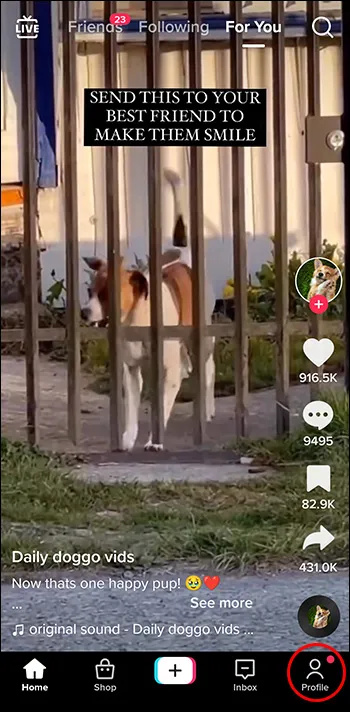
- Spustelėkite tris vertikalias linijas viršutiniame dešiniajame kampe.
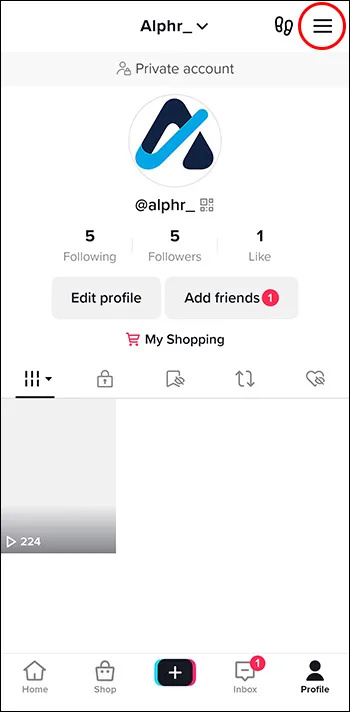
- Iššokančiajame meniu bakstelėkite „Verslo rinkinys“.
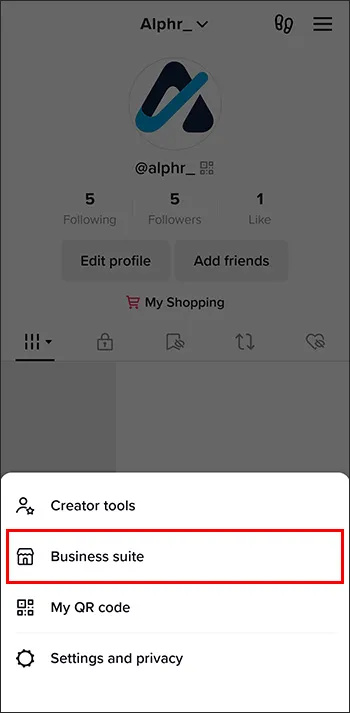
- Spustelėkite „Analytics“. Čia galite peržiūrėti vaizdo įrašų peržiūrų apžvalgą, populiariausius vaizdo įrašus ir dar daugiau.
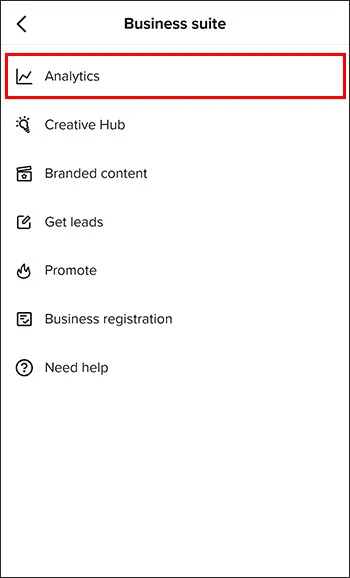
- Ekrano viršuje esančiame parinkčių sąraše bakstelėkite „Vaizdo įrašas“.
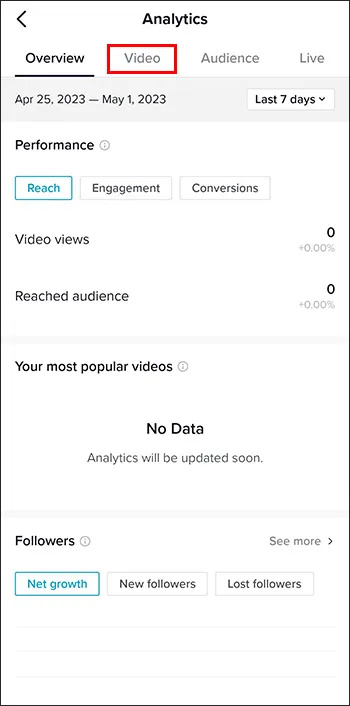
- Jūsų vaizdo įrašai bus surūšiuoti pagal naujausius ir matysite kiekvieno vaizdo įrašo peržiūrų, mygtukų „Patinka“ ir komentarų skaičių.
- Norėdami pakeisti numatytąjį rūšiavimą, dešiniajame kampe spustelėkite „Filtras“.
- Pakeiskite rūšiavimą iš „Naujausias“ į „Daugiausias vaizdo įrašų peržiūrų skaičius“.
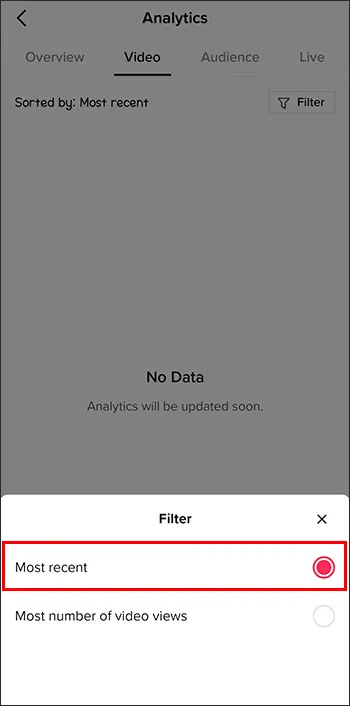
Dabar turite savo vaizdo įrašų sąrašą nuo daugiausiai žiūrimų iki mažiausiai žiūrimų.
Jei nenorite pakeisti asmeninės paskyros į profesionalią, vis tiek galite peržiūrėti bendrą vaizdo įrašų žiūrimumą skiltyje Kūrėjo įrankiai. Galite peržiūrėti „Pagrindinę metriką“, pvz., vaizdo įrašų peržiūras, mygtuko „Patinka“ paspaudimus, profilio apsilankymus, komentarus, bendrinimus ir unikalius žiūrovus per pastarąsias septynias dienas, 28 dienas ir 60 dienų, arba galite tinkinti dienų skaičių.
DUK
Ar galite rūšiuoti vaizdo įrašus pagal datą „TikTok“?
Galite rūšiuoti savo ir kitų vartotojų vaizdo įrašus pagal datą, nuėję į paskyrą ir spustelėję šešias eilutes ekrano viduryje. Numatytasis rūšiavimas paprastai yra pagal datą, bet taip pat galite juos rūšiuoti pagal populiariausius. Tačiau tai nebūtinai reiškia, kad vaizdo įrašai rūšiuojami pagal peržiūrų skaičių.
Ar galite rūšiuoti TikTok vaizdo įrašus į grojaraščius?
kaip išvalyti žymes
Taip, galite rūšiuoti vaizdo įrašus į grojaraščius, bet tik tuo atveju, jei turite tam tikrą sekėjų skaičių. Tada galite spustelėti „+“ piktogramą, įvesti grojaraščio pavadinimą ir bakstelėti „Kitas“. Įtraukite norimus vaizdo įrašus pažymėdami šalia jų esantį laukelį, sutvarkykite juos norima tvarka ir spustelėkite „Sukurti grojaraštį“.
Ar galite rūšiuoti TikTok vaizdo įrašus pagal grotažymę?
Taip. Galite rūšiuoti vaizdo įrašus su tam tikra žyma su grotelėmis pagal tinkamumą, mygtukus „Patinka“ ir paskelbimo datą per pastarąsias 24 valandas, šią savaitę, šį mėnesį, pastaruosius tris mėnesius arba pastaruosius šešis mėnesius. Jums tereikia įvesti žymą su grotelėmis, eikite į skyrių „Vaizdo įrašai“ ir spustelėkite filtro piktogramą viršutiniame dešiniajame kampe.
Pasisemkite įkvėpimo ir pradėkite kurti
Jei jums reikia įkvėpimo kitam „TikTok“ vaizdo įrašui, pabandykite pažiūrėti, koks turinys sulaukia daugiausia peržiūrų. Tai galite padaryti surūšiuodami kitų vartotojų „TikTok“ vaizdo įrašus pagal dažniausiai žiūrimus. Norėdami tai padaryti, pasinaudokite šio straipsnio patarimais ir nedelsdami pradėkite kurti kitą vaizdo įrašą.
Ar jau bandėte rūšiuoti TikTok vaizdo įrašus pagal dažniausiai žiūrimus? Kuris šio straipsnio sprendimas jums padėjo? Papasakokite mums toliau pateiktame komentarų skyriuje.







