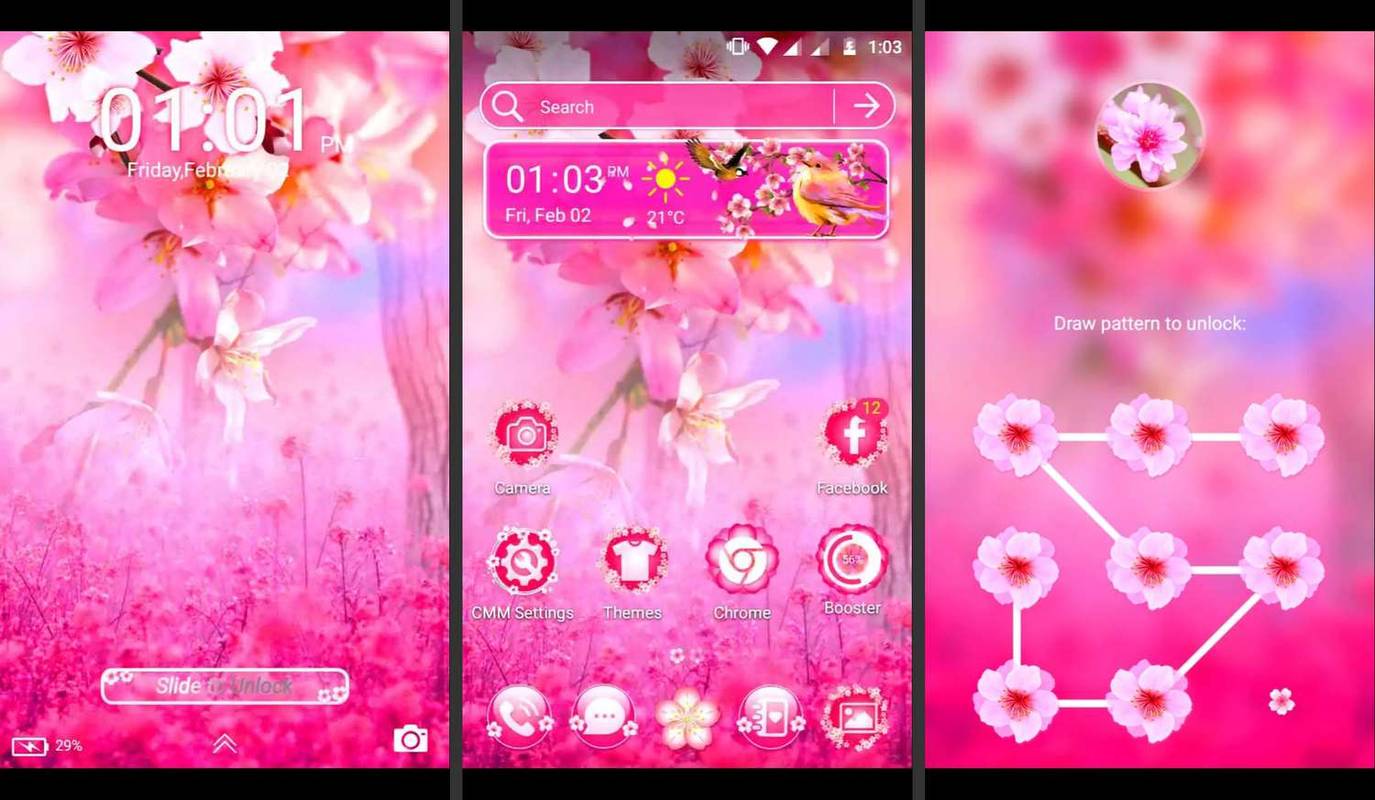„Google“ dokumentai yra puikus bendradarbiavimo įrankis, nes jis leidžia keliems žmonėms vienu metu redaguoti ir dirbti su vienu dokumentu, neprarandant, kas ką daro. Jei jūs arba jūsų organizacija naudojasi „Google“ dokumentais, gali būti naudinga žinoti, kas iš komandos narių peržiūrėjo kokį dokumentą ir kada. Svarbu, kad visi perskaitytų juodraštį, taisykles ir sąlygas, naujausią pateiktą informaciją, politiką ir procedūras ar kokį kitą svarbų dokumentą, kad būtų galima matyti, kas ką padarė ir kada.
Dar visai neseniai negalėjote matyti, kas peržiūrėjo jūsų „Google“ dokumentus. Galėjai matyti, kas jį redagavo, bet ne kas tik skaitė. Jei jie neišsaugojo, neredagavo ar neparašė komentaro, nežinojote, ar konkretus asmuo iš viso skaitė naujausią dokumento versiją. Be to, kadangi galite bendrinti „Google“ dokumentus turėdami tik skaitymo teises, galite bendrinti dokumentą su kai kuriais žmonėmis, kad jie peržiūrėtų dokumentą, bet neatliktų jokių pakeitimų.
Dabartinės „Google“ dokumentų versijos leidžia konfigūruoti nustatymus, kad galėtumėte matyti, kas peržiūrėjo jūsų „Google“ dokumentus. Pažiūrėkime, kaip galite tai padaryti patys.
„G Suite“ veiklos monitorius
„G Suite“ paprastai naudoja organizacijos, kuriose būtinas bendradarbiavimas. Jei reguliariai bendradarbiaudami su kitais naudojate „G Suite“, galite naudoti „Activity Monitor“ ir peržiūrėti bet kurio „Google“ dokumentų failo peržiūrų istoriją.
Norėdami tai padaryti, atlikite šiuos veiksmus:
- Atviras „Google“ skaičiuoklės failą

- Spustelėkite didėjančią tendenciją rodyklės piktograma viršutiniame dešiniajame kampe arba eikite į Įrankiai išskleidžiamasis meniu

- Atidaryk Veiklos prietaisų skydelis

- Spustelėkite ant Visi žiūrovai jūsų organizacijos skirtuke

Šis procesas leis jums stebėti peržiūras dokumente, įskaitant kiekvieno žiūrinčiojo paskutinio rodinio datą ir laiką.
Jei „Google“ dokumente nematote parinkties „Activity Monitor“, tai greičiausiai reiškia, kad esate prisijungę prie nemokamos „Google“ dokumentų versijos arba asmeninės paskyros, o ne prie „G Suite“ versijos.
Žiūrovų ir komentarų tendencijos
Veiklos monitorius ne tik mato, kas peržiūrėjo jūsų „Google“ dokumentus, bet ir leidžia matyti tendencijas, kada žmonės peržiūrėjo arba pakomentavo jūsų dokumentą.
kaip pasidalinti „spotify“ grojaraščiu
Žiūrovų tendencijos: Rodoma unikalių žiūrinčiųjų skaičiaus juostinė diagrama per bet kurį pasirinktą laikotarpį nuo 7 dienų iki viso laiko.
Komentarų tendencija: Rodo komentarų tendencijų juostines diagramas bet kuriuo laikotarpiu nuo 7 dienų iki visų laikų.
Išjunkite peržiūros istoriją „Google“ dokumentuose
Jei dėl kokios nors priežasties norite išjungti dokumento peržiūros istoriją, tai taip pat galite padaryti atlikdami šiuos greitus veiksmus:
įveskite telefono numerį ir sužinokite, kas tai yra
- Atviras „Google“ lape

- Spustelėkite didėjančią tendenciją rodyklė viršutiniame dešiniajame dokumento kampe arba eikite į Įrankiai iš išskleidžiamojo meniu

- Atidaryk Veiklos prietaisų skydelis

- Pasirinkite Privatumo nustatymai .

- Pagal Dokumento nustatymas , perjungti Rodyti mano šio dokumento peržiūrų istoriją išjungti.

Ši parinktis taip pat pasiekiama asmeninėje arba nemokamoje „Google“ dokumentų versijoje. Jei dirbate su dokumentu, bet nenorite, kad jūsų bendradarbiai apie tai žinotų, kol nebūsite pasirengę bendrinti galutinių pataisų, galite išjungti peržiūrų istoriją.
- Pradėkite atidarydami „Google“ skaičiuokles ir spustelėdami Nustatymai .

- The Nustatymai meniu leidžia išjungti peržiūrų istoriją Veiklos informacijos suvestinė nustatymus. Kai perjungsite tai į Išjungta padėtis, spustelėkite Gerai norėdami išsaugoti pakeitimus.

Kaip sužinoti, kas atliko jūsų „Google“ dokumento pakeitimus
Versijų kontrolė yra labai svarbi, ypač jei dirbate reguliuojamoje pramonėje. Versijos valdymas yra tai, ką „Google“ dokumentai kurį laiką veikė gerai. Dokumentuose bus rodoma, kas redagavo dokumentą, išsaugojo arba bendrino jį. Tai iš tikrųjų veikia ne tik su „G Suite“, bet ir su asmeniniais „Google“ dokumentais.
Jei domitės versijos valdymu arba norite įsitikinti, kad niekas neatliko pakeitimų, kurių jie neturėtų, neužrakinę failo, galite tai sužinoti atlikę šiuos veiksmus:
- Atviras „Google“ skaičiuoklė, kurią norite stebėti.

- Pasirinkite Failas ir Versijų istorija

- Pasirinkite Žiūrėti versijų istoriją

- Ekrano dešinėje turėtų pasirodyti langas, kuriame bus rodomas kiekvienas atitinkamo dokumento išsaugojimas ir redagavimas.

Šiame lange taip pat turėtumėte turėti galimybę peržiūrėti ankstesnę dokumento versiją prieš atliekant pakeitimus.
Tai būtina versijos valdymui, nes turite audito seką, kokie pakeitimai buvo atlikti, kada jie buvo atlikti ir kas juos atliko. Tai taip pat naudinga, jei atlikote kai kuriuos pakeitimus, miegate, persigalvojote ir norite juos atšaukti.
Kaip sužinoti, kas bendrino jūsų „Google“ dokumentą
Taip pat galite matyti, kas ir kada bendrino jūsų „Google“ dokumentą. Taip pat galite matyti bendrinimo nustatymus, kad galėtumėte geriau valdyti prieigą prie savo dokumento.
- Eiti į drive.google.com

- Spustelėkite Mano diskas kairėje

- Spustelėkite mažą i mygtuką viršutiniame dešiniajame kampe

- Dabar spustelėkite Veikla

- Spustelėkite kiekvieną failą ar aplanką atskirai arba peržiūrėkite slinkties juostą ekrano dešinėje. Tai parodys, kas bendrino jūsų dokumentą.

Taip pat galite patikrinti dokumente pasirinkę Bendrinti. Asmenų vardai bus rodomi iššokančiajame lange. Jei yra keli žmonės, pasirinkite vardą ir bus rodomas visų vardų sąrašas.
Paskutinės mintys
Jūsų galimybės nustatyti, kas peržiūrėjo, bendrino ir redagavo jūsų dokumentus, yra ribotos, jei neturite prieigos prie „G Suite“ paskyros; tačiau vis dar yra būdų gauti pagrindinę informaciją.
Vykdydami šiame vadove nurodytus veiksmus galite greitai ir lengvai pamatyti, kas bet kokiu būdu peržiūrėjo, redagavo, pakeitė jūsų „Google“ dokumentų dokumentą. Ar turite klausimų, patirties ar patarimų, susijusių su veiklos „Google“ dokumentuose peržiūra? Palikite komentarą žemiau esančiame skyriuje.