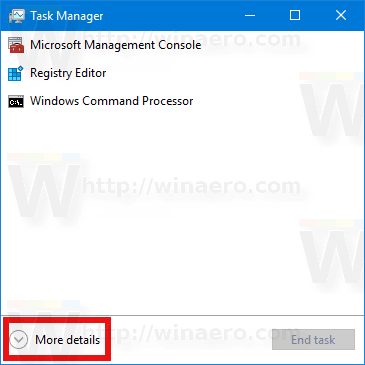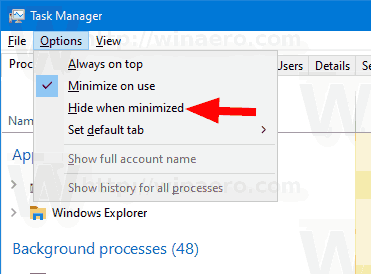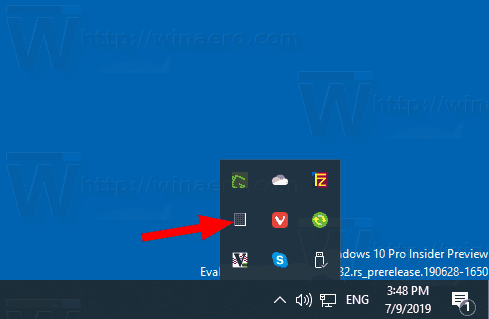„Windows 8“ ir „Windows 10“ turi naują „Task Manager“ programą. Jis atrodo visiškai kitoks, palyginti su „Windows 7“ užduočių tvarkykle, ir turi skirtingas funkcijas. Jame yra keletas variantų, kuriuos vartotojas gali pritaikyti. Vienas iš jų leidžia sumažinti užduočių tvarkyklę iki sistemos dėklo srities ir paslėpti jos užduočių juostos mygtuką.
Reklama
„Windows 10“ užduočių tvarkyklėje yra tvarkingų funkcijų. Tai gali analizuoti įvairių aparatūros komponentų našumą ir taip pat parodyti visus procesus, vykstančius jūsų vartotojo sesijoje, sugrupuotus pagal programą ar proceso tipą.
„Windows 10“ užduočių tvarkyklėje yra našumo grafikas ir paleidimo poveikio skaičiavimas . Jis gali kontroliuoti, kurios programos paleidžiamos paleidimo metu. Yra specialus skirtukas „Startup“, skirtas tvarkyti paleidimo programas .

įterpti pdf į „Google“ skaidres
Patarimas: galite sutaupyti laiko sukūrę specialų nuorodą į atidarykite „Task Manager“ tiesiai skirtuke „Startup“ .
Taip pat galima užduočių tvarkytuvėje rodyti programų komandų eilutę skirtukuose Procesai, Išsami informacija ir Paleistis. Įjungus tai leis greitai pamatyti, iš kurio aplanko paleista programa, ir kokie yra jos komandinės eilutės argumentai. Žr. Straipsnį
Rodyti komandų eilutę „Windows 10“ užduočių tvarkyklėje
Be šių puikių funkcijų, „Task Manager“ sugeba parodyti DPI supratimą apie procesus .
„Windows 10“ versija 1903 prideda daugiau naudingų funkcijų prie „Task Manager“. Skiltyje „Parinktys“ yra nauja meniu komanda, leidžianti nurodyti numatytąjį skirtuką.
žaisti mano „Xbox“ žaidimus kompiuteryje

Norėdami sužinoti, žr. Šį straipsnį:
- „Windows 10“ nustatykite numatytąjį skirtuką „Task Manager“
Galite sumažinti „Task Manager“ užduočių juostos piktogramą, kai sumažinsite „Task Manager“, todėl dėklo piktograma bus tik pranešimų srityje. Šiame režime norėdami atkurti sumažintą užduočių tvarkyklę, dukart spustelėkite pranešimų srities piktogramą. Štai kaip įgalinti šią funkciją.
Norėdami sumažinti užduočių tvarkyklę į pranešimų sritį sistemoje „Windows 10“ (sistemos dėklas),
- Atidarykite „Task Manager“ . Jei atrodo taip, perjunkite jį į visą rodinį naudodami nuorodą „Daugiau informacijos“ apatiniame dešiniajame kampe.
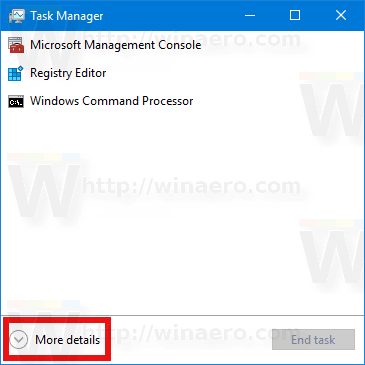
- Meniu spustelėkiteGalimybės.
- NuoGalimybėspasirinkite submeniu Slėpti, kai sumažinama.
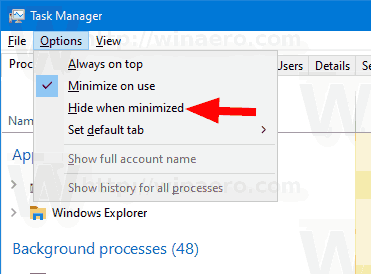
- Dabar sumažinkite užduočių tvarkyklę. Jis bus rodomas tik pranešimų srityje (sistemos dėkle).
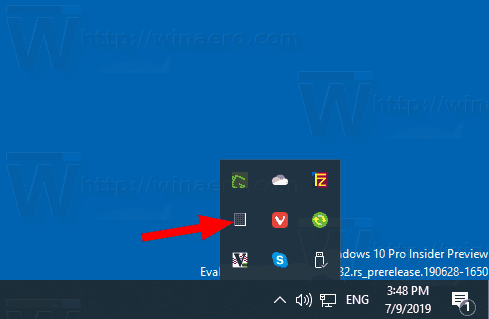
Dukart spustelėkite sistemos dėklo piktogramą, kad atkurtumėte sumažintą užduočių tvarkyklę.

Bet kuriuo metu galite atkurti numatytąją programos elgseną naršydamiMeniu> Funkcijosir spustelėdamiSlėpti, tada sumažintielementą, kad jį išjungtumėte (atžymėtumėte).
Dominantys straipsniai.
- Atstatykite „Windows 10“ užduočių tvarkyklę į numatytuosius nustatymus
- „Windows 10“ nustatykite numatytąjį skirtuką „Task Manager“
- Rodyti komandų eilutę „Windows 10“ užduočių tvarkyklėje
- „Windows 10“ atsarginės užduočių tvarkyklės nustatymai
- Žr. DPI žinomumą „Windows 10“ užduočių tvarkytuvėje
- Energijos naudojimas „Windows 10“ versijos 1809 užduočių tvarkytuvėje
- „Task Manager“ dabar grupuoja procesus pagal programą
- Gaukite daugiau informacijos apie paleidimą „Windows“ užduočių tvarkyklėje
- Pašalinkite negyvus įrašus iš užduočių tvarkyklės skirtuko Paleistis
- Kaip atidaryti „Task Manager“ skirtuką „Startup“ tiesiogiai sistemoje „Windows 10“
- Užduočių tvarkyklės skirtuke Išsami informacija, kaip sužinoti, ar procesas yra 32 bitų
- Kaip greitai užbaigti procesą naudojant „Windows 10“ užduočių tvarkyklę
- Kaip nukopijuoti išsamią proceso informaciją iš „Windows 10“ užduočių tvarkyklės
- Gaukite klasikinį seną „Windows 10“ užduočių tvarkytuvą
- „Windows 10“ ir „Windows 8“ vienu metu naudokite abu užduočių tvarkytuvus
- Paverskite „Task Manager“ valdikliu su „Summary View“ funkcija
- Paslėptas būdas atidaryti komandų eilutę iš „Task Manager“