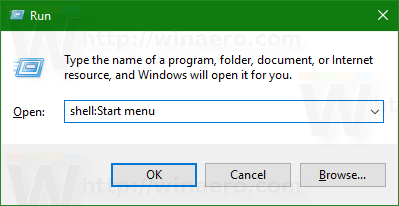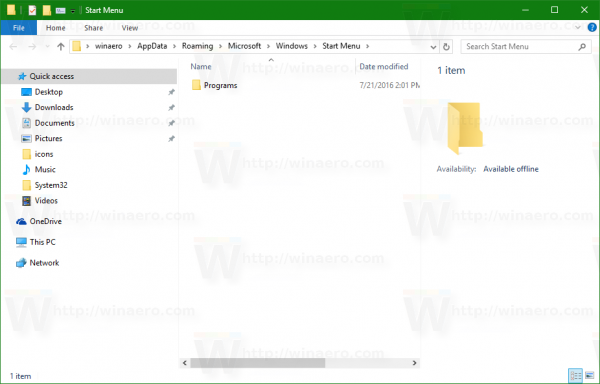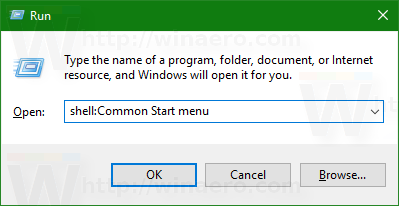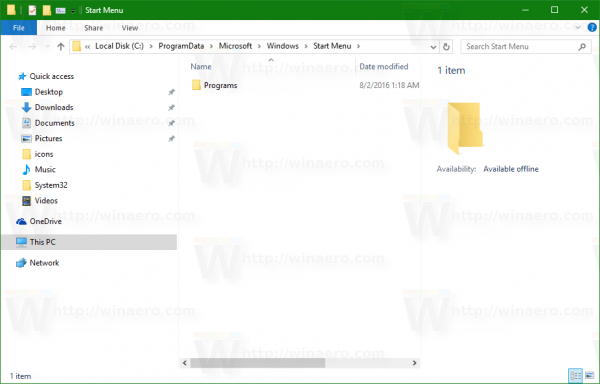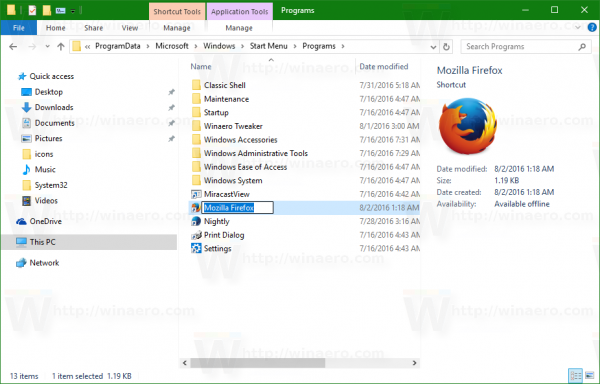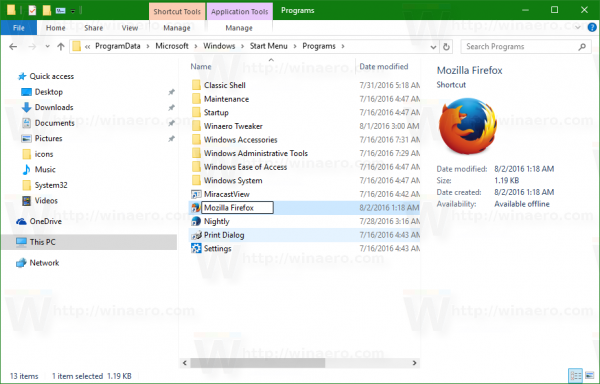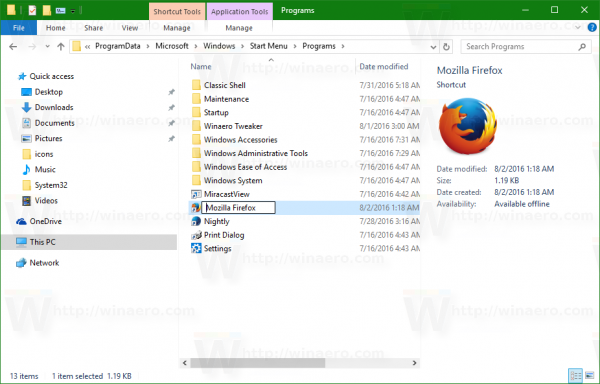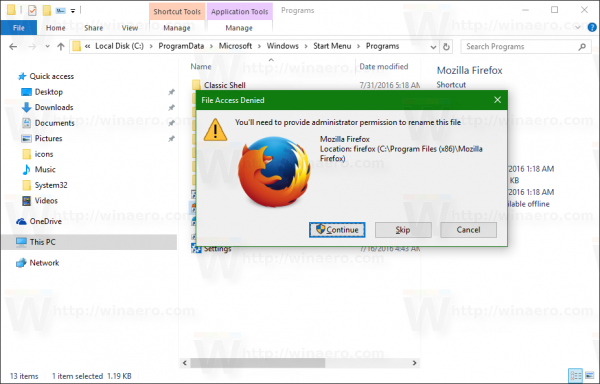Kaip jau žinote, „Windows 10“ jubiliejaus atnaujinimas yra iš naujo sukurtas meniu Pradėti su neseniai pridėtomis programomis, dažniausiai naudojamomis programomis ir kitomis įdiegtomis programomis, sujungtomis į vieną sąrašą su grupės antraštėmis. Jei dažniausiai naudojamos programos nerodomos dažniausiai naudojamame sąraše ir nėra prisegtos dešinėje, gali būti erzina kaskart slinkti žemyn, kad jas atidarytumėte ar ieškotumėte. Čia yra triukas, norint juos perkelti į viršų, kad turėtumėte mažiau slinkti.
Reklama
Šis triukas yra įmanomas dėl to, kaip „Windows 10“ rūšiuoja programas meniu Pradėti. Programos yra rūšiuojami abėcėlės tvarka . Tai reiškia, kad jei pervardysite savo sparčiuosius klavišus, turėdami tai omenyje, galite koreguoti jų vietą sąraše.
Norėdami greitai pasiekti, „Windows 10“ leidžia vartotojui prisegti programas dešinėje meniu Pradėti. Bet jas užfiksavus, programų piktogramos virsta išklotine, kuri užima daug vietos ekrane ir padidina netvarką. Jei plyteles padarysite mažesnes, pavadinimai išnyks.
Kairiojo stulpelio sąrašo koregavimas yra elegantiškesnis sprendimas. Tačiau „Windows 10“ neteikia jokios galimybės vilkti ir rūšiuoti šį sąrašą. Štai kaip galite apeiti šį apribojimą.
kaip nukopijuoti įklijuoti į chromebook
Visų pirma turite atidaryti meniu Pradėti aplanką. Tai galima greitai padaryti taip:
- Norėdami atidaryti dialogo langą Vykdyti, paspauskite klaviatūros sparčiuosius klavišus Win + R.
- Norėdami atidaryti vartotojo pradžios meniu aplanką Vykdyti, įveskite šiuos duomenis:
apvalkalas: meniu Pradėti
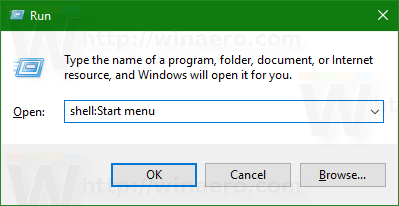
Norėdami jį atidaryti, paspauskite „Enter“:
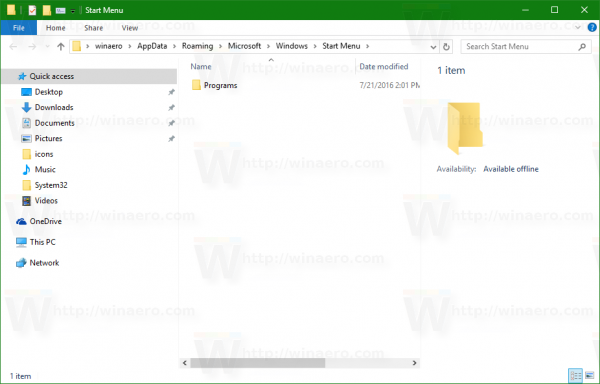
- Dabar teksto laukelyje Vykdyti įveskite:
apvalkalas: Bendras meniu Pradėti
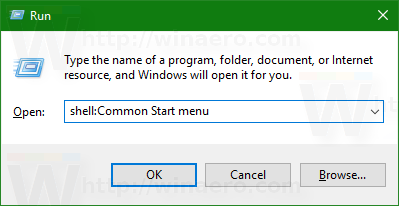
Tai atidarys meniu Pradėti aplanką, įprastą visiems jūsų kompiuterio vartotojams.
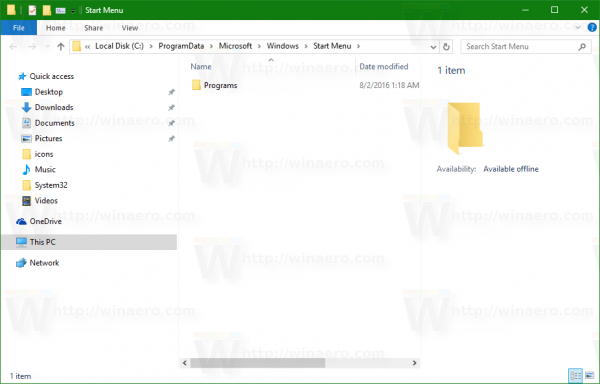
„Shell“: komandos yra naudingas būdas pasiekti bet kokią norimą sistemos vietą. Žr visas „Windows 10“ galimų komandų sąrašas .
Dabar atlikite šiuos veiksmus.
- Dešiniuoju pelės mygtuku spustelėkite norimą perkelti pavadinimą ir kontekstiniame meniu pasirinkite Pervardyti. Arba galite tiesiog jį pasirinkti ir klaviatūroje paspausti F2:
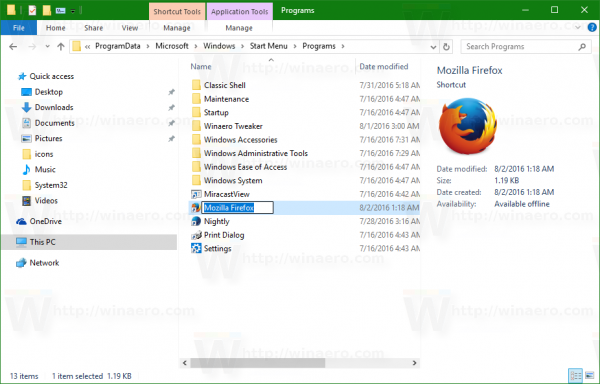
- Perkelkite mirksintį žymeklį į nuorodos pavadinimo pradžią. Norėdami tai greitai padaryti, galite paspausti pagrindinį mygtuką.
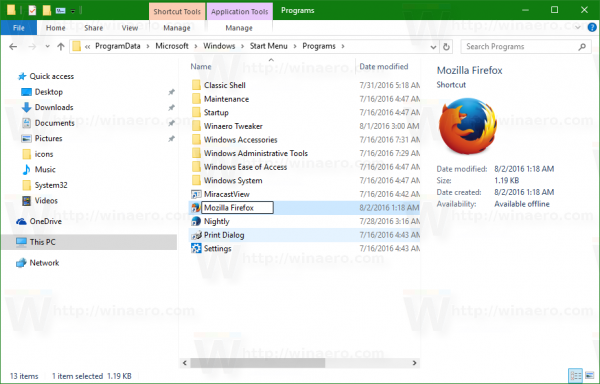
- Paspauskite ir palaikykite klaviatūros „Alt“ klavišą, o skaitmenų klaviatūroje vienas po kito paspauskite šiuos klavišus: 0160. Jei jūsų klaviatūra neturi skaitinės klaviatūros, ji turės jas įvesti naudodama klavišą Fn ( ty Alt + Fn ir 0160). Tai pridės tarpo prie nuorodos pavadinimo pradžios, kurios „Explorer“ automatiškai nepašalins.
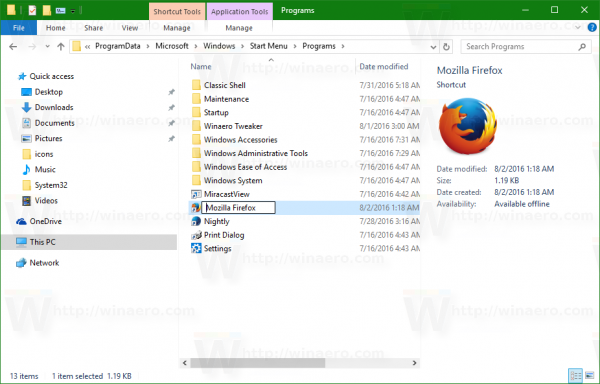
Paspauskite Enter, kad baigtumėte. Patvirtinkite UAC raginimą, jei jis pasirodo.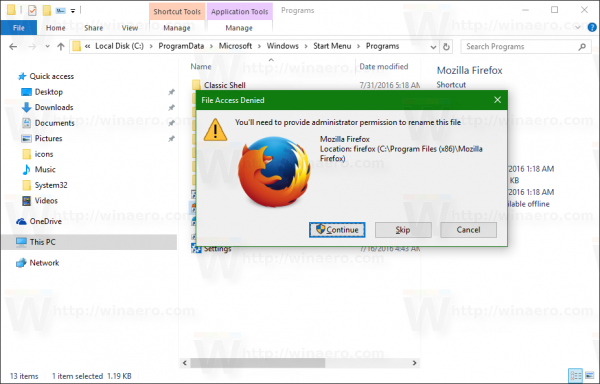
- Pakartokite aukščiau nurodytus veiksmus kiekvienam sparčiuoju klavišu, kurį norite perkelti į „Windows 10“ meniu Pradėti programų sąrašo viršų.
Pavyzdžiui, aš padariau šį pakeitimą „Firefox“ ir „Winaero Tweaker“.

Rezultatas yra toks:

Galite sukurti programų, kurių nėra meniu Pradėti, sparčiuosius klavišus (pavyzdžiui, kai kurioms nešiojamosioms programoms). Pervardykite jį tokiu būdu, kad patektumėte į pačią programų sąrašo viršų. (Dėkoju Martinas )
skirtingos poraštės kiekviename puslapyje „Google“ dokumentai
Be to, meniu Pradėti galite išjungti neseniai pridėtas, dažniausiai naudojamas skiltis ir siūlomas programas. Meniu Pradėti jūsų pervardyti spartieji klavišai bus rodomi tiesiai viršutiniame krašte, todėl jums nereikės slinkti programų sąrašo.
 Rezultatas bus toks:
Rezultatas bus toks:

Žiūrėkite šį vaizdo įrašą, kad pamatytumėte, kaip jis veikia:
Patarimas: galite užsiprenumeruoti mūsų „YouTube“ kanalas ČIA .
kaip išjungti iPhone be maitinimo mygtuko
Viskas.