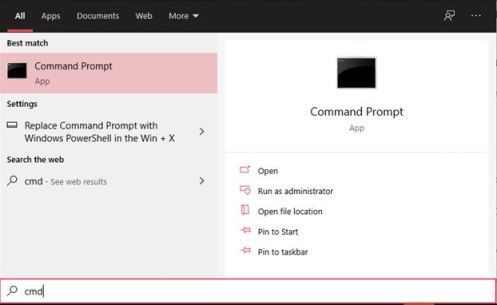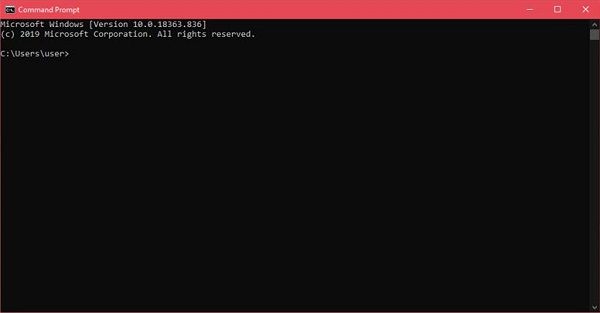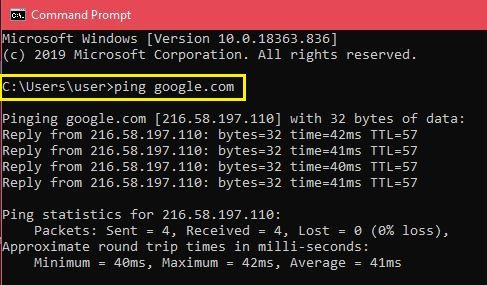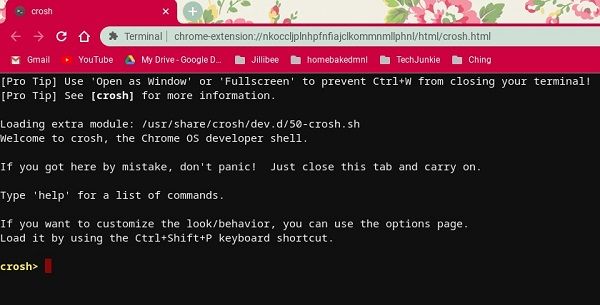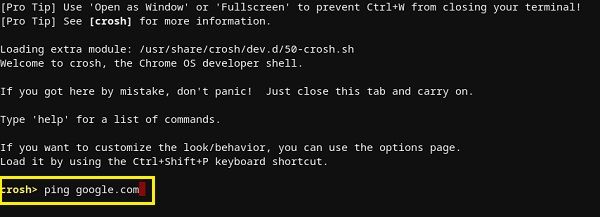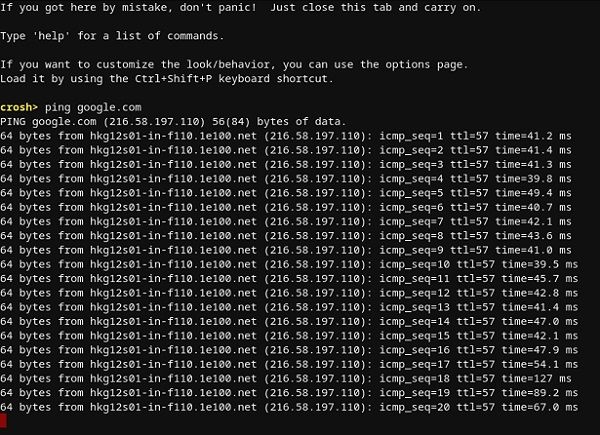Esant didelei interneto pralaidumo paklausai šiandien, svarbu žinoti, ar jūsų tinklo ryšys veikia tinkamai, ar ne. Jei kada nors kyla problemų dėl ryšio, saugiausias būdas tai išbandyti yra naudoti komandą ping.

Kai kyla sunkumų patekus į tam tikras svetaines, galite greitai sužinoti, ar tai yra jų dalis, ar turite kokių nors ryšio problemų. Pavyzdžiui, jums gali nepavykti tinkamai perduoti „Netflix“ filmo, bet galite prisijungti ir naršyti puikiai. Būtent tokiu atveju gali būti naudingas pingas, leidžiantis nustatyti problemos šaltinį.
Kaip pakviesti IP adresą iš „Windows 10“ įrenginio
Atlikti ping testą iš „Windows 10“ yra gana lengva. Viskas, ką jums reikia padaryti, tai atidaryti komandų eilutės programą ir įvesti tinkamą komandą. Štai kaip tai daroma:
- Paspauskite klaviatūros „Windows“ klavišą, tada pradėkite rašyti cmd.
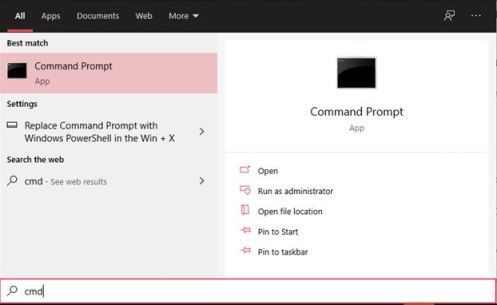
- Paieškos rezultatuose turėtumėte pamatyti komandų eilutės programą. Spustelėkite jį. Kai atsidarys komandinės eilutės langas, pastebėsite, kad jis šiek tiek skiriasi nuo įprastų langų. Jis turi tą seną atmosferą, naudodamas juodą foną ir baltą tekstą.
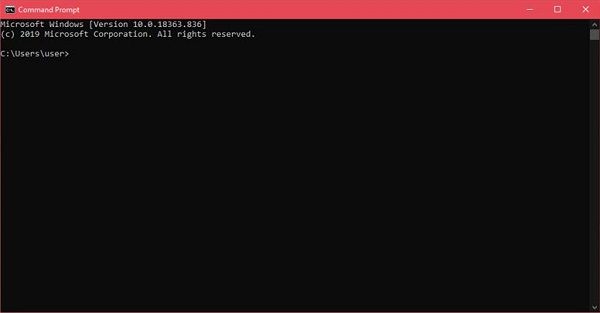
- Įveskite ping, pridėkite vieną tarpą ir įveskite IP adresą arba domeno vardą, su kuriuo norite patikrinti ryšį. Įvedę visa tai, klaviatūroje paspauskite Enter.
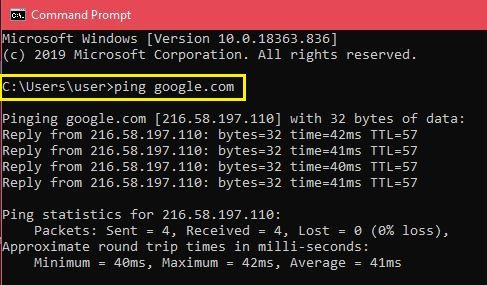
Pavyzdžiui, galite įvesti ping google.com, kad patikrintumėte ryšį su „Google“. Jei žinote serverio IP adresą, taip pat galite jį naudoti. Norėdami išbandyti ryšį tarp kompiuterio ir namų maršrutizatoriaus, įveskite maršrutizatoriaus IP adresą. Daugeliu atvejų maršrutizatoriaus numatytasis adresas bus 192.168.1.1. Norėdami jį pinguoti, turėsite įvesti ping 192.168.1.1 ir paspausti Enter.
Kai pradėsite ping, jūsų kompiuteris nusiųs bandomųjų duomenų paketą norimam pagrindiniam kompiuteriui ir lauks atsakymo. Kad įsitikintumėte, jog testas yra tinkamas, kompiuteris atsiųs keturis pingus. Kai gausite atsakymą, bandymo rezultatus pamatysite komandų eilutės lange.
kaip ištrinti kelis el. laiškus
Tiesiai po savo ping komanda pamatysite atsakymą iš serverio, kurį esate pingavę. Tai parodo, kiek baitų turėjo kiekvienas paketas ir kaip greitai atsakymas įvyko milisekundėmis.
Po ta skiltimi pamatysite testo statistiką. Tai rodo, kiek paketų atsiuntė jūsų kompiuteris, kiek jis atsiuntė ir kiek paketų prarado dėl prasto ryšio. Geras testas turės keturis paketus, tiek atsiųstus, tiek gautus, be jokių pamestų paketų.
Laiko statistikos skiltyje apačioje parodoma, kaip greitai duomenys judėjo pirmyn ir atgal, taip pat milisekundėmis. Jūs gausite mažiausią ir maksimalų laiką pirmyn ir atgal, taip pat vidutinį laiką.
Kaip pakviesti IP adresą iš „Mac“
Panašiai kaip „Windows 10“, „Mac“ naudoja programą „Terminal“ teksto komandoms apdoroti.
- „Mac“ kompiuteryje atidarykite „Finder“.
- Kairėje esančiame meniu spustelėkite Programos. Jei to nematote, vienu metu paspauskite klaviatūros „Command“ ir „A“ klavišus.
- Tada dukart spustelėkite Utilities.
- Galiausiai paleiskite programą „Terminal“.
- Kai atidarote terminalą, įveskite komandą ping: ping 192.168.1.1
- Paspauskite Enter klaviatūroje.
- Tai atliks kompiuterio ir namų maršrutizatoriaus bandymą.
- Norėdami baigti bandymą, vienu metu paspauskite klaviatūros mygtukus „Control“ ir „C“.

Vietoj IP adreso taip pat galite įvesti domeno pavadinimą, pvz., Instagram.com, google.com ar bet kurį kitą galiojantį domeną. Jei norite patikrinti išorinį IP adresą, kad patikrintumėte ryšį, galite naudoti „Google“, kuris yra 8.8.8.8.
Kai testas bus baigtas, pamatysite rezultatus. Tai rodo, kiek paketų jūsų kompiuteris atsiuntė ir kiek laiko užtruko gauti atsakymą iš serverio, kurį pingavote. Po jais pamatysite ping statistiką, rodančią, kiek paketų išsiuntėte, kiek gavote ir ar paketai pasiklydo grįždami. Geras ryšys neturės jokių pamestų paketų.
ar galite pakeisti savo peržiūros pavadinimą
Kaip įvesti IP adresą iš „Chromebook“
„Chrome“ OS nerasite specialios programos, skirtos bandymui atlikti, taip pat nerandate tokios paslaugos nė viename meniu. Nepaisant to, turėtumėte žinoti, kad „Chromebook“ įrenginiuose yra įmontuota „ping“ paslauga. Tiesiog atlikite toliau nurodytus veiksmus, kad jį inicializuotumėte:
- Tuo pačiu metu paspauskite klaviatūros klavišus „Ctrl“, „Alt“ ir T. Tai atvers komandinę eilutę.
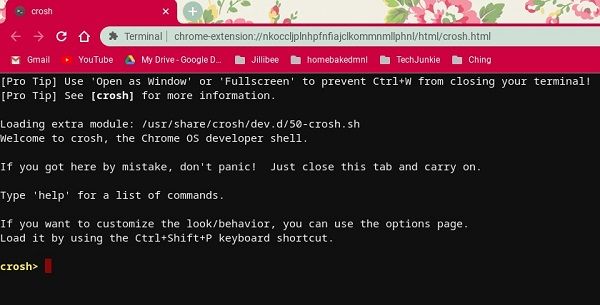
- Įveskite ping google.com arba ping 8.8.8.8, kad išbandytumėte ryšį su „Google“.
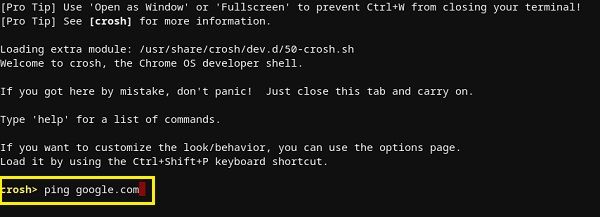
- Klaviatūroje paspauskite „Enter“. „Chromebook“ dabar inicijuos keletą ryšio bandymų.
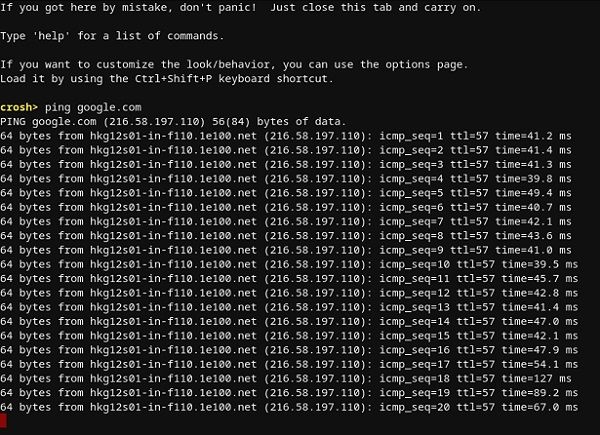
Kaip ir naudojant „Windows 10“ bei „Mac“, gausite rezultatus, rodančius, ar ryšys veikia tinkamai, ar ne. Jei pametėte paketus, bandykite dar kartą. Jei jame vis dar yra pamestų paketų, gali būti, kad jūsų ryšyje kažkas negerai. Tokiu atveju geriausia paskambinti į savo interneto tiekėjo klientų aptarnavimo skyrių. Jei dirbate verslo tinkle, turėtumėte susisiekti su savo tinklo ar sistemos administratoriumi.
Kaip įvesti IP adresą iš „iPhone“
Deja, „iOS“ neturi įmontuotos programos, kuri leistų atlikti ping testą. Vietoj to turėsite įdiegti programą, skirtą tinklo ryšiams išbandyti. Kai kurios iš populiariausių tokių programų yra Ping - tinklo įrankis , Pingifikuokite ir Tinklo „Ping Lite“ .
Žinoma, jei kyla problemų dėl „Wi-Fi“ ryšio, geriausia atjungti ir naudoti korinį duomenų tinklą vienai iš programų įdiegti. Tai taikoma ir jūsų mobiliojo ryšio problemoms. Tokiu atveju turėtumėte rasti veikiantį „Wi-Fi“ tinklą, kad galėtumėte pasiekti „App Store“.
gaisras hd 8 7 kartos veidrodis
Kaip įvesti IP adresą iš „Android“ įrenginio
Panašiai kaip „iOS“, „Android“ operacinė sistema pagal numatytuosius nustatymus neturi galimybės pinguoti kitų maršrutizatorių ar serverių. Laimei, „Google Play“ parduotuvėje yra daugybė programų, kurios leis tai padaryti. Kai kurios programos, kurias galite naudoti, yra Ping , „Ping & Net“ ir „PingTools“ tinklo priemonės .
Nors „Ping“ ir „Ping & Net“ teikia pagrindinę ping parinktį, „PingTools Network Utilities“ yra daug pažangesnė programa. Jame yra daug naudingų tinklo diagnostikos įrankių, kurie gali suteikti išsamią informaciją apie naudojamą ryšį. Taip pat galite patikrinti kiekvienos programos telefono naudojimą telefone, nuskaityti tinklo prievadus, patikrinti domenų savininkus ir dar daugiau.
Kaip pakviesti IP adresą iš internetinės interneto paslaugos
Jei nenorite naudoti programos bandomajam pingui atlikti, yra daugybė svetainių, kurios leis tai padaryti. Atminkite, kad šios paslaugos leidžia pinguoti tik viešuosiuose serveriuose ir negalėsite pinginti namų tinklo maršrutizatoriaus. Tik jei jis neturi statinio IP adreso.
Kai kurias internetines paslaugas galite išbandyti Svetainė24x7 , „IPAddressGuide“ , Ping.EU , Tinklo įrankiai, ir Kirminas . Visa tai yra visiškai nemokama naudoti.
Jūsų ryšio tikrinimas
Tikimės, kad jūs išmokote naudoti ping komandą savo įrenginyje. Žinojimas, kaip išbandyti ryšį, yra gana naudingas dalykas, ypač kai jūsų kompiuteryje gaunamas lėtas interneto srautas. Ir jei nenorite įdiegti kitos programos į savo mobilųjį įrenginį, galite naudoti vieną iš internetinių ping paslaugų.
Ar jums pavyko naudoti ping komandą? Ar pametėte nulinį paketą, ar ne? Prašau pasidalinti savo mintimis toliau pateiktame komentarų skyriuje.