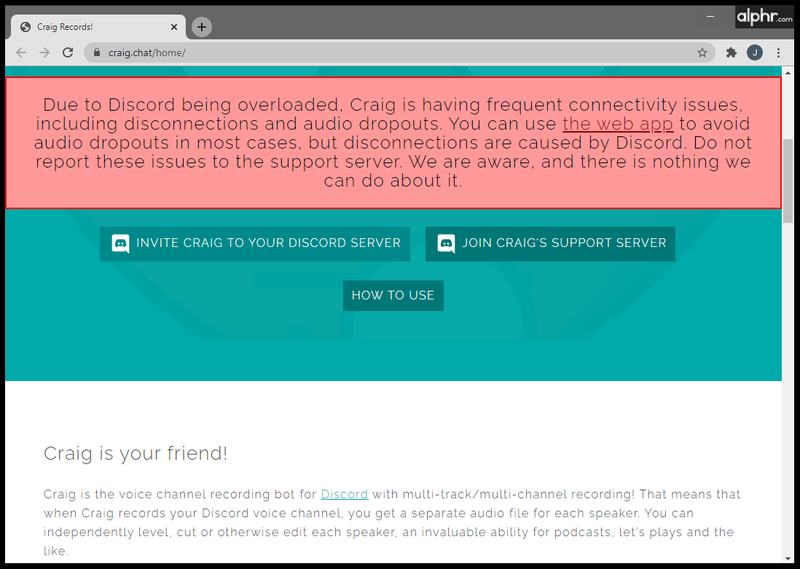Miego režimas yra paprastas būdas taupyti kompiuterio energiją. Kai operacinė sistema įjungia miego režimą, ji išjungia kompiuterį ir išsaugo kiekvienos užduoties, kurią atlikote, dabartinę būseną.

Paprastai norint pažadinti kompiuterį tereikia pajudinti pelę. Tačiau kartais tai neveikia. Nors visada galite jį pažadinti naudodami maitinimo mygtuką, naudoti pelę yra praktiškiau.
Šiame straipsnyje kalbėsime apie kai kurias dažniausiai pasitaikančias problemas, kurios neleidžia pelei pažadinti „Windows“ kompiuterio iš miego būsenos, ir kaip jas išspręsti.
Pelė neveikia miego režimu: kokia priežastis?
Išjungti miego režimą sistemoje „Windows“ turėtų būti gana paprasta. Tačiau kartais galite pastebėti, kad tai neveikia taip, kaip numatyta po to, kai „Windows“ yra laikinai sustabdyta, todėl negalėsite naudoti jos veiklai atnaujinti. Štai keletas galimų problemų:
- Sunkumai su aparatine įranga
- Suderinamumo problemos
- Pasenusios arba sugadintos tvarkyklės
- Neteisingai sukonfigūruoti nustatymai
Kaip pažadinti kompiuterį pele
Kad pelė pažadintų kompiuterį iš miego režimo, pirmiausia turite patikrinti, ar ši parinktis leidžiama. Atlikite šiuos veiksmus:
- Norėdami pasiekti meniu „Power User“, dešiniuoju pelės mygtuku spustelėkite mygtuką Pradėti arba paspauskite „Win + X“.

- Pasirinkite „Įrenginių tvarkytuvė“.

- Patikrinkite prie kompiuterio prijungtus įrenginius.

- Bakstelėkite rodyklę šalia „Pelės ir kiti žymeklio įrenginiai“, jei negalite pažadinti kompiuterio iš miego režimo naudodami pelę.

- Jūsų kompiuterio pelė bus rodoma šiame sąraše ir eikite į skirtuką „Energijos valdymas“. Dukart spustelėkite kiekvieną, jei nematote konkretaus.

- Dabar jūsų pelė turėtų pažadinti kompiuterį iš miego režimo.
Jei naudojate šias parinktis nešiojamajame kompiuteryje, būkite labai atsargūs. Jūsų nešiojamasis kompiuteris gali netyčia pabusti iš miego maiše, jei prijungsite belaidę pelę ir pamiršite ją išjungti. Jei paliksite tai kuriam laikui, jis gali įkaisti ir sugadinti kompiuterį.
Galimi sprendimai
Yra keletas šios problemos sprendimų. Išbandykite kiekvieną, kol rasite tą, kuris išsprendžia problemą.
Iš naujo prijunkite pelę
Galite išbandyti keletą dalykų, kad kompiuteris vėl pradėtų tinkamai veikti, jei kyla problemų naudojant pelę jį pažadinti iš miego. Jei iškyla aparatinės įrangos problema, problemą paprastai galima išspręsti atjungus ir vėl prijungus. Be to, įsitikinkite, kad pelės baterijos vis dar veikia.
Atnaujinkite tvarkykles
Kartais neatnaujintos tvarkyklės gali sukelti įvairių problemų. Tai dažna problema. Norėdami tai ištaisyti, atlikite šiuos veiksmus:
- Kai pasirodys langas Vykdyti, paspauskite „Windows + R“ ir įveskite „
devmgmt.msc“.
- Spustelėjus „Gerai“, pasirodys „Device Manager“ langas.

- Įrenginių tvarkytuvėje išskleiskite parinktį „Pelės ir kiti nukreipimo įrenginiai“.

- Dešiniuoju pelės mygtuku spustelėkite įrenginį, kuris gali sukelti problemų.

- Pasirinkite „Atnaujinti tvarkyklę“.

- Pasirinkę „Automatiškai ieškoti tvarkyklės“, spustelėkite „Gerai“.

- Baigę iš naujo paleiskite kompiuterį ir patikrinkite, ar problema išspręsta.

Pašalinkite probleminę tvarkyklę
Pašalinkite visus neseniai pritaikytus naujinimus ir patikrinkite, ar problema vis dar išlieka.
- Kai pasirodys langas Vykdyti, paspauskite „Windows + R“ ir įveskite „
devmgmt.msc“.
- Spustelėkite „Gerai“ ir pasirodys „Device Manager“ langas.

- Išplėskite parinktį „Pelės ir kiti nukreipimo įrenginiai“ „Įrenginių tvarkytuvėje“.

- Dešiniuoju pelės mygtuku pasirinkite sugedusią arba sugedusią tvarkyklę, tada spustelėkite „Pašalinti įrenginį“.

Neleiskite kompiuteriui išjungti USB prievadų
Miego metu kompiuteris taip pat gali sumažinti energijos suvartojimą per USB prievadus. Kai tokiomis aplinkybėmis spustelėsite arba judinsite pelę, signalas neaptiks.
- Eikite į „Nustatymai“, tada į „Sistema“.

- Pasirinkite „Maitinimas ir miego režimas“, tada „Papildomi maitinimo nustatymai“. Norėdami jį pamatyti, horizontaliai išplėskite langą „Nustatymai“.

- Pasirinkite „Keisti plano nustatymus“.

- Norėdami pasiekti langą su daugiau parinkčių, pasirinkite „Keisti išplėstinius maitinimo nustatymus“.

- Tame lange išskleiskite „USB nustatymai“ ir „USB pasirinktiniai sustabdymo nustatymai“.

- Šiame išskleidžiamajame lange pasirinkite „Išjungta“ ir spustelėkite „Gerai“.

Tai neleis jūsų sistemai išjungti USB prievadų, kad būtų taupoma energija, todėl galėsite lengviau pažadinti ją iš miego naudojant pelę.
Iš naujo suaktyvinkite užmigdymo režimą
Sulaikytosios veiksenos režimas yra kitoks energijos taupymo režimas sistemoje „Windows“ ir pastebimas tuo, kad trukdo miego režimui ir kompiuteris nepabunda. Taigi galime pabandyti įjungti ir išjungti funkciją, kad pamatytume, ar tai išsprendžia problemą. Štai kaip tai padaryti:
- Į „Windows“ paieškos juostą įveskite „
cmd“.
- Pasirinkite „Command Prompt“, tada pasirinkite „Vykdyti kaip administratorių“.

- Jei lange „Vartotojo abonemento valdymas“ užduodamas klausimas, pasirinkite „Taip“.

- Norėdami išjungti užmigdymo režimą, įveskite „powercfg.exe /hibernate off“, tada paspauskite „Enter“.

- Vėl įjunkite užmigdymo režimą įvesdami „powercfg.exe /hibernate on“, tada paspauskite „Enter“.

Norėdami patikrinti, ar kompiuteris veikia tinkamai, pabandykite jį užmigdyti ir pažadinti.
Naudokite „Windows“ trikčių šalinimo priemonę aparatinei įrangai ir įrenginiui
Kai pelė prijungta, paleiskite šį trikčių šalinimo įrankį, kad patikrintumėte, ar tai gali išspręsti problemą naudodami komandų eilutę. Tai veikia taip:
- Meniu Pradėti paieškos laukelyje įveskite „
cmd“ ir paleiskite „Command Prompt“.
- Įveskite „
-id DeviceDiagnostic msdt.exe“ ir paspauskite „Enter“.
Tai atlikus turėtų būti paleista trikčių šalinimo priemonė. Leiskite jam nuskaityti ir ištaisyti visas problemas, kurias gali aptikti.
Papildomi DUK
Kuo skiriasi miego režimas ir užmigdymo režimas?
Kai veikia miego režimas, kompiuteris įjungtas, bet neveikia jokia programinė įranga, o kompiuteris atrodo išjungtas, bet iš tikrųjų tuščias. Miego režimas taupo energiją, nes perjungia kompiuterį į mažos galios režimą, todėl jis puikiai tinka akimirkoms, kai jums reikia kelių minučių pabūti sau.
Kai kompiuteris veikia sulaikytosios veiksenos režimu, jo nepastoviosios atminties (RAM) turinys nukopijuojamas į standųjį diską (HDD). Operacinė sistema gali būti saugiai išjungta nesugadinant duomenų.
Nors išjungimas ir miego režimas turi energijos taupymo funkcijų, vis dar neaišku, kuri geriausia jūsų kompiuteriui. Jei nenaudojate kompiuterio ilgiau nei 20 minučių, turėtumėte jį įjungti miego režimu. Kita vertus, išjunkite kompiuterį, jei jo nenaudosite ilgiau nei dvi valandas.
Viską užbaigti
Kartais galite susidurti su klaidomis bandydami pažadinti „Windows“. Pelė gali sukelti keletą jų. Tokios situacijos gali būti varginančios ir klaidinančios, tačiau šis vadovas padės išspręsti daugumą su pele susijusių problemų.
Jei niekas neveikia, galbūt norėsite pakeisti kompiuterio pažadinimo būdą, pakeisti pelę ar net iš naujo nustatyti numatytuosius nustatymus.
kaip uždrausti ką nors iš facebook puslapio, kuriam puslapis nepatiko
Kaip dažnai susiduriate su šiomis problemomis? Koks buvo geriausias sprendimas jums? Praneškite mums žemiau esančiame komentarų skyriuje!