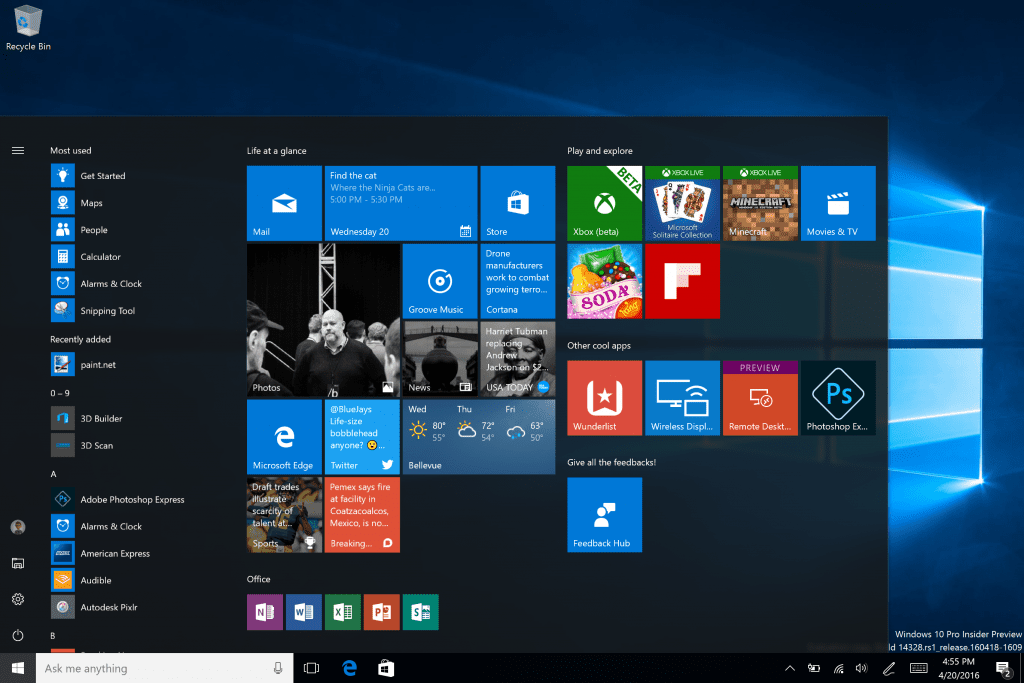Ką žinoti
- Iš naujo paleiskite „Mac“ iš įkrovos diegimo programos laikydami nuspaudę Parinktis Raktas. USB atmintinėje pasirinkite diegimo programą ir paspauskite Grįžti .
- Jei diegiate į paleisties diską, pasirinkite Disko paslaugų programa > Tęsti . Pasirinkite diską ir pasirinkite Ištrinti .
- Patvirtinti „Mac OS X Extended“ (spausdinama žurnale) yra pasirinktas. Pasirinkite Ištrinti ir mesti Disko paslaugų programa . Pasirinkite Įdiekite „Mac OS X“. > Tęsti .
Šiame straipsnyje paaiškinama, kaip švariai įdiegti OS X El Capitan „Mac“ paleisties diske arba kitame diske. Jame pateikiama informacija apie pasirinkimus, kuriuos turite, kai atliekate švarų diegimą.
Kaip atlikti švarų OS X El Capitan diegimą
OS X El Capitan (OS X 10.11) siūlo du diegimo būdus. Šiame vadove pagrindinis dėmesys skiriamas „švaraus diegimo“ metodui. Kai įdiegiate El Capitan savo dabartiniame paleisties diske naudodami švaraus diegimo metodą, ištrinate viską, kas yra diske. Tai apima OS X, jūsų vartotojo duomenis ir asmeninius failus. Prieš pradėdami, sukurkite atsarginę duomenų kopiją.
Sukūrę atsarginę duomenų kopiją, atsisiųskite „El Capitan“ iš „Mac App Store“. Nukopijuokite diegimo programą į USB diską, kad sukurtumėte įkrovos diską, jei diegiate į paleisties diską.
Jei atliekate švarų diegimą tuščiame tome, galite pereiti į skyrių pavadinimu „Atlikti švarų OS X El Capitan diegimą“. Jums nereikia įkrovos USB disko.

Ištrinkite paleisties garsumą
Sukūrę atsarginę duomenų kopiją ir įkrovos USB diską su El Capitan, ištrinkite dabartinį Mac paleisties diską atlikdami toliau nurodytus veiksmus.
-
Į savo „Mac“ įdėkite USB atmintinę su „El Capitan“ diegimo programa.
-
Iš naujo paleiskite „Mac“ laikydami nuspaudę parinkčių klavišą, kad būtų rodomas OS X paleisties tvarkyklė.
-
Pasirinkite OS X El Capitan diegimo programa USB atmintinėje ir paspauskite Grįžti norėdami paleisti „Mac“ iš diegimo programos.
-
Prieš išvalydami įdiegtą OS X El Capitan, pirmiausia turite ištrinti dabartinį paleisties diską, kuriame yra senesnė OS X versija. Pasirinkite Disko paslaugų programa ir Tęsti .
kaip sustabdyti automatinį grojimą Firefox
-
Kairėje disko paslaugų programos šoninėje juostoje pasirinkite garsą, kurį norite ištrinti. Tikėtina, kad jis bus pavadintas „Macintosh HD“, nebent kažkada jį pervadintumėte.

-
Pasirinkę tinkamą garsumą, pasirinkite Ištrinti Disk Utility lango viršuje.
-
Jūsų paklaus, ar norite ištrinti pasirinktą tomą, ir jums bus suteikta galimybė pervardyti tomą. Palikite pavadinimą arba įveskite naują.
-
Tiesiog po tomo pavadinimo lauku yra formatas. Įsitikinkite Išplėstinė OS X (paskelbta žurnale) pasirinktas, tada pasirinkite Ištrinti .
-
Disk Utility ištrina ir suformatuoja pasirinktą diską. Kai procesas bus baigtas, išeikite Disko paslaugų programa .
-
Viduje OS X įrankis langą, pasirinkite Įdiekite OS X ir tada Tęsti kad paleistumėte diegimo programą
Atlikite švarų OS X El Capitan diegimą
Jei pasirinkote atlikti švarų įdiegimą dabartiniame paleisties diske, vadinasi, jau ištrynėte paleisties diską ir paleidote diegimo programą.
Jei pasirinkote švarų diegimą naujame arba tuščiame tome (ne paleisties diske), esate pasirengę paleisti diegimo programą, kurią rasite aplanke Programos. Failas pažymėtas etikete Įdiekite OS X El Capitan .
Diegimo procesai yra tokie patys abiem švaraus diegimo metodams.
-
Lange „Įdiegti OS X“ pasirinkite Tęsti .
-
Bus rodoma El Capitan licencijos sutartis. Jei norite, perskaitykite taisykles ir sąlygas. Tada pasirinkite Sutinku .
-
Patvirtinkite savo sutikimą ir pasirinkite Sutinku .
-
„El Capitan“ diegimo programa rodo numatytąjį diegimo tikslą. Jei jis teisingas, pasirinkite Diegti.
Jei tai neteisinga, pasirinkite Rodyti Visi diskai ir pasirinkite tinkamą tikslinį diską. Pasirinkite Diegti . Įveskite administratoriaus slaptažodį ir pasirinkite Gerai .
-
Diegimo programa nukopijuoja reikiamus failus į pasirinktą diską ir paleidžia iš naujo.
-
Eigos juostos ekranas su apytiksliu likusiu laiku.

-
Įdiegę visus failus, jūsų „Mac“ paleidžiamas iš naujo ir jums bus pateiktas pradinis „El Capitan“ sąrankos procesas.
Nustatykite OS X El Capitan
Kai diegimo procesas bus baigtas, jūsų „Mac“ paleidžiamas iš naujo ir automatiškai paleidžiamas „El Capitan“ sąrankos asistentas. Asistentas padeda konfigūruoti „Mac“ ir operacinę sistemą.
-
Kai pasirodys pasveikinimo ekranas, pasirinkite, kurioje šalyje bus naudojamas jūsų „Mac“. Pasirinkite Tęsti .

-
Pasirinkite klaviatūros išdėstymą ir pasirinkite Tęsti .
-
The Perkelkite informaciją į šį „Mac“. pasirodo langas. Čia galite pasirinkti perkelti esamus duomenis iš Mac, PC arba Time Machine atsarginės kopijos į švarų El Capitan diegimą. Kadangi tai galėsite padaryti vėliau naudodami perkėlimo asistentą , pasirinkite Neperduokite jokios informacijos dabar ir pasirinkite Tęsti .
-
Pasirinkite įgalinti Vietos paslaugos arba palikite jį ir pasirinkite Tęsti . Išskleidžiamas langas, kuriame prašoma patvirtinti, kad nenorite naudoti vietos paslaugų. Pasirinkite Nenaudoti .
Kai kurioms programoms, pvz., „Find My Mac“, reikia įjungti Vietos paslaugas. Tačiau kadangi šią paslaugą galite įjungti sistemos nuostatose, nėra svarbu ją įjungti dabar.
-
Jūsų klausiama, ar pridėti „Apple ID“ ir ar leisti „Mac“ automatiškai prisijungti prie įvairių paslaugų paleidžiant. Galite nustatyti „Apple ID“ prisijungimą dabar arba padaryti tai vėliau sistemos nuostatose. Padarykite savo pasirinkimą ir pasirinkite Tęsti .
-
Jei pasirinkote nustatyti „Apple ID“, pasirodys langas, kuriame klausiama, ar norite įjungti „Find My Mac“. Vėlgi, tai galite padaryti vėliau. Atlikite pasirinkimą pasirinkdami Leisti arba Ne dabar . Jei pasirinkote nenustatyti savo Apple ID, atsidarys langas, kuriame bus prašoma patvirtinti, kad nenorite, kad jūsų Apple ID būtų nustatytas, kad prisijungtų prie įvairių paslaugų. Pasirinkite bet kurį Praleisti arba Nepraleiskite .
-
Bus rodomos „El Capitan“ ir susijusių paslaugų naudojimo sąlygos. Perskaitykite sąlygas ir pasirinkite Sutinku . Atsidarys langas, kuriame bus prašoma patvirtinti sutartį. Pasirinkite Sutinku .
-
The Sukurkite kompiuterio paskyrą rodoma parinktis. Tai yra administratoriaus paskyra , todėl būtinai atkreipkite dėmesį į pasirinktą vartotojo vardą ir slaptažodį. Langas atrodys šiek tiek kitaip, priklausomai nuo to, ar pasirinkote naudoti Apple ID, ar ne. Pirmuoju atveju turite galimybę prisijungti prie „Mac“ naudodami „Apple ID“. Tokiu atveju jums tereikia nurodyti savo vardą ir pavardę bei paskyros pavadinimą.
Paskyros pavadinimas taps jūsų namų aplanko pavadinimu, kuriame bus visi jūsų vartotojo duomenys. Rekomenduojame naudoti pavadinimą be tarpų ar specialiųjų simbolių.
-
Jei nusprendėte nenaudoti Apple ID arba pašalinote varnelę iš Norėdami prisijungti, naudokite „My iCloud“ paskyrą elementą, tada taip pat matysite slaptažodžio įvedimo laukus ir slaptažodžio užuominą. Atlikite savo pasirinkimą ir tada pasirinkite Tęsti .
-
Pasirinkite savo laiko juostą spustelėdami pasaulio žemėlapį arba pasirinkite artimiausią miestą iš didžiųjų pasaulio miestų sąrašo ir pasirinkite Tęsti .
-
The Diagnostika ir naudojimas langas klausia, ar norite siųsti informaciją Apple ir jos kūrėjams apie problemas, kurios gali kilti jūsų Mac. Informacija siunčiama anonimiškai. Galite pasirinkti siųsti informaciją Apple, tiesiog siųsti duomenis programų kūrėjams, siųsti abiem arba niekam. Padarykite savo pasirinkimą, tada pasirinkite Tęsti .
-
Sąrankos procesas baigtas. Po kelių akimirkų pamatysite „El Capitan“ darbalaukį, o tai reiškia, kad esate pasirengęs pradėti tyrinėti švarų naujos OS diegimą.
Kodėl verta atlikti švarų diegimą?
Švaraus diegimo metodas yra geras pasirinkimas bandant naują OS tam skirtame diske ar skaidinyje arba kai susiduriate su programine įranga susijusių problemų su „Mac“, kurių nepavyko išspręsti. Kai problemos yra pakankamai rimtos, galite būti pasirengę prekiauti savo programomis ir duomenimis, kad būtumėte ramūs.
Prieš pradėdami diegti, patikrinkite, ar jūsų „Mac“ gali veikti OS X El Capitan .
Švaraus diegimo tipai
Galite atlikti dviejų tipų švarų diegimą: diegimą tuščiame tome ir diegimą paleisties tome.
Švarus diegimas tuščiame tome
Tai apima „El Capitan“ įdiegimą tuščiame tome arba bent jau tame, kurio turinį neprieštaraujate pašalinti. Svarbiausia yra tai, kad netaikote dabartinės paleisties apimties kaip švaraus diegimo tikslo.
Šio tipo švarus diegimas yra paprastas, nes paleisties diskas nėra įtrauktas, todėl švarų diegimą galite atlikti paleidžiant iš dabartinio paleisties disko. Nereikia specialios, pagal užsakymą sukurtos paleisties aplinkos. Tiesiog paleiskite diegimo programą ir eikite.
Švarus diegimas paleisties tome
Antrasis ir galbūt labiau paplitęs variantas yra atlikti švarų įdiegimą esamame paleisties diske. Kadangi švaraus diegimo procesas ištrina paskirties disko turinį, akivaizdu, kad negalite paleisti iš paleisties disko ir bandyti jį ištrinti. Rezultatas, jei būtų įmanoma, būtų sudužęs „Mac“ .
Štai kodėl, jei pasirinksite švarų „El Capitan“ diegimą paleisties diske, turėsite atlikti papildomus veiksmus: sukurti įkrovos USB atmintinę, kurioje yra „El Capitan“ diegimo programa, ištrinti paleisties diską ir pradėti švaraus diegimo procesą.
Sukurkite atsarginę esamos OS ir vartotojo duomenų atsarginę kopiją
Įdiegę El Capitan savo dabartiniame paleisties diske naudodami švaraus diegimo metodą, ištrinsite viską, kas yra diske. Tai apima OS X, jūsų vartotojo duomenis ir asmeninius failus.
Nepriklausomai nuo metodo, turėtumėte turėti dabartinę esamo paleisties disko turinio atsarginę kopiją. Norėdami atlikti šią atsarginę kopiją, galite naudoti „Time Machine“ arba vieną iš daugelio klonavimo programų, pvz., „Carbon Copy Cloner“, „SuperDuper“ arba „Mac Backup Guru“. Jūs netgi galite naudoti Disk Utility. Prieš pradedant diegti, svarbu skirti laiko dabartinės atsarginės kopijos kūrimui.