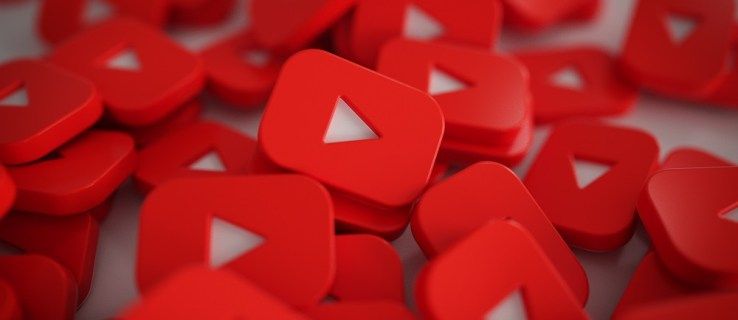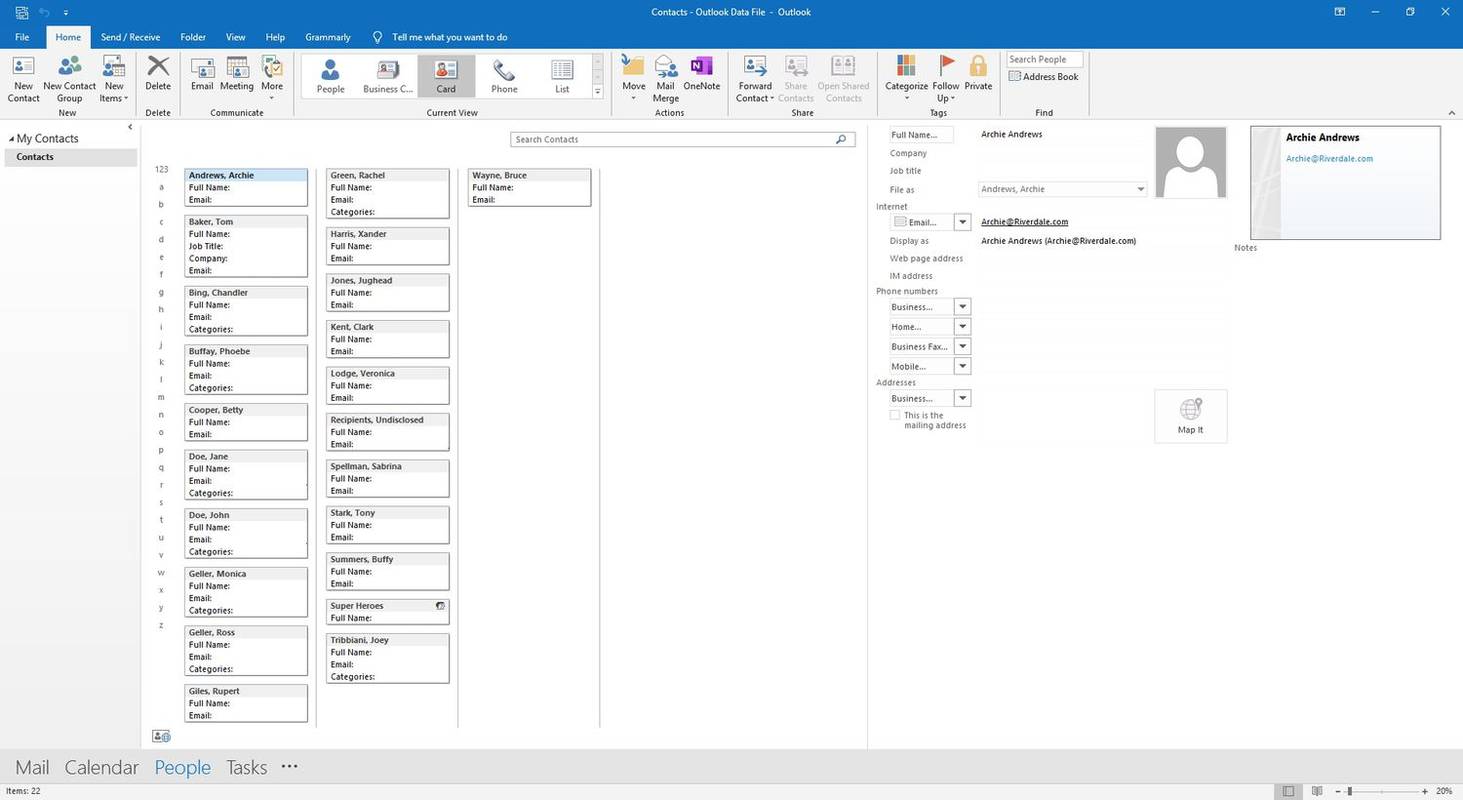Šiek tiek temos, kurias atsisiunčiate „Windows 10“ gali būti su papildomomis piktogramomis, garsais ir pelės žymekliais. Viduje konors ankstesnis straipsnis , matėme, kaip neleisti temoms keisti pelės žymeklių. Dabar pažiūrėkime, kaip tą patį padaryti piktogramoms.
Reklama
Kai kurios temos gali pakeisti tokias piktogramas kaip Šis kompiuteris, Tinklas, Šiukšliadėžė ir jūsų vartotojo profilio aplanko piktograma. Tinkama parinktis buvo prieinama klasikiniame valdymo skydelyje. „Windows 10“ sistemoje „Microsoft“ visus nustatymus perkelia į naują programą „Nustatymai“, tai yra UWP programa, optimizuota jutikliniams ekranams. Nors dauguma su išvaizda susijusių nustatymų jau yra, kai kuriuos iš jų galima pakeisti tik naudojant klasikines programėles. Tai pasakytina apie variantą, kurį apžvelgsime šiame straipsnyje.
kaip pašalinti apsaugą nuo rašymo iš USB?
Neleiskite „Windows 10“ temoms keisti piktogramų
Turinys
- Neleiskite „Windows 10“ temoms keisti piktogramų naudodami darbalaukio piktogramos nustatymus
- Neleiskite „Windows 10“ temoms keisti piktogramų, naudodamiesi registro koregavimu
- Leiskite „Windows 10“ temoms keisti piktogramas naudodami darbalaukio piktogramos nustatymus
- Leiskite „Windows 10“ temoms keisti piktogramas, naudodamiesi registro pakeitimais
- Atsisiųskite paruoštus naudoti registro failus
Neleiskite „Windows 10“ temoms keisti piktogramų naudodami darbalaukio piktogramos nustatymus
Klasikinį valdymo skydelio programėlę „Darbalaukio piktogramos nustatymai“ rasite „Windows 10“ programoje „Nustatymai“. Čia rasite reikiamą parinktį.
- Atidarykite „Nustatymai“ .
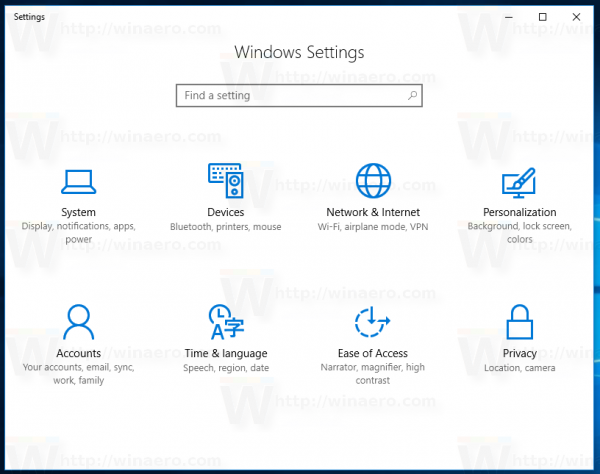
- Eikite į Sistema -> Suasmeninimas -> Temos.
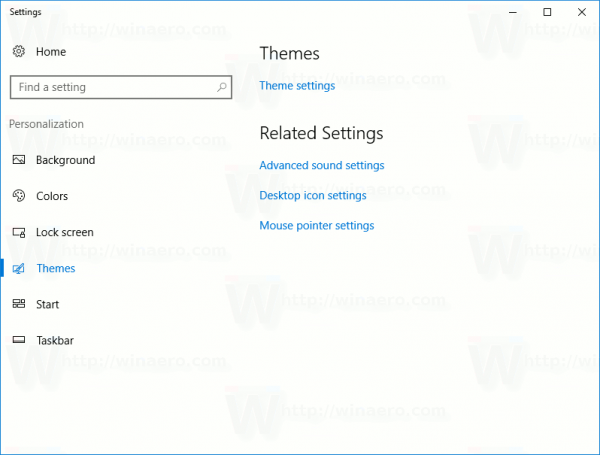
- Dešinėje spustelėkite parinktį „Darbalaukio piktogramos nustatymai“.
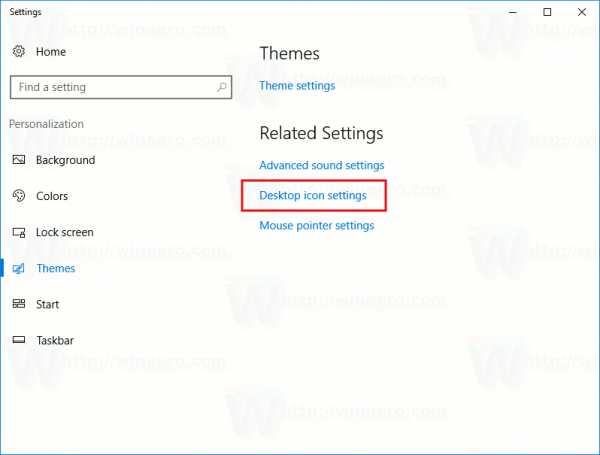
- Bus parodytas toks dialogas:
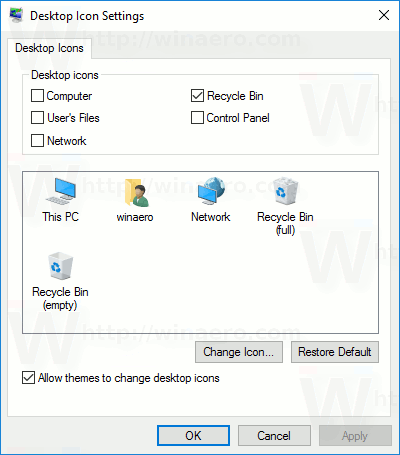 Ten pažymėkite žymimąjį laukelį „Leisti temoms keisti piktogramas“ ir viskas.
Ten pažymėkite žymimąjį laukelį „Leisti temoms keisti piktogramas“ ir viskas.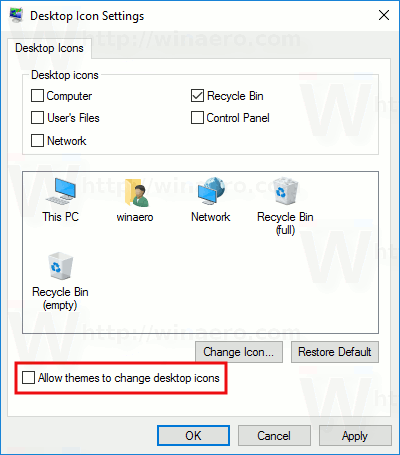
Neleiskite „Windows 10“ temoms keisti piktogramų, naudodamiesi registro koregavimu
Tą patį galima padaryti su „Registry“ koregavimu. Atlikite šiuos veiksmus.
- Atviras Registro redaktorius .
- Eikite į šį registro raktą:
HKEY_CURRENT_USER Software Microsoft Windows CurrentVersion Themes
Patarimas: Kaip vienu spustelėjimu pereiti prie norimo registro rakto .
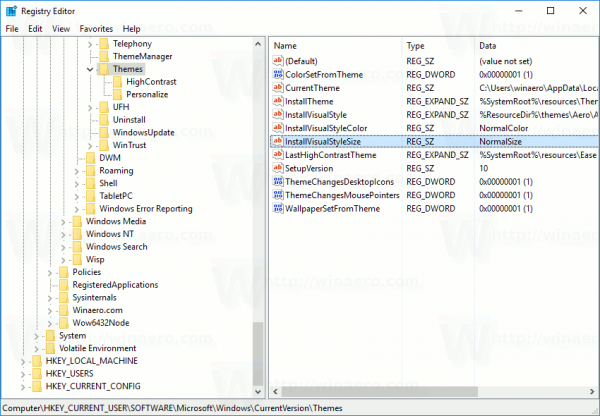
- Dešinėje srityje suraskite 32 bitų DWORD reikšmę ThemeChangesDesktopIcons . Nustatykite jo vertės duomenis į 0.
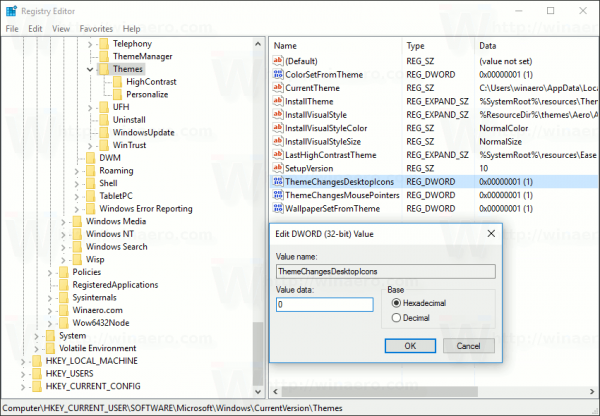
Patarimas: jei neturite šio parametro registre, sukurkite naują 32 bitų DWORD reikšmę, vadinamą ThemeChangesDesktopIcons.
Pastaba: net jei esate veikia 64 bitų „Windows“ vis tiek turite sukurti 32 bitų DWORD reikšmę. - Uždarykite registro rengyklę ir paleiskite „Explorer“ apvalkalą iš naujo . Arba jūs gali atsijungti ir vėl prisijungti į „Windows 10“ paskyrą.
Nuo šiol temos negalės pakeisti darbalaukio piktogramų.
Leiskite „Windows 10“ temoms keisti piktogramas naudodami darbalaukio piktogramos nustatymus
- Atidarykite „Nustatymai“ .
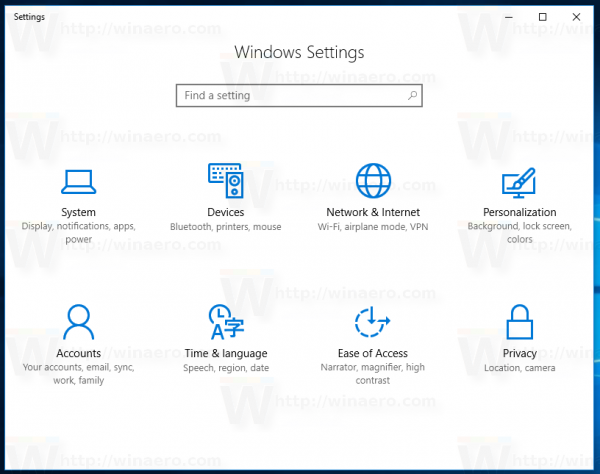
- Eikite į Sistema -> Suasmeninimas -> Temos.
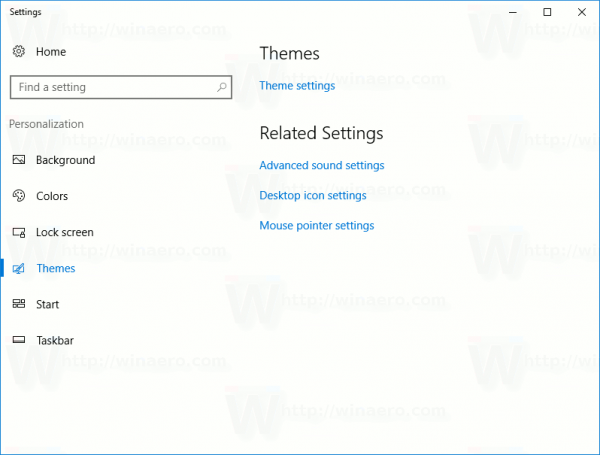
- Dešinėje spustelėkite parinktį „Darbalaukio piktogramos nustatymai“.
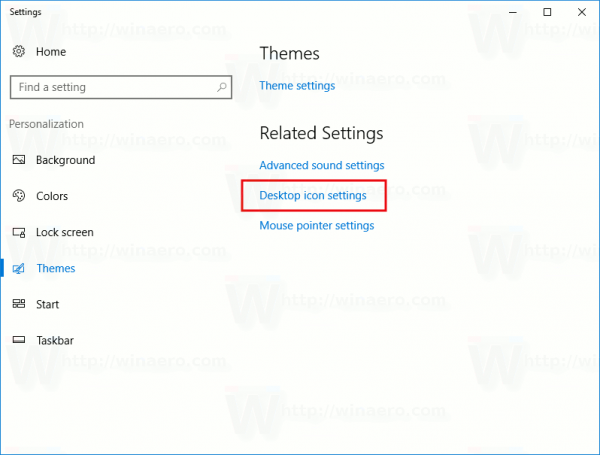
- Bus parodytas toks dialogas:
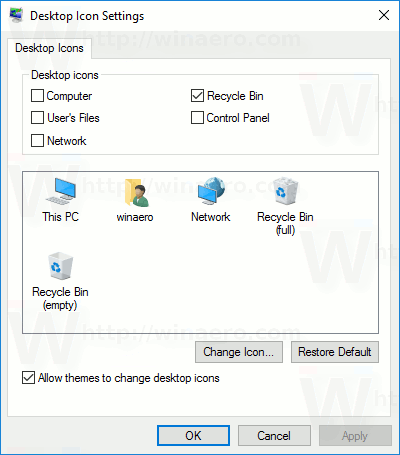
Ten įgalinkite parinktį „Leisti temoms keisti piktogramas“, kaip parodyta aukščiau, ir viskas.
Leiskite „Windows 10“ temoms keisti piktogramas, naudodamiesi registro pakeitimais
- Atviras Registro redaktorius .
- Eikite į šį registro raktą:
HKEY_CURRENT_USER Software Microsoft Windows CurrentVersion Themes
Patarimas: Kaip vienu spustelėjimu pereiti prie norimo registro rakto .
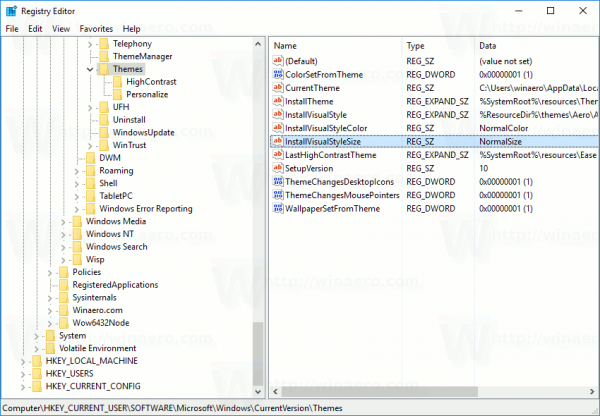
- Dešinėje srityje suraskite 32 bitų DWORD reikšmę ThemeChangesDesktopIcons . Nustatykite jo vertės duomenis į 1.
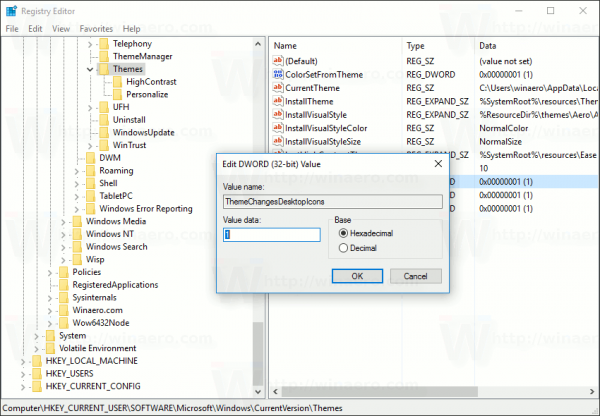
- Uždarykite registro rengyklę ir paleiskite „Explorer“ apvalkalą iš naujo . Arba jūs gali atsijungti ir vėl prisijungti į „Windows 10“ paskyrą.
Atsisiųskite paruoštus naudoti registro failus
Norėdami sutaupyti jūsų laiko, paruošiau paruoštus naudoti registro failus. Naudokite juos, kad atliktumėte šį patikslinimą tik vienu paspaudimu.
Atsisiųskite registro failus
Atminkite, kad „Microsoft“ gali bet kada pašalinti šį patikslinimą. Jei tai jums netinka, komentaruose pasakykite mums, kurią „Windows“ versiją ir versiją jūs naudojate.