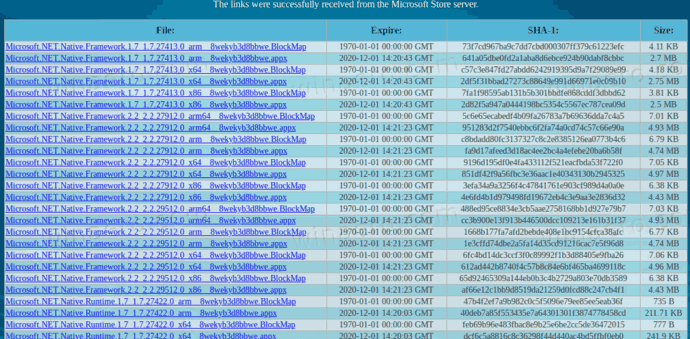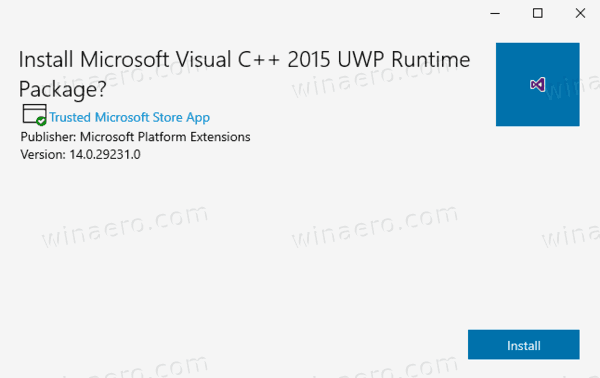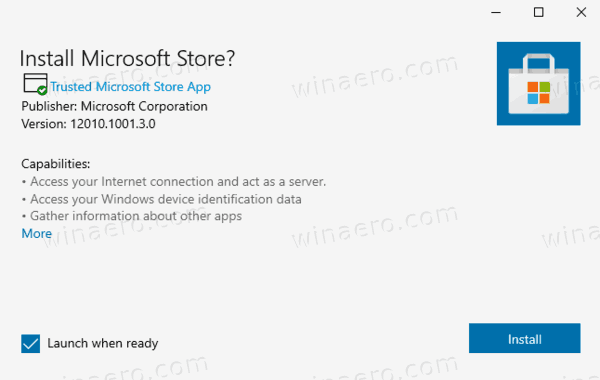Kaip atkurti arba iš naujo įdiegti „Windows Store“ sistemoje „Windows 10“, pašalinus ją naudojant „PowerShell“
Beveik visi vartotojai pašalina visas susietas „Windows 10“ programas, nes jos yra labai prastai pagamintos ir praktiškai nenaudojamos asmeniniame kompiuteryje su pele ir klaviatūra. Galite pašalinti visų sujungtų programų iš karto, kaip mes parodėme anksčiau. Arba galite pašalinti programas atskirai . Jei pašalinote visas programas ir pametėte „Windows Store“ programą, gali būti, kad negalėsite įdiegti naujų programų. Štai kaip atkurti ir iš naujo įdiegti „Windows Store“ sistemoje „Windows 10“, pašalinus ją naudojant „PowerShell“.
Reklama
„Windows 10“ yra keletas Iš anksto įdiegtų programų parduotuvė . Vartotojas gali rankiniu būdu įdiegti daugiau „Microsoft“ ir trečiųjų šalių sukurtų „Universal Windows Platform“ programų iš „Windows“ parduotuvės, dabar vadinamos „Microsoft Store“. Be to, tai leidžia atnaujinti įdiegtas programas. Pagal numatytuosius nustatymus įgalintas automatinis programos atnaujinimas. Tai talpina kai kurias detales apie įdiegtas ir galimas programas, kad pagreitintų jų naršymo procesą ir pagerintų parduotuvės programos reagavimą. Jei naudojate „Microsoft“ paskyrą, dėka „“ programos bus pasiekiamos visuose jūsų įrenginiuose. Mano biblioteka parduotuvės funkcija. Galiausiai galima nusipirkti programas ir kitą daugialypės terpės turinį naudojant „Store“ programą.
pašalinti apsaugą nuo įrašymo nuo "flash drive"
Įjungta populiari „PowerShell“ komanda pašalinti susietas „Windows 10“ programas„Get-AppXPackage“ Pašalinti „AppxPackage“. Pasinaudojus ja, naudinga „Windows Store“ („Microsoft Store“) programa pašalinama iš „Windows 10“.
Šis įrašas parodys, kaip atkurti arba iš naujo įdiekite „Microsoft Store“ į „Windows 10“ pašalinę ją naudodami „PowerShell“. Galimi trys metodai.
Norėdami iš naujo įdiegti „Microsoft Store“ programą sistemoje „Windows 10“
- Atviras „PowerShell“ kaip administratorius .
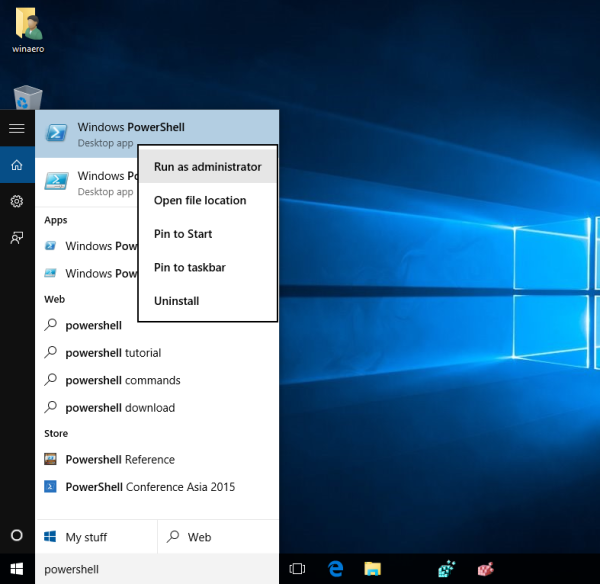 Svarbu atidaryti „PowerShell“ kaip administratorių, nes kitaip jūsų vykdomos komandos nepavyks.
Svarbu atidaryti „PowerShell“ kaip administratorių, nes kitaip jūsų vykdomos komandos nepavyks. - „PowerShell“ konsolėje įveskite šią komandą:
„Get-AppxPackage -allusers“ „Microsoft.WindowsStore“ „Foreach“ {Add-AppxPackage -DisableDevelopmentMode -Register '$ ($ _. InstallLocation) AppXManifest.xml'}.
- Tai bus atkurkite ir iš naujo įdiekite „Microsoft“ parduotuvės programą .
Su tavimi baigta!Tada galite įdiegti naujas programas iš „Microsoft Store“, kurių jums tikrai reikia.
Patarimas: taip pat galite greitai atkurti visas kitas įmontuotas parduotuvės programas, pašalintas naudojant „PowerShell“, vykdydami šią komandą:
„Get-AppXPackage“ - Allusers | „Foreach“ {Add-AppxPackage -DisableDevelopmentMode -Register '$ ($ _. InstallLocation) AppXManifest.xml'}
Negalima iš naujo įdiegti „Microsoft Store“ naudojant „PowerShell“
Tačiau kai kurie vartotojai gauna tokį klaidos pranešimą:
„Add-AppxPackage“: Nepavyksta rasti kelio „C: AppXManifest.xml“, nes jo nėra.
Eilutėje: 1 simbolis: 61
+ ... | „Foreach“ {Add-AppxPackage -DisableDevelopmentMode -Register '$ ($ _. Aš ...
+ ~~~~~~~~~~~~~~~~~~~~~~~~~~~~~~~~~~~~~~~~~~~~~~~~~~~ ~~~~~~~~
+ CategoryInfo: ObjectNotFound: (C: AppXManifest.xml: String) [Add-AppxPackage], ItemNotFoundException
+ „FullyQualifiedErrorId“: „PathNotFound“, „Microsoft.Windows.Appx.PackageManager.Commands.AddAppxPackageCommand“
Arba
„Add-AppxPackage“: nepavyko įdiegti naudojant HRESULT: 0x80073CF6, paketo nepavyko užregistruoti.
klaida 0x80070057: apdorojant užklausą, sistemai nepavyko užregistruoti plėtinio windows.applyDataExtension
Arba šis:
klaida 0x80070057: negalima užregistruoti užklausos, nes registruojant „Windows.applyDataExtension“ plėtinį įvyko ši klaida: parametras neteisingas.
Pirmiau pateiktos klaidos rodo, kad „Microsoft Store“ paketas jūsų diske yra pasenęs arba sugadintas. Kai kurių failų gali trūktiC: Program Files WindowsAppsaplanką. Šiuo atveju sprendimas yra atsisiųskite „Microsoft Store“ diegimo programą kaip „Appx“ paketas .
Atsisiųskite „Microsoft Store“ programų diegimo programą
- Atidarykite savo interneto naršyklę, pvz. „Google Chrome“ arba „Microsoft Edge“.
- Apsilankykite šioje svetainėje:
https://store.rg-adguard.net/. Pastaba: tai yra trečiosios šalies svetainė, tačiau ji gauna tiesiogines nuorodas į tikrus failus, saugomus oficialiuose „Microsoft“ serveriuose. - Minėtame puslapyje nukopijuokite šį URL į URL teksto laukelį.
https://www.microsoft.com/en-us/p/microsoft-store/9wzdncrfjbmp. Tai yra oficiali parduotuvės programos nuoroda. - Pasirinkite Mažmeninė ar kitą filialą, atitinkantį jūsų „Windows 10“, ir spustelėkiteGeneruotimygtukas su varnele.

- Naudodami nuorodas atsisiųskite „Windows“ parduotuvės paketą pavadinimu „Microsoft.WindowsStore_12010.1001.xxxx.0_neutral ___ 8wekyb3d8bbwe.AppxBundle“. Versijų numeriai (xxxx) gali skirtis. Tiesiog atsisiųskite naujausią versiją.
- „Microsoft Store“ programoje taip pat reikalaujama, kad šalia jos paketo būtų įdiegta keletas papildomų paketų. Šitie yra
- Microsoft.NET.Native.Framework.2.2_2.2.xxxx.0_x64__8wekyb3d8bbwe.Appx
- Microsoft.NET.Native.Runtime.2.2_2.2.xxxx.0_x64__8wekyb3d8bbwe.Appx
- „Microsoft.VCLibs.140.00_14.0.xxxx.0_x64__8wekyb3d8bbwe.Appx“
- Naujausių paketų ieškokite
store.rg-adguard.netir atsisiųskite juos. Naudokite paketus, atitinkančius jūsų operacinės sistemos bitumą, t. 32 arba 64 bitų „Windows“ 10.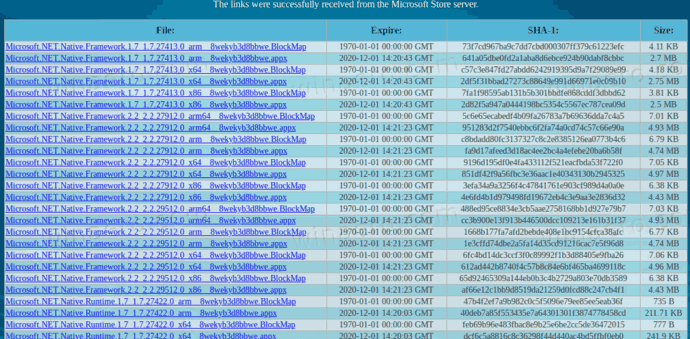
- Dabar jūs turite 4 pakuotes. Pirmiausia įdiekite aukščiau nurodytus libus dukart spustelėdami juos.
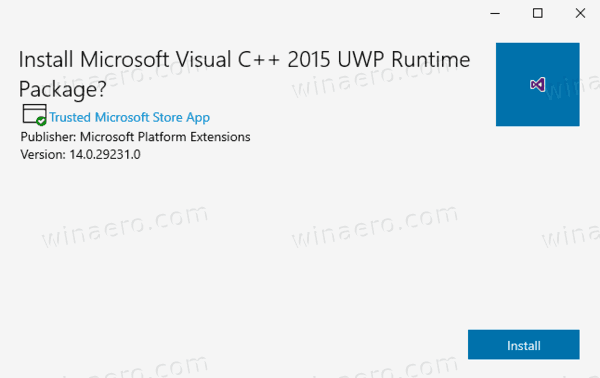
- Tada įdiekite „WindowsStore“ paketą. Dabar „Microsoft Store“ programa yra iš naujo įdiegta.
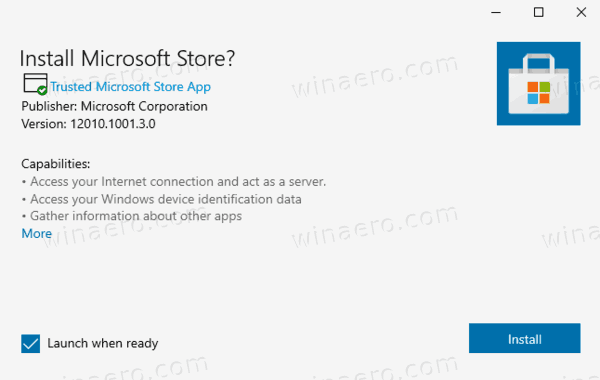
Su tavimi baigta.
Galiausiai yra trečiosios šalies sprendimas. Jis yra atviro kodo ir talpinamas „GitHub“. Sprendimas skirtas „Windows 10 Enterprise 2015/2016 LTSB“ ir „Windows Enterprise 2015/2016 LTSB N.“. Jis taip pat gali būti naudojamas kaip kraštutinė priemonė mažmeninės prekybos „Windows 10 Pro“ ir „Home“ vartotojams, kurie negali atkurti „Microsoft Store“ programos naudodamiesi aukščiau du metodai. Būtent paketinis failas automatiškai įdeda reikiamus failus, kad atkurtų „WIndows Store“ programą, ir tinkamai juos įdiegia.
Atkurkite „Microsoft Store“ programą naudodami scenarijų
- parsisiųsti šį paketą kaip * .ZIP failą iš „GitHub“ .
- Atblokuoti atsisiųstą failą.
- Ištraukite ZIP failo turinį į kurį nors aplanką.
- Tame aplanke atidarykite „PowerShell“ kaip administratorius . „File Explorer“ spustelėkiteFailas -> Atidarykite „Windows PowerShell“> Atidarykite „Windows PowerShell“ kaip administratorių.
- „PowerShell“ įveskite
. Add-Store.cmdir paspauskite klavišą Enter. - Tai atkurs „Microsoft Store“.
Atkreipkite dėmesį, kad scenarijaus autorius rekomenduoja laikinai išjungti „Microsoft Defender“ ar kitą antivirusinę programinę įrangą, nes scenarijus pakeičia kai kuriuos aplankų leidimus, kad būtų galima įdiegti paketus, ir tai sukelia apsaugos programinę įrangą, pvz., Kenkėjišką elgesį. Tai neleis scenarijui iš naujo įdiegti „Microsoft Store“ programos „Windows 10“.
Viskas.
Paprastai nerekomenduoju jums pašalinti visų parduotuvių programų vienu metu sistemoje „Windows 10“ naudojant „PowerShell“ komandą, paminėtą šio straipsnio pradžioje. Verčiau apsvarstykite galimybę juos pašalinti po vieną. Šie įrašai gali padėti:
- Kaip pašalinti programas iš „Windows 10“
- Pašalinkite daugiau iš anksto įdiegtų programų iš „Windows 10“
Prašome pasidalinti komentaruose, kuris metodas jums tinka, kad kiti vartotojai greitai rastų tinkamą sprendimą. Taip pat nurodykite, kurią „Windows 10“ versiją naudojate.

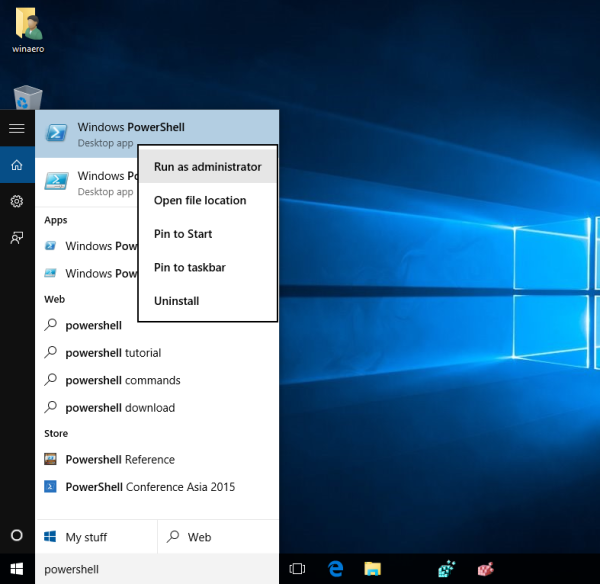 Svarbu atidaryti „PowerShell“ kaip administratorių, nes kitaip jūsų vykdomos komandos nepavyks.
Svarbu atidaryti „PowerShell“ kaip administratorių, nes kitaip jūsų vykdomos komandos nepavyks.