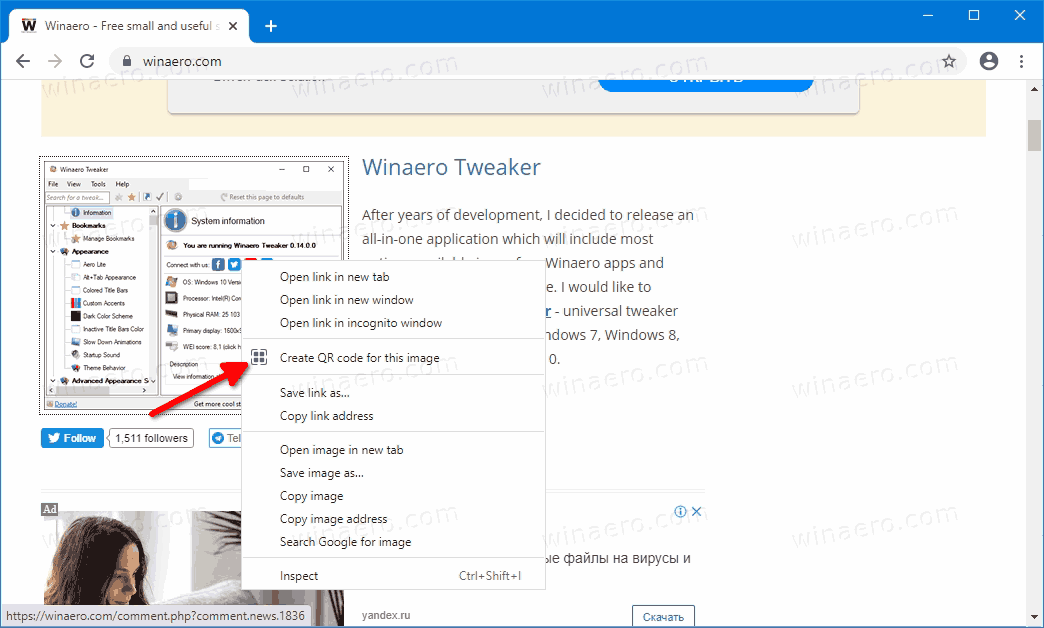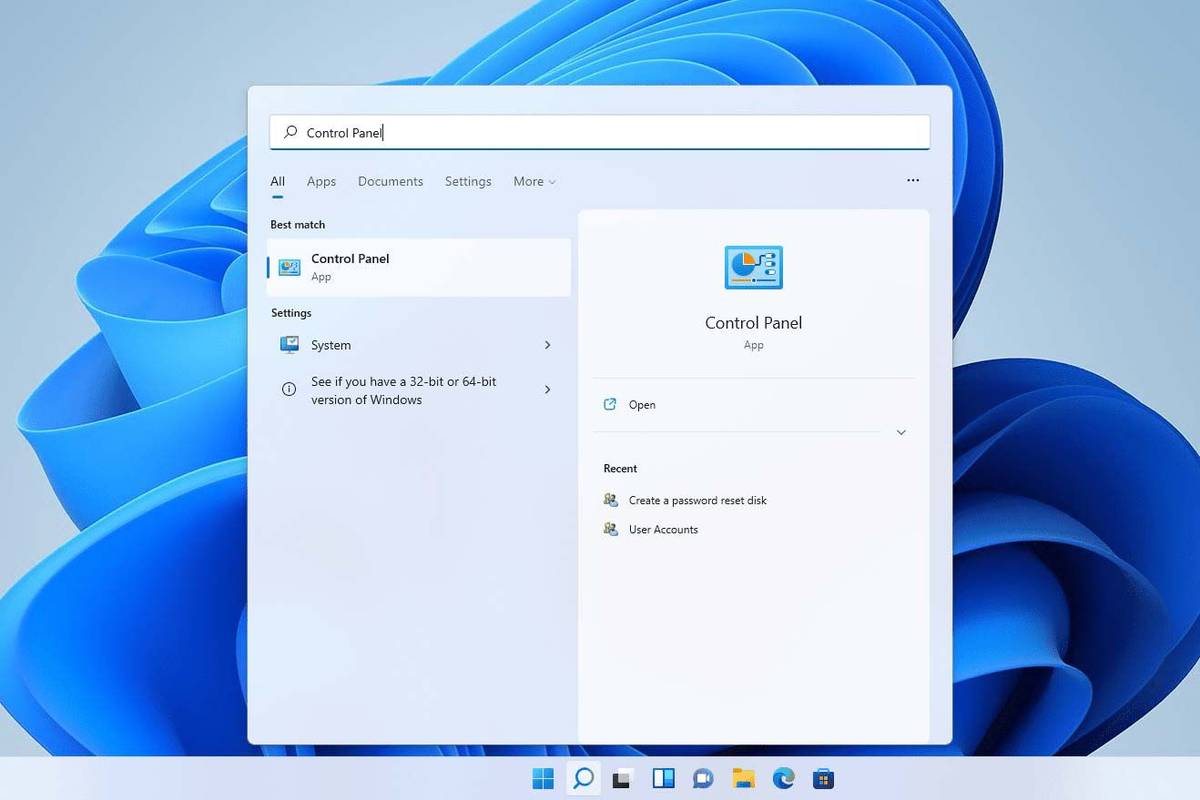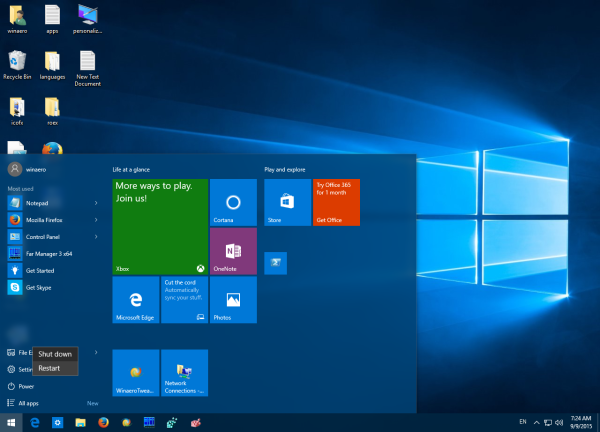Prisijungti prie kompiuterio nuotoliniu būdu patogu, kai jis veikia, ir erzina, kai neveikia. Jei nuotolinio darbalaukio ryšys nepavyksta, norėtumėte sužinoti, ką bandyti išspręsti.

Šiame straipsnyje mes parodysime, kaip paprasta trikdyti ir taisyti nepavykusius nuotolinio darbalaukio ryšius, atsižvelgiant į dažniausiai pasitaikančias įvairių „Windows“ operacinių sistemų priežastis.
Kaip išspręsti nuotolinio darbalaukio ryšio neveikimą?
Yra daugybė priežasčių, kodėl nepavyksta prisijungti prie nuotolinio darbalaukio - pasibaigę sertifikatai, pasibaigę blokuoti užkardos, kliento problemos - sąrašas tęsiamas. Čia apžvelgsime, kaip išspręsti vieną dažną nepakankamų leidimų priežastį. Daugiau pataisymų ieškokite kituose šio straipsnio skyriuose.
Norėdami priskirti vartotojams leidimus pasiekti nuotolinį darbalaukį iš nuotolinio serverio, atlikite šiuos veiksmus:
- „Windows“ vykdymo eilutėje įveskite komandą GPEdit.msc.

- Atidarykite grupės strategijos objektų rengyklę.
- Per konsolės medį eikite į: Kompiuterio konfigūracija> „Windows“ nustatymai> Saugos nustatymai> Vietinė politika> Vartotojo teisių priskyrimas.

- Du kartus spustelėkite Leisti prisijungti per nuotolinio darbalaukio paslaugas.

- Pridėkite grupę, tada spustelėkite Gerai.

Kaip išspręsti nuotolinio darbalaukio ryšio neveikimą sistemoje „Windows 10“?
Patikrinkite, ar „Windows Defender“ užkardos paslauga leidžia nuotolinį darbalaukio srautą:
- Atidarykite meniu Pradėti ir spustelėkite Valdymo skydas.

- Pasirinkite Sistema ir sauga.

- Pasirinkite „Windows Defender“ užkardą.

- Pasirinkite Leisti programą ar funkciją per „Windows Defender“ užkardą.

- Tada pasirinkite Nuotolinis darbalaukis> Gerai.
Kaip išspręsti nuotolinio darbalaukio ryšio neveikimą sistemoje „Windows 8“?
Patikrinkite, ar „Windows Server 2016“ užkardos tarnyba leidžia nuotolinį srautą:
- Prisijunkite prie serverio tvarkyklės.
- Kairėje pusėje pasirinkite Vietinis serveris.
- Bus aptikta esama jūsų sistemos būsena.
- Jei nuotolinis darbalaukis yra išjungtas, spustelėkite Išjungta, kad atidarytumėte sistemos ypatybių langą.
- Sistemos ypatybėse pasirinkite Leisti nuotolinius ryšius su šiuo kompiuteriu.
- Gausite įspėjamąjį pranešimą, jei norite tęsti, spustelėkite Gerai.
- Spustelėkite Pasirinkti vartotojus. suteikti vartotojams ar grupėms leidimą prisijungti per nuotolinį darbalaukį.
- Pasirinkite Gerai.
- „Server Manager“ nuotolinio darbalaukio būsena vis tiek gali būti rodoma kaip išjungta, spustelėkite mygtuką „Atnaujinti“, kad atnaujintumėte į „Įgalinta“.
Kaip išspręsti nuotolinio darbalaukio ryšio neveikimą naudojant „Wi-Fi“?
Norėdami pasiekti sėkmingą nuotolinio darbalaukio ryšį per „Wi-Fi“, pabandykite atlikti šiuos veiksmus:
- Patikrinkite būseną, kad jūsų belaidis ryšys būtų prieinamas.
- Belaidžio maršrutizatoriaus nustatymuose išjunkite užkardą ir išjunkite ją klientui ir nuotoliniams kompiuteriams. Tada iš „Windows“ serverio:
- Spustelėkite Pradėti ir įveskite užkardą.

- Pasirinkite „Windows Defender“ užkardą.

- Kairėje srityje pasirinkite Leisti programą ar funkciją per „Windows Defender“ užkardą.

- Spustelėkite Pradėti ir įveskite užkardą.
Leiskite šias paslaugas per privačių ir viešųjų tinklų užkardą pažymėdami abu langelius:
- Tinklo atradimas
- Nuotolinis darbalaukis
- „Nuotolinis paslaugų valdymas
- Maršrutai ir nuotolinė prieiga
- „Windows“ nuotolinis valdymas.
Kaip išspręsti nuotolinio darbalaukio ryšio neveikimą po „Windows 10“ naujinimo?
Jei po „Windows 10 20H2“ naujinimo nepavyksta prisijungti prie nuotolinio darbalaukio ryšio, pabandykite atlikti šiuos veiksmus:
- Jei gaunate klaidos pranešimą „Nuotolinio kompiuterio rasti negalima“, įsitikinkite, kad įvedėte teisingą nuotolinio kompiuterio kompiuterio pavadinimą, arba bandykite įvesti jo IP adresą.
- Jei gaunate klaidą dėl tinklo klaidos pranešimo, įsitikinkite, kad veikia jūsų tinklo adapteris, ir pabandykite:
- Namų tinklams: įsitikinkite, kad jūsų maršrutizatorius įjungtas.
- Laidiniams tinklams: įsitikinkite, kad Ethernet kabelis tinkamai prijungtas prie jūsų tinklo adapterio.
- Jei naudojate belaidžio tinklo įrenginius: įsitikinkite, kad jūsų kompiuterio belaidis ryšys yra įjungtas.
Norėdami patikrinti, ar kompiuteris priima nuotolinio darbalaukio užklausas iš kitų tinklo kompiuterių, atlikite šiuos veiksmus:
- Dešiniuoju pelės mygtuku spustelėkite Šis kompiuteris> Ypatybės.

- Sistemos lange pasirinkite Nuotoliniai nustatymai.
- Eikite į sistemos ypatybių skirtuką Nuotolinis valdymas, pasirinkite Leisti nuotolinius ryšius su šiuo kompiuteriu.
- Atžymėkite parinktį Leisti ryšius tik iš kompiuterių, kuriuose veikia nuotolinis darbalaukis su tinklo lygio autentifikavimu (rekomenduojama).
- Pasirinkite Taikyti ir Gerai.
- Eikite į Valdymo skydas> Tinklas ir internetas> Tinklo ir bendrinimo centras.
- Pagal tinklo pavadinimą įsitikinkite, kad jis nuskaito privatų tinklą.
Kaip išspręsti nuotolinio darbalaukio ryšio neveikimą naudojant VPN?
Jei negalite prisijungti prie nuotolinio darbalaukio per VPN, pabandykite atlikti šiuos veiksmus:
- Paspauskite „Windows + R“, norėdami pasiekti komandą Vykdyti.
- Įveskite komandą devmgmt.msc> Gerai.

- Įrenginių tvarkytuvėje išplėskite tinklo adapterius.

- Dešiniuoju pelės klavišu spustelėdami> Pašalinti įrenginį> Pašalinti pašalinkite:
- WAN mini uostas (SSTP)
- WAN miniportas (PPTP)
- WAN miniportas (PPPOE)
- WAN miniportas (L2TP)
- WAN miniportas (IKEv2)
- WAN miniportas (IP)
- WAN miniportas (tinklo monitorius)
- WAN miniportas (IPv6).
- Pasirinkite Veiksmas> Ieškoti aparatūros pakeitimų, kad atnaujintumėte pakeitimus.
Kaip išspręsti nuotolinio darbalaukio ryšio neveikimą išoriniame tinkle?
Jei norite sėkmingai valdyti nuotolinį darbalaukį iš tinklo, įsitikinkite, kad prievadas yra susietas.
Pastaba: tai yra kontūras; veiksmai šiek tiek skirsis nuo maršrutizatorių. Konkretūs jūsų maršrutizatoriaus veiksmai turėtų būti prieinami internete.
Prieš atvaizduodami prievadą įsitikinkite, kad turite:
- Vidinis kompiuterio IP adresas: Nustatymai> Tinklas ir internetas> Būsena> Peržiūrėkite savo tinklo ypatybes. Gaukite tinklo konfigūracijos IPv4 adresą su „Operational“ būsena.
- Maršrutizatoriaus IP (jūsų viešasis IP adresas). Tai galima rasti ieškant mano IP per „Bing“ ar „Google“. Arba iš „Windows 10“ „Wi-Fi“ tinklo ypatybėse.
- Prievado numeris, kuris daugeliu atvejų yra numatytasis prievadas, kurį naudoja nuotoliniai darbalaukio ryšiai (3389).
- Administratoriaus prieiga prie jūsų maršrutizatoriaus.
Kai uostas bus susietas, galėsite prisijungti prie pagrindinio kompiuterio iš vietinio tinklo ribų, prisijungę prie savo maršrutizatoriaus viešojo IP adreso.
Bet kuriuo metu jūsų interneto paslaugų teikėjas gali priskirti jums naują IP adresą, dėl kurio kyla problemų dėl nuotolinio ryšio. Norėdami išspręsti problemą, apsvarstykite galimybę naudoti dinaminį DNS, kuris leidžia prisijungti naudojant domeno vardą, o ne IP adresą.
Kaip išspręsti nuotolinio darbalaukio ryšio neveikimą be klaidos pranešimo?
Norėdami pašalinti trūkstamą nuotolinio darbalaukio ryšį, kai nėra klaidos pranešimo, pabandykite atlikti šiuos veiksmus:
Patikrinkite, ar nuotolinio darbalaukio ryšį vietiniame kompiuteryje blokuoja grupės strategijos objektas:
- Atidarykite komandų eilutę.
- Įveskite gpresult / H c: gpresult.html.
- Kai komanda bus baigta, atidarykite gpresult.html. skiltyje Kompiuterio konfigūracija> Administravimo šablonai> „Windows“ komponentai> Nuotolinio darbalaukio paslaugos> Nuotolinio darbalaukio sesijos priegloba> Ryšiai, raskite Leisti vartotojams prisijungti nuotoliniu būdu naudojant Nuotolinio darbalaukio paslaugų politiką. Jei nustatymas yra:
- Įjungta - nuotolinio darbalaukio jungtis nėra blokuojama grupės strategijoje.
- Išjungta - pažymėkite „Winning GPO“, kad pamatytumėte grupės strategijos objektą, kuris blokuoja nuotolinio darbalaukio ryšius.
Norėdami patikrinti, ar GPO blokuoja nuotolinio darbalaukio ryšius nuotoliniame kompiuteryje, atlikite šiuos veiksmus:
- Atidarykite komandų eilutę.
- Įveskite gpresult / S / H c: gpresult-.html
- Pagamintame faile bus naudojamas tas pats informacijos formatas, kaip ir vietinio kompiuterio versijoje.
Norėdami modifikuoti blokuojantį grupės strategijos objektą, naudokite vieną iš šių būdų:
- Iš paieškos įveskite grupės politikos redaktorių ir atidarykite.
- Pasirinkite tinkamą GPO lygį, pvz., Vietinį ar domeną.
- Eikite į Kompiuterio konfigūracija> Administravimo šablonai> „Windows“ komponentai> Nuotolinio darbalaukio paslaugos> Nuotolinio darbalaukio sesijos priegloba> Ryšiai> Leisti vartotojams prisijungti nuotoliniu būdu naudojant nuotolinio darbalaukio paslaugas.
- Tada nustatykite politiką įjungta arba nekonfigūruota.
- Paveiktame kompiuteryje paleiskite komandą „gpupdate / force“.
Grupės strategijos valdyme eikite į organizacinį vienetą, kuriame blokavimo politika taikoma paveiktam asmeniniam kompiuteriui, tada ištrinkite politiką iš organizacinio vieneto.
Papildomi DUK
Kaip iš naujo įdiegti KPP?
Norėdami iš naujo įdiegti nuotolinį darbalaukį „Windows 10“, atlikite šiuos veiksmus:
1. Pasirinkite Pradėti, tada dešiniuoju pelės mygtuku spustelėkite Kompiuteris> Ypatybės.
2. Pasirinkite skirtuką Nuotolinis darbalaukis> Išplėstiniai> Leisti.
kodėl neveikia mano lango mygtukas
3. Pasirinkite Gerai, uždarykite langus ir iš naujo paleiskite kompiuterį.
KPP iš naujo įdiegs save.
Kaip įjungti nuotolinio darbalaukio ryšį?
Norėdami suteikti leidimą abonementams, kuriuos reikia prisijungti nuotoliniu būdu, atlikite šiuos veiksmus:
1. Pasirinkite Pradėti> Valdymo skydas.

2. Pasirinkite Sistema ir sauga.

3. Skirtuke Sistemos pasirinkite Leisti nuotolinę prieigą.

4. Dalyje Nuotolinis darbalaukis esančiame skirtuke Nuotolinis valdymas spustelėkite Pasirinkti vartotojus.
5. Lauke „System Properties“ pasirinkite „Add“.
6. Įveskite sąskaitos (-ų), kurią turite pridėti, informaciją, kai baigsite, spustelėkite Gerai.
Kaip atkurti nuotolinio darbalaukio ryšį?
Norėdami pradėti iš naujo paleisti nuotolinį darbalaukį, atlikite šiuos veiksmus:
1. Atidarykite komandų eilutę.
pridėti muziką į iPod be iTunes
2. Tipas: shutdown /r /t 0.
3. Paspauskite Enter.
Kaip pašalinti nuotolinio darbalaukio ryšio klaidą?
Žemiau pateikiamos dvi dažniausios RDP ryšio klaidų maršruto priežastys. Jų sprendimo žingsniai gali šiek tiek skirtis, priklausomai nuo jūsų operacinės sistemos.
1 problema: neteisingi autentifikavimo ir šifravimo parametrai.
Gausite vieną iš šių klaidos pranešimų:
· Dėl saugos klaidos klientas negalėjo prisijungti prie terminalo serverio. Įsitikinę, kad esate prisijungę prie tinklo, bandykite dar kartą prisijungti prie serverio.
· Nuotolinis darbalaukis atjungtas. Dėl saugos klaidos klientas negalėjo prisijungti prie nuotolinio kompiuterio. Patikrinkite, ar esate prisijungę prie tinklo, tada bandykite prisijungti dar kartą.
Norėdami išspręsti problemą, sukonfigūruokite autentifikavimą ir šifravimą atlikdami šiuos veiksmus:
1. Spustelėkite Pradėti, nurodykite Administravimo įrankiai, tada Nuotolinio darbalaukio paslaugos> Nuotolinio darbalaukio sesijos pagrindinio kompiuterio konfigūracija.
2. Skiltyje Ryšiai dešiniuoju pelės mygtuku spustelėkite ryšio pavadinimą> Ypatybės.
3. Dialogo lange Ypatybės, esančiame skirtuke Bendra, saugos sluoksnyje, pasirinkite saugos metodą.
4. Per šifravimo lygį pasirinkite norimą lygį.
2 problema: ribotos nuotolinio darbalaukio tarnybos sesijos jungtys arba nuotolinio darbalaukio sesijos.
Bandydami užmegzti nuotolinio darbalaukio ryšį su nuotolinio darbalaukio serveriu, kuriame veikia „Windows Server 2008 R2“, galite pamatyti šiuos klaidos pranešimus:
· Bandykite prisijungti dar kartą. Jei problema išlieka, susisiekite su nuotolinio kompiuterio savininku arba savo tinklo administratoriumi.
· Šis kompiuteris negali prisijungti prie nuotolinio kompiuterio.
· Nuotolinis darbalaukis atjungtas.
Norėdami išspręsti problemą, išbandykite šiuos metodus:
Patikrinkite, ar nuotolinis darbalaukis įgalintas:
1. Norėdami paleisti sistemos įrankį, spustelėkite Pradėti> Valdymo skydas> Sistema> Gerai.
2. Dalyje „Control Panel Home“ pasirinkite Nuotoliniai nustatymai.
3. Pasirinkite skirtuką Nuotolinis valdymas.
4. Atsižvelgdami į saugos reikalavimus, pasirinkite vieną iš parinkčių, esančių skiltyje
Nuotolinis darbalaukis:
· Leisti prisijungti iš kompiuterių, kuriuose naudojama bet kuri nuotolinio darbalaukio versija (mažiau saugi).
· Leisti ryšius tik iš kompiuterių, kuriuose veikia nuotolinis darbalaukis su tinklo lygio autentifikavimu (saugesnis).
Patikrinkite nuotolinio darbalaukio paslaugų limitą. Patikrinkite ribotą nuotolinio darbalaukio paslaugų jungčių skaičiaus politiką:
1. Paleiskite grupės strategijos papildinį.
2. Atidarykite vietinę saugumo politiką arba taikomą grupės politiką.
3. Eikite į Vietinio kompiuterio politika> Kompiuteris. Konfigūracija> Administravimo šablonai> „Windows“ komponentai> Nuotolinio darbalaukio paslaugos> Nuotolinio darbalaukio sesijos priegloba> Ryšiai Apriboti jungčių skaičių.
kaip paspartinti „Google“ disko įkėlimą
4. Pasirinkite Įjungta.
5. Įveskite didžiausią leistiną jungčių skaičių į RD Maksimalūs leidžiami ryšiai, tada Gerai.
Patikrinkite RDP-TCP ypatybes. Norėdami sukonfigūruoti vienu metu leidžiamų vienu metu nuotolinių ryšių skaičių, atlikite šiuos veiksmus:
1. Nuotolinio darbalaukio sesijos pagrindiniame kompiuteryje spustelėkite Pradėti, nurodykite Administravimo įrankiai, tada Nuotolinio darbalaukio paslaugos.
2. Dalyje Ryšiai dešiniuoju pelės mygtuku spustelėkite ryšio pavadinimą> Ypatybės.
3. Skirtuke Tinklo adapteris pasirinkite Maksimalus ryšys.
4. Įveskite leidžiamų prisijungti sujungimų skaičių, tada Gerai.
Norėdami pridėti vartotojų ir grupių prie nuotolinio darbalaukio vartotojų grupės, naudodami vietinių vartotojų ir grupių papildinį, atlikite šiuos veiksmus:
1. Spustelėkite Pradėti,> Administravimo įrankiai> Kompiuterio valdymas.
2. Pulto medyje pasirinkite Vietiniai vartotojai ir grupės.
3. Dukart spustelėkite aplanką Grupės.
4. Du kartus spustelėkite Nuotolinio darbalaukio vartotojai> Pridėti.
5. Norėdami nurodyti paieškos vietą, dialogo lange Paieškos vartotojai spustelėkite Vietos.
6. Norėdami nurodyti objektus, kurių reikia ieškoti, pasirinkite Object Types.
7. Įveskite norimų pridėti objektų pavadinimus (pavyzdžių) langelyje įveskite vardą, kurį norite pridėti.
8. Norėdami rasti vardą, pasirinkite Tikrinti vardus> Gerai.
Kodėl neveikia nuotolinio darbalaukio ryšys?
Gali būti kelios skirtingos priežastys, kodėl neveikia nuotolinis darbalaukio ryšys. Kai klaidos pranešimai nepateikiami, reikia nustatyti trikčių šalinimo priežastis. Norėdami padėti išsiaiškinti, kokia gali būti problema, pateikiami du dažniausiai pasitaikantys tipai:
Tinklo gedimas
Nuotolinio darbalaukio ryšys gali būti nesėkmingas, kai nėra ryšio kelių. Galite pabandyti prisijungti iš kliento, kuris praeityje buvo sėkmingas, kad išsiaiškintumėte, ar priežastis yra tinklas, „Windows“ serveris ar individualus klientas.
DNS problemos
Jei buvo pakeistas pagrindinio kompiuterio IP adresas, klientui kils problemų prisijungiant, kol baigsis DNS sprendiklio talpyklos galiojimo laikas. Norėdami išvalyti talpyklą, atlikite toliau nurodytus veiksmus:
1. Atidarykite komandų eilutės langą.
2. Įveskite komandą: IPConfig /FlushDNS.
3. Dabar naudodamiesi „Preferred“ tinklo adapteriu patikrinkite, ar naudojamas teisingas DNS serveris. Jei išvardyta serverio informacija neteisinga, galite nurodyti įvesdami kompiuterio IP adreso ypatybes arba sukonfigūruodami jį naudoti DHCP serverį.
Kaip pakeisti nuotolinio darbalaukio ryšį?
Norėdami pakeisti nuotolinio darbalaukio ryšį iš „Windows 10“, atlikite šiuos veiksmus:
1. Meniu Pradėti> Visos programos> Priedai.
2. Pasirinkite Nuotolinio darbalaukio ryšys.
3. Jei reikia, pakeiskite kompiuterio pavadinimą, IP adresą arba prievado numerį.
4. Pasirinkite Prisijungti.
· Kompiuterio meniu lange dabar pamatysite nuotolinio kompiuterio darbalaukį.
Sėkmingas nuotolinis ryšys
Galimybė prisijungti prie kito kompiuterio nuotoliniu būdu tapo pagrindine darbo nuotoliniu būdu įrankiu.
Pateikę keletą galimų nepavykusio nuotolinio darbalaukio ryšio priežasčių, norėtume sužinoti, ką bandėte išspręsti. Ar pavyko sėkmingai prisijungti? Praneškite mums toliau pateiktoje komentarų skiltyje.