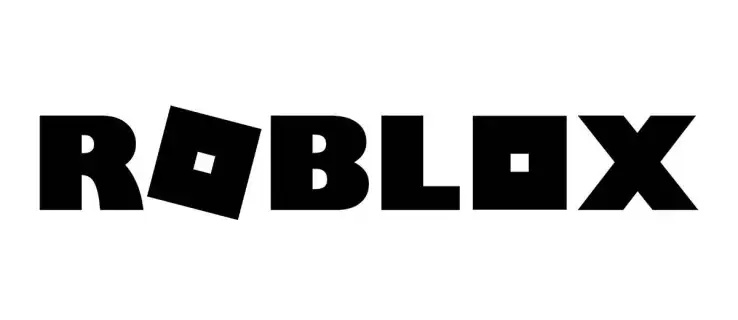„Windows 10“ yra keletas parinkčių, kurias galite naudoti norėdami pakeisti įvairių sistemos įvykių garsus, konfigūruoti išvesties ir įvesties įrenginius ir dar daugiau. Nuo „Windows 10“ „Microsoft“ pridėjo galimybę pervardyti garso įrenginius į programą „Nustatymai“.
Reklama
„Windows 10“ pristatė naują elementų stilių ir jų langus / skrajutes, kurios atsidaro iš pranešimų srities. Visos programėlės, atidaromos iš sistemos dėklo, dabar yra skirtingos. Tai apima datos / laiko sritį, veiksmų centrą, tinklo sritį ir net garsumo valdiklį. Kai spustelėsite garso piktogramą sistemos dėkle, ekrane pasirodys naujas garsumo indikatorius.

ką matai, kai kas nors blokuoja tave feisbuke
Pastaba: daugeliu atvejų garsumo piktogramą galima paslėpti užduočių juostoje. Net tada, kai turite visus įdiegtus tvarkykles, piktograma gali likti nepasiekiama. Jei jus veikia ši problema, žr. Šį įrašą:
Pataisymas: trūksta tomo piktogramos „Windows 10“ užduočių juostoje
Be naujojo tūrio maišytuvo, galima naudoti naują parinktį pradedant „Windows 10 Build 17093“ ir naujesnėmis versijomis. Naujas „Settings“ programos puslapis leidžia kiekvienos aktyvios programos garso lygio reguliavimas . Be to, tai leidžia nurodyti skirtingus garso įrenginius, skirtus programoms paleisti atskirai. Atnaujinta „Settings“ programa leidžia pasirinkti, kurį išvesties garso įrenginį naudoti pagal numatytuosius nustatymus OS. Šiuolaikiniuose kompiuteriuose, nešiojamuosiuose kompiuteriuose ir planšetiniuose kompiuteriuose galima naudoti klasikinius garsiakalbius, „Bluetooth“ ausines ir daugelį kitų garso įrenginių, kuriuos galite prijungti vienu metu.
Savo patogumui galite savo garso įrenginiams suteikti reikšmingus pavadinimus. Štai kaip tai galima padaryti.
Norėdami pervardyti garso įrenginį sistemoje „Windows 10“,
- Atidaryk Nustatymų programa .
- Eikite į Sistema -> Garsas.
- Dešinėje slinkite prie įrenginio (išvesties arba įvesties), kurį norite pervadinti.
- Spustelėkite nuorodąĮrenginio ypatybės.

- Kitame puslapyje įveskite naują savo įrenginio pavadinimą ir spustelėkitePervardytimygtuką.

Su tavimi baigta. Pakartokite aukščiau nurodytus veiksmus visiems įrenginiams, kuriuos norite pervadinti.
Arba galite naudoti klasikinę valdymo skydo programą, kad pervardytumėte garso įrenginius.
Pervardykite garso įrenginį naudodami valdymo skydą
- Atidarykite klasiką Kontrolės skydelis programa.
- Eikite į Valdymo skydas Hardware and Sound.
- SpustelėkiteGarsaspiktogramą.

- Norėdami pervardyti atkūrimo įrenginį, perjunkite įAtkūrimasskirtuką ir sąraše pasirinkite įrenginį.
- SpustelėkiteSavybėsmygtuką.

- Kitame dialogo lange įveskite naują savo įrenginio pavadinimą ir spustelėkiteTaikytitadaGerai.

- Norėdami pervardyti įrašymo įrenginį, perjunkite įĮrašymasskirtuką.
- Pasirinkite įrenginį, kurį norite pervadinti, ir spustelėkiteSavybės.
- Nurodykite naują įrenginio pavadinimą, tada spustelėkiteTaikytiirGerai.
Su tavimi baigta.
kaip padaryti, kad įrašai būtų dalijami feisbuke
Patarimas: naudokite šiuos veiksmus „RunDLL32“ komandos taupyti laiką:
rundll32.exe shell32.dll, „Control_RunDLL“ mmsys.cpl ,, 0- tiesiai atidarykite garso programėlę skirtuke „Atkūrimas“„rundll32.exe shell32.dll“, „Control_RunDLL mmsys.cpl“, 1- tiesiogiai atidarykite garso programėlę skirtuke Įrašymas
Susiję straipsniai:
- „Windows 10“ atskirai nustatykite programų garso išvesties įrenginį
- Kaip pakeisti numatytąjį garso įrenginį sistemoje „Windows 10“
- Kaip įjungti „Mono Audio“ sistemoje „Windows 10“
- Kaip pakeisti diktoriaus garso kanalą sistemoje „Windows 10“







![Kaip konvertuoti tiesioginę nuotrauką į nejudantį vaizdą naudojant pasirinktinę pagrindinę nuotrauką [2019 m. Spalio mėn.]](https://www.macspots.com/img/smartphones/79/how-convert-live-photo-still-image-with-custom-key-photo.jpg)