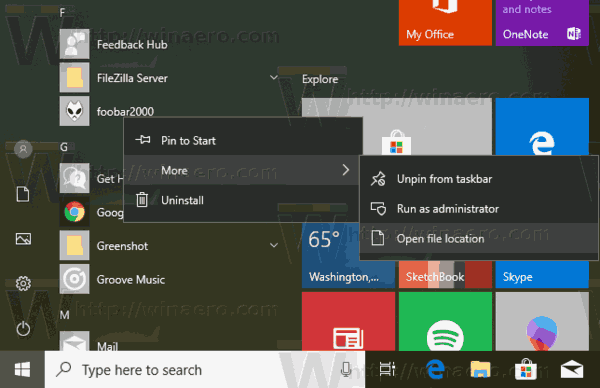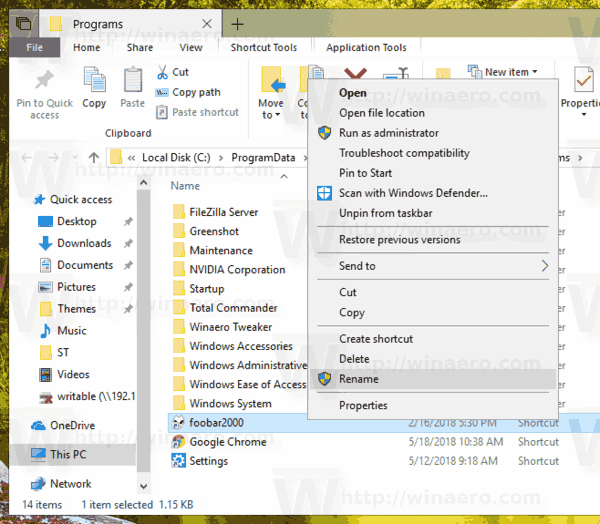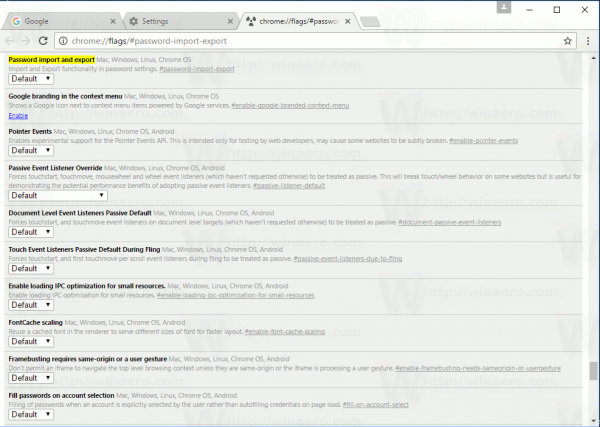„Windows 10“ yra visiškai pakeistas meniu „Pradėti“, kuris sujungia „Windows 8“ pristatytas „Live Tiles“ su klasikiniais programų spartiaisiais klavišais. Jis turi adaptyvų dizainą ir gali būti naudojamas įvairaus dydžio ir skiriamosios gebos ekranuose. Šiame straipsnyje pamatysime, kaip pervardyti elementus, kuriuos matote „Windows 10“ meniu Pradėti esančiame „Visos programos“.
Reklama
pašalinti "flash drive" apsaugą nuo įrašymo
„Windows 10“ meniu Pradėti yra visiškai kitoks. Ji neturi nieko bendro su ankstesniais diegimais. Tai universali „Windows“ platformos (UWP) programa, sujungianti įdiegtų programų sąrašą su „Live Tiles“ ir nuorodomis, pritvirtintomis prie dešiniojo lango.
Meniu Pradėti elementai yra su kontekstiniu meniu, leidžiančiu atlikti įvairius veiksmus, pvz., „Prisegti prie užduočių juostos“, Pašalinti ', ir taip toliau.

Patarimas: Pradžios meniu yra sąrašas „Neseniai pridėtos programos“, kuriame rodomos klasikinės ir parduotuvės programos, kurias neseniai įdiegėte. Jei nesate patenkinti matydami šią sritį meniu Pradėti, atlikite toliau nurodytus veiksmus.
Jei nesate patenkinti matydami šią sritį meniu Pradėti, atlikite toliau nurodytus veiksmus.
Pašalinkite neseniai pridėtas programas iš meniu „Pradėti“ sistemoje „Windows 10“
„Windows 10“ meniu „Pradėti“ sujungiami dabartiniam vartotojui prieinami elementai su programomis ir nuorodomis, prieinamomis visiems kompiuterio vartotojams. Atsižvelgiant į tai, ko norite, meniu „Pradėti“ galima pervadinti asmeninius arba įprastus sparčiuosius klavišus. Štai kaip tai galima padaryti.
Norėdami pervardyti meniu Pradėti elementus visose programose sistemoje „Windows 10“ , atlikite šiuos veiksmus.
kaip pakeisti „Google“ numatytąją paskyrą
- Atidarykite meniu Pradėti ir eikite į elementą, kurį norite pašalinti. Patarimas: galite naudoti abėcėlės naršymas kad sutaupytum savo laiko.
- Dešiniuoju pelės mygtuku spustelėkite elementą ir pasirinkite Daugiau - Atidaryti failo vietą.
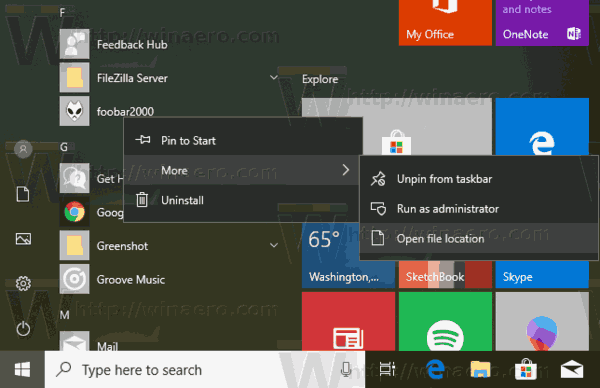
- „File Explorer“ pasirodys su failų sąraše pasirinktu sparčiuoju klavišu. Pervardykite tai, ko norite. Patvirtinkite UAC užklausa jei bus paraginta.
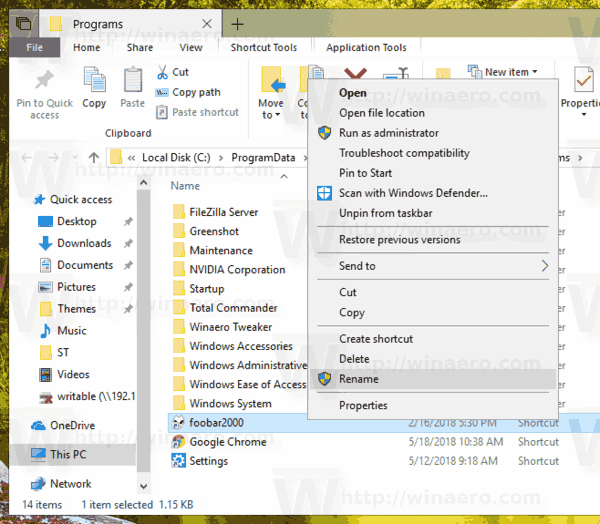
Meniu Pradėti aplankus galite pasiekti tiesiai naudodami „File Explorer“. Atidarykite šį aplanką (nukopijuokite ir įklijuokite žemiau esantį kelią į „File Explorer“ adreso juostą:
% AppData% Microsoft Windows Start Menu Programs

Paspaudus klavišą Enter, bus atidarytas aplankas, kuriame yra jūsų dabartinės vartotojo paskyros meniu Pradėti nuorodos. Šie spartieji klavišai yra matomi meniu Pradėti, kai esate prisijungę prie savo paskyros, ir nematomi kitiems jūsų kompiuterio vartotojams.
Kitame aplanke yra visų vartotojų nuorodos.
% ALLUSERSPROFILE% Microsoft Windows Start Menu Programs

Šie spartieji klavišai yra matomi meniu Pradėti visiems jūsų kompiuterio vartotojams.
Patarimas: Norėdami išmatuoti, kiek elementų turite meniu Pradėti, žr. Straipsnį Kiek turite „Start“ meniu sparčiųjų klavišų „Windows 10“ .
Susiję straipsniai:
- Perkelkite mėgstamiausias programas į „Windows 10“ meniu Pradėti
- „Windows 10“ meniu „Pradėti“ pridėkite elementus prie visų programų
- Kaip prisegti „Regedit“ į meniu „Windows 10“
- Prie „Windows 10“ meniu „Pradėti“ pridėkite Vykdyti kaip skirtingą vartotoją
Viskas.