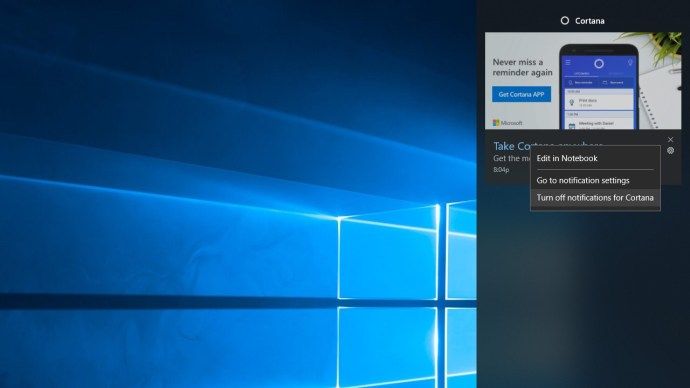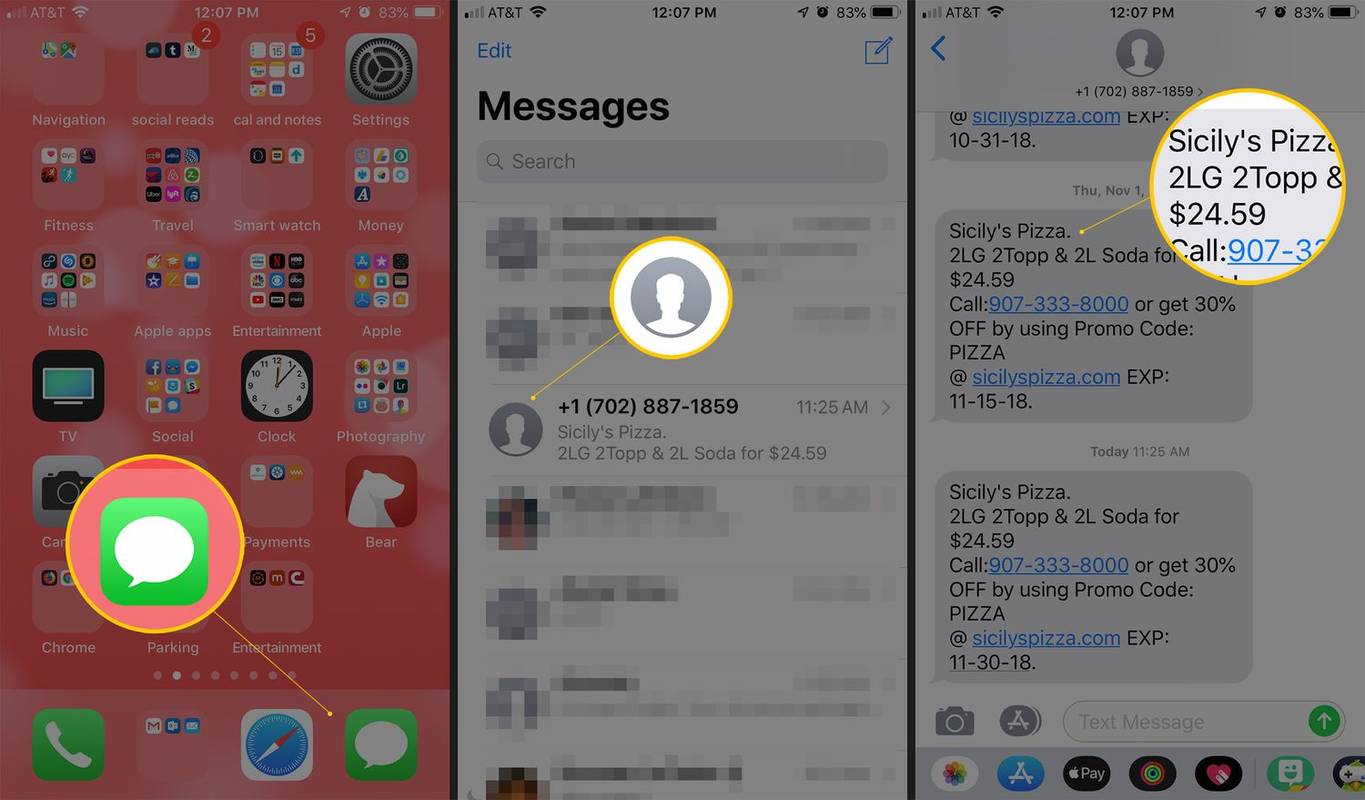Jūsų Samsung Galaxy J5 arba J5 Prime yra apie 10 GB vidinės atminties, kurią galite išplėsti iki 128 GB (J5) arba 256 GB (J5 Prime) naudodami „microSD“ kortelę. Nors to pakaks daugumai vartotojų, kai kurie vis tiek stengsis rasti laisvos vietos garso failams, skaitmeniniams atsisiuntimams ir „Netflix“ turiniui, saugomam peržiūrai neprisijungus.

Laimei, galite lengvai atlaisvinti vietos iš J5 arba J5 Prime, perkeldami kai kuriuos nebereikalingus failus į kompiuterį. Tai taip pat labai patogu, jei tiesiog norite sukurti atsargines failų kopijas, kad neprarastumėte duomenų, jei telefonas sugestų, pamestų ar pavogtų.
Failų perkėlimas į kompiuterį
Norėdami perkelti failus iš savo išmaniojo telefono į kompiuterį, atlikite šiuos paprastus veiksmus:
1 veiksmas – prijunkite išmanųjį telefoną prie kompiuterio
Paimkite duomenų kabelį, gautą kartu su telefonu, ir įkiškite mažesnę (Micro-USB B) jungtį į išmaniojo telefono apačioje esantį lizdą. Kita jungtis (USB A) turi eiti į jūsų kompiuterio USB prievadą. Įsitikinkite, kad jūsų telefonas yra įjungtas, kol tai darote, arba toliau nurodyti veiksmai neveiks.

2 veiksmas – nustatykite telefoną failų perkėlimui
Slinkite pirštais žemyn nuo ekrano viršaus, kad patrauktumėte būsenos juostą ir greitųjų nustatymų meniu. Pamatysite pranešimą su užrašu „USB for File Transfer“. Bakstelėkite pranešimą, kad atidarytumėte USB nustatymų meniu.

USB nustatymų meniu pateikiamos keturios parinktys: medijos failų perkėlimas, vaizdų perkėlimas, MIDI įrenginių prijungimas ir įkrovimas. Kadangi perkelsite įvairių tipų medijos failus, bakstelėkite Perkelti medijos failus.
3 veiksmas – naršykite telefone esančius failus
Nustačius telefoną USB failų perdavimui, kompiuteris atpažins įrenginį. Jei įjungėte automatinį paleidimą, ekrane pasirodys langas su keliomis parinktimis. Norėdami naršyti failus, saugomus „Samsung Galaxy J5“ arba „J5 Prime“, turite spustelėti Atidaryti aplanką, kad peržiūrėtumėte failus.
kaip ištrinti linkedin paskyros sąskaitą

Jei iššokantis meniu nepasirodo automatiškai, užduočių juostoje turėtumėte spustelėti Windows Explorer piktogramą. Arba galite paspausti „Windows“ klavišą ir klaviatūros raidę E, kad pasiektumėte „Windows Explorer“. Atsidarius naršyklės langui, kairiojoje ekrano pusėje esančiame skydelyje raskite savo telefoną ir spustelėkite jo pavadinimą, kad naršytumėte jo turinį.

4 veiksmas – perkelkite failus į savo kompiuterį
Raskite failus, kuriuos norite perkelti į kompiuterį, pasirinkite juos visus ir dešiniuoju pelės mygtuku spustelėkite vieną iš jų. Jei norite nukopijuoti failus į kompiuterį ir ištrinti juos iš telefono, išskleidžiamajame meniu spustelėkite Iškirpti. Jei norite, kad failai liktų telefone, kai nukopijavote juos į kompiuterį, spustelėkite Kopijuoti.
Kompiuteryje sukurkite aplanką, į kurį norite perkelti failus. Atidarykite šį aplanką, dešiniuoju pelės mygtuku spustelėkite tuščią vietą jame ir išskleidžiamajame meniu pasirinkite Įklijuoti. Priklausomai nuo kopijuojamų failų dydžio ir USB ryšio greičio, failų perkėlimas gali trukti nuo kelių minučių iki daugiau nei valandos. Neatšaukite proceso įpusėjus perkėlimui, nes kai kurie failai gali būti sugadinti.
Galutinis žodis
Nors tai reikalauja laiko ir pastangų, failų perkėlimas iš „Samsung Galaxy J5“ arba „J5 Prime“ yra gana paprastas. Baigę spustelėkite USB piktogramą sistemos dėkle, kad saugiai atjungtumėte išmanųjį telefoną. Kai tik apatiniame dešiniajame kompiuterio ekrano kampe pamatysite pranešimą, informuojantį, kad saugu išimti aparatinę įrangą, galite atjungti USB kabelį nuo kompiuterio.
Kartokite šį procesą reguliariai, kad atlaisvintumėte vietos telefone ir užtikrintumėte, kad kritiniu atveju turite atsargines failų kopijas.