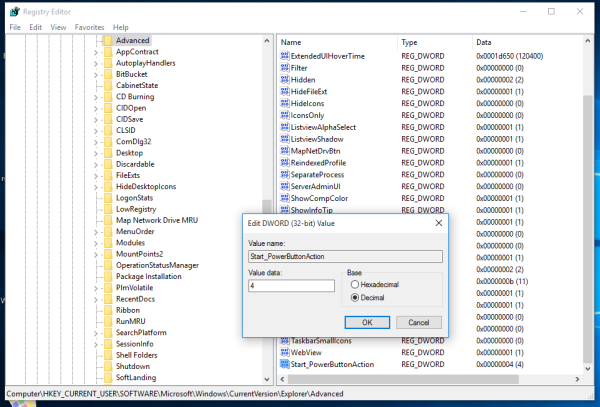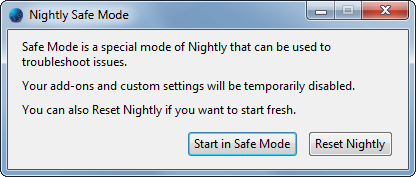Neseniai aptarėme, kaip galite sukurti nuorodą, kad atidarytumėte klasikinį uždarymo dialogo langą sistemoje „Windows 10“. Nors minėtas triukas veikia taip, kaip tikėtasi, „Windows 10“ nepateikia jokio būdo pakeisti numatytąją „Shutdown“ komandą klasikiniame „Shutdown“ dialogo lange. Šiame straipsnyje pamatysime, kaip tai nustatyti.
Reklama
 Asmeniškai man labiau patinka klasikinis uždarymo dialogas kiti galimi būdai išjungti „Windows 10“ nes tai suteikia man patvirtinimą. Laimei, vis dar įmanoma sukurti nuorodą jį atidaryti. Tačiau norėdami pakeisti numatytąjį veiksmą, turime naudoti registro rengyklę. „Microsoft“ pašalino visus nustatymus iš vartotojo sąsajos, todėl jų neįmanoma pritaikyti iš GUI.
Asmeniškai man labiau patinka klasikinis uždarymo dialogas kiti galimi būdai išjungti „Windows 10“ nes tai suteikia man patvirtinimą. Laimei, vis dar įmanoma sukurti nuorodą jį atidaryti. Tačiau norėdami pakeisti numatytąjį veiksmą, turime naudoti registro rengyklę. „Microsoft“ pašalino visus nustatymus iš vartotojo sąsajos, todėl jų neįmanoma pritaikyti iš GUI.Norėdami nustatyti numatytąjį veiksmą „Windows 10“ išjungimo dialogo langui, atlikite šiuos veiksmus.
- Atidarykite registro rengyklę (žr išsami pamoka apie registro rengyklę, jei nesate susipažinę su registru ).
- Eikite į šį registro raktą:
HKEY_CURRENT_USER Software Microsoft Windows CurrentVersion Explorer Advanced
Patarimas: žr kaip vienu spustelėjimu atidaryti norimą registro raktą .
- Sukurkite naują DWORD reikšmę pavadinimu Start_PowerButtonAction . Ši reikšmė valdo numatytąjį veiksmą klasikiniame dialogo langelyje Išjungti, kuris rodomas darbalaukyje paspaudus klavišą Alt + F4. Nustatykite jį į vieną iš šių reikšmių dešimtainiais skaičiais atsižvelgiant į numatytąjį veiksmą:
2 = nustatykite „Išjungti“ kaip numatytąjį veiksmą
4 = nustatykite „Paleisti iš naujo“ kaip numatytąjį veiksmą
256 = nustatykite „Perjungti vartotoją“ kaip numatytąjį veiksmą
1 = nustatykite „Atsijungti“ kaip numatytąjį veiksmą
16 = nustatykite „Miego režimą“ kaip numatytąjį veiksmą
64 = nustatykite „Hibernate“ kaip numatytąjį veiksmą. Atkreipkite dėmesį, kad Miego ir Hibernate veiksmas gali būti nepasiekiamas dialogo lange Išjungti „Windows“, jei juos išjungėte maitinimo parinkčių valdymo skydelyje arba jei jūsų sistema nepalaiko miego režimo.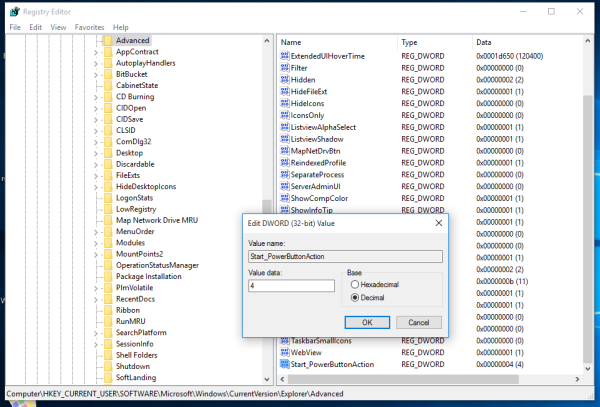
Norėdami sutaupyti laiko, galite naudoti „Winaero Tweaker“. Parinktis yra dialogo lange Elgsena Numatytasis veiksmas, norint išjungti.

Programą galite atsisiųsti iš čia:
Atsisiųskite „Winaero Tweaker“
Viskas. Dabar galite nustatyti norimą veiksmą kaip numatytąjį „Windows 10“ dialogo langui „Išjungti“.