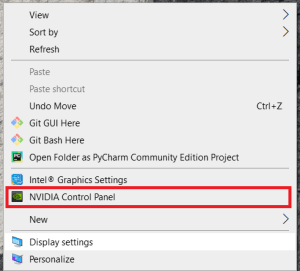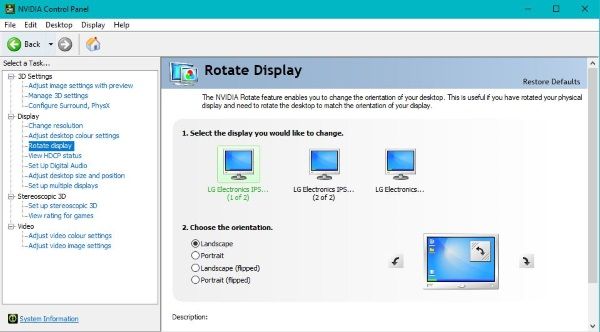Keista situacija, kai atsiduri, bet nustebtum, kiek žmonių tai patiria. Įsivaizduokite sceną: paleidžiate kompiuterį, kol einate taisyti kavos, ir grįžtate apversti viso „Windows“ darbalaukio. Kai patirsite šoką, sėdėsite ir svarstysite, ką daryti. Na, nieko daugiau, ši pamoka parodys, ką daryti, kai jūsų „Windows“ kompiuterio ekranas pasirodo aukštyn kojomis.

Turiu prisipažinti, kad nemažai žinojau apie šią situaciją. Vienas iš triukų, kuriuos žaidėme naujokams mano sename IT darbe, buvo apversti darbalaukį, kai jie buvo toli nuo savo stalo. Iš dalies tai buvo bausmė už tai, kad jie neužrakino kompiuterio, kai nebuvo prie stalo, ir iš dalies norėjo sužinoti, ar jie žino, ką daryti. Paprastai tai baigdavosi tuo, kad jie prašydavo pagalbos.
Jei atsidūrėte tokioje situacijoje, nesijaudinkite. Yra trys paprasti būdai, kaip apversti darbalaukį dešine puse į viršų ir grįžti į darbą, aš juos visus parodysiu. Kaip premiją aš jums taip pat parodysiu dar keletą įprastų IT išdaigų, kurias žaidėme naujokams, ir ką su jomis daryti.
Kaip anuliuoti „Windows“ darbalaukį, kuris yra aukštyn kojomis
Norėdami apversti darbalaukį, naudokite sparčiuosius klavišus
Yra spartusis klavišas, skirtas pakeisti „Windows“ darbalaukio orientaciją, grafikos parametrą ir „Windows“ nustatymą.
Jei naudojate vieną monitorių, galite pakeisti jo orientaciją paspausdami „Ctrl“ + „Alt“ + rodyklė žemyn . Vis dėlto jis neveikia nustatant kelis monitorius. Norėdami jį vėl nustatyti į įprastą, paspauskite „Ctrl“ + „Alt“ + rodyklė aukštyn . Taip pat galite pakeisti horizontalios plokštumos ekraną naudodami „Ctrl“ + „Alt“ + rodyklė kairėn arba „Ctrl“ + „Alt“ + rodyklė dešinėn .
kaip išvalyti nuotraukas iš icloud
Netyčia paspausti vieną iš šių derinių yra įprastas būdas, kai kažkas randa savo „Windows“ kompiuterio ekraną aukštyn kojomis. Paprastai, jei įnirtingai rašote, neįsivaizduojate, kas nutiko, todėl dabar darote.
Norėdami pakeisti ekrano nustatymus, naudokite meniu Ekrano nustatymai
Kitas būdas, kaip „Windows“ kompiuterio ekranas pasirodyti apverstas, yra „Windows“ nustatymų meniu. Šis nustatymas galėjo būti netyčia pakeistas. Vykdykite toliau, kad sužinotumėte, kaip jį perjungti atgal.
- Dešiniuoju pelės mygtuku spustelėkite tuščią vietą darbalaukyje ir pasirinkite Ekrano nustatymai .
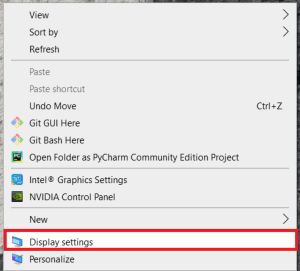
- Tada slinkite žemyn ir pasirinkite po juo esantį išskleidžiamąjį meniu Ekrano orientacija .
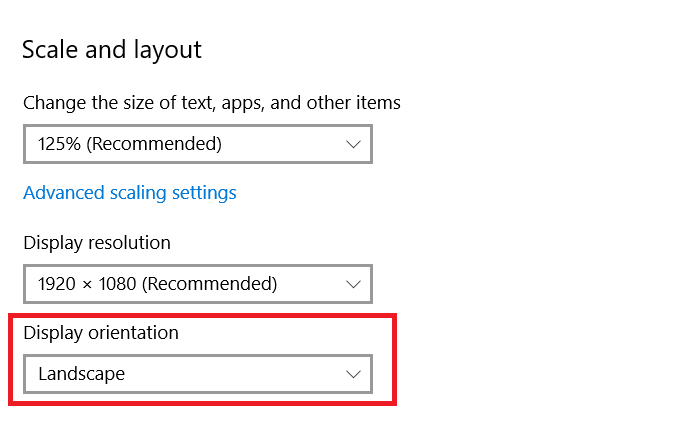
- Jei parinktis nustatyta į Peizažas (apverstas) arba Portretas (apverstas) , tada tikriausiai norėsite jį vėl perjungti Peizažas .
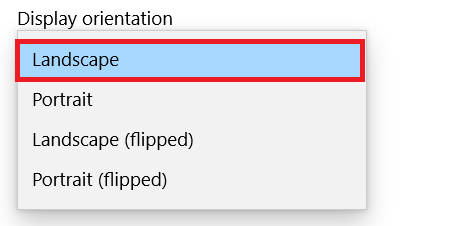 .
. - Kai būsite paraginti, patvirtinkite arba grąžinkite nustatymą.
Tai daro tą patį, ką spartusis klavišas, bet taip pat veikia su keliais monitoriais.
Norėdami pasukti ekraną, naudokite savo vaizdo plokštės valdymo skydą
Paskutinis būdas apversti „Windows“ darbalaukį yra pats grafikos tvarkyklės naudojimas. Aš turiu „Nvidia“ kortelę, todėl pademonstruosiu, kad AMD šiek tiek skirsis.
kiek google nuotraukų turiu
- Dešiniuoju pelės mygtuku spustelėkite tuščią vietą darbalaukyje ir pasirinkite „Nvidia“ valdymo skydą.
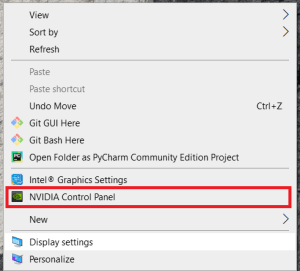
- Pasirinkite Pasukti ekraną pagal Ekranas kairiajame meniu.
- Pasirinkite monitorių, kurį norite apversti, ir Landscape (apverstas) arba Portrait (apverstas).
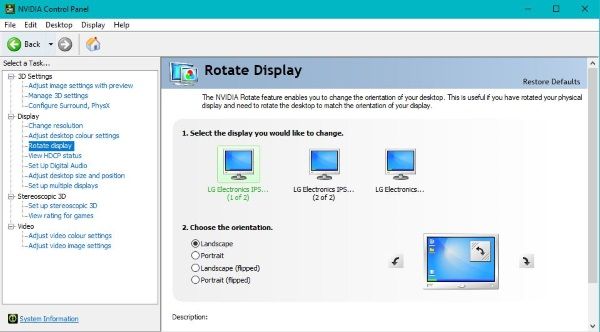
Tai daro tą patį, ką ir „Windows“ nustatymas, bet grafikos programinėje įrangoje.
Kiti IT gudrybės, kurias galite naudoti
Jei pradedate naują IT darbą, apversto darbalaukio matymas yra tik vienas iš daugelio gudrybių, su kuriais greičiausiai susidursite. Yra dar trys gudrybės, kurias mes dažnai žaisdavome naujokams. „Linux“ atnaujinimas, naudojant vaiduoklių klaviatūrą, kad su jais susipainiotų, ir nustatydami jų darbalaukį kaip foną. Visi jie siūlo įvairaus lygio humorą ir šiek tiek iššūkių naujam startuoliui. Štai ką daryti, jei juos matote.
„Linux“ atnaujinimas
Jei tikslinis kompiuteris turi DVD diskų įrenginį, šis veikia puikiai. Gaunate „Linux“ tiesioginį DVD ir įdiekite jį į kompiuterį. Įkėlę pašalinate nuorodą „Install“ iš darbalaukio. Į klaviatūrą įdėkite atmintinę ar pastabą, pasakydami vartotojui, kad jie buvo atnaujinti į „Linux“ kaip darbalaukio tobulinimo programos ar panašios programos dalį.
Tada atsisėdus prie savo stalo jums pristatoma „Linux“ darbalaukis ir įdomu, ką jūs darote žemėje dabar. Žinoma, viskas, ką jums reikia padaryti, tai patikrinti DVD diskų įrenginį, kad įsitikintumėte, jog „Live DVD“ nebėra, ir perkraukite įrenginį.
kaip klausytis pastebėti nesantaiką
Belaidės klaviatūros triukas
Tai yra klasika daugumoje IT skyrių, kuriuose aš kada nors dirbau. Jei sėdite prie savo kompiuterio ir staiga ima keistai elgtis, apsižvalgykite, ar kas nors bakstelėjo belaidę klaviatūrą. Tada patikrinkite visus galinius USB lizdus, ar nėra belaidžių raktų. Viskas, ką jums reikia padaryti, tai atjungti raktą, kad atgautumėte savo kompiuterio valdymą.
Darbalaukio fono paveikslėlis
Iš visų naujų pradedančiųjų gudrybių, manau, tai yra prasčiausias, bet ir pats linksmiausias. Tai atsitinka, kai administratorius prisijungia prie jūsų kompiuterio ir daro darbalaukio ekrano kopiją 1: 1. Tada jie pašalina visas piktogramas iš darbalaukio ir naudoja ekrano kopiją kaip fono paveikslėlį. Taigi, kai prisijungiate, atrodo, kad visi aplankai ir spartieji klavišai yra, tačiau spustelėję nieko nepadarysite.
Tai geriausiai veikė „XP“ ir „Windows 7“, kai galite paslėpti užduočių juostą, bet neveikia taip gerai „Windows 8.1“ ar „Windows 10“, nes negalite jos paslėpti. Nepaisant to, įsitikinkite, kad aplankai yra, arba pakeiskite darbalaukio foną, jei turite administratoriaus prieigą prie savo kompiuterio.

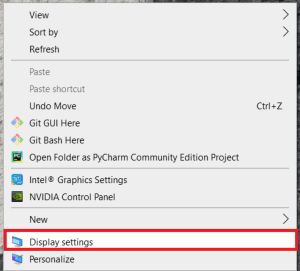
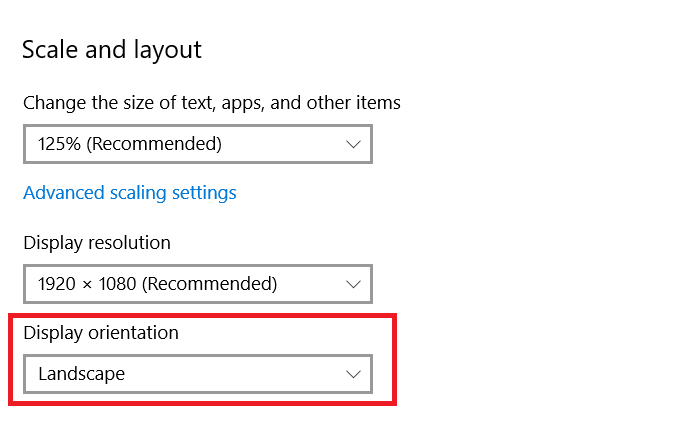
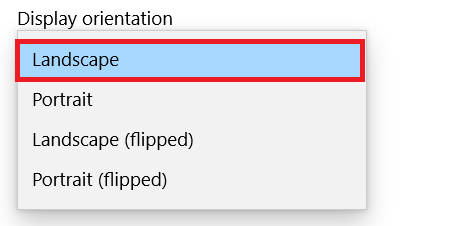 .
.