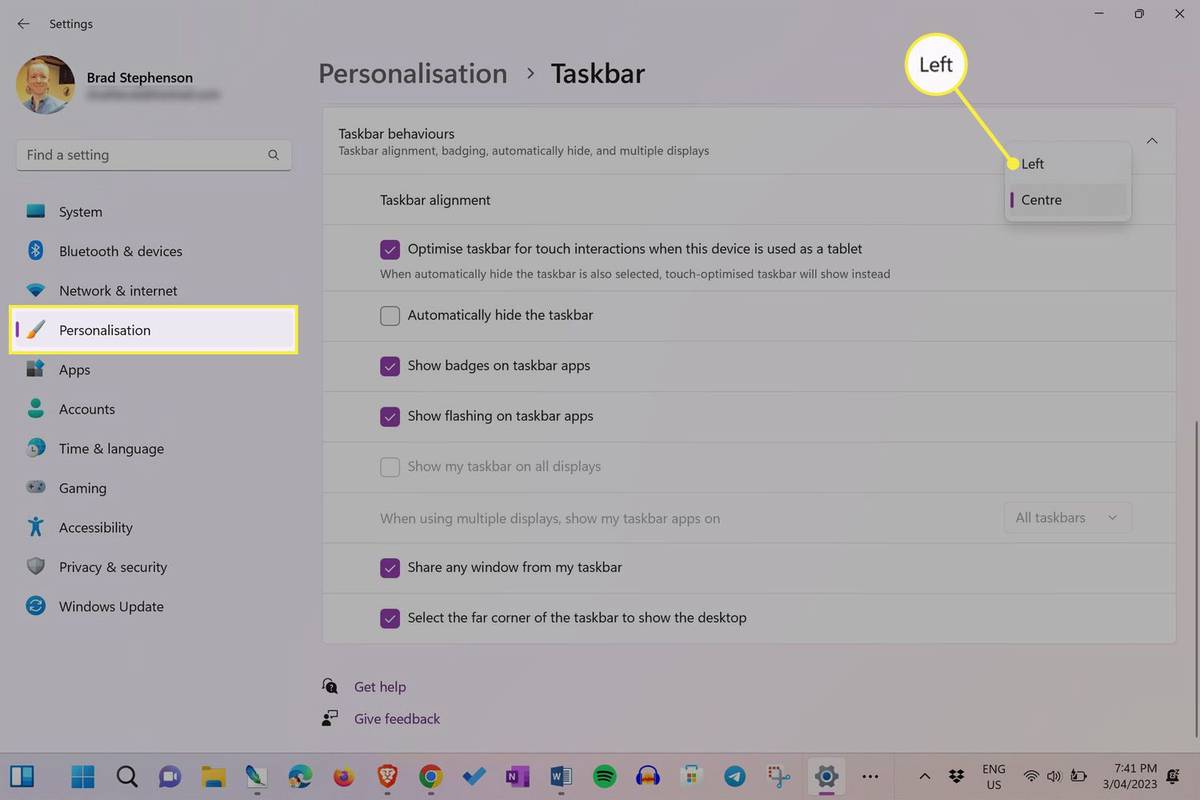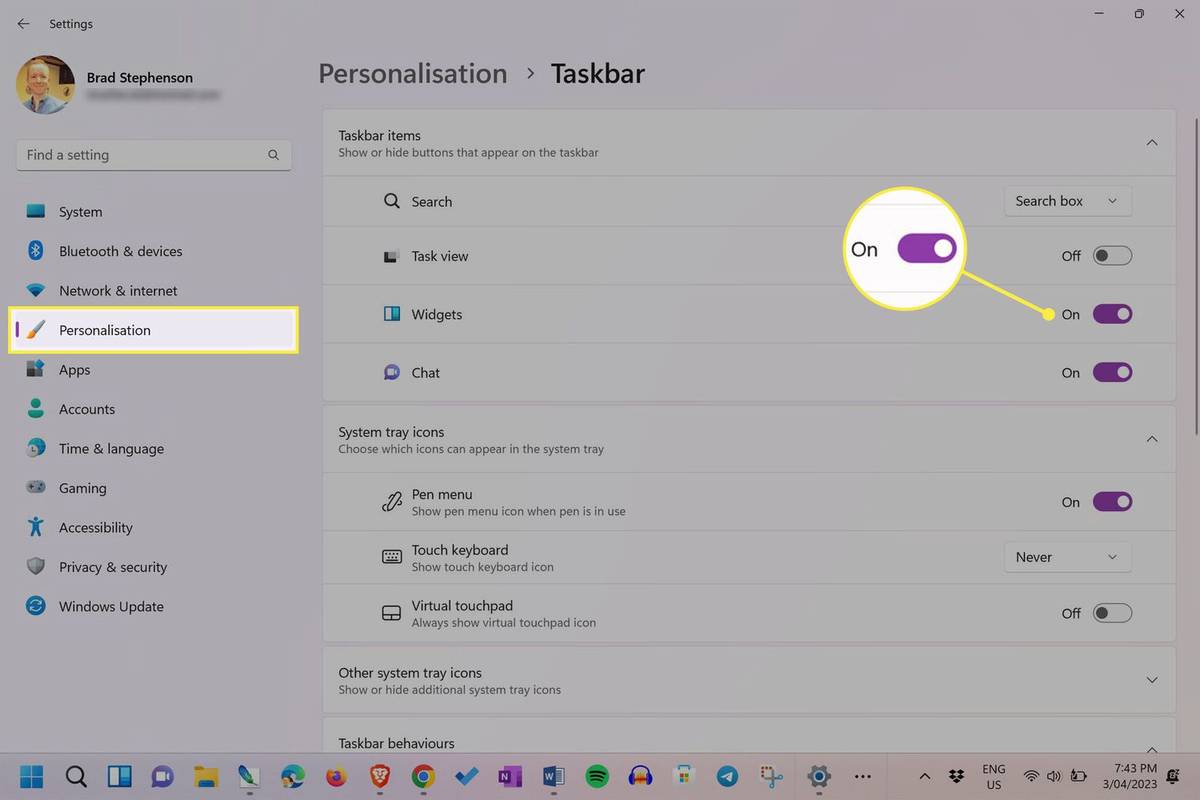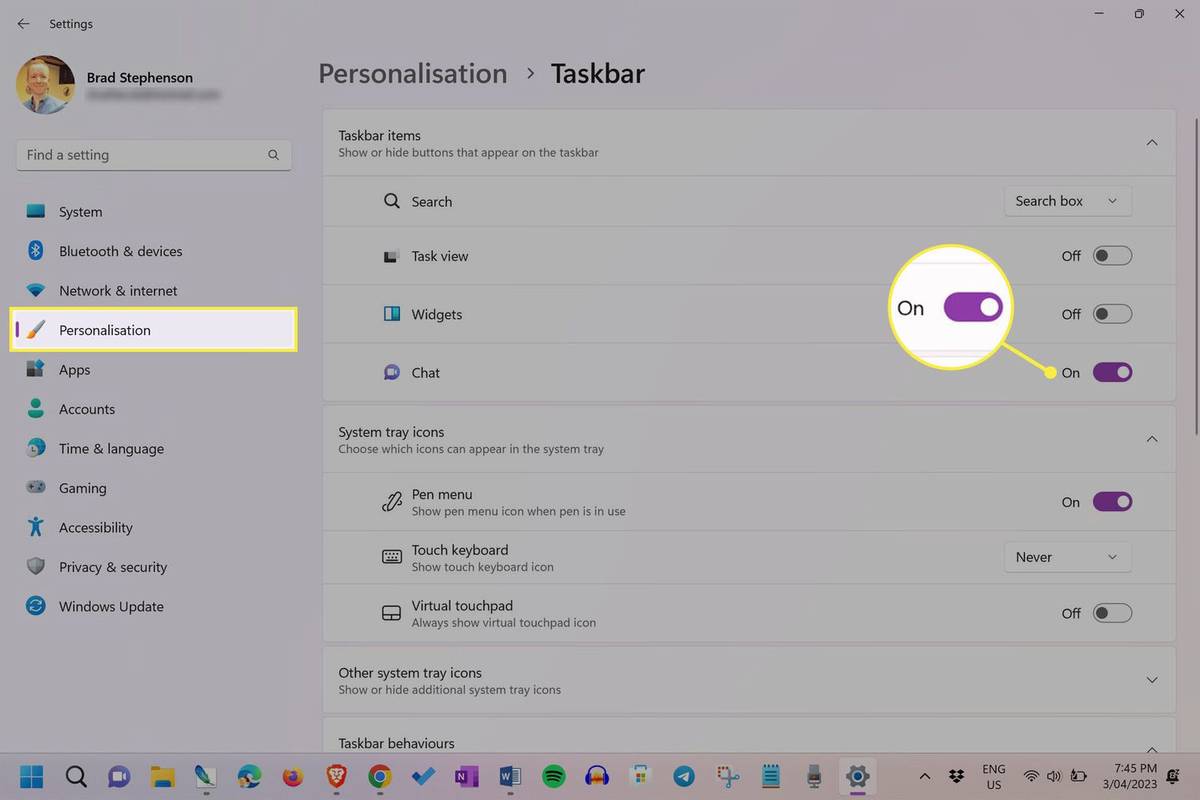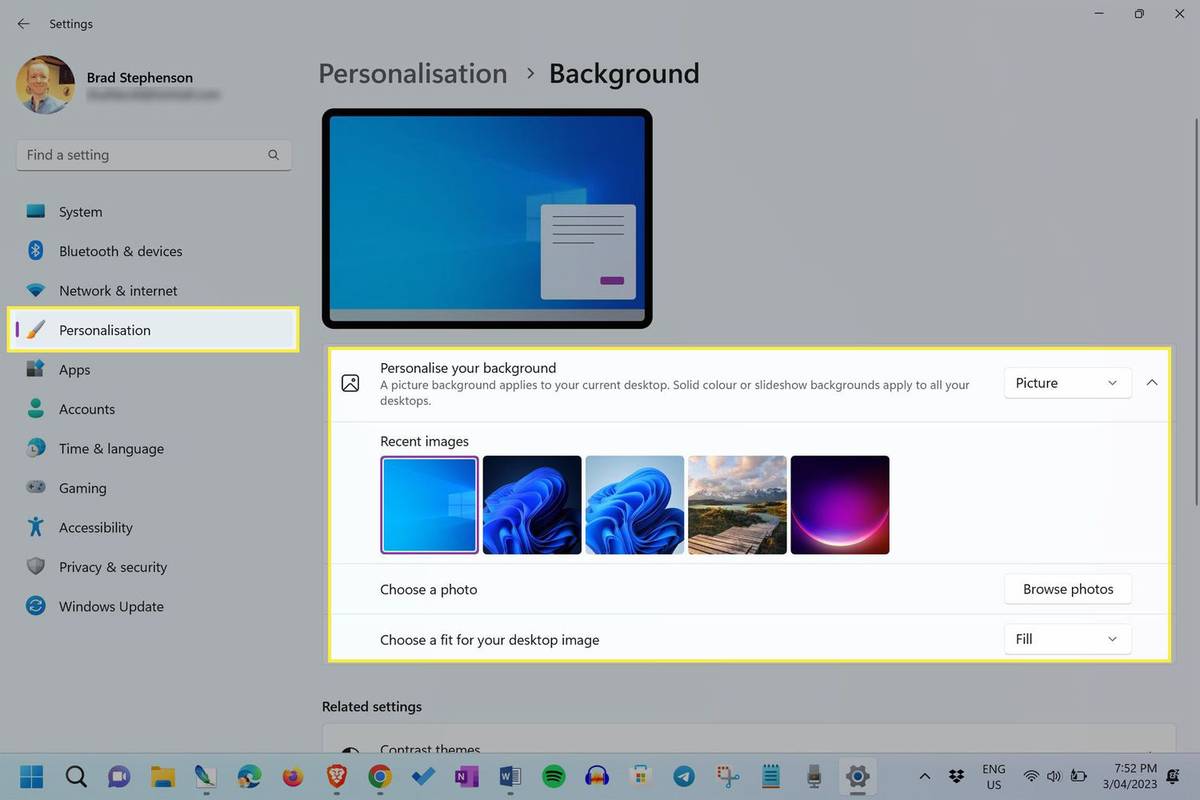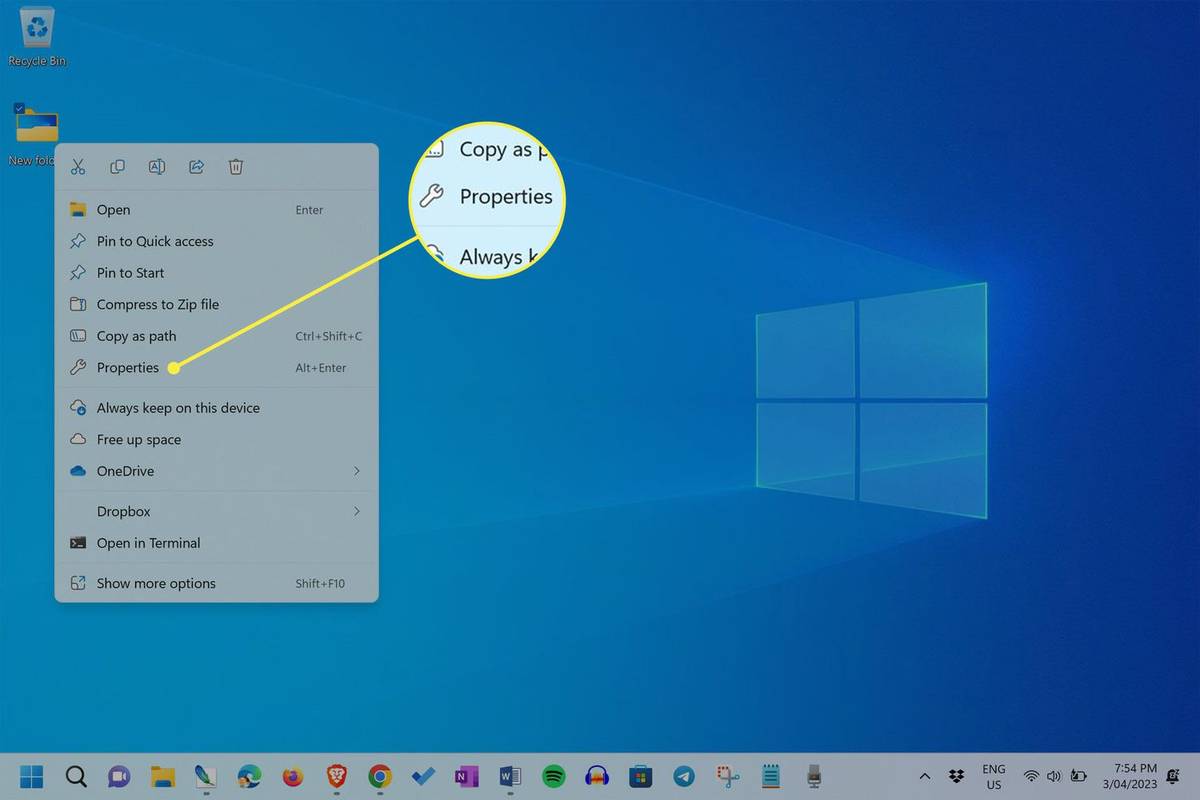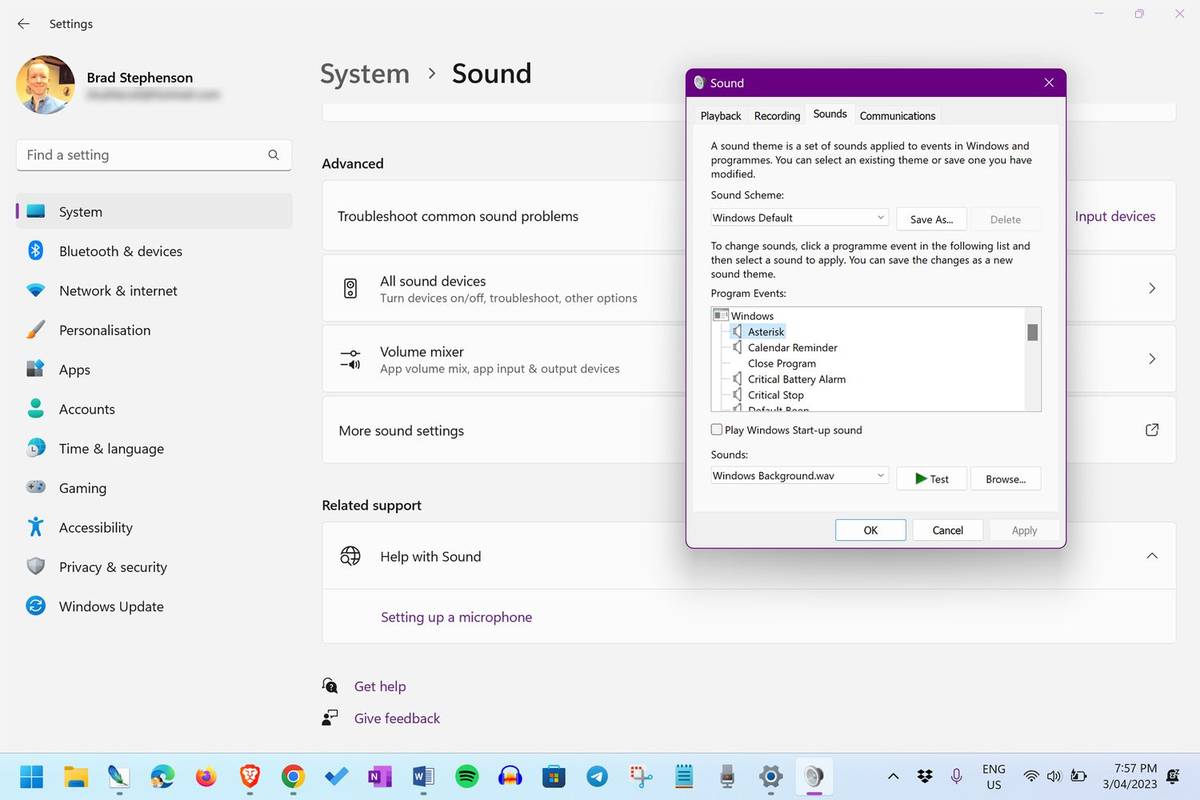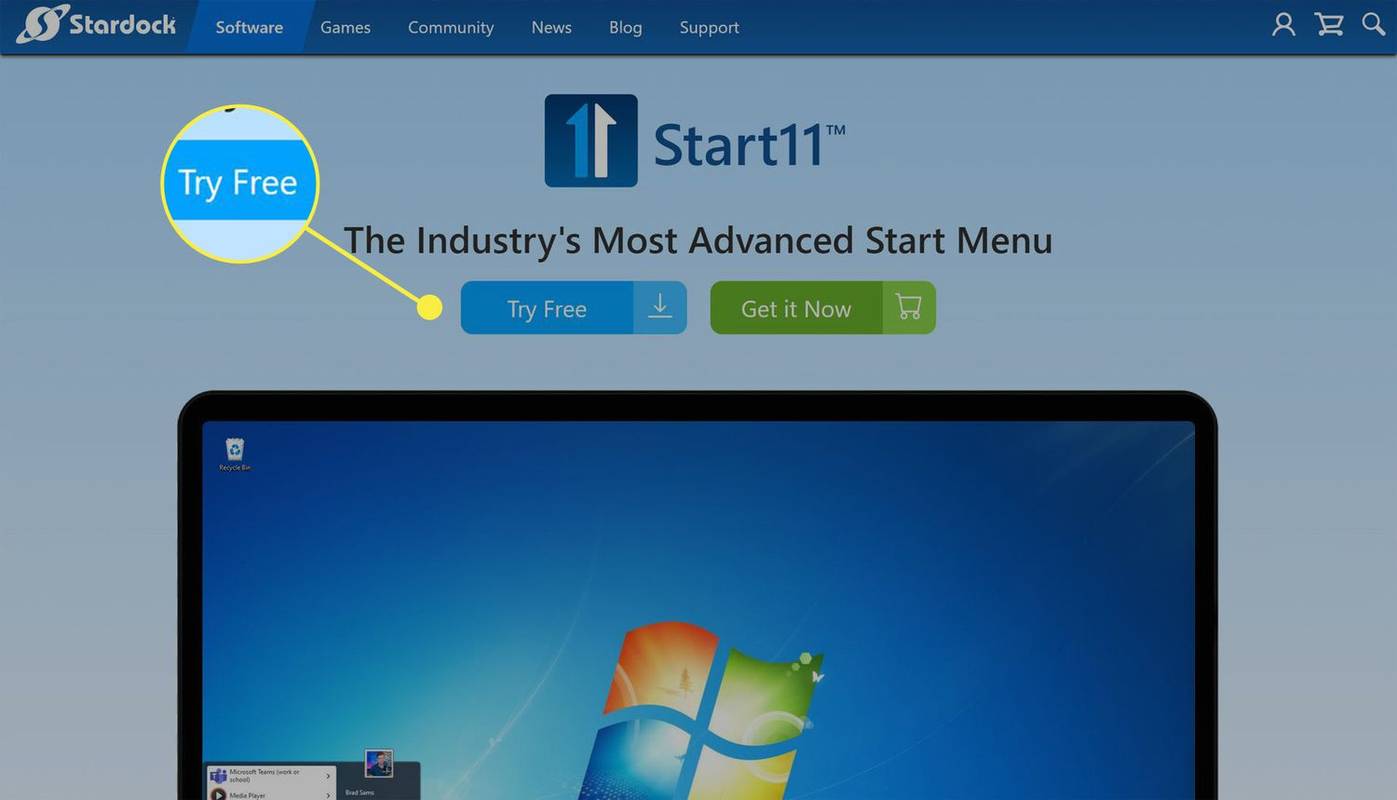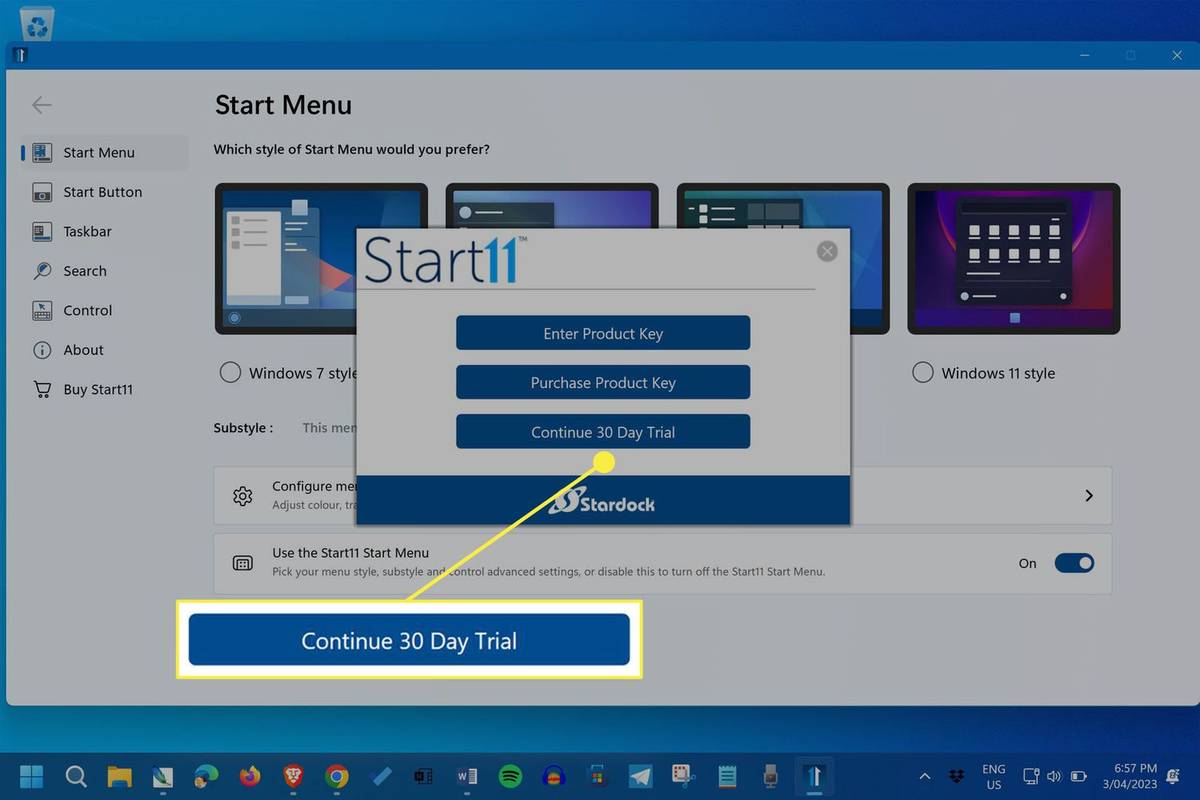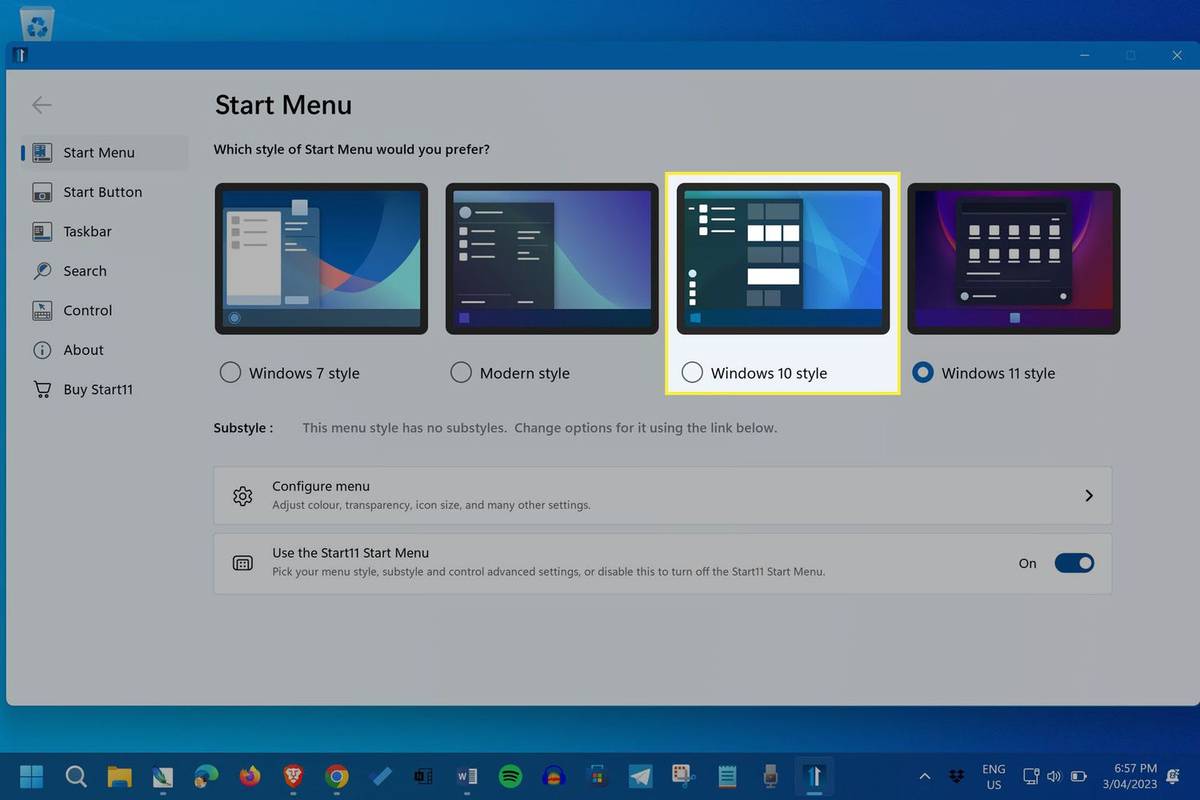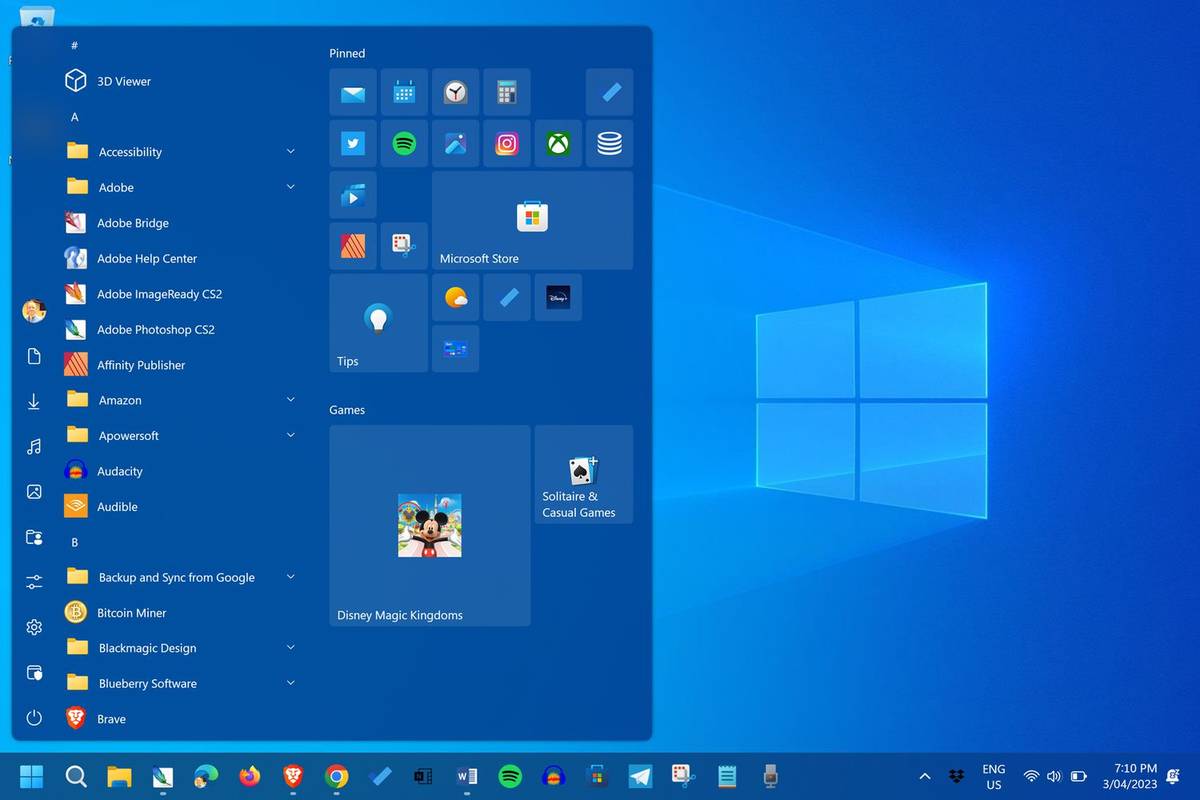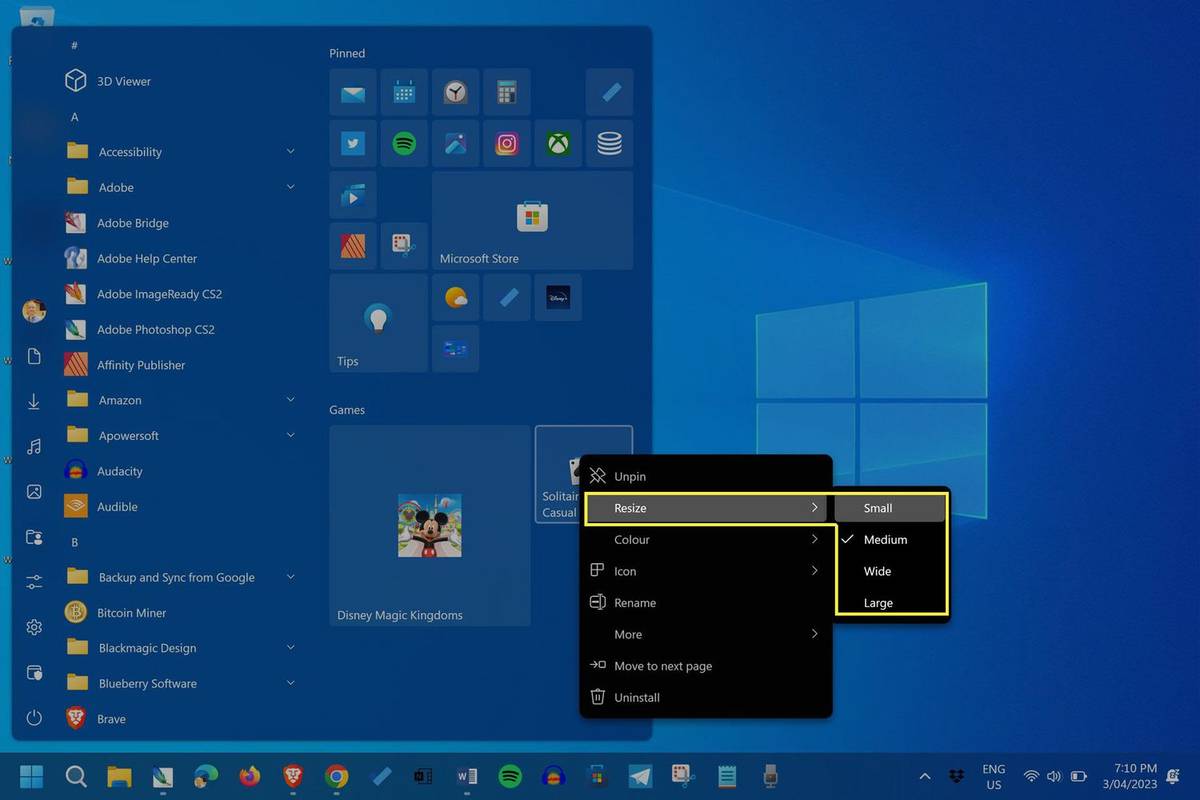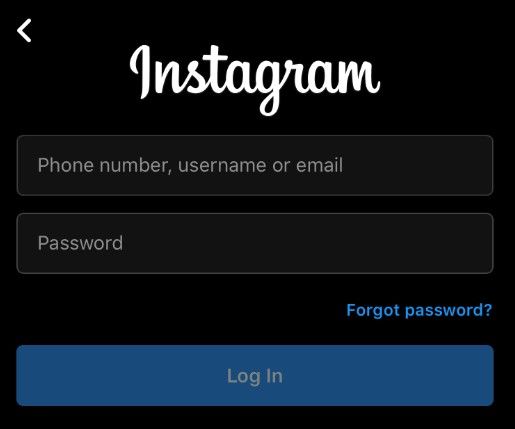Ką žinoti
- Atviras Nustatymai > Personalizavimas > Užduočių juosta ir pasirinkite Kairė .
- Tame pačiame meniu panaikinkite pasirinkimą Valdikliai ir Pokalbis .
- Naudokite „Start11“ programą, kad „Windows 11“ pradžios meniu atrodytų kaip „Windows 10“ versija.
Šiame straipsnyje paaiškinami geriausi būdai, kaip padaryti, kad „Windows 11“ atrodytų panašesnė į „Windows 10“, ir sugrąžinti kai kuriuos klasikinius aspektus, pvz., „Windows 10“ meniu Pradėti ir piktogramas.
kaip išjungti dep langus 10
Šiuos šiame puslapyje pateiktus patarimus galima pritaikyti bet kuriame kompiuteryje, nešiojamajame arba planšetiniame kompiuteryje, kuriame veikia „Windows 11“.
Kaip sukonfigūruoti „Windows 11“, kad ji atrodytų kaip „Windows 10“.
Štai visi veiksmai, kaip padaryti, kad „Windows 11“ atrodytų kaip „Windows 10“.
-
Tinkinkite „Windows 11“ užduočių juostą. Atviras Nustatymai > Personalizavimas > Užduočių juosta ir pakeiskite užduočių juostos lygiavimą į Kairė .
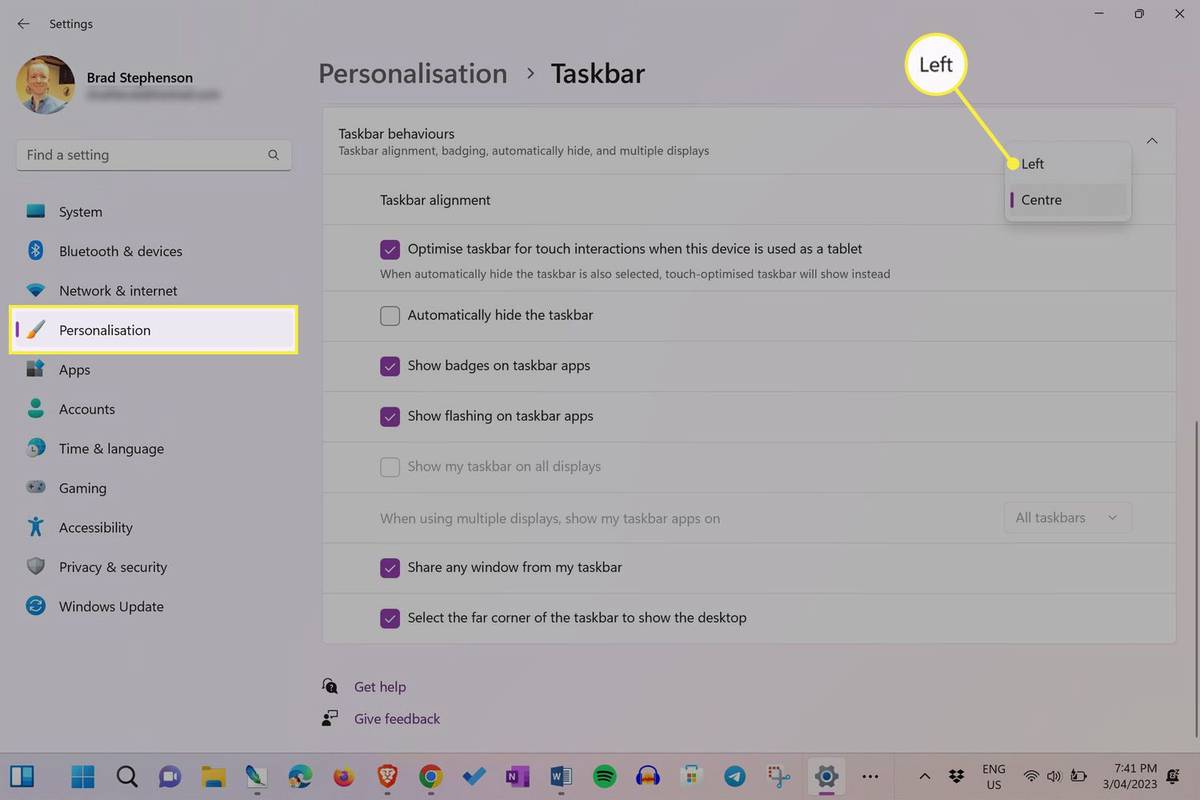
Jei užduočių juosta sumažėjo arba išnyko, kai jos nenaudojate sistemoje „Windows 10“, galite suaktyvinti šį užduočių juostos nustatymą ir sistemoje „Windows 11“.
-
Atviras Nustatymai > Personalizavimas > Užduočių juosta ir panaikinkite šalia esančio jungiklio pasirinkimą Valdikliai . „Windows 10“ valdikliai nebuvo naudojami, todėl norime pabandyti juos kuo labiau paslėpti sistemoje „Windows 11“.
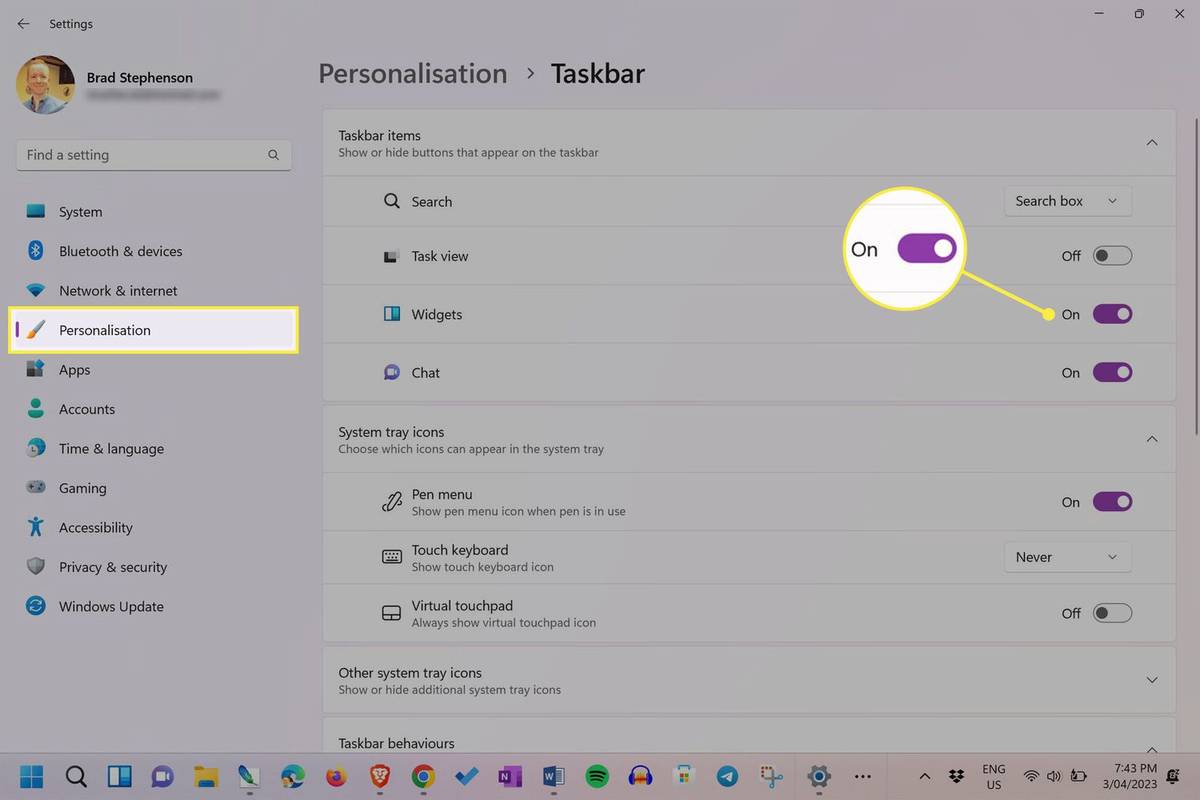
„Windows 11“ valdiklio piktograma yra užduočių juostoje esanti piktograma, kuri atrodo kaip langelių rinkinys. Kartais tai gali rodyti orą.
-
Tame pačiame nustatymų puslapyje panaikinkite pasirinkimą Pokalbis Norėdami pašalinti Microsoft Teams piktogramą iš Windows 11 užduočių juostos.
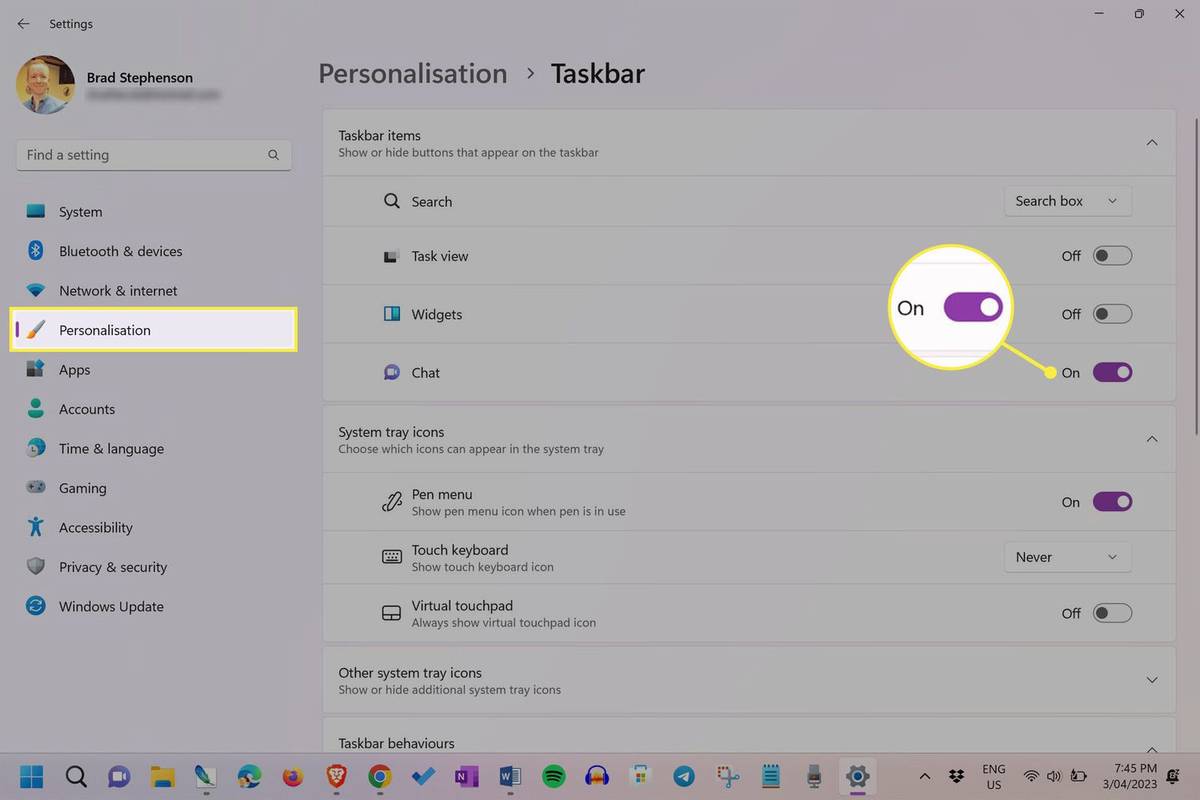
-
Pakeiskite „Windows 11“ darbalaukio foną. Tikriausiai turėjote mėgstamą darbalaukio foną, kai naudojote „Windows 10“. Jei vis dar turite tą vaizdo failą, pasirinkite jį kaip naują „Windows 11“ ekrano foną.
Jei niekada nepritaikėte savo „Windows 10“ fono arba norite naudoti numatytąjį „Windows 10“ foną, atsisiųskite numatytąjį „Windows 10“ ekrano foną iš Wallpaper.org .
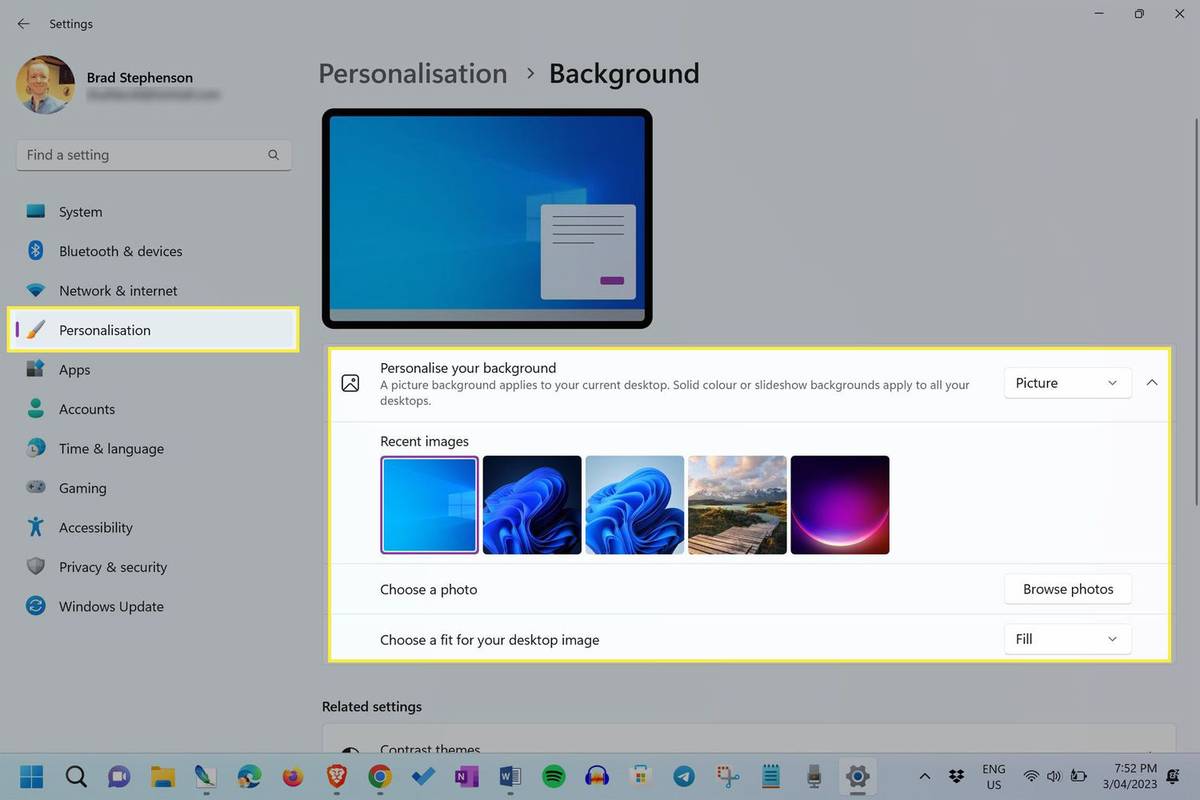
-
Pakeiskite „Windows 11“ sistemos piktogramas „Windows 10“ versijomis . Ieškokite svetainių su Windows 10 piktogramų failais, kuriuos galite atsisiųsti (kai kuriuos radome WinAreo.com). Arba taip pat galite atsisiųsti visiškai kitokias ir kūrybiškesnes „Windows“ piktogramas iš tokių svetainių kaip Piktogramos8 ir Piktogramų archyvas .
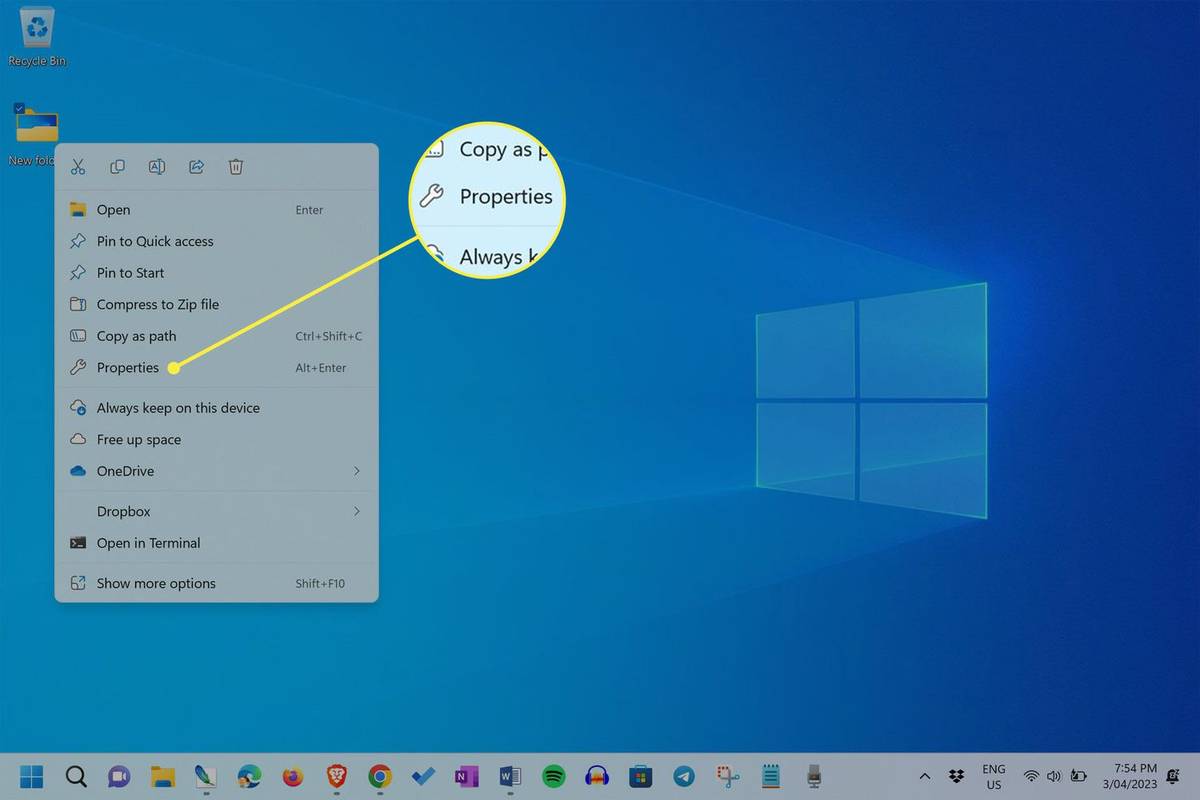
-
Pakeiskite „Windows 11“ sistemos garsus. Nesate „Windows 11“ sistemos garsų gerbėjas? Pakeiskite juos originaliais „Windows 10“ garso failais, kuriuos galite atsisiųsti iš VSTemos .
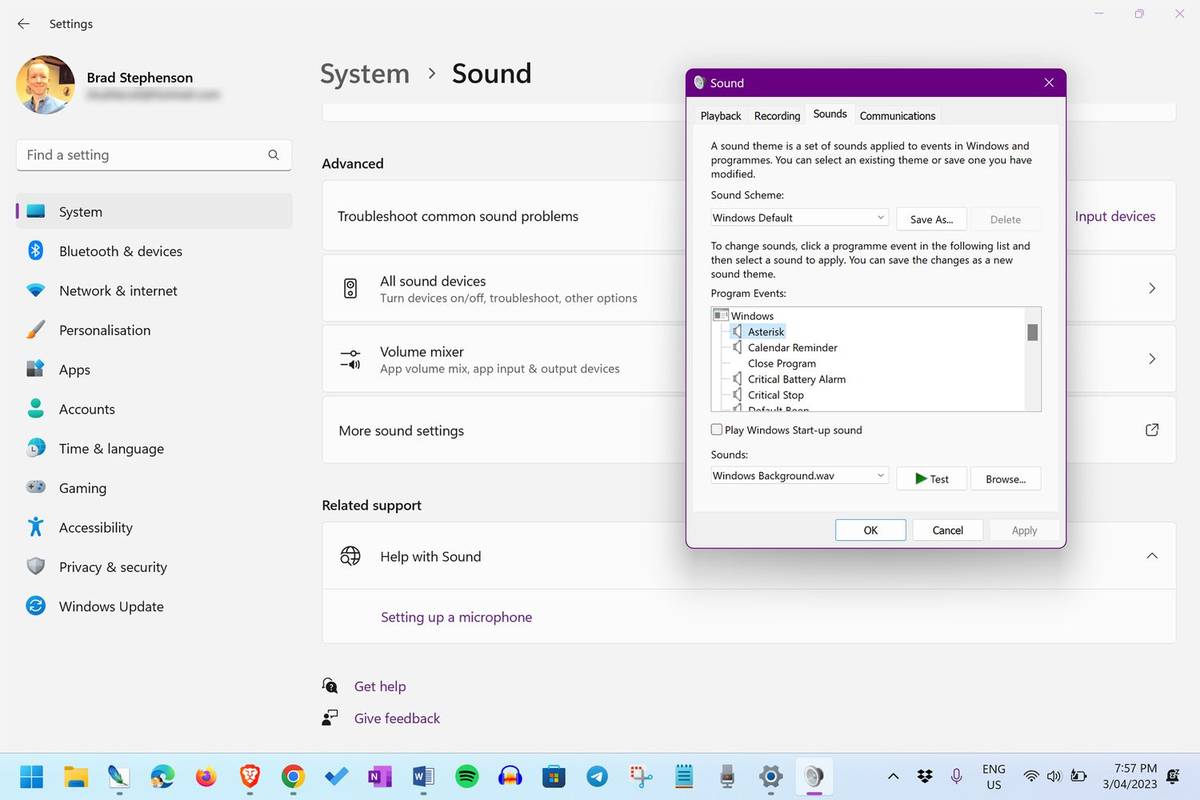
Kaip grąžinti „Windows 10“ pradžios meniu į „Windows 11“.
Radome skirtingus metodus, kaip pakeisti „Windows 11“ meniu Pradėti internete, tačiau dauguma jų yra per sudėtingi, gali sugadinti operacinę sistemą ir paprastai atšaukiami kiekvieną kartą, kai išleidžiamas naujas „Windows 11“ sistemos naujinimas.
Pats lengviausias ir efektyviausias būdas pakeisti „Windows 11“ meniu Pradėti išvaizdą yra naudoti trečiosios šalies programą, pvz., „Start11“. Ši programa leidžia vos keliais spustelėjimais pakeisti meniu Pradėti išvaizdą ir nedaro neigiamos įtakos kitiems nustatymams ar failams.
„Start11“ kainuoja 5 USD, bet taip pat siūlo 30 dienų nemokamą bandomąją versiją, leidžiančią išbandyti daugumą jo funkcijų. Šiame pavyzdyje parodysime bandomosios versijos atsisiuntimo ir naudojimo procesą. Tada visą versiją bus galima įsigyti vėliau iš programėlės.
Štai kaip sugrąžinti „Windows 10“ meniu Pradėti į „Windows 11“.
kaip pakeisti nesantaiką
-
Spustelėkite Išbandykite nemokamai nuo Start11 svetainė . Programos diegimo failas turėtų pradėti atsisiųsti.
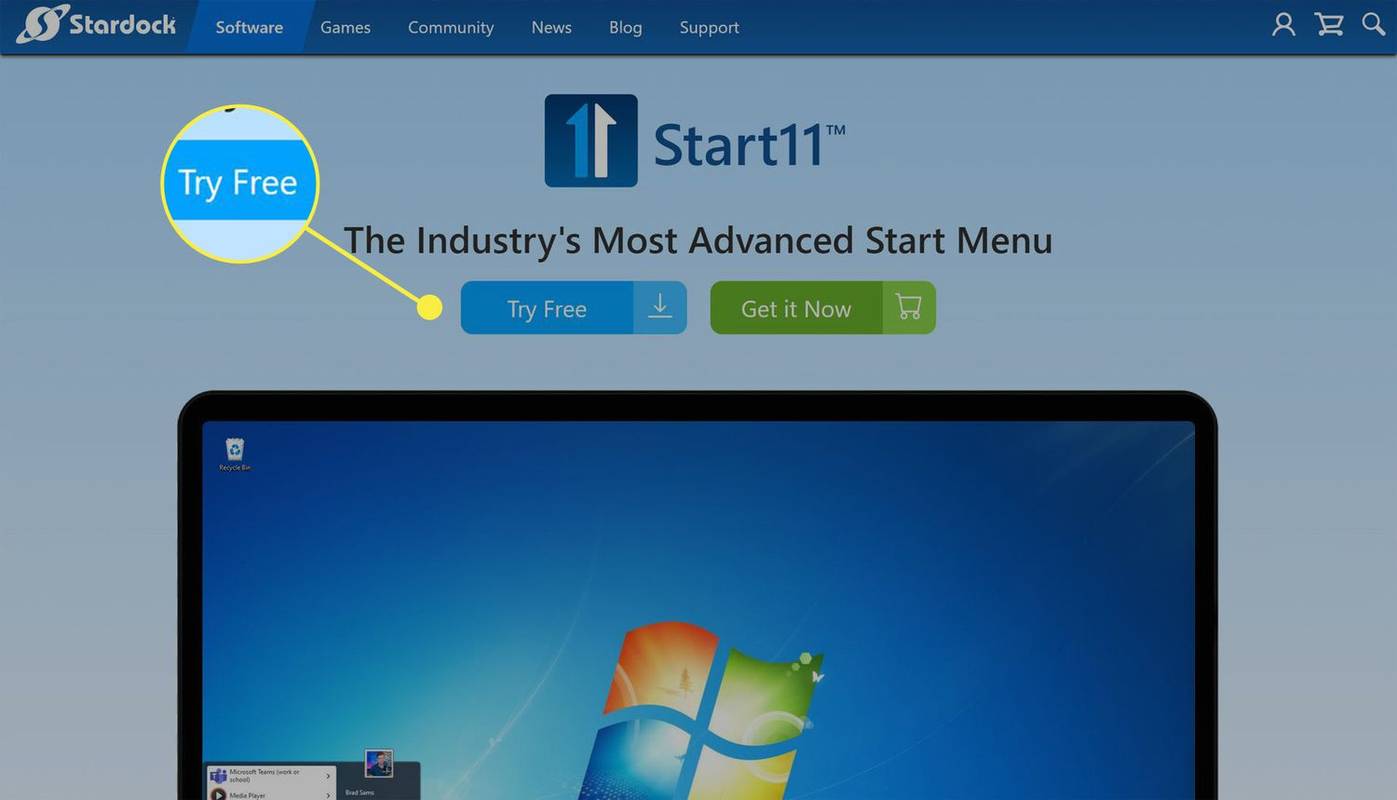
-
Kai atsisiuntimas bus baigtas, dukart spustelėkite diegimo failą, kad įdiegtumėte Start11. Programa turėtų būti automatiškai atidaryta, kai baigs diegti.
-
Pasirinkite Tęsti 30 dienų bandomąją versiją .
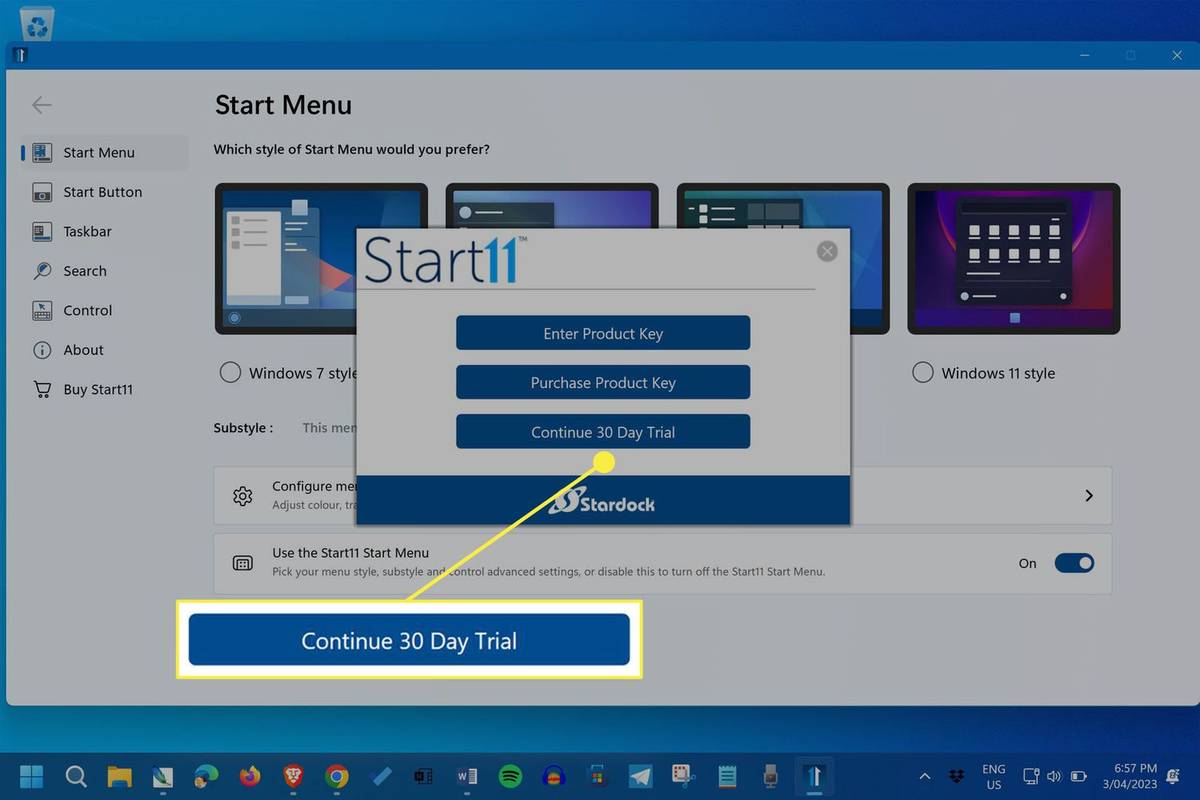
-
Pasirinkite Windows 10 stilius .
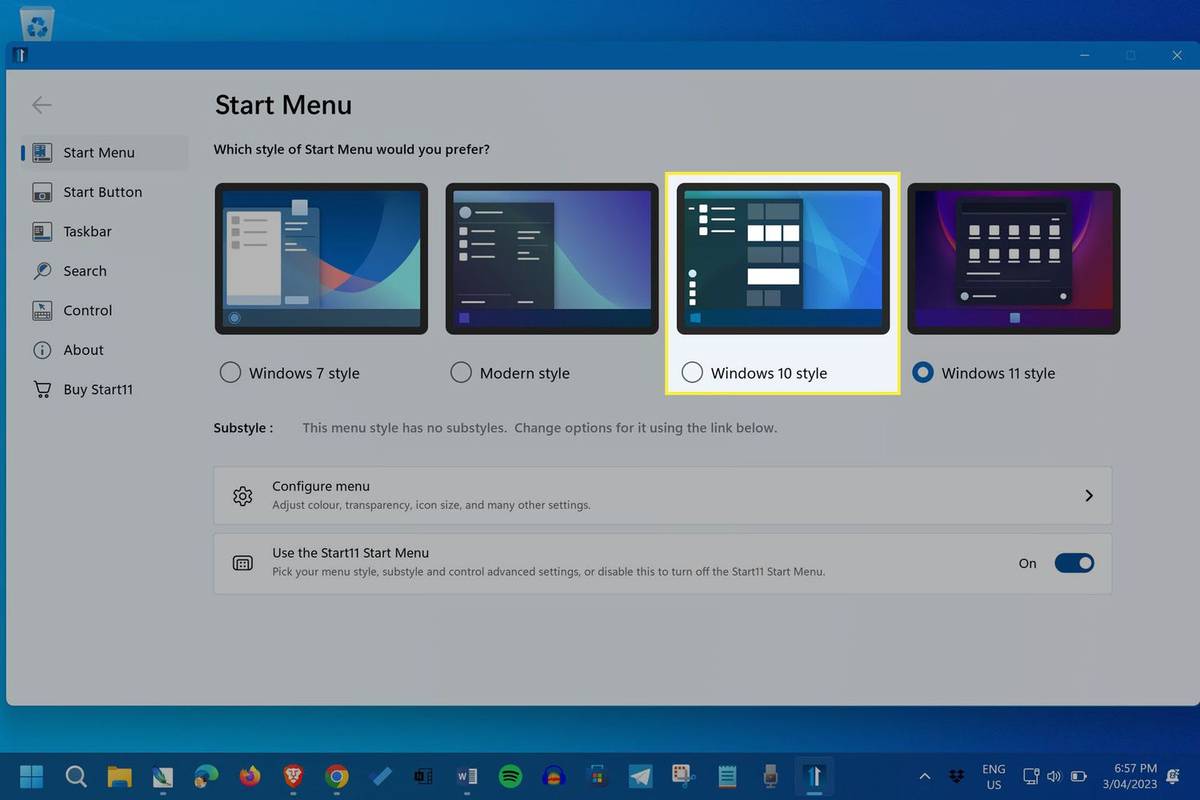
-
Atidarykite meniu Pradėti, dabar jis bus panašus į „Windows 10“ pradžios meniu.
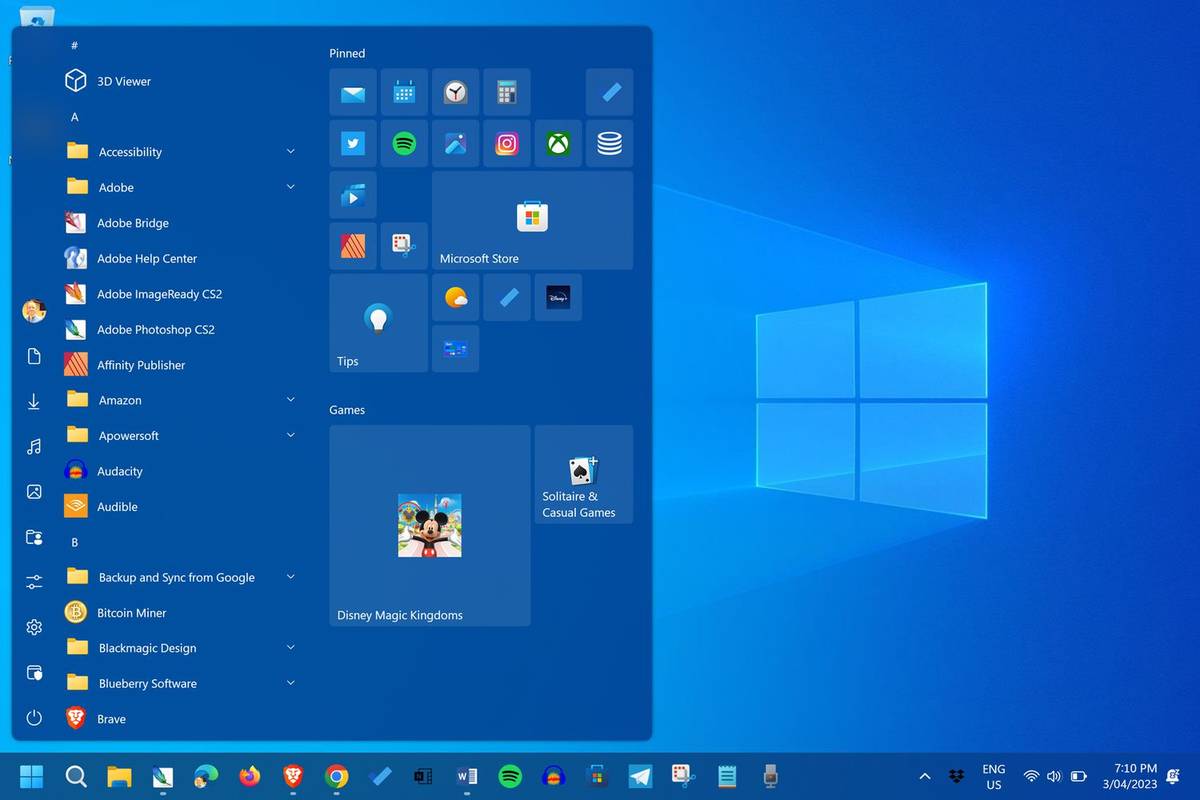
-
Programėlių piktogramas galima perkelti vilkdami jas pele. Dešiniuoju pelės mygtuku spustelėkite piktogramą, kurios dydį norite pakeisti, ir pasirinkite atitinkamą Pakeisti dydį variantas.
kaip pranešti vartotojams apie nesantaiką
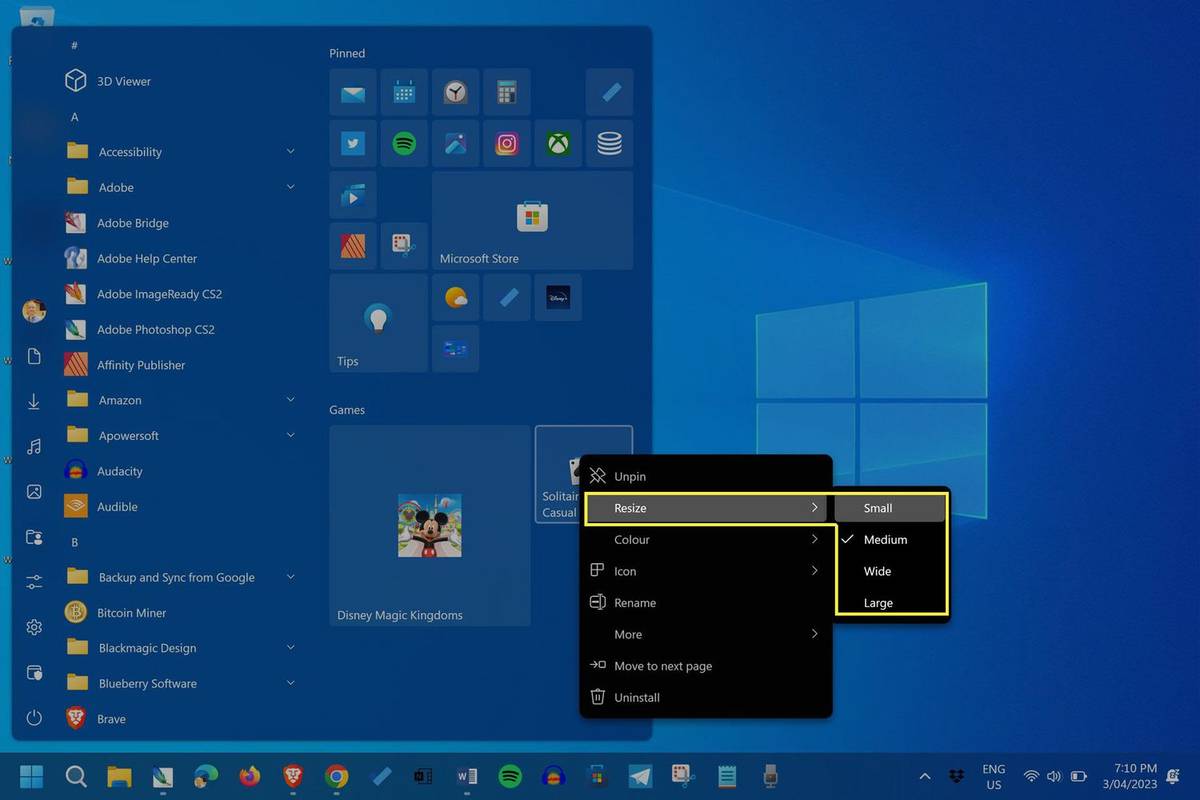
Kaip pridėti „Windows 10“ sistemos šriftą prie „Windows 11“?
„Windows 10“ pirmiausia naudojo „Segoe UI“ šriftą per visą savo gyvavimo laikotarpį, tačiau „Segoe UI Variable“ buvo pradėtas testuoti prieš „Windows 11“ paleidimą. „Segoe UI Variable“ iš esmės yra toks pat šriftas kaip „Segoe UI“, bet geriau suderinamas su įvairesniais ekranų tipais ir dydžiais. Nėra prasmės pereiti nuo vieno prie kito, nes jie greičiausiai atrodys identiškai bet kuriame jūsų naudojamame monitoriuje.
Tačiau, jei norite visiškai atsikratyti „Segoe UI“ ir išbandyti ką nors visiškai kitokio, yra būdas pakeisti „Windows 11“ sistemos šriftą.
- Kaip iš „Windows 10“ grįžti į „Windows 11“?
Jei ką tik naujovinote, turite 10 dienų grąžinti versiją į „Windows 10“ apsilankę adresu Windows 'naujinimo nustatymai > Atnaujinti istoriją > Atkūrimo parinktys > Eik atgal . Po šio lango turėsite atsisiųsti „Windows 10“ failą ir atlikti švarų „Windows“ diegimą .
- Kada pasirodė „Windows 11“?
„Windows 11“ tapo visuotinai prieinama 2021 m. spalio 5 d. Šis leidimas buvo paskelbtas po pirminio pranešimo tų pačių metų birželio 4 d.