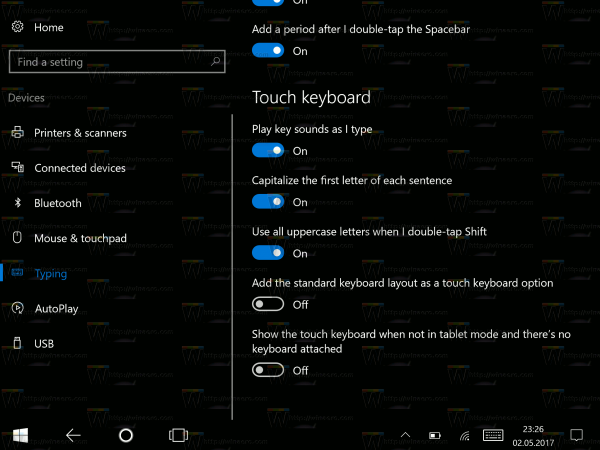- Kaip naudotis „Chromecast“: viskas, ką reikia žinoti
- 20 geriausių 2016 m. „Chromecast“ programų
- Kaip pagerinti „Chromecast“ našumą
- Kaip naudoti „Chromecast“, kad atspindėtumėte ekraną
- Kaip naudoti „Chromecast“ žaidimams žaisti
- Kaip naudoti „Chromecast“ garso srautui perduoti
- Kaip išjungti „Chromecast“
- Kaip perduoti VLC grotuvą į „Chromecast“
- Kaip naudoti „Chromecast“ be „Wi-Fi“
- Kaip atkurti „Chromecast“
- „Chromecast“ patarimai ir gudrybės
Tai skaitmeninė era, kuri reiškia, kad kiekvienas, turintis interneto ryšį, gali turėti prieigą prie bet ko kito savo namuose. Dar 2013 m. „Google“ išleido pirmąją „Chromecast“ versiją ir nuo tada modeliai tapo geresni tik turėdami daugiau turinio.
Norint žiūrėti laidas, filmus, sportą ir net namų filmus, „Chromecast“ galima susieti su beveik bet kuriuo kitu įrenginiu ir programa. Tai sakant, yra daugybė labai tvarkingų priedų su priedu.
Galite nusipirkti ir lengvai įdiegti „Chromecast“ už maždaug 29,99 USD pagrindiniam modeliui. Tai sukūrę, galite pridėti keletą programų, susieti ją su savo telefonu, kad galėtumėte atspindėti mažą ekraną didesniame ekrane, arba galite tiesiog pradėti transliuoti.
Be akivaizdžių užduočių, šiame straipsnyje apžvelgsime tikrai tvarkingus dalykus, kuriuos galite padaryti naudodami „Chromecast“.
1. Įdiekite „Kodi“ 
„Kodi“ yra liūdnai pagarsėjusi trečiųjų šalių programinė įranga, kurioje visas jūsų skaitmeninis turinys yra vienoje vietoje. „Kodi“ dažnai naudojama ne tik organizavimui, bet ir prieigai prie daugybės nemokamo turinio, pvz., Filmų, laidų ir netgi tiesioginės televizijos.
Jei turite „Android“ telefoną, iš tikrųjų galite naudoti „Chromecast“ su nemokama srautinio perdavimo programa „Kodi“. Naudodamiesi „Kodi“, galėsite transliuoti geriausią interneto turinį tiesiai į savo televizorių, o programą įdiegti ir nustatyti iš tikrųjų yra gana paprasta.
Jei jus domina „Kodi“ nustatymas „Chromecast“ įrenginyje, perskaitykite mūsų išsamų vadovą čia.
2. Žaisk žaidimus
Vienas nuostabių dalykų naujesniuose „Chromecast“ įrenginiuose yra tai, kad iš tikrųjų galite žaisti virtualius žaidimus. Apsilankykite „Chromecast“ programų parduotuvėje ir ieškokite patinkančio žaidimo. Įdiekite jį ir žaiskite.

Nesvarbu, ar turite draugų, ar jums nuobodu, ar norite sugrąžinti šeimos žaidimų vakarą, „Chromecast“ yra pasirengęs jums padėti. Naudojant kai kuriuos klasikinius variantus, tokius kaip „Monopolis“, ir naujesnius, pvz., „Elnių medžiotojas 2018“, tikėtina, kad rasite ką nors mėgautis.
3. Srautu perduokite muziką
„Chromecast“ galite naudoti kaip išorinius įrenginio garsiakalbius. Tai dar geriau, jei su namų pramogų sistema turite erdvinį garsą arba garso juostos sąranką, galite tai naudoti garso srautui perduoti.
Nesvarbu, ar naudojatės „Google“ muzika, „Apple Music“, „Spotify“, „Pandora“ ar kita paslauga, tiesiog paleiskite norimą klausytis dainą ar grojaraštį ir palieskite perdavimo piktogramą.

Perduodami įsitikinkite, kad naudojate tą patį įrenginį kaip „Chromecast“, kitaip jis neveiks. Palietę perdavimo piktogramą (kurios išvaizda skiriasi priklausomai nuo naudojamos platformos), pasirinkite „Chromecast“ įrenginį ir jis bus automatiškai paleistas.

Kaip ištrinti tuščią puslapį „Google“ dokumentuose
4. Naudokite jį pristatymams
Senųjų projektorių laikai jau praėjo. Jei esate mokytojas, skaitote pristatymą darbui arba norite perduoti kai kuriuos namų vaizdo įrašus ir nuotraukas, galite tai padaryti naudodami „Chromecast“.
Galite sukurti dokumentą „Google“ skaidrėse, tada palieskite perdavimo piktogramą, jei norite projektuoti dokumentą tiesiai į didesnį ekraną. Taip pat galite perkelti tinklalapį ar visą kompiuterio ekraną į televizorių, kad visi galėtų juos pamatyti.
Viskas, ką jums reikia padaryti norint perduoti turinį pristatymui, yra spustelėti tris vertikalius taškus viršutiniame dešiniajame „Chrome“ naršyklės kampe ir pasirinkti parinktį „Perduoti“. Pasirinkite „Chromecast“ įrenginį ir pristatymas bus pradėtas automatiškai. Kadangi prietaisas yra lengvas, nešiojamas ir suderinamas su daugeliu įrenginių, pristatymas yra vėjas.

Vėlgi, jums reikės prisijungti prie to paties „wifi“ tinklo visuose įrenginiuose, kad tai veiktų.
5. Naudokite jį su savo televizoriaus nuotolinio valdymo pultu
„Chromecast 2“ lengva valdyti, kai turite išmanųjį telefoną, bet kaip bus, kai jis bus kitur? Laimei, „Google“ leido valdyti „Chromecast“ naudojant įprastą televizoriaus nuotolinio valdymo pultą.
Jei jūsų televizorius palaiko HDMI-CEC, greičiausiai galėsite pristabdyti, atsukti atgal ir žaisti naudodami esamą nuotolinio valdymo pultą. Tačiau ši funkcija vis dar yra ankstyvoje stadijoje, todėl gali neveikti kiekvienam televizoriaus modeliui.
6. Pakeiskite foną

„Chromecast“ siūlo suasmeninimą, todėl galima įkelti savo nuotraukas ir naudoti jas kaip foną. Norėdami jį nustatyti, tiesiog eikite į „Chromecast“ programą ir spustelėkite skirtuką Įrenginiai, tada krumpliaračio piktogramą. Iš ten galėsite pasiekti fonus ir pasirinkti „Chromecast“ rodomus vaizdus.
Galima susieti „Google“ nuotraukų, „Facebook“ ir „Flickr“ paskyrą su raktu, tačiau jei atsibodo jūsų pačių spragtelėjimai, „Google“ leidžia pasirinkti nuotraukas iš kitų kategorijų, pradedant palydoviniais vaizdais ir baigiant daile.
7. Naudokite jį su „Google Voice“
Per pastarąjį dešimtmetį matėme daug naujų technologijų ir dauguma dabar siūlo valdymą balsu. Viena iš „Chromecast“ funkcijų yra galimybė pasiekti mėgstamą turinį paprasčiausiai pasakius raktinį žodį ar frazę.
Naudodami komandą „Hey Google“ arba „Ok Google wake“, galite pasakyti „Chromecast“, kad jis pradėtų groti tam tikrą laidą „Netflix“ ar kitoje programoje. Norėdami tai padaryti, turėsite susieti „Netflix“ paskyrą su „Chromecast“.

Naudojant „Google Home“ programą (galima „iOS“ ir „iOS“ sistemose) „Android“ ) pereikite prie padėjėjo nustatymų ir užbaikite sąranką. Kai tai atliksite, „Google Home“ atsakys, kai ištarsite „wake“ komandą.
8. Svečio režimas
Šiame straipsnyje mes ne kartą teigėme, kad norint, kad „Chromecast“ veiktų su kitais įrenginiais, jie turi būti prijungti prie to paties „wifi“ tinklo. Jei tai paprasčiausiai nėra pasirinkimas, yra vienas iš būdų apeiti „wifi“ problemą ir tai yra svečio režimas.
Įrenginio savininkas turės naudoti „Google Home“ programą ir apsilankyti nustatymuose. Įjunkite svečio režimo parinktį ir svečias pamatys įrenginį palietęs perdavimo piktogramą bet kurioje naudojamoje programoje.
Savininkas pamatys galimybę nustatyti keturženklį PIN kodą, kad būtų šiek tiek papildomo saugumo, jei jie jaučiasi linkę.
„Windows 10“ rodo visas užduočių juostos piktogramas
Naudojant „Chromecast“
„Chromecast“ yra paprastas technologijos elementas, kurį galima naudoti daug. Galite susieti jį su savo namų apsaugos sistema, „Nest“ įrenginiais ir dar daugiau. Kartu su „Google Home“ programa ir „Chrome“ interneto naršykle galimybės yra beveik neribotos.