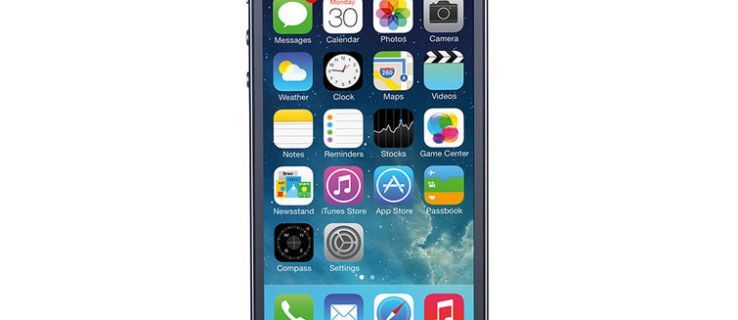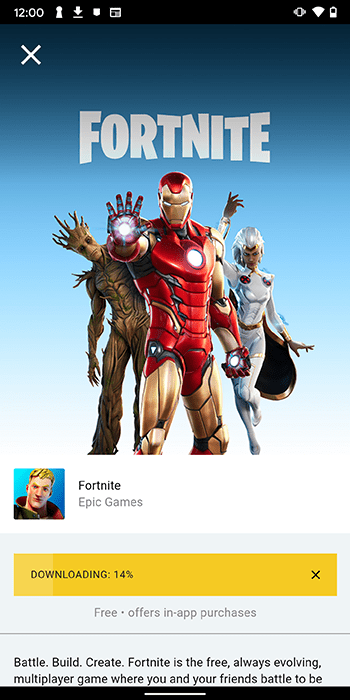Kaip projektų ir darbuotojų valdymo programa, pakeičianti visas kitas, „ClickUp“ turi daug modulinių funkcijų. Viena iš jų yra galimybė lengvai kurti šablonus ir naudoti juos būsimiems projektams.

Jei nesate tikri, kaip naudoti šablonus, daugiau neieškokite. Šiame straipsnyje sužinosite apie daugybę šablonų kūrimo ir išsaugojimo būdų. Taip pat atsakysime į kai kuriuos dažniausiai užduodamus klausimus apie ClickUp.
Šablonų peržiūra ir pasirinkimas naudojant ClickUp
Yra daug galimų šablonų, kuriuos galite įkelti arba sukurti naudodami ClickUp. Norėdami juos rasti, turite eiti į šablonų centrą. Šablonų centrą rasite šoninės juostos meniu.
- Pasirinkite bet kurią tarpą, sąrašą arba bet kurią parinktį.

- Pasirinkite tris taškus.

- Išskleidžiamajame meniu pasirinkite Šablonų centras.

- Norėdami peržiūrėti šablonus, galite pasirinkti Naršyti šablonus.

Šablonų centre galite peržiūrėti ir redaguoti visus šablonus, iš anksto įkeltus naudojant „ClickUp“, ir tuos, kuriuos sukūrėte. Čia taip pat galite rasti šablonų, išsaugotų iš kitų ClickUp vartotojų.
Šablonų centro kairėje yra šoninė juosta su šablonų tipų sąrašu. Šablonai skirstomi į kategorijas:
- Erdvė
- Aplankas
- Sąrašas
- Užduotis
- Dok
- Žiūrėti
Galite pažymėti langelius, kad galėtumėte valdyti, kurios šablonų kategorijos bus rodomos. Jei ieškote tik sąrašo šablonų, panaikinkite visų kitų žymėjimą.
Kai kuriate šabloną, turite galimybę importuoti viską arba pasirinkti tik duomenis. Tai priklauso nuo jūsų, kuris pasirinkimas yra geresnis. Mažesnėms komandoms tai neturėtų kelti per daug rūpesčių.
„ClickUp“ šablono redagavimas
Jei norite redaguoti šabloną, taip pat galite naudoti šablonų centrą. Turėtumėte turėti tik šiai užduočiai skirtą šabloną.
- Sukurkite tarpą, aplanką arba vieną iš šešių aukščiau pateiktų parinkčių.

- Redaguokite jį taip, kaip norite.
- Pasirinkite Šablonų centras.

- Pasirinkite Išsaugoti kaip šabloną.

- Apatiniame dešiniajame meniu pasirinkite Atnaujinti esamą šabloną.

- Ieškokite šablono, kurį norite redaguoti.

- Pasirinkite Kitas.

- Jei norite atlikti tolesnius pakeitimus, lango apačioje, kairėje, yra parinktis Atnaujinti esamą šabloną.

- Jei nenorite toliau redaguoti, galite pakeisti privatumo nustatymus ir pavadinimą.

- Baigę pasirinkite Išsaugoti.

Turimuose šablonuose galite atlikti tiek pataisymų, kiek norite. Jei išsaugosite pažangą, viskas turėtų būti gerai.
F dažnai užduodami klausimai
Kam gali būti naudojami ClickUp šablonai?
„ClickUp“ šablonus galite naudoti šiems objektams:
• Erdvė
• Aplankas
• Sąrašas
• Užduotis
• Doc
• Žiūrėti
Sukūrę ir išsaugoję šabloną, galite lengvai jį įkelti kurdami naują bet kurio objekto egzempliorių.
1. Sukurkite naują objektą iš aukščiau esančio sąrašo.

2. Viršutiniame skirtuke pasirinkite Šablonai.

3. Ieškokite šablono, kurį norite naudoti.

4. Pasirinkite Naudoti šabloną.

5. Pasirinkite kitas parinktis, pvz., privatumą, ir viskas.
Šablonai leidžia įkelti iš anksto nustatytas sąrašų ir užduočių konfigūracijas. Tai leidžia sutaupyti laiko ir atlikti atitinkamas užduotis. Nereikia kurti tos pačios lentelės ir sąrašo vėl ir vėl.
Naudodami šablonus taip pat galite sukurti standartinį išdėstymą viskam, ką naudoja jūsų komanda. Visi naudos tuos pačius sąrašus, dokumentus ir dar daugiau toms pačioms užduotims atlikti. Tai pašalina painiavą ir skatina vienodumą.
Ar galite bendrinti šablonus?
Taip tu gali. Šablonus paprastai galima platinti, nebent nustatote juos kaip privačius. Jei jis nėra privatus, galite bendrinti jį su savo komanda naudodami mygtuką Bendrinti peržiūrėdami.
Galimos privatumo parinktys:
• Tik aš
• Visi (įskaitant svečius)
• Visi nariai
• Administratoriai
• Pasirinkite Žmonės
Paskutinė parinktis leidžia bendrinti šabloną tik su žmonėmis, kuriuos įgalioti. Niekas kitas negalės jo pasiekti, nebent suteiksite jiems leidimą. Taip pat galite išsaugoti jį kaip Tik aš, jei norite, kad jis būtų slaptas.
Jūs netgi galite bendrinti šabloną su visa ClickUp bendruomene. Tai parinktis spustelėjus mygtuką Bendrinti. Prieš bendrindami jį su bendruomene, turite užpildyti kelis laukus.
„ClickUp“ komanda užtruks šiek tiek laiko, kol peržiūrės šablonus. Jei jis praeina patikrinimą, galite juo pasidalinti su bet kuo. Savo šabloną galima bendrinti išsiuntus kitiems nuorodą.
Nuoroda leis kitiems vartotojams išsaugoti šabloną savo ClickUp kliente. Žinoma, darant prielaidą, kad jis bus patvirtintas.
Ar ClickUp galima naudotis nemokamai?
Taip, yra nemokamas planas, suteikiantis 100 MB saugyklos vietos, neribotas užduotis ir narius bei dviejų veiksnių autentifikavimą (2FA). Kiti mokami planai suteikia daugiau privalumų.
Mažesnėms komandoms arba toms, kurioms nereikia papildomų funkcijų, nemokamo plano pakanka visiems jūsų poreikiams. Galite sukurti visus norimus šablonus ir sudaryti sąrašus, erdves ir kt.
sustabdyti „Google Chrome“ atidarymą paleidus
Mokami planai nėra per brangūs ir siūlo daug privalumų. Jei esate didesnės komandos vadovas, galite apsvarstyti galimybę investuoti į neribotą arba verslo planą.
Ar šablonai yra privatūs?
Jei norite, kad jie būtų, jie yra privatūs. Galite pasirinkti, kas gali jį pasiekti, kai redaguojate arba kuriate šabloną. Arba galite apriboti prieigą tik sau, jei to norite.
Šablonai gali būti skirti tik administratoriui arba vieši visiems komandos nariams, net svečiams. Jūs, kaip šablono kūrėjas, galite valdyti jo privatumo nustatymus. Taip pat galite bet kada pakeisti šiuos nustatymus.
Jei paskelbsite jį viešą bendruomenei, jis bus pasiekiamas visiems naudotojams.
Tai puikus jūsų sukurtas šablonas
Dabar, kai žinote „ClickUp“ šablonų subtilybes, galite paleisti savo vaizduotę. Kas žino, vieną dieną jūsų šablonas gali išpopuliarėti bendruomenėje. Yra tiek daug ką ištirti naudojant „ClickUp“ šablonus.
Koks yra jūsų mėgstamiausias „ClickUp“ šablonas? Ar sukūrėte vieną bendruomenei? Praneškite mums toliau pateiktame komentarų skyriuje.