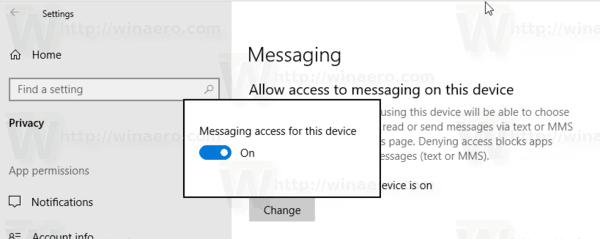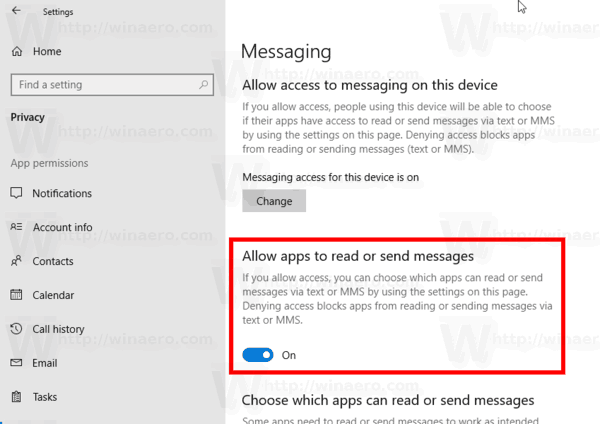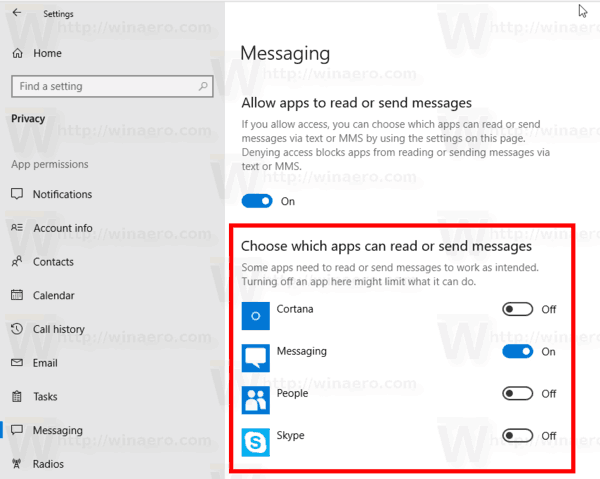„Messaging“ privatumo nustatymai yra programos „Settings“ dalis, leidžianti tinkinti programų ir vartotojų SMS ir MMS prieigos teises. Naujausias „Windows 10“ versijas galima sukonfigūruoti taip, kad leistų arba neleistų įdiegtų programų ir pačios operacinės sistemos prieigos prie jūsų susirašinėjimo duomenų. Tik jei leidžiama, OS ir įdiegtos programos galės ją perskaityti.
Reklama
Pradedant „Windows 10“ versija 17063, OS turi daugybę naujų parinkčių, esančių privatumo srityje. Tai apima galimybę kontroliuoti jūsų naudojimo leidimus Bibliotekos / duomenų aplankai , mikrofonas , kalendorius , vartotojo abonemento informacija , Failų sistema , vieta , kontaktai , skambučių istorija , paštu , ir dar. Viena iš naujų parinkčių leidžia valdyti SMS ir MMS teksto prieigos teises. Vartotojas gali visiškai atšaukti tam tikrų programų ar visos OS prieigą.Kai išjungsite „Messaging“ prieigą visoje operacinėje sistemoje, ji bus automatiškai išjungta ir visose programose. Įjungus tai leis vartotojams išjungti atskirų programų „Messaging“ prieigos leidimus.
Norėdami išjungti prieigą prie „Messaging“ sistemoje „Windows 10“ , atlikite šiuos veiksmus.
- Atidaryk Nustatymų programa .
- Eiti įPrivatumas-Pranešimai.
- Dešinėje spustelėkite mygtukąKeisti. Žr. Ekrano kopiją.
- Kitame dialogo lange išjunkite perjungimo parinktįŠio įrenginio prieiga prie pranešimų.
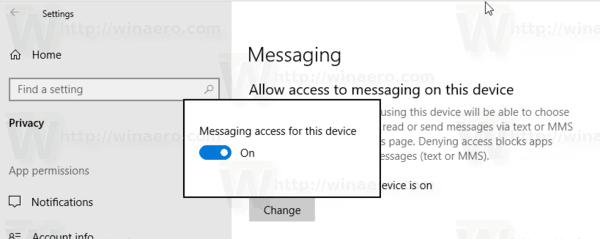
Tai išjungs operacinės sistemos ir programų prieigą prie „Messaging“ pokalbių sistemoje „Windows 10“. „Windows 10“ nebegalės jo naudoti. Nė viena iš jūsų įdiegtų programų negalės apdoroti jos duomenų.
Vietoj to galbūt norėsite pritaikyti atskirų programų „Messaging“ prieigos leidimus.
Išjunkite programos prieigą prie „Messaging“ sistemoje „Windows 10“
Pastaba: tai daro prielaidą, kad jūs įgalinote prieigą prie savo „Messaging“ duomenų naudodami aukščiau aprašytą parinktį. Taigi vartotojai galės išjungti arba įgalinti „Messaging“ prieigą prie įdiegtų programų.
kaip sužinoti, ar kas nors užblokavo mano numerį
Yra speciali perjungimo parinktis, leidžianti greitai išjungti arba įgalinti „Messaging“ prieigą visoms programoms vienu metu. Skirtingai nuo aukščiau aprašytos parinkties, tai neužblokuos operacinės sistemos naudoti jūsų pokalbio duomenis.
Norėdami išjungti programos prieigą prie „Messaging“ sistemoje „Windows 10“ , atlikite šiuos veiksmus.
- Atidaryk Nustatymų programa .
- Eiti įPrivatumas-Pranešimai.
- Dešinėje išjunkite perjungiklįLeiskite programai pasiekti jūsų pranešimus. Kai leidžiama prieiga prie operacinės sistemos, kaip aprašyta aukščiau, pagal numatytuosius nustatymus visoms programoms suteikiami prieigos leidimai.
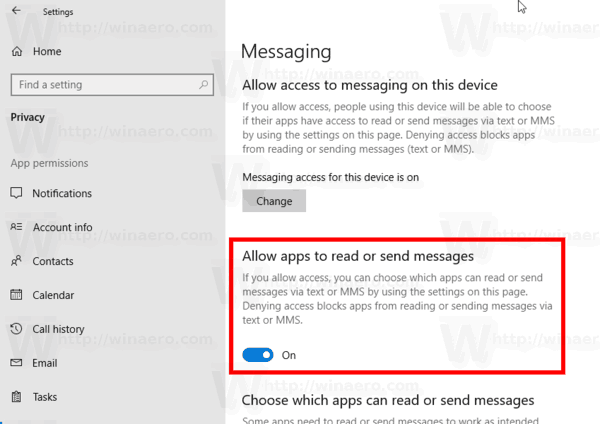
- Užuot uždraudę „Messaging“ prieigos prie visų programų leidimą, galite jį atskirai išjungti tam tikroms programoms naudodami toliau pateiktą sąrašą. Kiekviena išvardyta programa turi savo perjungimo parinktį, kurią galite įgalinti arba išjungti.
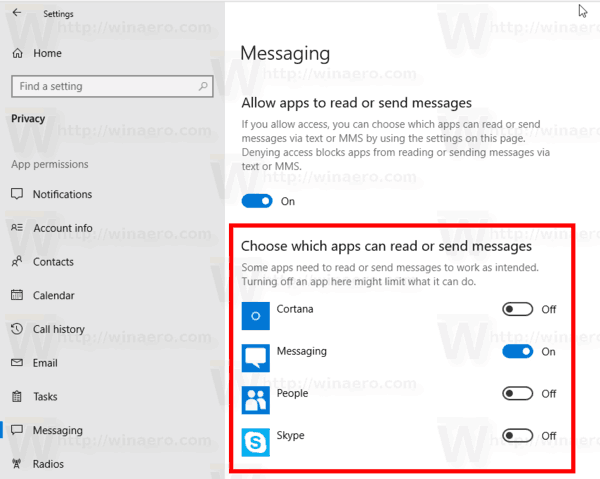
Su tavimi baigta.
Dominantys straipsniai:
- Kaip peržiūrėti programų leidimus sistemoje „Windows 10“
- Kaip iš naujo nustatyti „Mail“ programą „Windows 10“
- „Windows 10“ pakeiskite „Mail App“ foną į pasirinktinę spalvą
- Pridėti „Windows 10“ el. Pašto kontekstinį meniu
- Kaip išjungti siuntimą iš pašto, skirto „Windows 10“ parašui
Viskas.