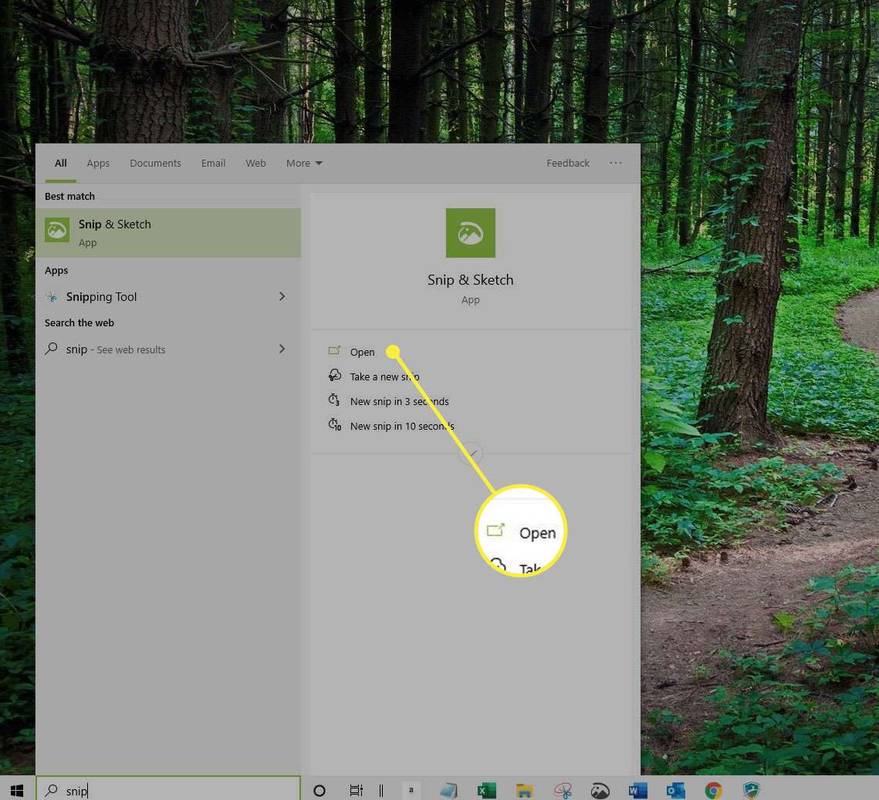Įrenginių nuorodos
„Discord“ kaskart gauna naujų funkcijų. Po to vartotojai dabar gali pridėti skyrių „Apie mane“, kurį pamatysite spustelėję jų profilį. Galima rašyti praktiškai ką tik nori, o raidžių užtenka ilgesniam savęs pristatymui. Nepaisant to, ne visi žino, kaip įjungti šią funkciją.

Neieškokite daugiau, jei esate naujesnis „Discord“ naudotojas ir norite suaktyvinti šią puikią funkciją. Išvardysime visus veiksmus už jus. Skaitykite toliau.
Kaip pridėti apie mane „Discord“ „iPhone“.
„Discord“ leidžia lengvai tinkinti savo profilį net mobiliajame telefone, o veiksmai yra gana artimi kompiuterio klientui arba žiniatinklio versijai. Šis paprastas naudojimas taip pat apima skyriaus „Apie mane“ nustatymą. Tai padeda vartotojams sutaupyti laiko ir leidžia kitiems sužinoti, kas jūs esate.
Norėdami sužinoti apie „iPhone“ veiksmus, žiūrėkite toliau:
- Paleiskite „Discord“, skirtą „iPhone“.

- Braukite dešinėn.

- Apatiniame dešiniajame kampe ieškokite savo profilio nuotraukos.

- Eikite į Vartotojo nustatymus.
- Eikite į vartotojo profilį.

- Ieškokite skyriaus „Apie mane“.

- Bakstelėkite jį ir pradėkite rašyti.

- Baigę išsaugokite nustatymus.

Tai taip paprasta naudojant „iPhone“ ir visus kitus įrenginius. Turite tik 190 simbolių, su kuriais galite dirbti, tačiau kruopščiai planuojant jums daugiau nereikia. Jei norite, rekomenduojame išvardyti tik pagrindinius dalykus arba net juokingą vieno įdėklą.
Nors skiltyje „Apie mane“ galite naudoti visus numatytuosius „Discord“ jaustukus, pasirinktiniai jaustukai yra uždrausti. Jei norite pridėti jaustuką, įterpkite žodį dvitaškiais, pvz.,:rankos paspaudimas:už rankos paspaudimo jaustuką.
Geriausia šios funkcijos dalis yra ta, kad visi vartotojai gali ją nustatyti per kelias sekundes, o norint ją naudoti, jums nereikia „Nitro“. Tačiau norint naudoti papildomas parinktis, pvz., reklamjuostę, reikės „Nitro“ prenumeratos.
kaip sukurti „Google“ susitikimą
Kaip pridėti apie mane „Discord“ sistemoje „Android“.
Dėl to, kaip „Discord“ sukūrė savo vartotojo sąsają, „Android Discord“ vartotojai gali atlikti panašius veiksmus kaip ir „iPhone“. Abi versijos beveik visais atžvilgiais yra identiškos. Taigi tikriausiai nesunku parašyti skyrių „Apie mane“ ir „Android“.
„Android“ įrenginiams atlikti šie veiksmai:
- Eikite į „Discord“, skirtą „Android“.

- Kai pasieksite serverį, braukite kairėn.

- Bakstelėkite savo profilio nuotrauką apatiniame dešiniajame kampe.

- Eikite į Vartotojo nustatymus.
- Pasirinkite Vartotojo profilis.

- Ekrane raskite skyrių Apie mane.

- Bakstelėkite jį.

- Įveskite viską, ko norite.

- Išsaugokite nustatymus.

„Discord“ prireikė metų, kad įdiegtų funkciją „Apie mane“, bet dabar, kai ji jau yra, kiekvienas gali rodyti tai, ką nori, kad kiti matytų.
Kaip pridėti apie mane „Discord“ „iPad“.
„iPad“ naudotojai taip pat naudoja aukščiau aprašytus veiksmus, nes „iPad“ operacinė sistema yra identiška „iPhone“. Galite pasinaudoti didesnio ekrano ir klaviatūros pranašumais, tačiau naudojant „Discord“ bet kuriame įrenginyje daug kas nesiskiria.
Vartotojai gali atidaryti savo iPad ir iškart pradėti redaguoti skiltį Apie mane. Štai kaip tai veikia:
- Paleiskite „Discord“ savo „iPad“.

- Braukite dešinėn, kad parodytumėte juostą netoli ekrano apačios.

- Apatiniame kairiajame kampe raskite savo profilio nuotrauką.

- Bakstelėkite Vartotojo nustatymai.

- Eikite į vartotojo profilį.

- Raskite skyrių Apie mane.

- Bakstelėkite jį ir užpildykite savo profilį.

- Išsaugokite nustatymus.

- Dabar visi gali matyti, ką apie jus sako skyrelis Apie mane.
Kaip pridėti apie mane „Discord“ kompiuteryje
Kompiuterių vartotojai taip pat dalijasi tomis pačiomis instrukcijomis, nesvarbu, ar jie naudoja žiniatinklio versiją, ar vietinį „Discord“ klientą. Prieš išsaugant naują puslapį „Apie mane“, kompiuteryje reikia atlikti kelis papildomus veiksmus, pvz., naudoti mygtuką Išsaugoti pakeitimus. Ir jei išeisite nepaspaudę mygtuko, turėsite jį įvesti iš naujo. Tačiau bet kokie skirtumai yra palyginti nedideli.
kaip pasidalinti kažkieno instagramo istorija
Peržiūrėkite šias instrukcijas kompiuterių naudotojams:
- Paleiskite „Discord“ savo naršyklėje arba atidarykite klientą.

- Spustelėkite krumpliaračio piktogramą, esančią apatiniame kairiajame kampe.

- Vartotojo nustatymuose ieškokite Vartotojo profilis.

- Spustelėkite skyrių Apie mane.

- Pradėkite rašyti, kad užpildytumėte skiltį Apie mane.

- Prieš išeidami spustelėkite apačioje esantį mygtuką Išsaugoti pakeitimus.

- Po to galite išeiti ir peržiūrėti naują skyrių „Apie mane“.
Kai kurie dalykai atrodys kitaip nei mobiliosios „Discord“ versijos, nes išmaniesiems telefonams ir planšetiniams kompiuteriams skirta programa yra optimizuota mažesniam ekranui.
Darbalaukio versija leidžia vienu metu matyti daugiau parinkčių, tačiau, kaip matote, keliai ir meniu naršymui yra gana panašūs.
Prašome perskaityti mano biografiją
Turėdami skyrių, kuriame galite prisistatyti keliais trumpais sakiniais, kiti vartotojai jus geriau pažins. Žinoma, skiltyje „Apie mane“ galite pasirinkti keletą įkvepiančių citatų ar net juokelių. Galų gale, jūs valdote savo „Discord“ paskyrą.
Ką dedate į savo Discord apie mane skyrių? Kokias dar funkcijas norėtumėte, kad „Discord“ pristatytų? Praneškite mums, ką manote toliau pateiktame komentarų skyriuje.