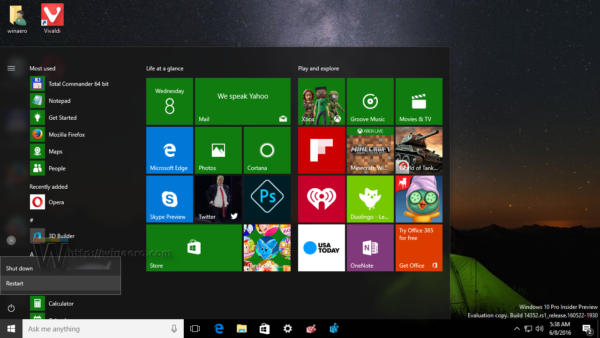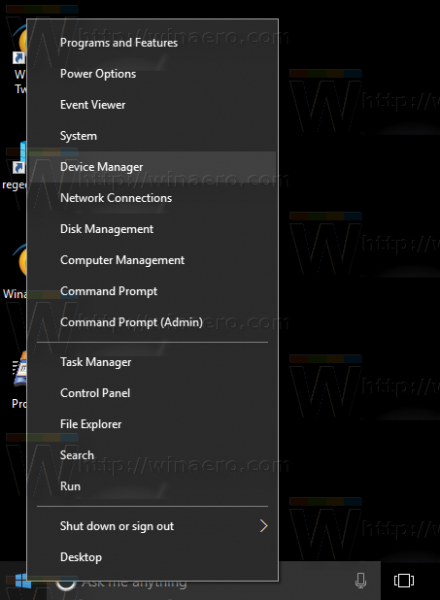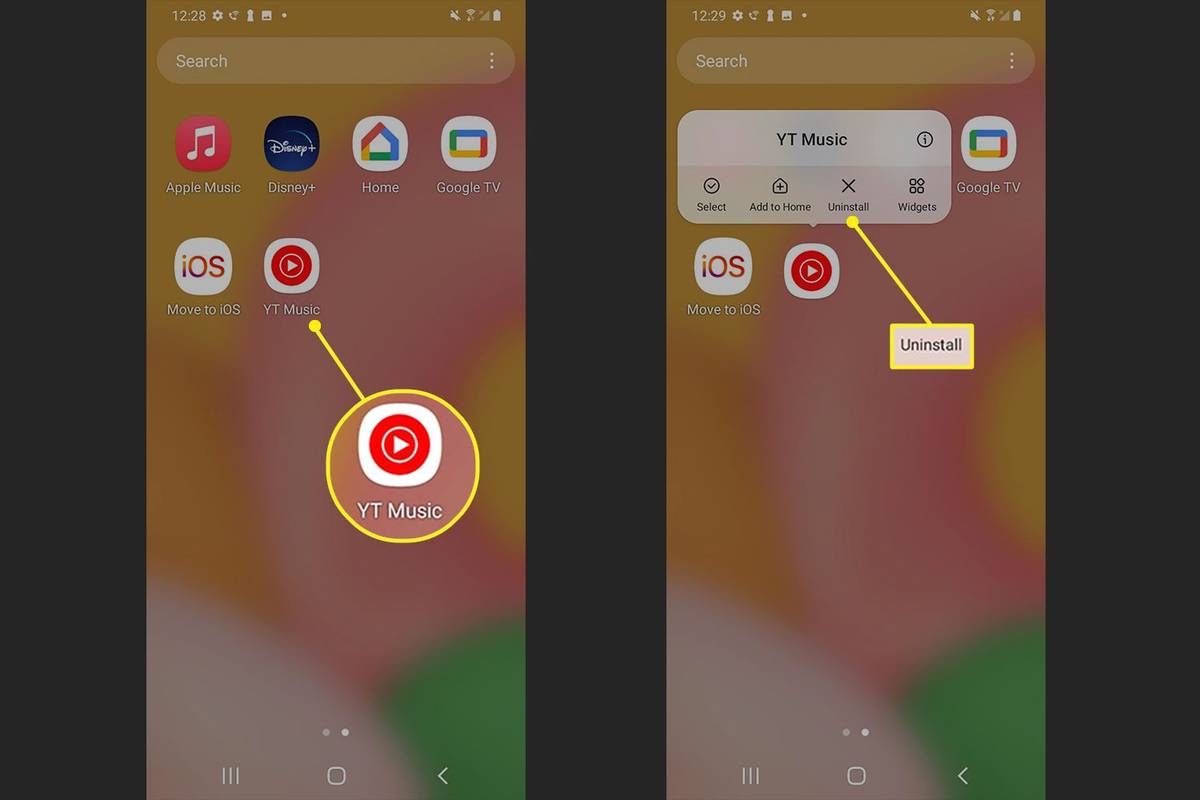Įrenginių nuorodos
Programą „Find My“ galima naudoti norint rasti visus „Apple“ įrenginius – nuo „iPhone“ iki „AirTag“. Jūs netgi galite stebėti visų iOS įrenginių, prie kurių esate prisijungę, vietą vienu metu ir paleisti garsą, kad juos surastumėte. Yra daug daugiau naudingų funkcijų, kurias gali pasiūlyti ši programa.

Šiame straipsnyje paaiškinsime, kaip pridėti naują įrenginį „iPhone“, „Mac“ ir „iPad“ programoje „Rasti mano“. Taip pat parodysime, kaip pašalinti įrenginį iš šios programos, ir dar keletą patogių gudrybių.
koks mano minecraft serverio adresas
Kaip pridėti įrenginį, kad galėtumėte rasti mano iš iPhone
Programa „Find My“ yra šifruotas, anoniminis tinklas, kuris naudoja „Bluetooth“ jūsų „iOS“ įrenginiams surasti. Ši programa suderinama su iPhone, iPad, iPod Touch įrenginiais, Apple Watches, Mac, AirPods, AirTags ir kt. Naudodami „AirTags“ netgi galite naudoti „Find My“ programą, kad surastumėte savo asmeninius daiktus (pvz., piniginę ar raktus). Ši programa naudinga ne tik ne vietoje padėtiems įrenginiams ir daiktams, bet ir pavogtam turtui.
Kai prisijungiate prie „iCloud“ paskyros naujame įrenginyje, jis automatiškai įtraukiamas į programą „Rasti mano“. Kai kurios kitos funkcijos taip pat įjungtos pagal numatytuosius nustatymus. Tai apima galimybę leisti garsą įrenginyje, nuotoliniu būdu jį užrakinti ir net rodyti jame pranešimą.
Norėdami pridėti įrenginių prie programos „Rasti mano“, pirmiausia turite įjungti keletą dalykų. Štai ką jums reikia padaryti:
- Pradiniame ekrane atidarykite nustatymus.

- Meniu viršuje bakstelėkite savo Apple ID.

- Pasirinkite skirtuką Rasti mano.

- Eikite į Rasti mano telefoną ir įjunkite šią funkciją.

- Perjunkite Rasti mano tinklą jungiklį. Taip galite rasti įrenginį, net kai jis neprisijungęs.

- Grįžkite atgal ir perjunkite jungiklį Bendrinti mano vietą.

- Grįžkite į nustatymus.

- Eikite į Privatumas, tada į Vietos paslaugos.

- Raskite „Find My“ ir įsitikinkite, kad pažymėtas laukelis Naudojant programą.

Dabar pažiūrėkime, kaip pridėti naują įrenginį prie programos „Rasti mano“ savo „iPhone“:
kaip atsisiųsti modus, skirtus Sims 4
- Pradiniame ekrane atidarykite programą „Rasti mano“. Bus atidarytas žemėlapis, kuriame parodyta, kur šiuo metu yra visi jūsų įrenginiai.

- Apatiniame meniu bakstelėkite Įrenginiai.

- Pasirinkite + piktogramą šalia Įrenginiai. Programa pradės ieškoti naujų įrenginių, prie kurių esate prisijungę.

- Raskite įrenginį, kurį norite pridėti.
- Įveskite savo Apple ID.
Jūsų pridėtas įrenginys dabar bus rodomas žemėlapyje ir galėsite jį stebėti. Jei norite pridėti elementą, kurį ketinate stebėti naudodami „AirTag“ ar kitus palaikomus trečiųjų šalių produktus, tai daroma taip:
- Paleiskite programą „Rasti mano“.

- Eikite į elementus ekrano apačioje.

- Pasirinkite Pridėti elementą.

- Pasirinkite Pridėti „AirTag“ arba kitą palaikomą elementą.

Pastaba : Įsitikinkite, kad „Bluetooth“ yra įjungtas. - Bakstelėkite elementą, kurį norite pridėti.
- Įveskite savo Apple ID.
Štai apie tai. Kitas jūsų pasirinkimas yra pašalinti įrenginius iš šios programos, kuri idealiai tinka telefonams ar kitiems įrenginiams, kurių nebenaudojate. Jei norite pašalinti įrenginį iš „Find My“ programos „iPhone“, atlikite toliau nurodytus veiksmus.
- Atidarykite programą „Rasti mano“.

- Eikite į Įrenginiai.

- Raskite įrenginį, kurį norite pašalinti.

- Meniu suraskite ir pasirinkite Pašalinti šį įrenginį.

- Įveskite savo Apple ID slaptažodį.
Pašalinę įrenginį iš programos „Find My“ vis tiek galėsite atkurti jį iš „iCloud“ atsarginės kopijos. Savo iPhone taip pat galite įjungti parinktį Siųsti paskutinę vietą. Tai leidžia programai atsiųsti jums susietų įrenginių vietą, kai jų akumuliatorius išsikrauna.
Kaip pridėti įrenginį „Find My“ iš „Mac“.
Norėdami naudoti „Find My“ programą „Mac“ kompiuteryje, turite prisijungti naudodami „Apple ID“. Taip pat galite pasiekti programą „Find My“ iš savo darbalaukio naršyklė , jei galite prisijungti naudodami „Apple ID“. Kaip ir jūsų iPhone, visi įrenginiai, susieti su jūsų Apple ID, bus automatiškai įtraukti į programą Find My.
Tačiau, priešingai nei „iPhone“ programoje, „Mac“ versijoje neturite galimybės pridėti naujų įrenginių. Yra galimybė ištrinti įrenginį iš programos Find My. Norėdami tai padaryti, tiesiog suraskite jį įrenginių sąraše ir spustelėkite jį dešiniuoju pelės mygtuku. Išskleidžiamajame meniu pasirinkite Pašalinti šį įrenginį. Norėdami tai padaryti, turėsite įvesti savo Apple ID.
Net jei negalite pridėti naujų įrenginių prie šios programos „Mac“ kompiuteriuose, galite atlikti daugybę kitų dalykų. Galite sekti visų prijungtų įrenginių vietą, leisti garsą, kad juos rastumėte greičiau, ir gauti pranešimus, kai šalia yra susieti įrenginiai. Naudodami „AirTag“ galite rasti dingusius arba pavogtus daiktus ir gauti nurodymus, kaip juos rasti. Norėdami tai padaryti, tereikia žemėlapyje paspausti mygtuką i ir atsiras nuorodos.
peržiūri, kiek laiko palieka bauda už palikimą
Kaip pridėti įrenginį, kad galėtumėte rasti mano iš iPad
Programėlė Find My iPad taip pat siūlo įvairių funkcijų. Norėdami pridėti naują įrenginį prie šios programos iPad, atlikite šiuos veiksmus:
- Vykdykite Find My.

- Pasirinkite apatinį meniu ir pasirinkite Įrenginiai.

- Bakstelėkite + piktogramą dešinėje. Programa pradės ieškoti naujai susietų įrenginių.

- Raskite įrenginį, kurį norite pridėti.
- Įveskite savo Apple ID.
Jei bandote ieškoti naujo įrenginio ir nieko nerodoma, įsitikinkite, kad naudojate naujausią iPadOS versiją. „Bluetooth“ taip pat turi būti įjungtas. Galiausiai nustatymuose eikite į Vietos paslaugos. Prieiga prie vietos turi būti įjungta programoje, kad galėtumėte pridėti naujų įrenginių.
Naudodami programą „Find My“ galite ištrinti žmones, įrenginius ir elementus iš išsaugotų kontaktų. Taip tai daroma iPad.
- Paleiskite „Find My“.

- Apatiniame meniu bakstelėkite vieną iš šių trijų laukų (Žmonės, Įrenginiai arba Elementai).

- Raskite prijungtą įrenginį, kurį norite pašalinti.
- Apačioje bakstelėkite Pašalinti šį įrenginį.

- Įveskite savo Apple ID slaptažodį.

Įrenginys bus nedelsiant pašalintas iš programos „Find My“ ir nebegalėsite stebėti jo vietos. Kaip matote, nesvarbu, kur pasirinksite pašalinti įrenginius, visada turėsite naudoti savo Apple ID.
Stebėkite visus savo iOS įrenginius
Programa „Find My“ yra naudinga dėl daugelio priežasčių. Tai leidžia sekti visų savo iOS įrenginių vietą ir rasti dingusius arba pavogtus trečiųjų šalių produktus ir asmeninius daiktus. Jei naudojate „iPhone“ arba „iPad“ programą, į sąrašą taip pat galite įtraukti naujų įrenginių ir elementų. Kai nebenaudojate konkretaus įrenginio, galite lengvai jį pašalinti iš programos.
Ar kada nors pridėjote naują įrenginį prie programos „Find My“? Kokį įrenginį pridėjote? Praneškite mums toliau pateiktame komentarų skyriuje.