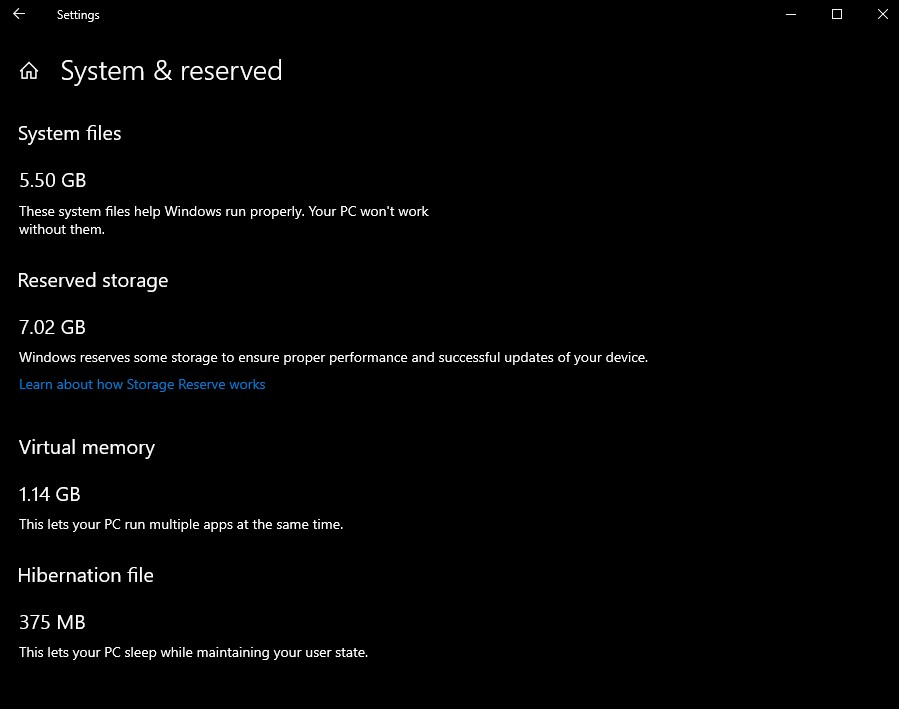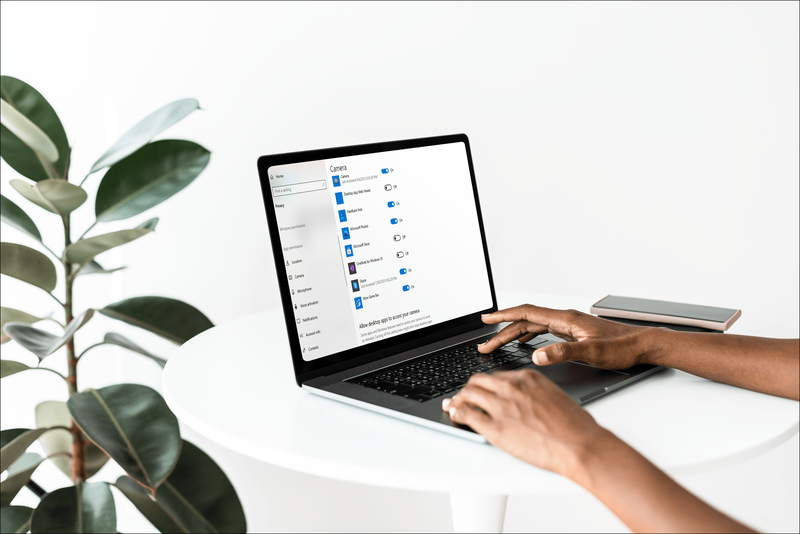Jei turite „iPhone“, tikėtina, kad klausotės muzikos naudodami „iTunes“ programą. „iTunes“ jau daugelį metų egzistuoja kaip standartinis muzikos grotuvas „iOS“ įrenginiuose. Tačiau pirmiausia turėsite gauti muzikos programoje.

Jei nežinote, kaip pridėti muzikos prie „iPhone“, skirtos „iTunes“ programai, jums pasisekė. Šiame straipsnyje mes pateiksime jums įvairius metodus. Mes taip pat atsakysime į kai kuriuos su „iTunes“ susijusius klausimus.
Sinchronizuokite / perkelkite „iTunes“ muziką į „iPhone“ naudodami „Windows“
Galite sinchronizuoti ir perkelti „iTunes“ muziką iš „Windows“ kompiuterio į „iPhone“. Tai galima padaryti dviem būdais. Vienam reikalingas USB laidas, o kitam - per „Wi-Fi“.
Tai yra sinchronizavimo per USB kabelį žingsniai:
- USB kabeliu prijunkite „iPhone“ prie „Windows“ kompiuterio.

- Kompiuteryje atidarykite „iTunes“.

- Viršuje kairėje suraskite „iPhone“ formos įrenginio piktogramą.

- Prisijunkite prie „iPhone“ ir pasirinkite Muzika.

- Pasirinkite, ką norite sinchronizuoti.
- Pasirinkite Taikyti.

- Jei jis ne iš karto sinchronizuojamas, pasirinkite Sinchronizuoti.

Po šio proceso galite priversti „iPhone“ sinchronizuoti per „Wi-Fi“. Štai kaip:
- USB kabeliu prijunkite „iPhone“ prie „Windows“ kompiuterio.

- Kompiuteryje atidarykite „iTunes“.

- Kairėje lango pusėje pasirinkite Santrauka.

- Pasirinkite Sinchronizuoti su šiuo (įrenginiu) per „Wi-Fi“.

- Norėdami pradėti, pasirinkite Taikyti.

Įsitikinkite, kad abu įrenginiai yra tame pačiame tinkle. Jei ne, sinchronizavimo procesas nebus pradėtas. Kol abu prietaisai bus prijungti ir „iTunes“ bus atidaryta jūsų kompiuteryje, „iPhone“ bus automatiškai sinchronizuojamas.
Windows 10 konvertuoti wav į mp3
Muzikos perkėlimas rankiniu būdu įgauna kitą procesą. Tam reikia šiek tiek nustatyti. Po to tai lengva užduotis.
Štai kaip rankiniu būdu perkelti muziką iš „Windows“ į „iPhone“:
- USB kabeliu prijunkite „iPhone“ prie „Windows“ kompiuterio.

- Kompiuteryje atidarykite „iTunes“.

- Viršuje kairėje suraskite „iPhone“ formos įrenginio piktogramą.

- Pasirinkite „Santrauka“.

- Pasirinkite rankiniu būdu tvarkyti muziką ir vaizdo įrašus, kad įgalintumėte rankinį perdavimą.

- Pasirinkite Taikyti.

- Grįžkite į skyrių Biblioteka.

- Pasirinkite, ką norite perkelti. Paspaudę „Ctrl“ galėsite pasirinkti kelis elementus.

- Kairėje rasite savo „iPhone“ ir galite pele nuvilkti muziką į skiltį „Muzika“.

- Palaukite, kol viskas pereis.
Rankinis perkėlimas yra geras pasirinkimas, jei norite išdėstyti dalykus tam tikru būdu arba norite pasirinkti tik tam tikras dainas. Jūs taip pat visiškai kontroliuojate visą procesą. Jei manote, kad rankinis perkėlimas yra tinkamesnis renkantis muziką, išbandykite.
Sinchronizuokite „iTunes“ muziką su „iPhone“ naudodami „Finder“, esančią „MacOS Catalina“ ir aukščiau
Jei turite „Mac“, kuriame veikia „MacOS Catalina“ ir naujesnės versijos, turite naudoti „Finder“, kad sinchronizuotumėte muzikos failus. Nesijaudinkite dėl naujų metodų, tai nėra labai sunku. Pirmiausia turite prijungti „iPhone“ prie „Mac“ per USB arba „Wi-Fi“.
Štai šie veiksmai:
- Prijunkite „iPhone“ prie „Mac“.

- „Mac Doc“ pasirinkite „Finder“.
- Dalyje Įrenginiai pasirinkite „iPhone“.

- Ekrano dešinėje pasirinkite „Muzika“.

- Skirtukuose pasirinkite Sinchronizuoti muziką į savo įrenginį.

- Pasirinkite, ką norite sinchronizuoti su „iPhone“.
- Pasirinkite Taikyti.

- Norėdami pradėti procesą, pasirinkite Sinchronizuoti.

Procesas yra nepaprastai panašus į senesnes „MacOS“ versijas ir veiksmus naudojant „Windows“. Jūs pastebėsite, kad sąsaja dažniausiai yra identiška. Ją naršyti nebus sunku.
Sinchronizuokite „iTunes“ muziką su „iPhone“ naudodami „Finder“, esančią „MacOS Mojave“ ir ankstesnėse versijose
Jei naudojate „MacOS Mojave“ ir ankstesnę versiją, vietoj jos naudosite „iTunes Mac“ programą. Pažvelkime į procesą ir jo eigą.
- USB kabeliu prijunkite „iPhone“ prie „Mac“.
- „Mac“ kompiuteryje atidarykite „iTunes“.
- Viršuje kairėje suraskite „iPhone“ formos įrenginio piktogramą.
- Prisijunkite prie „iPhone“ ir pasirinkite Muzika.
- Pasirinkite, ką norite sinchronizuoti.
- Pasirinkite Taikyti.
- Jei jis ne iš karto sinchronizuojamas, pasirinkite Sinchronizuoti.
Jei norite tai padaryti per „Wi-Fi“, tai yra tinkama parinktis. Tiesiog įsitikinkite, kad „Mac“ ir „iPhone“ yra prijungti prie to paties tinklo. Tokiu būdu turėtumėte aptikti „iPhone“.
- Prijunkite „iPhone“ prie „Mac“.
- „Mac“ kompiuteryje atidarykite „iTunes“.
- Kairėje lango pusėje pasirinkite Santrauka.
- Pasirinkite Sinchronizuoti su šiuo (įrenginiu) per „Wi-Fi“.
- Norėdami pradėti, pasirinkite Taikyti.
Tai leis jūsų „iPhone“ sinchronizuoti automatiškai. Kol jūsų kompiuteryje bus atidaryta „iTunes“, procesas prasidės. Abu įrenginiai taip pat turės būti tame pačiame tinkle.
Automatinis persiuntimas per „Wi-Fi“ leidžia jums persiųsti, kol rūpinatės kitais reikalais.
Sinchronizuokite „iTunes“ muziką iš „iCloud“ ar „Apple Music“ su „iPhone“
„iCloud“ ir „Apple Music“ yra du būdai, kuriais galite sinchronizuoti savo muziką su „iPhone“. Tai geriau naujesnėms „iOS“ versijoms, tokioms kaip „iOS 13.“. Naujesnėse „iOS“ versijose nėra „iTunes“, todėl naudosite šias naujas programas.
Pirmiausia spręskime sinchronizavimą su „Apple Music“:
- „IPhone“ eikite į „Settings“.

- Tada pasirinkite Muzika.

- Įjunkite sinchronizavimo biblioteką.

- Eikite į „Mac“.
- „Mac“ kompiuteryje atidarykite „Apple Music“.
- Eikite į Muzika> Nuostatos.
- Pasirinkite skirtuką Bendra.
- Pasirinkite Sinchronizuoti biblioteką, kad ją įjungtumėte.
- Pasirinkite Gerai.
Pagal numatytuosius nustatymus „Sync Library“ įjungta „iOS“, „iPadOS“ ir „MacOS“. Galite atlikti šiuos veiksmus, kad patikrintumėte, ar jis įjungtas abiejuose jūsų įrenginiuose. Jei taip, tiesiog reikia įsitikinti, kad „iPhone“ ir „Mac“ yra susieti.
Jei naudojate „iTunes“, skirtą „Windows“, naudosite „iCloud“ muzikos biblioteką. Pažvelkime į šiuos veiksmus:
- Kompiuteryje atidarykite „iTunes“, skirtą „Windows“.

- Pasirinkite Redaguoti.

- Eikite į „Preferences“.

- Eikite į skirtuką Bendra ir iš ten pasirinkite „iCloud“ muzikos biblioteką.

- Norėdami pradėti procesą, pasirinkite Gerai.

- Palaukite, kol bus atliktas perkėlimas.
Jei neturite „Apple Music“ ar „iTunes Match“ prenumeratos, nematysite galimybės įjungti „iCloud“ muzikos biblioteką.
Norėdami atsisiųsti ir įsigyti muziką, naudokite „iPhone“ „iTunes“
Vis tiek galite nusipirkti muzikos per „iTunes Store“ programą, jei neturite „Apple Music“ prenumeratos. Šis metodas užtikrina, kad galite visada klausytis albumo ar takelio. Jis saugomas jūsų „iPhone“ vietoje, nereikia prisijungti prie „Wi-Fi“ ir jo perduoti srautu.
- „IPhone“ atidarykite „iTunes Store“.

- Ekrano apačioje palieskite „Muzika“.

- Naršykite, kokia muzika jums patinka.

- Įsigykite albumą ar atskirus takelius, šalia jų pasirinkdami kainų etiketes.

- Prisijunkite naudodami „Apple ID“ ir slaptažodį.

- Užbaikite pirkimą.
- Jei norite atsisiųsti muziką, eikite į biblioteką.
- Palieskite atsisiuntimo mygtuką, kuris panašus į debesį su rodykle.
„IPhone“ saugojimo vietos negalima išplėsti, todėl negalite atsisiųsti per daug albumų ir takelių. Jei norite atsisiųsti daugiau, turėsite padaryti vietos. Apsvarstykite galimybę išsaugoti nuotraukas ir vaizdo įrašus kompiuteryje arba naudoti debesies paslaugą.
DUK apie „iTunes to iPhone“ perkėlimą
Čia mes atsakysime į kai kuriuos jūsų deginančius klausimus apie „iTunes“ į „iPhone“ muzikos perkėlimą.
Kodėl negaliu sėkmingai perkelti „iTunes“ muzikos į „iPhone“?
Pasirinkę sinchronizuoti muziką, galbūt praleidote parinktį patikrinti dainas ar albumus. Tai galite patikrinti meniu „Sinchronizuoti muziką“. Jei jie nėra pažymėti, galite juos patikrinti ir dar kartą sinchronizuoti biblioteką.
Kartais „iTunes“ versija nėra atnaujinta. Norėdami tai ištaisyti, turite atnaujinti „iTunes“. Atnaujinę turėtumėte galėti perkelti savo muziką.
Dainų ir albumų, kurių nėra jūsų „iTunes“ bibliotekoje, negalima perkelti. Pirmiausia turite juos pridėti prie savo bibliotekos, kad galėtumėte juos perkelti. Jei muzikos nėra jūsų bibliotekoje, turite ją pridėti rankiniu būdu.
Ar galite perkelti grojaraščius iš „iTunes“ į „iPhone“?
Taip tu gali. Kaip ir jūs galite perkelti savo albumus ir takelius, grojaraščiai yra sąžiningas žaidimas. Pažiūrėkime, kaip jūs galite tai padaryti.
1. Prijunkite „iPhone“ prie kompiuterio.

kaip „Excel“ programoje atsikratyti punktyrinių linijų
2. Paleiskite „iTunes“ savo kompiuteryje.

3. Viršuje kairėje suraskite „iPhone“ formos įrenginio piktogramą.

4. Prisijunkite prie savo „iPhone“ ir pasirinkite „Music“.

5. Pasirinkite grojaraščius, kuriuos norite perkelti.
6. Pasirinkite Taikyti.

7. Jei jis ne iš karto sinchronizuojamas, pasirinkite Sinchronizuoti.

Atlikę procesą, turėtumėte galėti klausytis grojaraščio „iPhone“. Jei ne, galite pabandyti dar kartą ir pamatyti, ar ko nors nepasigedote.
Kodėl naujo sinchronizavimo metu mano sinchronizuota muzika dingo iš „iPhone“?
Po naujojo „iOS 14“ atnaujinimo ir sinchronizavimo kai kurie vartotojai pranešė, kad trūksta jų muzikos. Tam yra kelios priežastys.
• Klaidų.
Buvo keletas klaidų, dėl kurių duomenys galėjo dingti. Turėsite gauti senus muzikos failus iš atsarginių kopijų. Tokiu būdu galite atkurti trūkstamus failus.
• „Apple Music“ tam tikruose regionuose negalima.
Kartais „Apple Music“ nėra prieinama ten, kur esate. Tai privers jūsų muziką išnykti, jei naudodamiesi „Apple Music“ mėgaukitės savo melodijomis.
• „iCloud“ muzikos biblioteka įjungta ne visuose įrenginiuose.
Jei neįjungėte savo kompiuterio ir „iPhone“, turėsite tai padaryti. Tokiu būdu vėl galite viską tinkamai sinchronizuoti. Tai turėtų padėti parodyti jūsų muzikos failus.
Taip pat galite iš naujo atsisiųsti muziką iš „iTunes Store“, jei jos trūksta. Kadangi „Apple“ registruoja tai, ką įsigijote, galite vėl atsisiųsti tuos albumus be leidimo.
kaip patikrinti RAM tipo ddr3 arba ddr4 sistemoje Windows 10
Kartais jums reikės muzikos atkūrimo įrankio. Laimei, yra keletas iš jų, kuriuos galima įsigyti nemokamai. Tiesiog atsisiųskite vieną ir vykdykite instrukcijas.
Ar kada nors klausėtės visų savo dainų?
Dabar, kai žinote, kaip muziką galima pridėti prie „iPhone“, galite pradėti plėsti savo biblioteką. Taip pat labai lengva sinchronizuoti įrenginius. Keliais paspaudimais „iPhone“ turėsite atnaujintą biblioteką.
Ar turite didelę biblioteką? Ar jums patinka klausytis grojaraščių ar albumų vienu prisėdimu? Praneškite mums toliau pateiktame komentarų skyriuje.